- an action that must be performed periodically if you want a long and productive work Your computer or laptop. After all, the latest programs are released almost every hour, both useful and harmful. And in order to minimize the risk of malware infection or increase compatibility with new programs and devices, drivers need to be updated to the latest versions more often!
And if you have changed “some of the internals” of your device, then installing new drivers is simply necessary! DriverPack Solution allows you to download and install “firewood” on motherboard, sound, video and network card, chipsets, video camera and other parts hardware personal computer. Moreover, you can download these driver updates directly from manufacturers’ websites, such as Ati Radeon, NVidia GeForce, AMD, Intel, Realtek and others.
Download the program to update Windows drivers
You will download the latest program to update drivers by clicking on one of the links below. Except full version, there is also a link to the online version. The online version allows you to save disk space, because... downloads driver updates directly from the site. Naturally, it requires an Internet connection. Moreover, the program has a simple interface with easy to understand functions and buttons. She also has some useful functions, in addition to high-quality driver updates. One of them is monitoring and improved detailed diagnostics of the entire hardware of your computer.
Drivers are files through which the computer recognizes commands from the computer hardware and translates them into program code. Speaking in simple language, any device connected to the computer will not work without a driver. Usually, when purchasing any device, it comes with a disk with a driver intended for this device.
Undoubtedly, you will decide to replace or update drivers in one of these cases:
1. After reinstallation operating system.
2. When connecting a new device to the computer.
3. When your device does not work correctly or refuses to work at all.
There are several ways to update drivers, namely, update tools in "Device Manager" and with the help of supporting programs.
To begin, let's go to "Control Panel". You can do this from the menu "Start - Control Panel".
In the window that opens, browsing by category is usually selected by default, we need to switch to "Small Icons" or "Large Icons"(it all depends on your preferences).

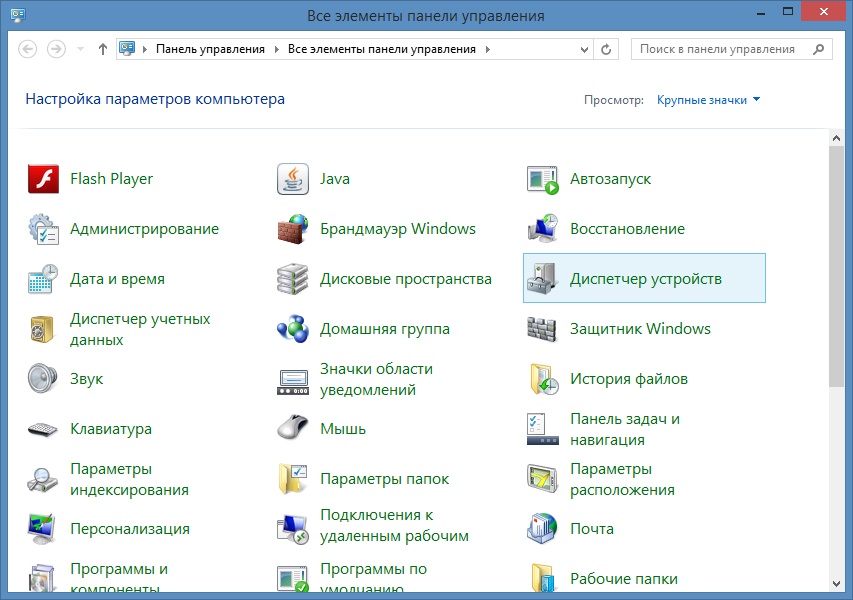
In the window "Device Manager" select the device for which you need to update the driver. Click on it right click mouse and select "Properties".

In the window that opens, go to the tab "Driver" and click "Update".
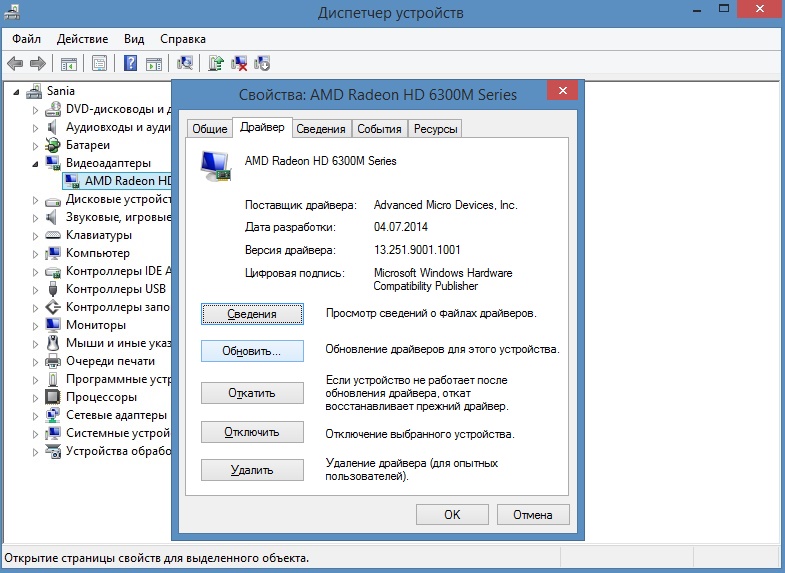
In the driver update window, you must select one of the search types offered to us software for devices.
— Automatic search updated drivers(Windows will automatically find the driver on your network or computer.)
— Search for drivers on your computer (The search is performed only on this computer).
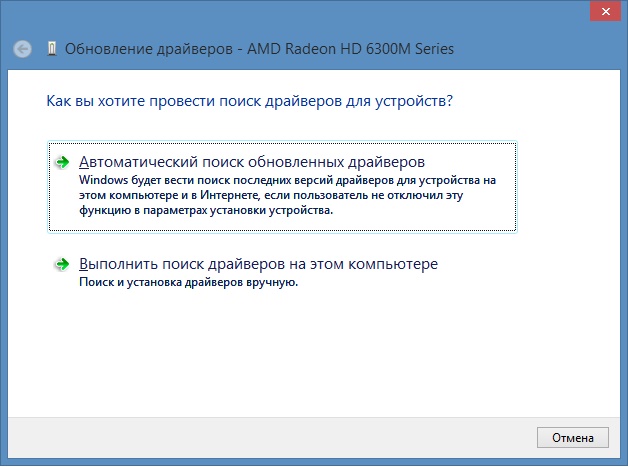
We are waiting for the download process to complete and the driver to update itself.
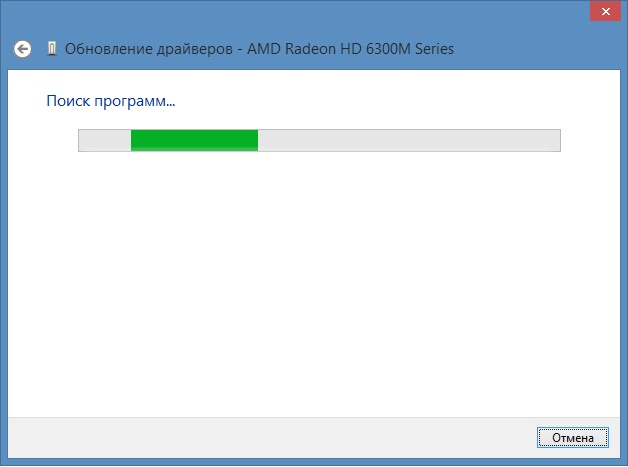
Similarly, you can update all devices on your computer in order. However, if after updating the driver the device does not work, then you need to roll back the driver to previous version.
Update using Driver Booster
Driver Booster is a free Russian program for Windows, which is a very simple, convenient and at the same time effective tool for updating operating system drivers Windows systems 7/8/Vista/XP.
First you need to download and install Driver Booster. To download Driver Booster for free from the official developer website, follow this direct link.
When installing, watch carefully, as the installer will try to install several more programs, although they are free, but are unlikely to be necessary for you. So click on "Custom installation" and uncheck all unnecessary boxes.

When you first launch the program, it will automatically analyze the operating system and, as a result, display a list of computer hardware and versions of available drivers. After analysis we simply click "Update All".
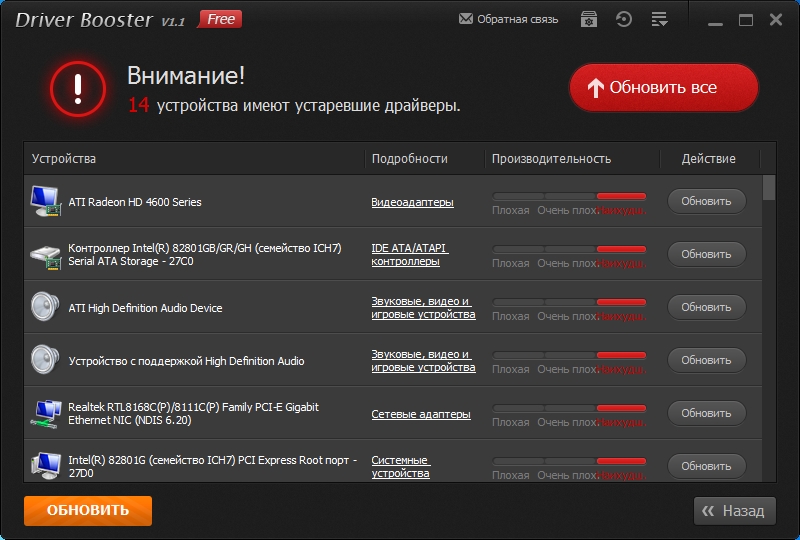
Driver Booster will provide automatic installation drivers in background. For this mode to work, put a tick on "Automatically installing drivers in the background".

The driver update process takes quite a long time, so if you do not want to wait for the update to finish, you can check the "PC Auto Shutdown" and calmly go about your business, after the driver update is completed, the computer will automatically turn off.
There is no need to be alarmed if, during the update process, the screen on your computer suddenly goes dark, the extension changes, or other strange transformations occur - these are normal things, and they indicate the installation of a new driver.
After restarting the computer, run Driver Booster again and make sure that all our drivers are successfully updated.

That's all, I hope this article helped you understand the process of updating your computer's drivers.
In this article we will learn how to update drivers on your computer using the most convenient and popular tool for this. DriverPack programs Solution. Why is it so important to keep all software updated? The question is correct, but there are many answers to it, however, they all lead to the fact that without new software versions, computer hardware works an order of magnitude worse, if it works at all.
DriverPack Solution is a tool that allows you to automatic mode install and update drivers on your laptop or computer. The program has two versions - the first updates via the Internet, and the second is distributed along with the necessary software in its composition, and is its offline copy. Both versions are free and do not require installation.
Auto update
Since no installation is required, just run it executable file. After launch, we immediately see a window with the “Install automatically” button.
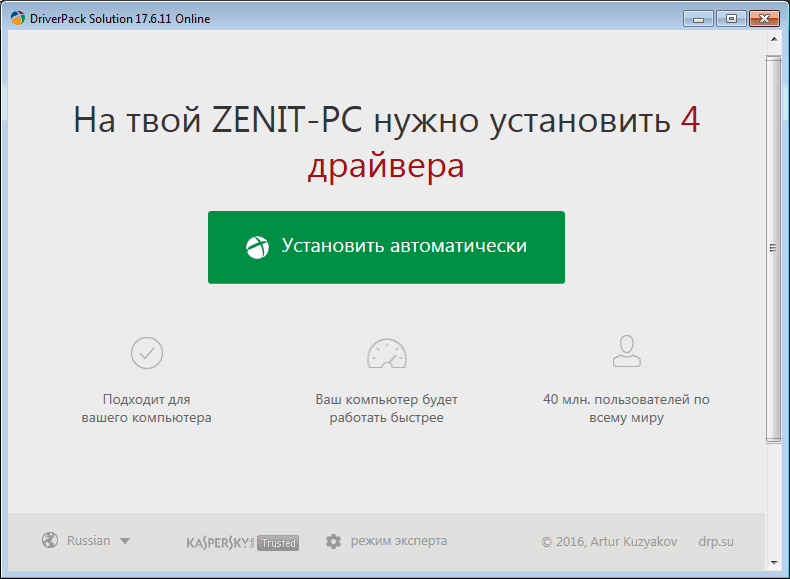
This function is useful for those who understand computers at a beginner level, since when you press a button, the program provides a number of the following functions:
1) Create a restore point, which will allow you to return previous versions of the software in case of failure
2) Scans the system for outdated drivers
3) Install software that is missing on your computer (a browser and a couple of additional utilities)
4) Install the missing drivers for Windows 7 and higher, and also update old ones to the latest versions

When the setup is complete, you will be notified that the installation was successful.
Expert mode
If you use the previous method, you will notice that little depends on the user, since the program does everything itself. This is a big plus as it installs everything necessary drivers, but the downside is that it installs software that most users do not need at all.
In expert mode, you can choose what to install and what not. To enter expert mode, press the corresponding button.
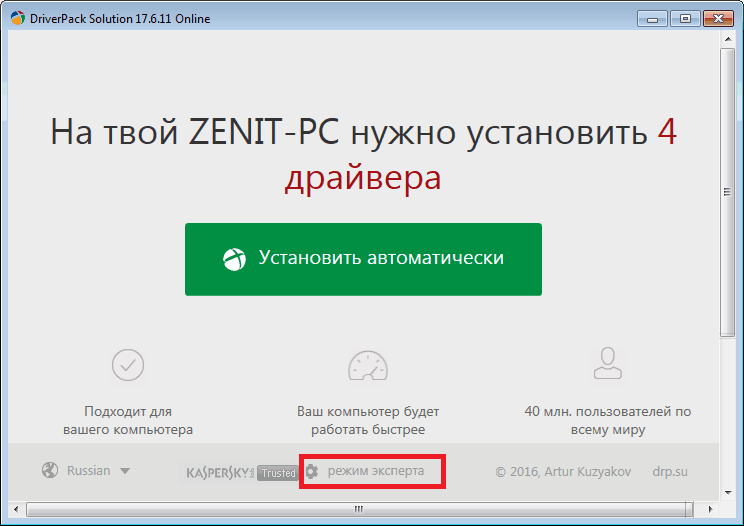
After clicking, the advanced use window will open. First of all, you should disable the installation unnecessary programs. This can be done on the software tab by unchecking unnecessary checkboxes.

Now you should return to the drivers tab.
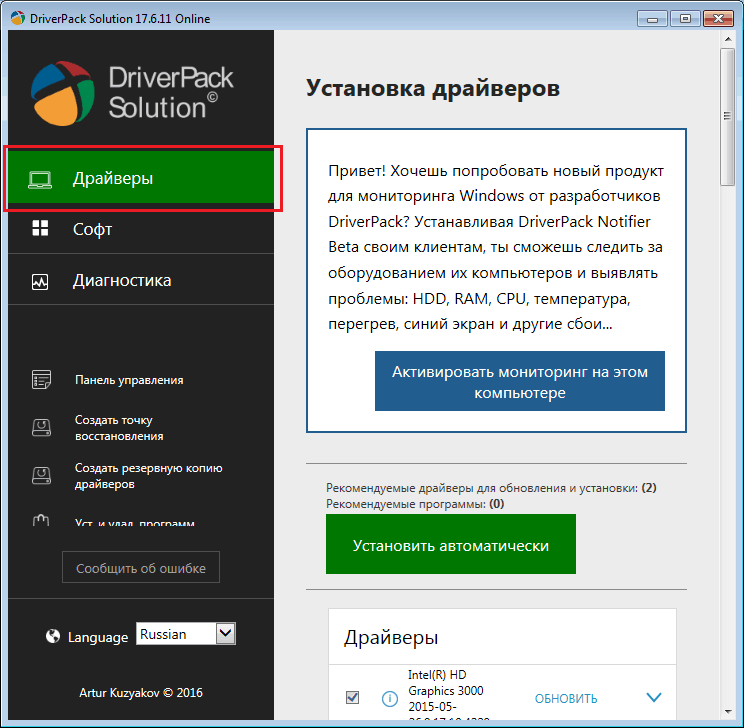
After that, check the boxes for all the software to the right of which it says “Update” and click on the “Install automatically” button. In this case, all selected software will be installed on Windows 10 and a lower version OS.
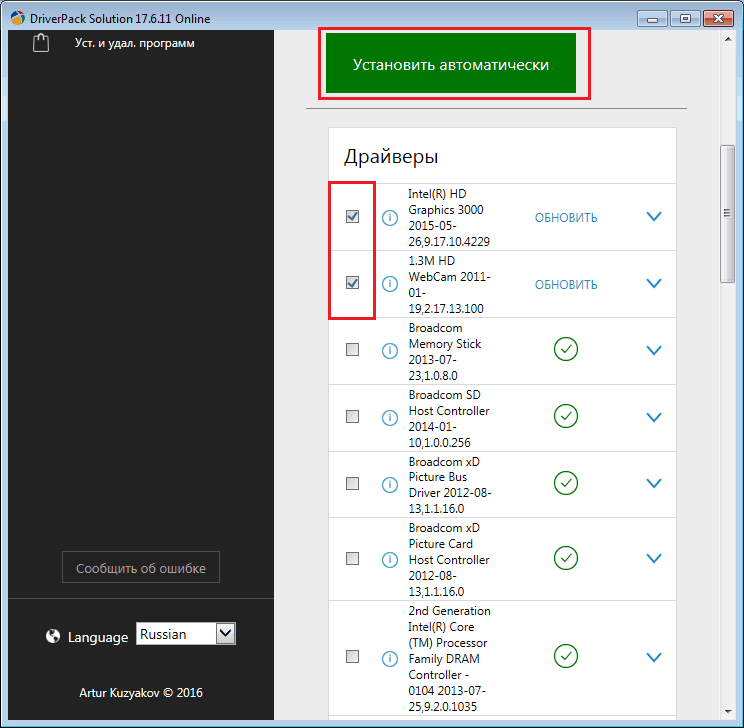
But you can install them one by one by clicking on the “Update” button.
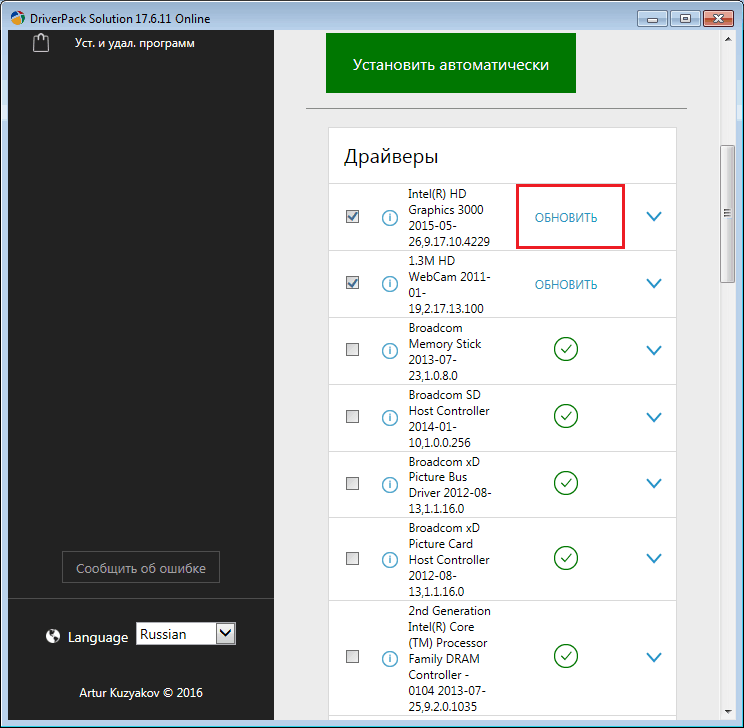
Update without software
In addition to updating drivers using third-party programs, you can update them using standard methods on a computer, however, the system does not always see when an update is required. On Windows 8 it works a little differently.
You can do this in the following way:
1) Right-click on “My Computer” in the “Start” menu or on the “Desktop” and select the “Manage” item from the drop-down menu.

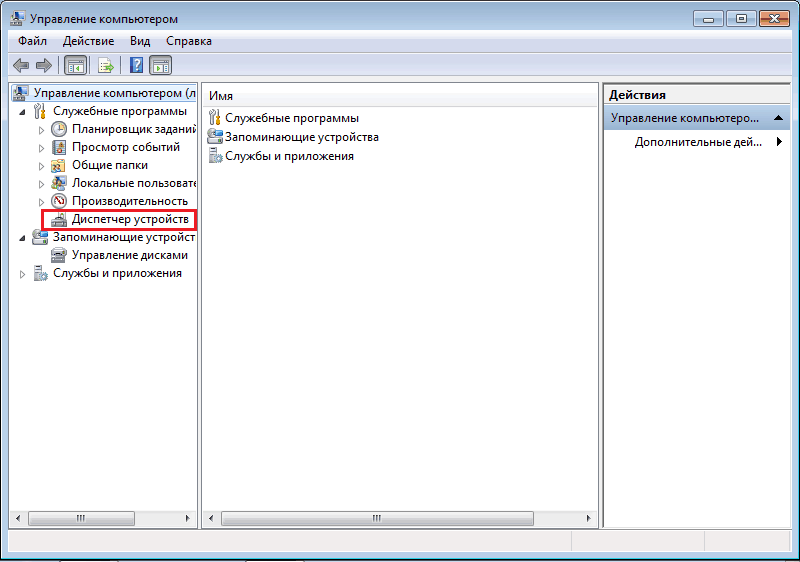
3) After this, you need to find the desired device in the list. Usually there is a yellow exclamation mark next to the device that needs to be updated.
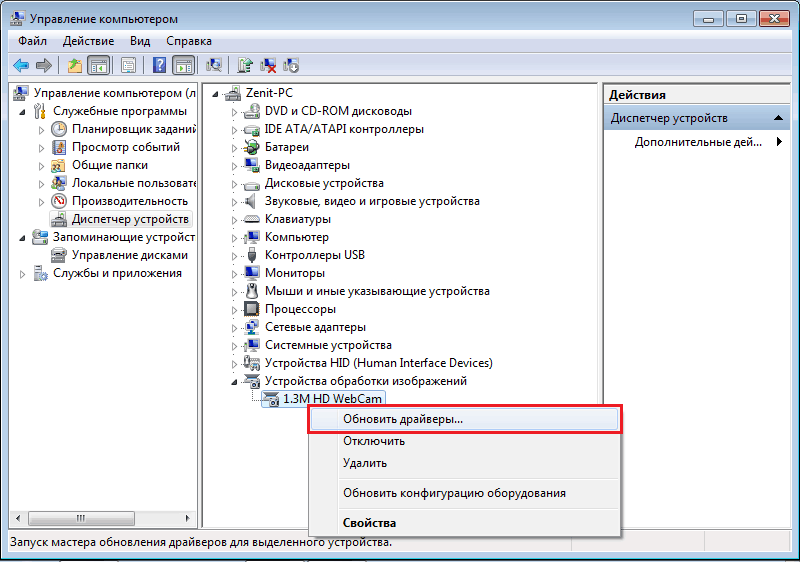

5) If the driver requires an update, a window will pop up where you will need to confirm the installation, and, otherwise, the system will notify you that the update is not required.

Automatic driver update using Windows 7
Windows 7 is equipped with a lot of useful features, including tools for servicing the devices of the computer on which the system is installed. One of these useful features is updating drivers, and Windows can do this itself, without user intervention. To do this, you only need to set up automatic receipt of updates for your equipment.
Let's look at how to do this.
- Go to “Start” and click on the “Devices and Printers” command in the main menu.
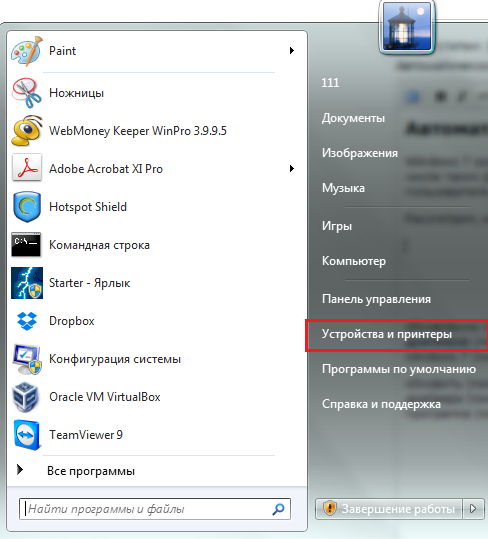
- Find your computer or laptop in the equipment list. Click on it with the right mouse.

- IN context menu Click the “Device Installation Options” command.
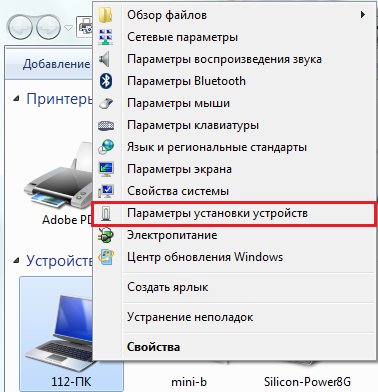
- Check the “Yes, do this automatically” checkbox and click “Save”.

Now Windows 7 will update drivers without your participation. This is convenient when you just need stable computer operation without any “extreme”. If you want to “squeeze” the maximum out of hardware, it is advisable to either install the drivers manually, or entrust this to specialized third party programs. Why? The fact is that the Microsoft driver database is not always the most up-to-date - anything new rarely appears in it. That's why latest versions It is best to get software for equipment from the websites of its manufacturers.
Programs for auto-updating drivers replenish their databases quite quickly. Just a few days after release new software for equipment becomes available to users.
Third-party driver update programs
Driver Booster
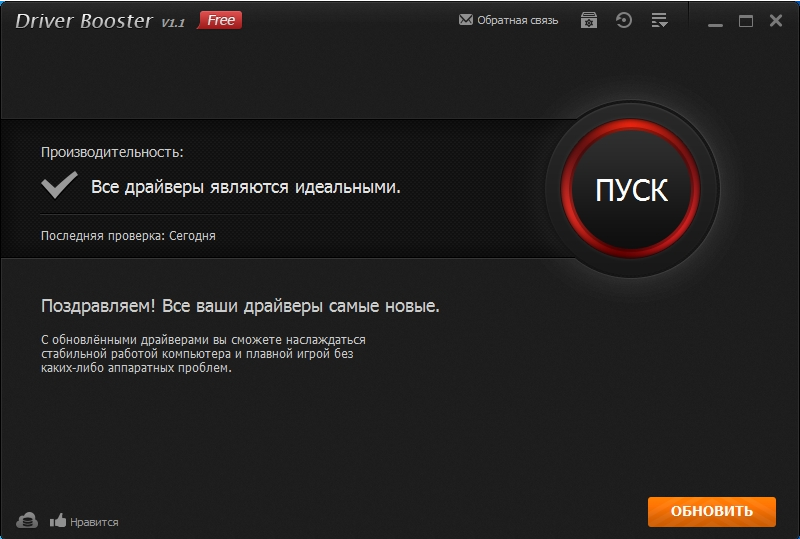
Driver Booster - Russian language program domestic development for updating drivers. Fully supported Windows 7. Available in free version"free" and paid "pro". The free option is enough to update drivers with one click.
The main advantage of Driver Booster in comparison with analogues is its good connection speed to the database and the availability of many current driver updates. The disadvantage is the installation of adware (unwanted and advertising software) on the user's computer.
Driver Genius
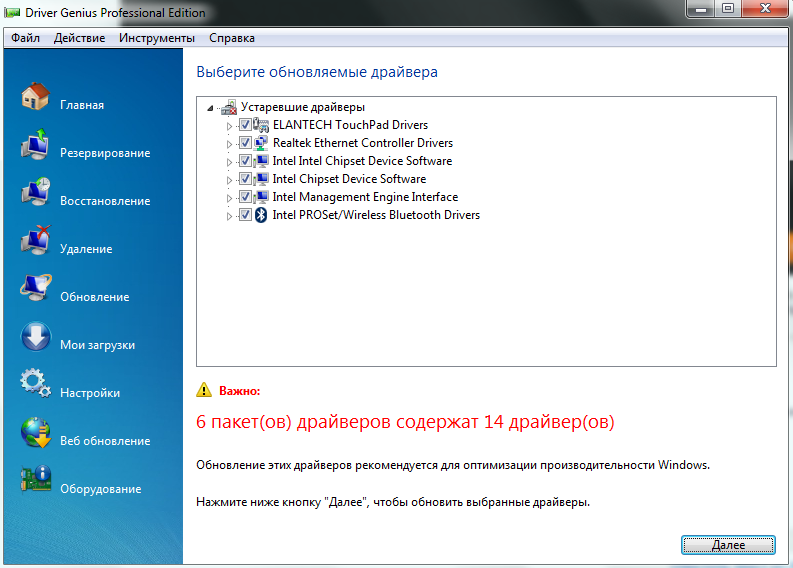
Program Driver Genius The set of features is similar to Driber Booster, but does not include a free version. Its only “pro” version has the following functionality:
- monitoring the relevance of each driver;
- updating, backing up and removing drivers;
- displaying information about the computer hardware;
- device temperature monitor.
This program, like the previous one, is fully supported by Windows 7. Among its advantages, one can note rich functional characteristics, and among its disadvantages, and significant ones, is the frequent inability to update drivers due to the inaccessibility of the database.
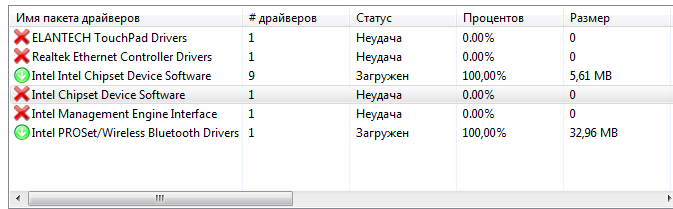
also in official version Driver Genius no Russian localization.
Driver Reviver

The Driver Reviver program is convenient because it allows you to configure driver updates on a schedule - on any day of the week and at any time. This will appeal to users who would like to automate their system maintenance as much as possible, but Driver Reviver's other features are not as carefully designed.
In it, as in Driver Genius, the latest driver databases are often inaccessible and it is not entirely clear how the backup function works. There are also incidents such as incorrect version determination installed driver and attempts to endlessly update it.
Which of these three programs is most suitable for updating drivers on Windows 7? Of all those considered, Driver Booster can probably be called optimal, if you do not take into account the additional functionality. The most important thing is that she copes with her obligations with a bang and, moreover, does not beg for money.
