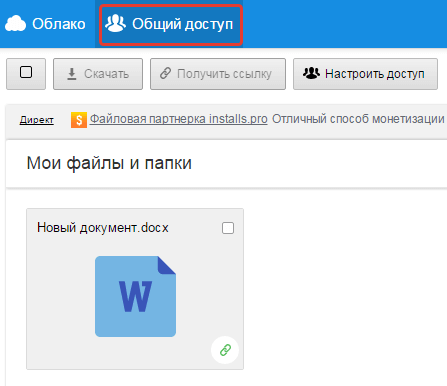We all use cloud storage, and some of us even pay subscription fee for the ability to store files in excess of the allocated limit. This is convenient - if we have the Internet, we can access all the files that we have copied to the cloud at any time. But such services also have disadvantages: they can be hacked by hackers, files can get to strangers, and if the cloud owners are not satisfied with the content you store with them, your account can be blocked, and then all the files will be lost. Creating your own cloud is a great solution, although it has its drawbacks.
Advantages of a personal cloud:
No limits. You can store as many files as fit on the drives on your computer.
- No fees, everything is free (except electricity).
- Complete privacy. Files are copied from your computer to other devices without using a third-party server.
- Ability to share an unlimited number of folders and files with other users.
- Manage access levels to files and folders.
Disadvantages of a personal cloud:
You will have to keep the computer turned on all the time, otherwise remote access to the files will be lost.
- It will not be possible to connect your cloud to most applications that work with popular storages.
- The risk of losing files due to a computer failure.
How to create your own cloud:
1. Go to the site and create account.

2. Download the Tonido Server program. Install it, run it and allow it access to the network (if the firewall dialog box pops up). This program creates a server from a computer, so that files stored on it can be accessed from anywhere in the world via the Internet.
3. The Tonido Server icon hangs in the notification panel. By clicking on it, the browser opens the local address http://127.0.0.1:10001 with a service interface where you can specify which folders will be added to the cloud.
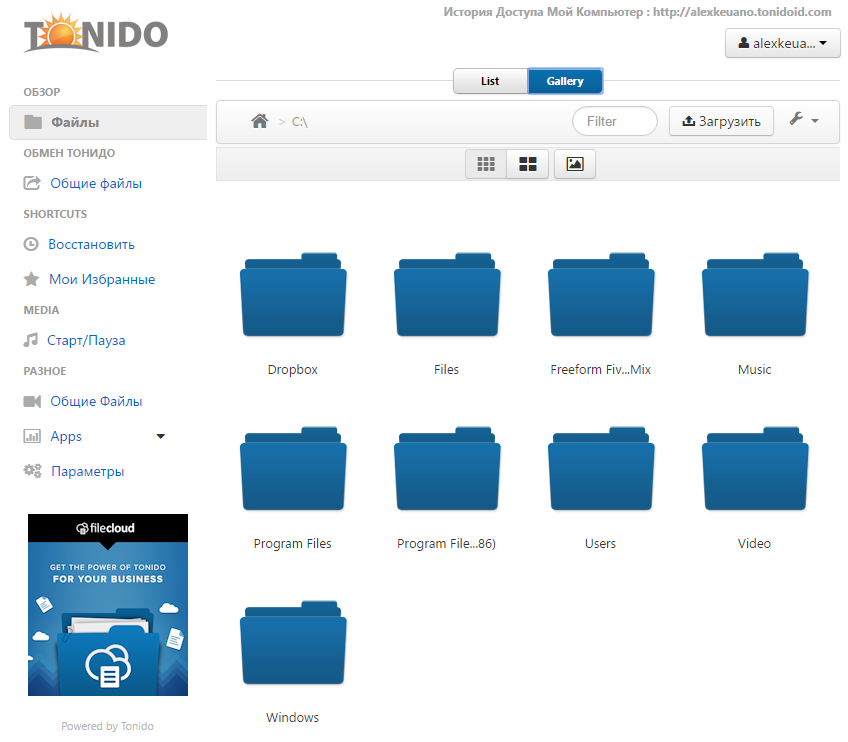
4. Download the Tonido mobile or desktop app. Launch it and log into your account. If you see files in the application that are stored on your computer, then the cloud is ready and you can use it. Now you will always have all the files you need with you.
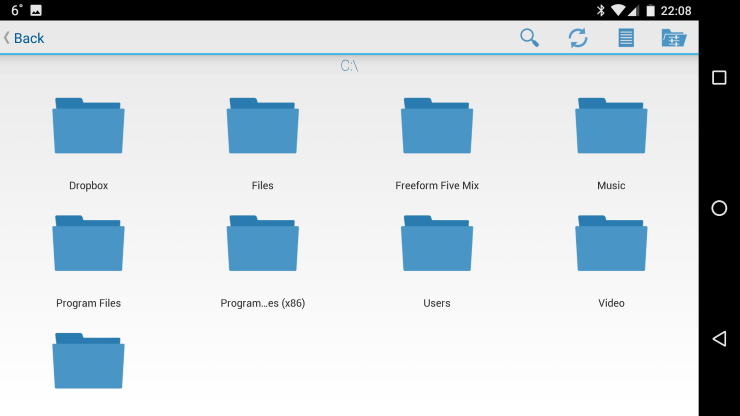
The app can open several types of files, including videos, music and texts. Any file can be downloaded to your device or sent to a friend (by e-mail or with direct access via a link in the Tonido service).
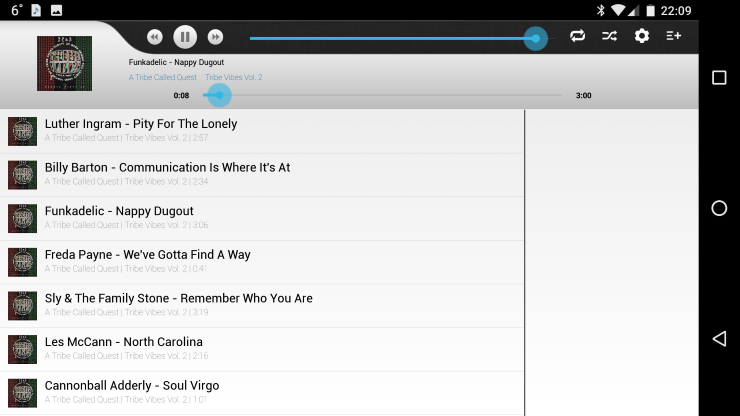
Strictly speaking, a server running on home computer, cannot be considered a full-fledged cloud service. The cloud is a professional solution that uses the technology of distributing files across several servers, making the risk of their loss almost eliminated. The likelihood of data corruption can be minimized at home - for this, for example, you can create a RAID array. But even in this case, other risks remain, such as physical damage to the computer or its theft. It's harder to protect yourself from this.
The book was made from wonderful photos. The girl’s mother sent me the entire photo archive using the Mail.Ru Cloud service. It is very comfortable! And there is no need to waste time on preliminary meetings. And, living in another city, making an order this way becomes easier than ever.
Perhaps you also have photos from the photo shoot. They need to be put into a photo book!
- Send me a photo by email
- It doesn’t matter what city in Russia you live in
- The finished layout will be agreed with you step by step
- The printed book is sent to you directly from the printing house
- Payment is made by transferring the agreed amount to my individual entrepreneur account
- I will definitely send all documents (invoice and certificate of work completed) upon completion of the work
As you can see, everything is simple!
And now a little instruction for those who don’t know how to send photos via file sharing. After all, it won’t be possible to load them into a letter, or even several (the “weight” of the photo is quite large, because to create a book you have to work with the originals). Only then will your photos remain sharp in the book.
How to send photos via Cloud Mail.Ru cloud service
- Moving to cloud storage https://cloud.mail.ru/home/
- Click the “Create” button in the upper left corner, then “Folder”
- Give our folder a name (I'll leave it as "New Folder")
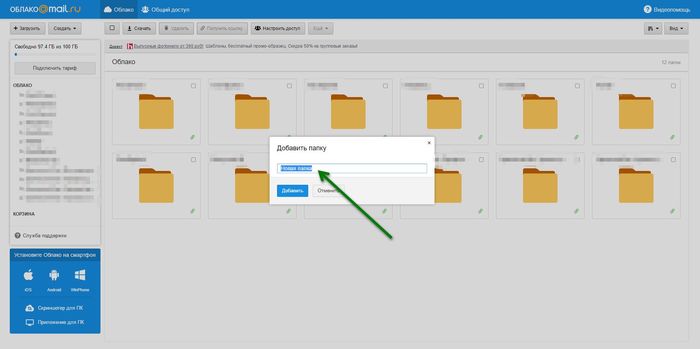
- Ours appears in the left column new folder. It doesn't have content yet.

- Click "Upload" and "Select files". We select the necessary photos on the computer.
In a previous article, we discussed posting videos online.
Now let's look at how you can send a video or movie to someone over the Internet, and also where you can store your video.
Usually the video is of a significant size, sometimes very large, so it cannot be sent by email.
In this case, you need to post the video on some service on the Internet and give a link to it to the recipient. The person with the link gets access to the video and can download it.
A service that provides the ability to host data on its servers is called cloud data storage or simply cloud.
In the cloud you can place not only videos, but also music, photos, documents, programs, etc., and work with them. In fact, you get your own HDD in the Internet.
If you have not yet used this convenient method of storing data, try it and you will appreciate its advantages:
 You can get access your files from any computer or mobile device
, you don’t need to transfer them to a flash drive or laptop. This opportunity is very useful at work, when visiting, and when traveling.
You can get access your files from any computer or mobile device
, you don’t need to transfer them to a flash drive or laptop. This opportunity is very useful at work, when visiting, and when traveling.
 You can also provide access to certain files via a link to your friends, i.e. send over the Internet.
You can also provide access to certain files via a link to your friends, i.e. send over the Internet.
 You can use cloud services for backup storage of valuable information, including video.
You can use cloud services for backup storage of valuable information, including video.
Each of us has information that is unique (videos, photos, documents), so its safety is very important to us. For safety, we copy it to disks, flash drives, external hard disks.
Cloud services are an excellent opportunity to store such information. For reinsurance, you can use several cloud services at once.
 Cloud services can be used for collaboration, use paid programs, but we will not consider this side.
Cloud services can be used for collaboration, use paid programs, but we will not consider this side.
So, let's look at some of the most famous and popular cloud storage services that provide free disk space.
Yandex.Disk
Yandex.Disk - cloud service from the Russian search engine Yandex, which allows you to store your data on servers in the cloud and transfer it to other network users.
All users with a Yandex account are provided with 10 GB of disk space free of charge.
If you need larger size cloud, you can get it for a fee or for bonuses. For example, you can get up to 10 GB extra for referring friends (+512 MB for each friend).
The files are stored on the server until you delete them yourself. All downloaded files are automatically scanned by antivirus. File security is ensured by the most modern technologies, data is transmitted only over an encrypted connection.
Yandex.Disk is integrated into the office suite Microsoft Office, makes it possible to automatically download photos and videos from digital cameras, smartphones and external media information on Yandex.Disk.
Website http://disk.yandex.ru/
For example, let's look in more detail at working with Yandex Disk; other marriage services are structured similarly.
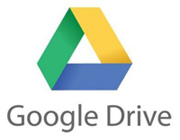
Cloud data storage from Google provides its users with 15 GB for free. For $1.99 per month you can use 100 GB of storage space, etc.
The maximum size is very decent - 30 TB, however, you will have to pay $299.99 monthly, this is an option for firms and companies.
Google Drive is available in web browsers, Windows, Mac OS, Android, iOS, etc. If you have Google account, you can find cloud storage on Google.com. There is an icon at the top right Google Apps , by clicking on which you will see a list of applications, among which will be Google Drive. In the picture what you need is circled in red:
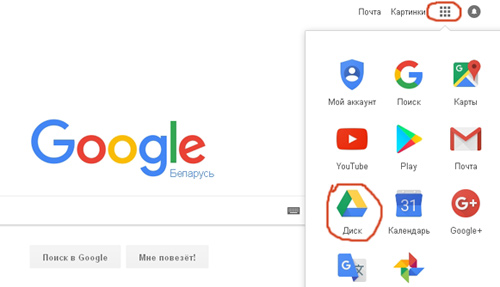
To allow other users to view, edit and download your files, simply send them an invitation, no need to forward anything.
Website https://drive.google.com/

Microsoft OneDrive
OneDrive- (earlier name SkyDrive), created by Microsoft. Now OneDrive is one of the flagships of cloud data storage.
On this moment 5 GB is provided free of charge for storing files that can be organized in an organized manner using standard folders. Images can be previewed in the form of thumbnails or slides.
The advantage of this cloud is its integration with Microsoft Office, so you can create, edit, save directly from the application Word files, Excel, PowerPoint using the WindowsLive OneDrive service.
OneDrive comes pre-installed in Windows 10, allowing your documents and photos to be automatically saved to OneDrive.
Website http://onedrive.com/

File hosting from the American company Dropbox Inc. includes cloud storage, file synchronization and a client program.
This service makes it possible to place files on a remote server either through a browser or using a client. When you install the client program on your computer, a synchronized folder is created. The files hosted in it are available through the Dropbox website and mobile applications.
The basic account comes with 2 GB for free, which is not much, but you can get up to 16 GB for free by inviting new users. For each invitee, 500 MB is added to the free account, and 1 GB to the paid account.
Dropbox benefits: best-in-class synchronization technology and speed, recovery of deleted files, access links with password and expiration date. The main advantage is active cooperation with many sites and programs and integration into them. For example, the hand-drawn video creation program Sparkol Videoscribe, the work in which we are reviewing, offers export and import to Dropbox. And there are many such programs, perhaps you have come across them.
Website http://www.dropbox.com/

Cloud service from Mail.Ru Group, provides 16 GB cloud storage for free.
You can use the repository not only through a browser, but through computer (Windows, Mac OS, Linux) and mobile applications.
IN mobile applications Auto-uploading of photos is available: when this function is enabled, all photos taken using a smartphone instantly appear in the “Cloud”.
Cloud website https://cloud.mail.ru/

Mega
Mega(MEGA Encrypted Global Access) - a progressive cloud file hosting service by Kim Dotcom, founder of Megaupload.
Mega immediately provides 50 GB free of charge, in addition, paid packages provide the opportunity to significantly increase disk space.
Mega pays special attention to privacy: all content is encrypted directly in the browser using the AES algorithm. Files can be transferred in encrypted form, and all data is stored in the cloud. File access keys are distributed only between users who trust each other.
Website https://mega.nz/
All cloud services also have paid tariffs with increased disk space And additional functions. If you are interested in them, you can check them out on the cloud website.
For an ordinary user, free accounts are quite enough, especially since many repositories allow you to expand them for free, as mentioned above. In addition, you can use not one cloud, but two, three or more.
If you like a particular cloud service, you can create several accounts in it; this is not prohibited. For example, if you have three mailboxes on Yandex, each is provided with 10 GB of Yandex.Disk cloud storage.
Personally, I use Yandex.Disk most often, since that’s where my main Mailbox, in addition, I use Dropbox, on which I have a free maximum of 16 GB at the expense of invited users, and a cloud from Mail.Ru.
If you haven’t used cloud storage yet, the easiest way to start is where you already have a mailbox (Yandex, Google, Mail.ru), and, therefore, an account. You don't need to register, just search for the cloud service in your account and you can use it right away.
Do you want to know how to earn 50 thousand monthly online?
Watch my video interview with Igor Krestinin
=>> .
Working with Cloud Mail ru
The first thing you need to do is go to your mail on Mail.ru. Open the “All projects” tab at the top. In it we find the word “Cloud” and click on it.
By going to the Cloud, we find the upload button and drag the file required for transfer, holding down the left mouse button, or selecting it from the list on your computer.
If you need to send a program with several subfolders, you must first archive it.
After you have downloaded the file, hover over the downloaded file with the left mouse button and a small white square (checkbox) will open on the left. Put a tick in the checkbox and click the “Get link” button.
Click the right mouse button and select “Copy” from the list that appears.
Go to Skype, find the recipient where you want to send the link and in the text field, first click with the left button, then press the right button on the mouse, select the word “Insert” from the pop-up window.
Cloud Mail ru. How to upload a file to Cloud Mail and send a link via Skype. Video
To make it clearer, I made a video for you. Useful viewing.
.
If you don’t understand something, you can leave comments under this article. If the article or video was useful, then share it with your friends.
To keep up to date with the news, you can subscribe to the blog news below.
P.S. Tomorrow I will sum up the results for April. Today you can improve and reach the prizes.
I post the rules and articles summarizing the results of the commentator competition on the page.
P.S. I am attaching a screenshot of my earnings in affiliate programs. And I remind you that everyone can do it, even a beginner! The main thing is to do it correctly, which means learning from those who are already making money, that is, from Internet business professionals.
Do you want to know what mistakes beginners make?
99% of beginners make these mistakes and fail in business and making money on the Internet! Make sure you don't repeat these mistakes - “3 + 1 ROOKIE MISTAKES THAT KILL RESULTS”.Do you urgently need money?
Download for free: " TOP - 5 ways to make money online" 5 the best ways making money on the Internet, which is guaranteed to bring you results of 1,000 rubles per day or more.Here is a ready-made solution for your business!
And for those who are used to taking ready-made solutions, there is “Project of ready-made solutions for starting to make money on the Internet”. Find out how to start your own business online, even for the greenest beginner, without technical knowledge, and even without expertise.
Hello friends! Today's article is about Mail.Ru cloud storage. Let's look at how to use the cloud via the web interface:
How to upload files there and share links to them;
How to create folders and configure access to them;
How to move, rename and delete files.
How to create documents, spreadsheets and presentations directly in the cloud.
And other subtleties of use.
The beauty of any cloud storage is that it gives you additional space to store your files online.
No need to clutter up your computer again.
It’s convenient to share files with other people (just open access via a link).
In general, this is all theory. And we will move on to practice.
Watch my video instructions for working with the Mail.Ru cloud below:
Although it is not necessary to register a mailbox, you can use Mail to log into your mail located on another service. I showed this in the video (watch from the 11th minute 46th second). Thus, your mailbox, for example on Yandex, will open in the Mail.ru interface and you will also be able to use the cloud.
To go to the cloud, being on home page Mail.Ru, you need to click on the “All projects” tab and select “Cloud”.
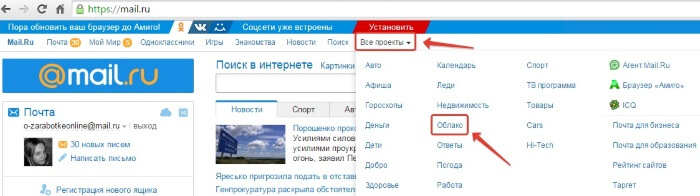
Initially, pictures and a video file are already loaded there, which you can delete. Delete files possibly in several ways. If you need to delete several files at once, mark them with a checkmark and click on the “Delete” button at the top.
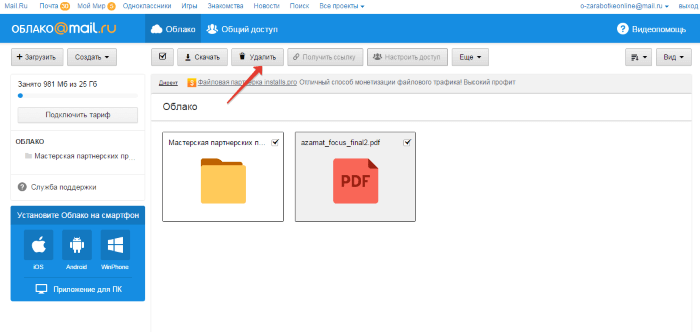
Or right-click on the file and select “Delete”. Again, if you have marked several files, they will all be deleted.
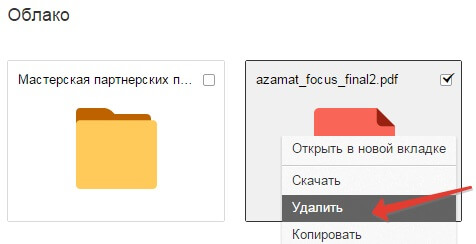
And one nuance - in the Mail.ru cloud there is no basket into which deleted files, as on the same Yandex disk. From there we can restore them. We delete it from the cloud immediately!
To add files from your computer to the cloud, use the “Download” button in the upper left corner.
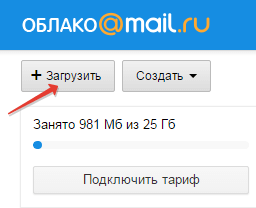
You can upload using the “Select files on your computer” button, or drag them into the upload window with the mouse. There is a limitation - the uploaded file size is up to 2 GB.
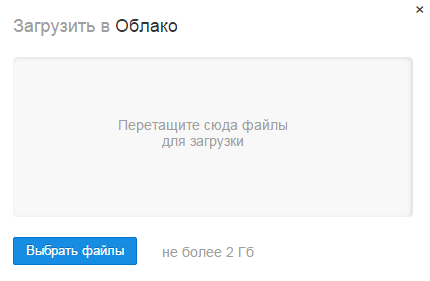
Next to the “Download” button we see the “Create” button. We use it for creating folders, documents (Word), tables (Excel) or presentations (power point) directly in the cloud.
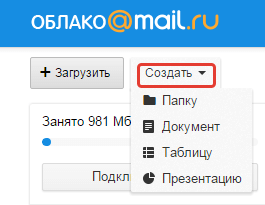
If you want to organize your files in the cloud, then create special folders for them. To move file to folder, select it with a checkmark, right-click, select “Move”.
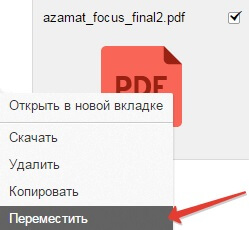
A window will open in which you can select a folder to move or immediately create a new one.
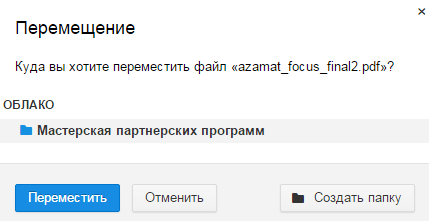
Generally, right button We can use mice for different actions on files– delete, move, copy, download, generate a link for other people or send by mail. It is very comfortable.
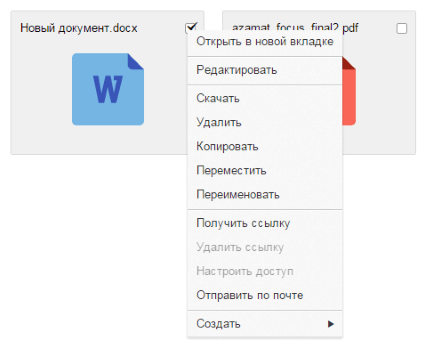
By the way, if you need download several files from the cloud at once. You select them with checkmarks and they will be automatically packed into one archive for downloading.
![]()
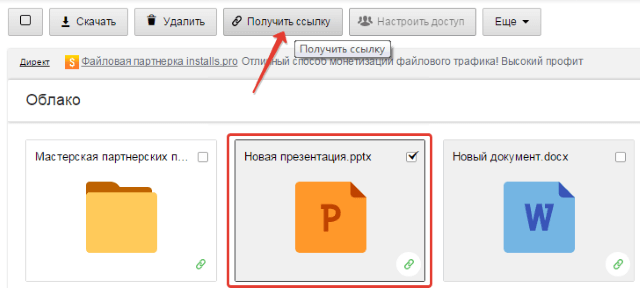
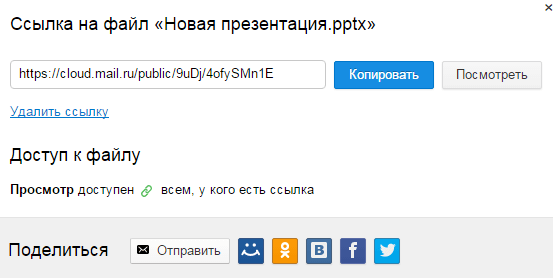
If you open access to a file for a while, and then want to delete this link, then select the desired file with the mouse, right-click and select “Delete link”.
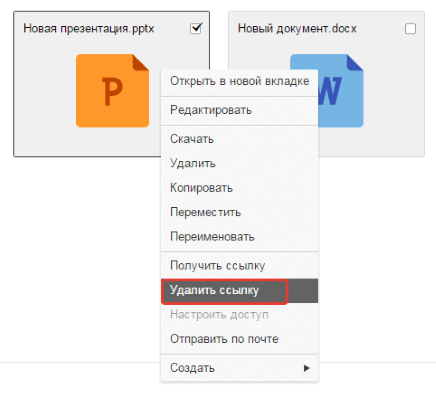
All your files to which you have shared access can also be found in the “Sharing” section.