Our computer is a real warehouse of various data, which is sometimes very important and inaccessible to the public. Let's put aside situations where computers are hacked by hackers and information is stolen. We are considering a situation where the user forgets his password and does not know what to do about it. Yes, there are a lot of such situations. And not everyone knows how to fix or solve this problem. Just imagine that your computer stores a database of your clients or a report for the year, perhaps just yesterday you saved your thesis on your computer and have to submit it tomorrow, however, you forgot your password and are starting to slowly panic because of this. Therefore, we will talk about on how to reset a Windows 8 password (a modern operating system that is installed by most users). In this article, you can gain knowledge and recommendations that will allow you not only to understand the entire process, but also to save yourself from trouble.
Why do you need a password?
But first, you should figure out whether you need a password at all? As we said above, sometimes there may be various data stored on your computer that should not be accessible to third parties. Sometimes there may be data that needs to be preserved and isolated from deletion. For example, if you have children in the house, they will definitely use the computer and constantly break it a little. They can delete data or change it; there are many situations that can be described. Therefore, to avoid such trouble, you must have a password for protection. But it happens that the password is forgotten, and you need to recover it urgently. Therefore, it is imperative to know how to reset the Windows 8 password. And as soon as such a problem arises, you can instantly fix the situation and no longer worry about whether you wrote down the password.

What to do if your password is forgotten?
But if you still forgot your profile login information, then you should prepare for a little training. Resetting a password is a procedure that allows you to bypass the protection on your computer and be able to use it. Of course, we can also consider the inappropriate use of such a method, but what can we do, we definitely cannot completely exclude such a possibility. The new Windows 8 operating system is good because it has a unique recovery system that allows you to reset your password in several ways. Resetting your password can be done by manipulating your profiles in Windows, and the second involves using a licensed installation disk or flash drive.

Types of account in Windows 8
Is there a Windows 8 password reset program? Yes, it exists, but we’ll talk about it a little later, first it’s worth looking at standard methods implementation of access restoration. So, above we clarified that there are several profiles in Windows 8. One of them is called local (gives access to the system by activating the check of local data, that is, those that were created without an Internet profile). The second profile is a Microsoft account. This is already full-fledged data that was registered by creating an Internet profile. Each of them has features in its recovery that must be taken into account, otherwise it will simply not be possible to reset the Windows 8 password.

How do I reset my local account password?
So, above we indicated that local password- this is an account that was created personally and without taking into account the Internet profile. Therefore, to recover this type of account, you must use a simple disk Win installations dows. To do this, you need to insert the disc into the drive and restart the computer. Then in the installation menu you need to agree to the operation of the disk and select the “System Restore” - “Diagnostics” menu. As soon as a new window appears, you need to go to “ Extra options" and launch the command line. In it you will need to enter several commands one by one, after each one you must press Enter:
- "copy c:\windows\system32\utilman.exe c:\";
- “copy c:\windows\system32\cmd.exe c:\windows\system32\utilman.exe” (if a warning about replacing files appears, you must agree).
After these steps, you need to restart the computer and remove the disk (or flash drive, depending on what media you have the operating system on), so that the next time you start your computer, it will start without using third-party memory objects. When the loading screen appears again, you will notice changes, that is, new ones will appear additional options. You need to go to the “Special Features” menu and press the “Windows + U” key combination. These steps will allow you to use the command line, where you need to enter the command “net_user” and from the list of accounts that appears, select the one you used. If for some reason error 8646 appears, then it means you are using an Internet profile, and you need to reset your Windows 8 password in another way. The next option assumes the presence of the Internet and the data that was specified during registration of the copy by the operating system. If you don’t have any of this, then you should contact the service specialists.
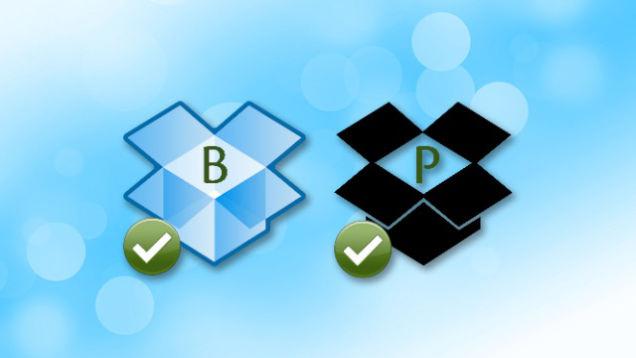
How to reset your internet profile password?
If you used the Microsoft website to set a password on Windows, then neither the Windows 8 password reset disk nor flash drive will help you, since you need to request a password change on the official Microsoft website.
The procedure is simple; just request and receive a letter, which will help you avoid this unpleasant situation. So, to recover, select the “forgot password” option and agree with the responsibility that rests with you. After this, a window will appear with possible options for obtaining a password. You must select the “Email me a reset link” item, since this option will allow you to receive an email either with a link to the change or with the security question that you specified during registration. After going through all these nuances, the letter will be received and the password will be changed, which will allow you to continue using the computer without hindrance.

Flash drive as a recovery tool
It is worth considering that due to the characteristics modern technologies The Windows 8 password reset disk may be considered an outdated version and may not work, so to avoid this unpleasant situation, you must always have a flash drive with you. Microsoft's policy has decided to switch to these more convenient media, so if you bought Windows separately, then, in fact, you should have such a flash drive. If you received assembled computer, then you probably have a disk with a licensed copy. But even in this situation, getting rid of the disk is not so difficult, you just need to write all the data from the media to any convenient flash drive with the Boot option (this option is set in the recording settings, it allows the media to launch smoothly in the boot screen).

Floppy disk - obsolete option
There is also a situation where Windows 8 is recommended as the main way to achieve a positive result. It is worth considering that technological progress has reached incredible heights, and now the floppy disk is not used at all. Yes, you may have come across such material and the carriers themselves. But it is also worth taking into account the modernity of computers, which practically no longer identify this kind of device. Therefore, floppy disks have been replaced by more advanced flash drives, which easily make it possible to get rid of the password problem that has arisen.
Password cracking program
Now, in fact, we have come to the most interesting point in our discussion, which will explain how to get information about a unique program that allows you to reset the password on any computer without additional data and devices.
Password reset Windows administrator 8 is done by using a program called Online NT Password & Registry Editor. First you need to download it, and then burn a flash drive, which is not bootable. This can be done using the WinSetupFromUSB program. Once you have created the required USB flash drive, it is time to restart your computer and set the USB boot priority. This can be done in Bios in the “Boot” menu by setting USB number 1 in the “Boot Device Propriety” option. After this, you need to restart the computer again.
The next time you boot Windows, a window will appear with various options; you don’t need to select anything, just press Enter. In the second window with options, you must indicate on what media the operating system is installed. They are listed under “Possible Windows” - select the required number and wait a few minutes. It's time to start actively cracking the password, to do this, go to the “Password reset” menu and press Enter. This will take you to a window where you can edit your protection data. It lists all accounts that are used on this computer. Select the required profile and press Enter. In the next window you need to select the “Clear user password” option - that’s it, the password will be reset successfully. You will be returned to the initial window where you need to press Q and restart your computer (don't forget to set offline boot from hard drive, removing priority from the flash drive).
Recovery using Windows Disk
If you don’t want to tinker too much with the nuances and recommendations, there is a radical way to reset your password, which consists of the usual reinstalling Windows. But it is worth considering that this method Only suitable if you are using a local profile. In the case of an Internet profile, you will not be able to get rid of the password, since online registration will require previously entered data. In other cases, you can safely reinstall the operating system; there is no need to worry about the data, it will all be saved (if you do not use formatting). True, you will have to reinstall some programs, but this is no longer such a big problem.
Standard way to reset your password
For Windows 8, resetting a user password is already a serious problem, since, based on experience with previous operating systems, the developers took into account the presence of a huge number of users who forgot their password and had to recover it. Therefore, they did not get lost and developed an interesting utility in this system. "Windows 8 Password Reset Wizard" - that's what it's called. To get it, you need to go to Start - Control Panel and select the “User Accounts” option. After this, you need to select the menu “Create a password reset disk” and write the resulting file to a flash drive. After this, you can boot the computer along with the flash drive and notice that an additional “Reset” option has appeared in the password entry menu, which, in fact, will allow you to restore access to the system. It’s just worth considering that this method works exclusively with a local account.
How to avoid this unpleasant situation?
That, in fact, is all you need to know about the recovery procedure. A decent amount of information, isn't it? Therefore, in order not to torment yourself and be able to easily log into the system, do not forget to write down the password on paper and hide it in the most secure place, where you can definitely look if the need arises. Either create a password that you always use in conversations or keep in memory. Only with a specific and collected approach to this matter will you never forget your password or lose access to the system.
Despite the fact that the password is actually effective method improve the security of your data, it can sometimes become a source of unexpected problems.
After all, probably many people have had the same situation when you or someone close to you lost or forgot your Windows 8 password. But you shouldn’t be upset about such a situation, because today there are many ways that will allow you to recover it.
What to do if you forgot your Windows 8 password
If you have forgotten your password, do not get upset prematurely. There is also no special need to contact the centers technical support, you just need to be patient and focus a little. After all, within a certain period of time it will be possible to completely regain control of your personal device. Contact service centers, of course, it is possible, but it is worth considering that you will have to pay a certain amount for the work performed Money. Why pay extra money if you can recover your password yourself at home?
Ways to recover your password on Windows 8
Today, users of personal computers with operating Windows system have the ability to create multiple accounts, so everyone can be completely sure that all the information on their computer will not be available to other users. If you have forgotten your password, do not be prematurely upset, as there are a huge number of ways to recover it.
One of the most popular methods is the use of various additional software. It is worth considering that almost all of this software is usually paid, but even after purchasing full version programs are not always able to fix the problem. That is why it is possible through additional software, but not always.
The next way to fix this problem is to replace it. But, as a rule, this can lead to data loss on the personal device.
How to recover a forgotten password on Windows 8, first stage
It is worth considering the fact that when you recover your password, all data that was encrypted using means will be erased Windows encryption 8. This is why it’s worth constantly creating them. backup copy.
If you want to reset your password, it's worth considering that this is a process that only requires a few keystrokes. 
The first step is to create a disk on another computer that also has Windows 8 installed. This could be a work computer, a home computer, a laptop, a friends computer, and so on. The password recovery disk can be recorded either on a regular DVD or CD or on a flash drive, since many computers do not have a disk drive.
How to create a system repair disk
Initially, you need to insert a blank disk or flash drive into the drive or connector, respectively, and then go to the “Control Panel”, where you need to select the section “Recovering system files” - “Create operating system recovery disks”. Here you need to follow the most simple instructions to create a disk. After the most basic steps, after a few minutes the disk will be completely ready for use.
Second stage of password recovery
If the user has forgotten the password on Windows 8, to recover it, you need to insert a disk or flash drive into the appropriate drive. When starting to boot your personal device, press the F2 key and go to the BIOS settings. Here in the Boot menu, put booting from a USB connector or drive in the first place - it all depends on what media the disc was recorded on.

After that, having saved the settings, exit the BIOS, and when booting the PC, select boot from the disk on which the operating system is recorded. Then a certain program window will appear in which you need to select the Troubleshoot item. In the next window, you also need to select Advanced Options and click on Command Prompt to open the command line.
Third step
After the console opens, if the user is Windows 8, you should enter the following words: diskpaht; list vfl - and press enter.
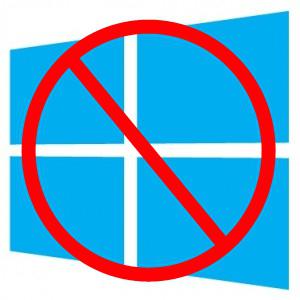
After these steps, a list of hard drive partitions will appear on which the operating system can be installed. As a rule, in most cases it is installed on drive C.
The fourth stage of resetting the password on the operating system
After completing the above steps, you must exit the Diskpart program by entering the exit command. After that, enter the following combinations in the console:
C: (where C is the name hard section disk of the computer on which the operating system is installed);
Then you need to continue entering the following commands: copy cm.exe, cmd.exe.original. After that - the combination copy Utlman.exe Utilman.exe.original, then the combination del Uilman.exe, as well as ren cmd.exe Utilman.exe, shudown -r -t 00.
These commands will prepare the computer and operating system for password reset. Don't be surprised if your PC starts to restart automatically. These commands are intended to start the process of rebooting the device. After the computer has been restarted, you need to click on the “Special Features” window, which is located in the lower left corner of the account selection interface. These actions will bring up the command line.

To display a list of all accounts, you must enter the command net user and press enter. The account name will be different in the following steps, so you should immediately replace it with your own. To do this, you need to specify the net user command (hereinafter referred to as the account name). After these steps, write down New Password. It is worth considering that the cursor does not move and the password will not be displayed in command line, so you need to be especially careful when entering it. After these steps, pressing the Enter key, you need to repeat the password exactly. And then write the exit command in the console. After this, you will be able to log in to your account using your new password.
Changing the password: stage five
If the user has forgotten the computer password, then it is necessary to perform all the above steps in order to change it. But this is not the end, we also need to do the following.
When changing the password, some settings in the system are also automatically changed, to cancel which you must perform the following actions and commands: load the recovery disk that was used when the user forgot the password on Windows 8, call the console, and then replace C with the drive letter on which operating system by entering the following commands into the command line: C1:, cd Windows, cd systm32.
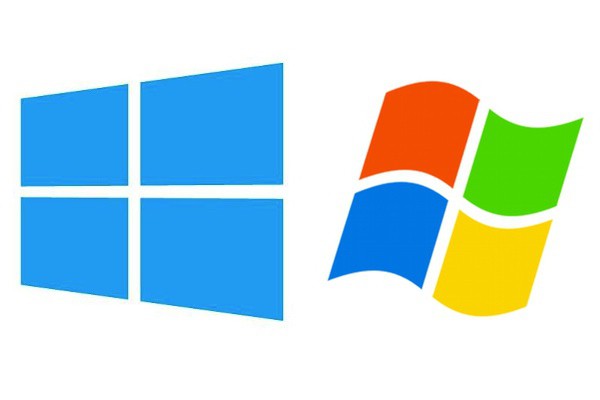
After this, the accessibility button when you select an account will work the same as it did when you made the changes.
What to do if you forgot your password and login on your tablet
Many may ask the question of what to do if the user has forgotten the password on a tablet that runs on the Windows operating system. The answer to this question is very simple, because in this case you need to create not a disk for sequential password recovery, but a flash drive. That is, if you forgot your login and password, then using a special adapter you can connect the flash drive to the tablet without any problems, and then perform all the same steps that were listed above. Thus, it will be possible to completely recover the password in the shortest possible time without unnecessary financial costs for service, without the intervention of high-level specialists and without loss of data on the device.
With the help of these instructions and if you have a password recovery disk, this process can be completed completely in just 20 minutes.
In order to prevent such problems when creating a password, it must be recorded on any other source or immediately created a recovery disk. Even in this case, if the password is lost, you can immediately set it to Personal Computer and literally restore it completely in just a few clicks.
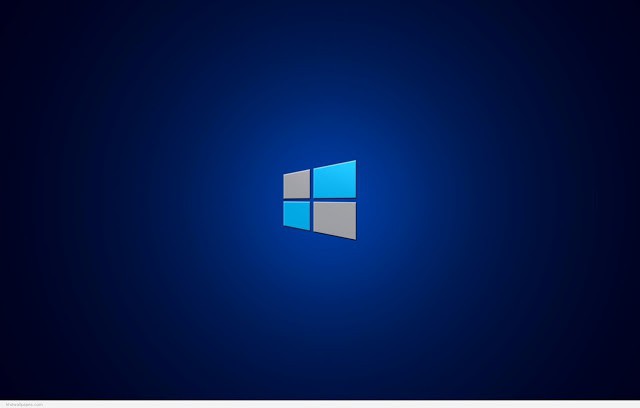
If you can’t recover from a regular disk that was written when creating the password, you need to do everything as listed above in this article. It is also worth noting that it is best to create a recovery disk on a computer that is most suitable in terms of capacity and has a similar version of the OS installed on your device. This will give you a better chance of recovery.
How to reset a password on Windows 8 is a hot topic today. This operating system is different high level protection, and a password is required when installing it. But there are often cases where users simply forget the key and cannot log into the system. Moreover, a password may also be required to perform certain operations, such as and so on.
What should I do if I forgot my login password, but the system requires it? Exist different ways resetting it. We will look at the simplest and fastest option on how to reset your Windows 8 login password, which anyone can handle. In this case, you do not have to wait long or.
First of all, it should be noted that we do not need any third party applications. We will do everything using the built-in utilities of the Windows 8 operating system. But, before moving directly to solving the task at hand, it is necessary to prepare. How to make it?
First we need a regular flash drive. Volume of at least 2 GB. We connect the drive to the computer and launch the control panel. IN top corner service has a search bar in which you need to write “Recovery”. Open the tool. Not to be confused with the recovery utility Windows files 7, since in the latter case you can only create a CDDVD disc, but we need a flash drive.
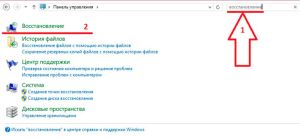
So, the Recovery tool allows us to create bootable portable memory drives (Flash). To do this, click “Create a recovery disk.” We confirm the action. Next, a window will appear with information about the flash drive being created and what it can be used for. A little lower, you need to uncheck the “Copy recovery partition” checkbox. As a rule, it is not active, but in some cases it must be removed (if it is installed). Click “Next”.
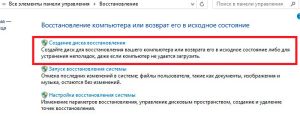
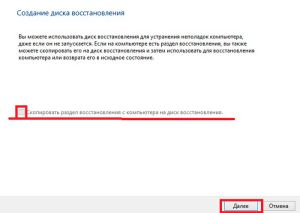
The next step is choosing a memory drive. Here you should select our flash drive. Click “Next”. The system warns us that all data on the drive will be deleted. Click “Create”.
![]()
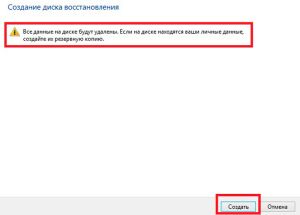
It is recommended to always have such a flash drive, since in case of any problems it will help solve the problem as quickly as possible. At this point the preparation stage is completed. It is worth noting that you can make such a flash drive on any computer with Windows 8. Now let’s move on to how to reset your password in Windows 8.
Resetting your login key
Now we have bootable USB flash drive. To reset Windows password 8, you should boot your computer from it. If you have a desktop PC, then you need to set it to boot from a flash drive. If you are using a laptop, then everything is simpler. When the system boots, press the "Esc" key. After this, a window for selecting actions will appear. We are interested in the “Boot devise” section. The device selection key may differ depending on the laptop model. This could be F2, F8, F9, F10, F11 or F12. When you click on the corresponding button, a list of devices from which you can download will appear.
We boot from our flash drive and select the “Diagnostics” section. Next, open additional options and select “Command Prompt”. So we launched another Windows tool, which is necessary to reset the key. Next we will need to enter certain commands.
Working on the command line
The main thing is to be extremely careful, since the slightest typo in a command makes it invalid. So, next you need to enter the following commands, in the same sequence as they are written:
- Diskpart – allows you to start working with disk partitions.
- List vol – this command is executed to display the available partitions on the hard drive. In addition, thanks to it we will determine which partition the operating system is installed on.
- Exit – exit from working with the hard drive.
Now, knowing which partition the OS is installed on, you can move on to the next step. It is worth noting that to execute the command you must press “Enter” each time. That is, we do this after each line (each written command). So, now we write the following:
- Above we learned the letter of the partition on which the OS is installed. Now we write the following command – C: and press “Enter”. "C" is the drive on which Windows is installed. For you this may be a different partition, then instead of “C” write the letter that corresponds to the system drive. This means that further actions will relate specifically to the specified volume.
- Cd windows – enter the directory with the operating system.
- Cd system32 – open the subdirectory containing the files we need.
- Copy cmd.exe cmd.exe.original – copying files.
- Copy utilman.exe utilman.exe.original.
- Del utilman.exe – file deletion.
- Ren cmd.exe utilman.exe. renaming the file.
- Shutdown –r –t 00 – command to reboot the system.
The above commands perform the actions of replacing a specific system file. Why is this necessary? When loading Windows 8, in the menu where we must enter the password, there is a “Accessibility” button at the bottom. When you click on it, additional options appear. However, we replaced the file that is responsible for the functions of this button, and now when we press it, we launch a command line in which we can perform actions to change the password. So, let's move on to the next stage.
How to set and remove a password when logging into Windows 8: Video
Changing the login password on the command line
So, as you remember, last command rebooted the PC. Now, when loading, we are taken to a menu where we are asked to enter a password. There is an Accessibility button in the lower left corner. Click on it. If the above commands were written correctly, a command line will open where you can reset your password in Windows 8. To do this, enter the following commands:
- Net user Andrey * – this command allows you to make changes to account specific user. Here, instead of “Andrey”, you should enter the name of your account. It is worth noting that this name must be written in the language in which it is indicated in the system. The command line supports the Russian language, so if your account name is written in Cyrillic, then write it that way.
- Now you should enter a new password and press “Enter”. It will not appear as you type, so be extremely careful. It is best to first enter a simple key, which can later be changed in the account settings.
- After entering the key, you will need to enter it again for confirmation. Press "Enter".
- Now we execute the “Exit” command.
After the completed operations, you can freely log into your account by entering a new password. We have discussed with you one of the simplest ways to reset your password in Windows 8 if you cannot log into your account. It is worth noting that our data was not damaged, and we did not have to reinstall or restore anything.
How to reset your password on Windows 8: Video
Now all that remains is to perform the steps that will return the Accessibility button to its original functions. To do this, we boot from the flash drive again. Open “Diagnostics”, then “Advanced options”. Next, launch the command line. We write the following commands:
- C: — Here again, instead of “C,” we indicate the letter of the partition on which the operating system is installed.
- Cd windows.
- CD system32.
- Del utilman.exe.
- Ren utilman.exe.original utilman.exe.
- Ren cmd.exe.original cmd.exe.
- Shutdown –r –t 00.
That's all. We've changed the password and returned the Accessibility button to its original functionality. It is worth noting that if you do not use it, then the purpose of launching the command line when you press it can be left. This will not affect the operation of the system in any way.
Some say it's a hack, others just want to unlock their car. It happens that the user simply forgot his credentials. But this is not a problem: I forgot and forgot, there are many ways to restore it. The Windows 8 administrator password is often lost or forgotten. You can simply remove it or delete it permanently. To do this, consider detailed instructions to reset your Windows 8 password.
During login
Operating system developers prudently place an identification request on the computer. You must enter a key each time to unlock the system. In order not to have to worry about entering the code once again, you can remove the prompt to enter the code altogether. To do this you should:
- Click Windows keys and R, which will open the Run window.
- Enter the netplwiz command in the window and click OK.
Entering a command in the field
- Uncheck the box Require input....
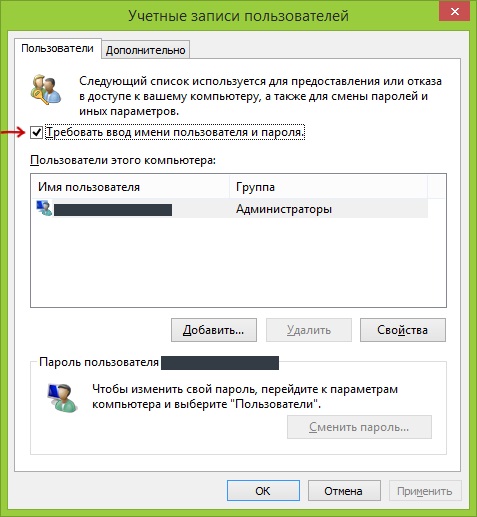
Accounts Window
- Enter the password once.
- Click the OK button again.
Delete completely
In Windows 8, there are two types of accounts. The first type is local in nature, and the second is referred to as Microsoft LiveID. Logins to the operating system can be made from one or the other.
If the user has forgotten his credentials, then reset the local account, which is most often the address Email, you can use the following actions:
- You must go to the password reset page at: https://account.live.com/password/reset.
- You will need to enter the email address that is registered in the system.
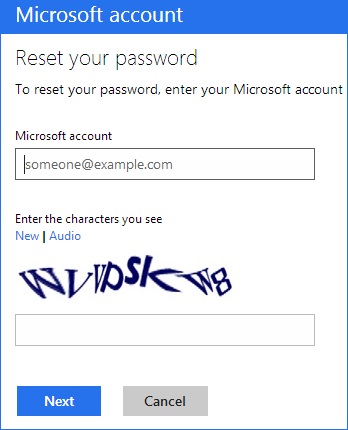
Enter the address registered in the system
- Next, you need to select one of the proposed options. The first is if you need to receive a message by email. The second is if you need to link a password to a phone number. If you don’t like any of these options, then you can select the highlighted item I can’t use... In this case, you will need to indicate the data according to which employees Microsoft can contact the owner of the software.
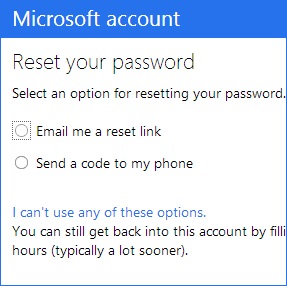
Select the desired option
- As soon as the new password field appears, you will be required to enter it. It is important to enter a code of at least eight characters.
This was the final step, after which you can use the new password. In this case, you must have a connection to the global network, otherwise the new password will not be able to take effect.
To remove the password for a local account that you no longer want to use, you need to get it with the Windows 8 operating system. They are also suitable for this. Next we perform a series of actions:
- We boot from one of the installation media.
- If the system asks you to select a language, then we do it.
- Click on System Restore.
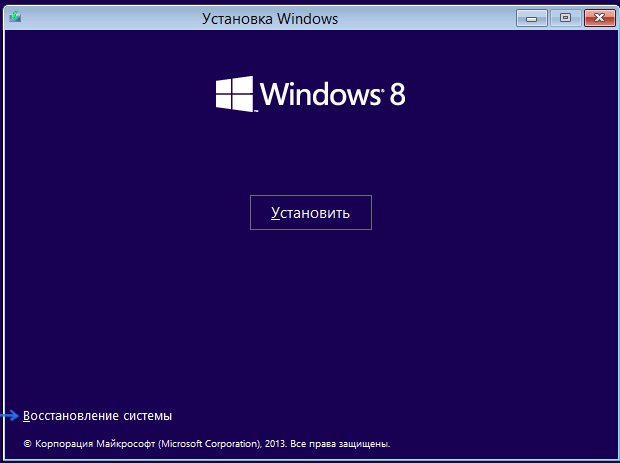
Recovery point at the bottom
- Select Diagnostics.

Special menu for recovery
- Next, select Advanced options.
- Let's launch.
- We enter the command (copy c:\windows\system32\utilman.exe c:\) and click Enter.
- We write the command (copy c:\windows\system32\cmd.exe c:\windows\system32\utilman.exe) and click Enter again.
- We remove the installation media from the computer and click on reboot.
- As soon as the computer boots, you will need to select Accessibility or press Win + U, which will launch the command prompt.
- In the line you need to type the command (net user username new password) and click Enter. If the username is several words, you need to enclose it in quotation marks, for example, (net user “The Someone” newpassword).
Now you will need to re-enter the operating system using the new password.
Another interesting point is that even if there is no information about the user name, you can simply enter the net user command. Afterwards, the entire list of usernames relevant for this machine will be displayed. If error 8646 occurs, this indicates that there is a Microsoft account on the machine.
The password reset operation can always take place from a memory card if it is specially created in advance. To do this, Windows 8 has a special option Create a password reset disk. In this case, even if you have forgotten your passwords again, you can restore or change them in a short time. Installation guides also help a lot USB cards For operating systems Linux, which have the ability to edit bootloader programs. Unfortunately, computer hacking can be done in the same ways.
In case you forgot (or didn't know at all;) your Windows 8 local administrator password, don't worry, as this password can be reset. There are a lot of ways to reset the administrator password in Windows 8, but most of them require special software, which must be written to a bootable USB flash drive or CD/DVD in advance.
The problem is that such tools are not always at hand, and the problem of resetting the Windows 8 login password arises unexpectedly, and usually needs to be solved immediately. In this method for resetting the administrator password, we only need installation disk with Windows 8 (on a DVD disc or flash drive), or a flash drive with Windows environment PE, and knowledge of a little trick.
So, the situation is as follows: you have a computer with Windows 8 to which you have physical access, but you cannot log into it because you have forgotten the local administrator password. You need to reset your Windows 8 password so that system performance is not affected.
Preparatory stage
We insert the installation disk (or flash drive) with Windows 8 into the computer, in the BIOS we specify boot from of this device and save the changes. After the computer restarts, the Windows 8 installer starts. When the download reaches the first dialog box (selecting the Win 8 installation language and keyboard layout), you must press the key combination Shift+F10, which should open a command line window.
The next step is identifying the letter system disk, on which Windows 8 is installed. Most likely, this will be the d:\ drive (the system drive letter in in this case will be different from the drive letter assigned to the drive on the system). Using the command dir d:\ can we make sure we found required disk(it will have Windows folders, Users, Program Files, etc.).
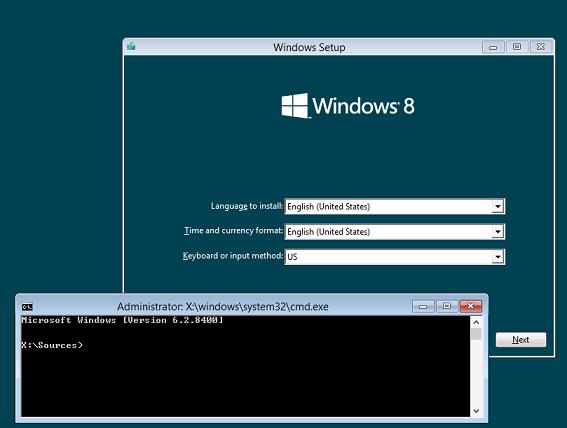
Let us briefly recall what the essence of the technique is. The system replaces the sethc.exe file with the cmd.exe file. Then, when Windows boots, pressing the Shift key five times should launch a subroutine that turns on sticky keys (the same utility sethc.exe). And since we replaced it with a command line launch file, the command line window launched with SYSTEM rights will open, which means that we can perform any operation in Windows without the need for authorization. In this case, we will simply change the Windows 8 administrator password.
So, let's create a backup copy of the sethc.exe file, saving it, for example, to the root of the drive d:\ (in your case, the drive letter may be different)
copy d: \windows\System32\sethc.exe d:\
Then replace the sethc.exe file with the cmd.exe file by typing the following command and answer Y (Yes) to the file replacement request.
copy d: \windows\System32\cmd.exe d:\windows\System32\sethc.exe
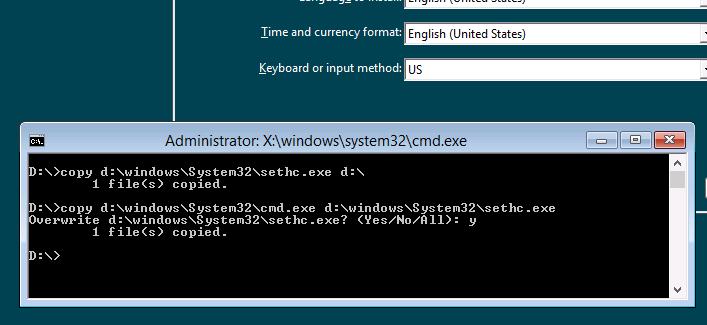
In principle, a similar procedure can be done using the Utilman.exe utility (the Ease of Access Center control panel applet). In this case, the file replacement commands will be as follows:
copy d: \windows\System32\utilman.exe d:\
copy d: \windows\System32\cmd.exe d:\windows\System32\utilman.exe
Launching the utility on the Windows 8 login screen in this case is carried out using the combination Win+U
Resetting the Windows 8 administrator password
After rebooting the PC, the normal Windows boot 8. And the password entry window appears Windows user 8, which we don't know. Quickly press the Shift key five times (if you used the method with utilman.exe, then the Win+U keys) and a command line window should open.
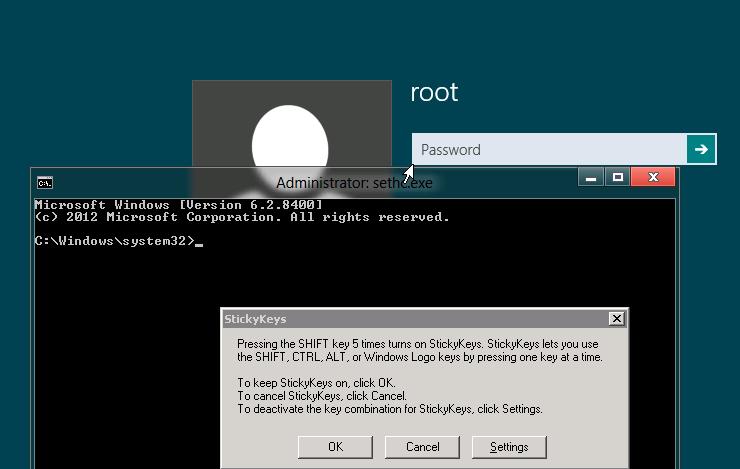
The Windows 8 username is visible on the login screen (in my case it is root). All that remains is to reset his password. Let's set a new password (NoviYPar00l) with the command:
net user root NoviYPar00l
If the username contains a space, then his name in the command is placed in quotes, for example:
net user "Dmitriy Adminov" NoviYPar00l
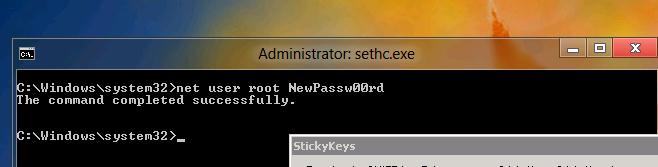
If you are afraid that the new password is displayed in clear text (someone is peeking over your shoulder), use the * option. In this case, the password is entered interactively, and not in clear text (with confirmation).
So, we have set a new password for the Windows 8 user account.
Getting administrator rights
If the account for which we reset the password does not have administrator rights, you can add them to it. To do this, run the command:
net localgroup administrators root /add
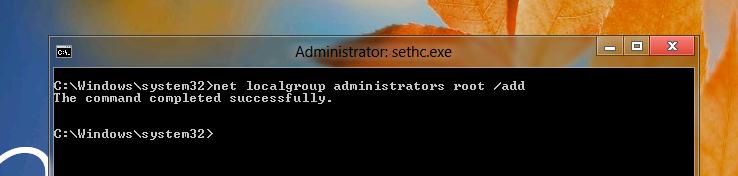
You can also activate the built-in Windows 8 administrator account here.
net user administrator /active: yes
Now you can safely log into Windows 8 with the new password you set.
After logging in, so as not to leave a hole in the system Windows security 8, it is necessary to perform the reverse procedure by returning original file in place sethc.exe in place. To do this, boot from the installation disk again and follow the same procedure, run the command:
copy d:\sethc.exe d:\windows\system32\sethc.exe
So, we looked at the technique of resetting the password in Windows 8 without using third-party software and various LiveCDs, all we needed was the installation Windows disk 8.
The method has been tested by me, thanks to the site
