Despite the fact that the mobile apple operating system has changed significantly over the past few years, some features of iOS have been preserved from the first versions. For example, Apple has not yet added a convenient and easy way, with which users could easily and easily set their own ringtone. In this article, we will look at one of the ways to create a ringtone for iPhone. Moreover, this does not even require a computer. To date, there are four main ways to create a new ringtone for iPhone: - Using iTunes - Using third-party utilities for OS X or Windows - Using web services - Using applications for iOS However, in all of the above methods, to put melody on iphone call iTunes sync required. Everything about it .
In this article, we will talk about how to make and put a ringtone on iPhone without iTunes. It turns out that this can be done using Apple's native application - GarageBand.

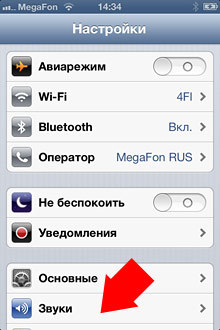



When the user purchases Apple iPhone, then he begins to study its capabilities and fill it with various information, sooner or later he gets to downloading music, and then he is faced with an unusual situation.
The point is that you can only iTunes programs installed on your computer, Apple also provides the opportunity to officially purchase music from the iTunes Store.
We became interested in how download music to iPhone without iTunes and is it even possible to implement it. It turns out that there are several ways. There are ways to download music to an iPhone that require access to the Internet or performed on the phone. We'll try. We will analyze a legal way to download music to iPhone from the Internet using a browser. If you try to download a piece of music using the browser that is part of the operating system Apple iOS then you won't be able to do anything.
The Safari browser only allows you to listen to music online. Perhaps someday its functionality will expand, but for now, to download music to the phone, we will use a special browser that will be needed. If you want to download music to iPhone with us without iTunes, you will need:
- Appendix
- (Wi-Fi or 3G)
At first, the idea came up to try to download music to the iPhone from Zaitsev, they even prepared a picture for the instructions, but then they remembered about copyright and decided to take a more civilized path. The fact is that today people have gradually begun to join the license and understand a little the authors who make good music.
 Free licensed music is often given away by novice musicians, so today we have talent as a guest Oscar Shuster, who is the creator of unusual, I would even say fabulous neoclassical music. We got acquainted with the work of the author using the application. Let's try using UC Browser to download one of Oscar's works to iPhone, see how it all looks, and try to find out how convenient it will be for us to listen to downloaded music offline, i.e. without an internet connection.
Free licensed music is often given away by novice musicians, so today we have talent as a guest Oscar Shuster, who is the creator of unusual, I would even say fabulous neoclassical music. We got acquainted with the work of the author using the application. Let's try using UC Browser to download one of Oscar's works to iPhone, see how it all looks, and try to find out how convenient it will be for us to listen to downloaded music offline, i.e. without an internet connection.
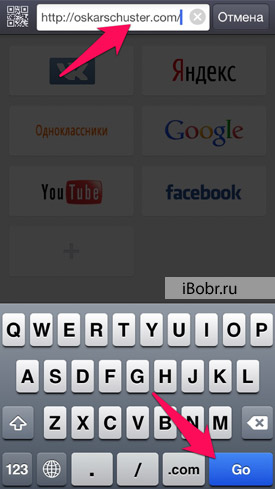
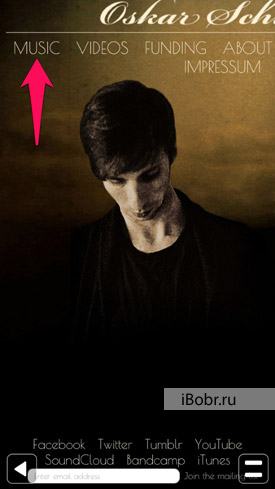
1. We launch the UC Browser installed on the iPhone, in address bar enter website address OskarSchuster.com) and press the button Go. We pass in Music section(music) and see which compositions the author gives away for free.


2. We really liked the melody from the newly created album called Sneeuwland and we decided to download it. Click - Free Download (Download for free). The built-in player starts playing music, but if you press the button - Watch Offline, the music will begin downloading to the iPhone itself. As soon as the green indicator in the form of a strip reaches the end, the music will be downloaded.

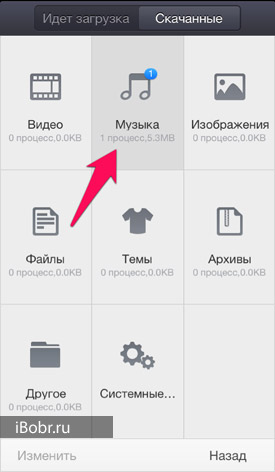
3. Our music has been downloaded to the iPhone, now you can disconnect from the Internet and listen to it offline. After downloading, all music downloaded using the browser will be stored in the Downloads section of UC Browser, to get to it and listen to it, press the menu button and in Tools select Downloads – Music, all downloaded music will be stored here.


It's a bit inconvenient that the downloaded music is referred to as Untitled, but this is easy to fix by selecting the arrow on the right and renaming the file name so that you don't get confused about the music later. Unfortunately, music downloaded in this way can only be listened to in the UC Browser application if the tracks were imported into standard application Music, there would be no price for him.

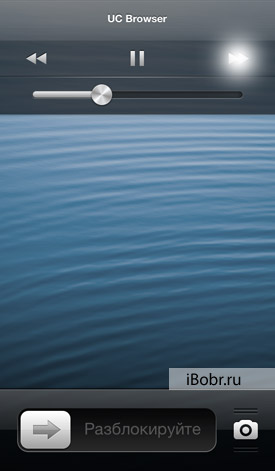
There are other disadvantages when listening to downloaded music in UC Browser version 8.9. Each music track needs to be launched manually, they are not automatically played in order, there is no support for playlists (folders), both the player and the widget on the lock screen do not have the Next and Previous track buttons. Good thing the volume control works. Accordingly, you should not expect comfortable listening to music. We hope that in the next versions of the browser, developers will heed our words and correct the above shortcomings.
Music on iphone without itunes successfully loaded today, this method can be used on other sites where music is posted for free by the authors.
But in this article we will talk specifically about downloading music for further listening. without Internet. So, in order to download your favorite music to your iphone, you will need a wifi connection to your home or work network or a high-speed Internet connection. To date, there are 3 ways to download any music and one way how to get free music legally from Apple itself.
Music from vkontakte to iphone
The first way is different players based on the music collection in contact with. In the Appstore, usually one or two such applications are in the top free apps. They allow you to find and download tracks to the device directly from the application for further listening without accessing the Internet. The downside of these applications is that they are usually raw and buggy, they quickly fly out of the Appstore, and most importantly, you need to enter your username and password from your account in social network and here the question of security arises, since in this case you are not insured against the theft of this data.
Download music from cloud storage to iphone
The second way is programs that can download audio files from cloud storage. The scheme is simple: you upload music files to, say, DropBox, and then download them to your device in the player. This procedure can be done anywhere in the world - would be the Internet. Authorization in cloud storage, as a rule, does not imply storing the login and password in the program, so your data will remain safe, and music will always be with you.
The third way is to download directly to the device via a wifi network. All that is required for this is that the computer from which you want to download music and iphone were connected to the same wifi networks. The procedure is simple: in the player program turns on transmission mode. You are informed of the address that you need to drive into the browser line on your computer. Now just drag and drop files into the browser window and they are transferred to your iphone.
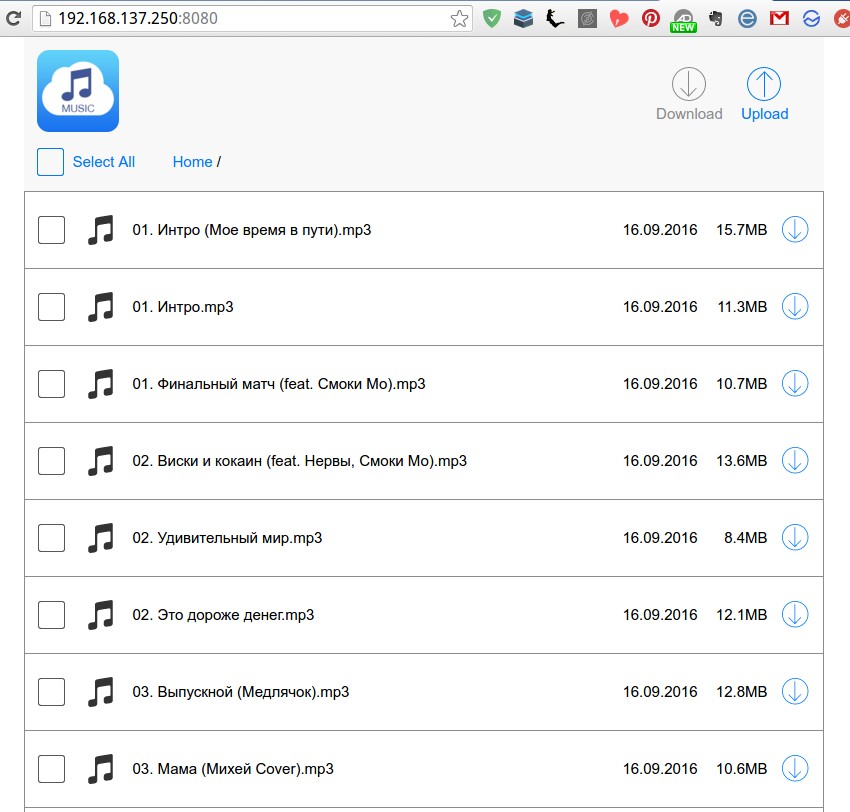
There are a lot of free programs that implement the second and third methods in the AppStore. Among them are programs such as vlc or musicloud. There are also similar programs for listening to audio books, and the vlc program can also play videos.
And finally, a free way to get legal music in iTunes. This method has been known for a long time, but not many people use it. It's called a podcast! The fact is that many DJs and radio stations put their mixes and radio broadcast releases on podcasts completely is free and that's where you can download them and listen to them completely legally and completely free of charge! The choice is quite large. Of the minuses, it is practically a radio, you cannot control playback, put the next track in the mix, etc. all the songs in the podcast are one big track.
We can transfer music from your computer to iPhone without iTunes? Yes, this is an opportunity! Apple offers you millions of music files and songs for refreshment and relaxation. In addition, Apple offers you the freedom to stream your favorite music from your personal computer to your iPhone without using iTunes. What's even more interesting about all freedom is a cluster of ways on how to do it, not only in the Apple iPhone family, but also through other phone numbers of devices such as computers. This simple guide aims to show you some of these various means and how to use them to transfer music from you iPhone to your computer hassle free.
Part 1. How to Transfer Music from Your Computer to iPhone without iTunes with TunesGo
It is one of the simplest and most effective ways about how to transfer music from your computer to iPhone. You can achieve all of this in the next three steps below.
Step 1 Install and launch TunesGo on your computer
Before you can use this method, you must have a trial or registered version of TunesGo installed on your computer.
Step 2 Connect your computer to iPhone
Now you need to connect your iPhone to your computer using a USB cable. The program will automatically recognize the device as soon as the connection is successful.

Step 3 Copy Music to iPhone
Once connected, it's time to rip and transfer music to your iPhone. Click "Music" icon on the top of the interface and you will enter the default music window. Then click the "+ Add" button to select "Add File" or "Add Folder" from the drop-down menu. After that, browse and find the music you want to transfer to iPhone from computer and then click the "Open" button to start the transfer. After above steps, you can export music files to iPhone.
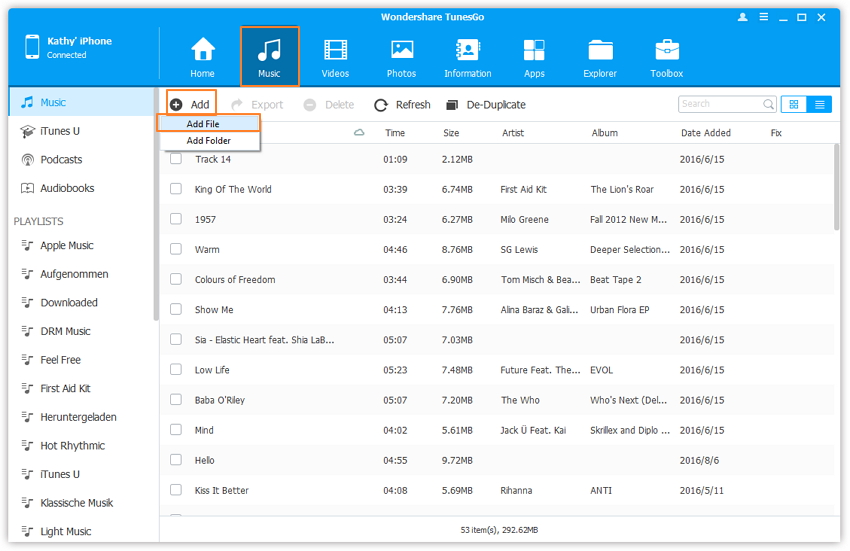
Part 2. How to Transfer Music from Your Computer to iPhone without iTunes with AnyTrans
Transferring music from computer to iPhone is now a pleasant and easy process through AnyTrans. It overcomes the shortcomings of iTunes how to erase existing songs after transfer. It gives you the freedom to break through the once held monopolies and restrictions of iTunes.
Features of AnyTrans: supports different types content such as music, videos, and even photos; It has the ability to organize; It does not lose data; It also transfers media from iPhone to computer; supports the latest iOS; easy one-click translation
AnyTrans Pros: can transfer several types of files; It is easy to use; It's free, but its Extended version is available for a fee; This eliminates the need for iTunes and its limitations; supports many data formats; bit automatically converts incompatible files; It is compatible with Windows.
Cons: unable to cancel current tasks; It consumes a lot of space on RAM and CPU; It takes some time to run it; does not support Mac systems.
Step 1 Download and run AnyTrans on your computer
This is the first step to take in case your computer does not have the application installed. You can skip it if you already have it installed.
Step 2 Connect your iPhone to your computer
Once you are through with the first step, you need to connect your iPhone to your computer using a USB cable. Make sure the computer can detect the iPhone and it will appear on the screen as shown below.
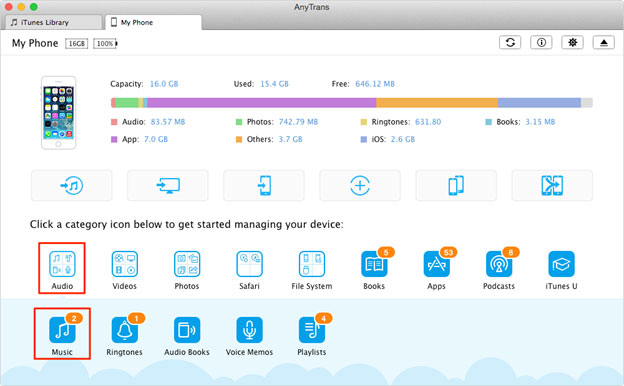
Step 3 Transfer Music from Computer to iPhone
The last step is to transfer your music to iPhone. Select the music folders you want to transfer to your computer. Then click "Open" to transfer music from computer to iPhone.

Part 3. How to Transfer Music from Your Computer to iPhone without iTunes with MediaMonkey
MediaMonkey is another great alternative on how to break away from the confines and weaknesses of iTunes. It is the perfect companion for Windows lovers and comes with a lot of beautiful features.
Media Monkey Features A: it's easy to use; It can reorganize and rename disorganized music files based on the options you give it; You can use it to RIP and burn CDs; it may well synchronize devices; It has faster search capabilities; It is built with sleep time capabilities; You can use it to correct errors in music files.
mediamonkey pros: free download if you don't want very complicated and advanced features; This is a fast and convenient option; It's easy and faster to use; It works on Mac and Windows platforms.
Cons A: Its text interface is heavy.
Step 1 You need to install and run it on your computer
This is the first step, but you can avoid it if you already have it installed. Connect your iPhone to your computer with a USB cable, turn it on if it is off and run the program and click on the "File" tab and then select "Add/Rescan Tracks to Library", a file selection window will open.
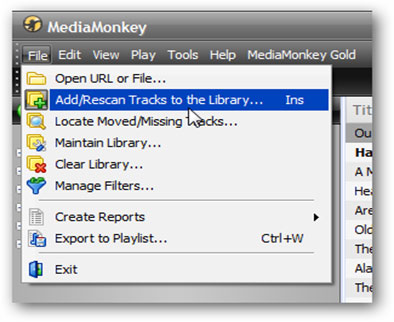
Step 2 Find the parent folder
Find the music file you want to export iPhone, choose your path and click "OK". MediaMonkey will display confirmation that the folder is in the program's library.

Step 3 Copy the Music Form iPhone computer
Click on the iPhone program menu icon and after the music program, it will display a confirmation message that the transfer is taking place. You can then close MediaMonkey and turn off your computer.
