In this article I will tell you how to use a program to clean your computer of junk and speed up its operation, I will introduce the reader to several such programs and explain how to use them. Many of us would like our computers to always work stably, quickly and reliably. And this is especially true for users of modern operating system Windows 10, which, unfortunately, is not without various glitches, garbage, slowdowns and other similar shortcomings. To eliminate the latter, it is advisable to use the functionality special programs, intended for optimization Windows operation 7, 8, 10 getting rid of various types of errors.
What should a program do to clean a PC of junk and speed up the CPU?
So what does standard program to optimize the operation of a Windows 7, 8, 10 computer? Its functionality is concentrated in three main areas:

The best programs for optimizing your computer Windows 7, 8, 10
So, let's go directly to the list best programs, allowing you to increase the speed of Windows 7, 8, 10, as well as clear the registry and memory of debris. I would note the following software products.
iolo System Mechanic - cleans your PC, fixes errors and optimizes the operating system
iolo System Mechanic (the 15.x version of the product is currently on the market) is one of the most convenient optimization programs for Windows. It identifies and eliminates many operating system errors, deletes unnecessary files, speeds up loading and shutting down the OS, allows you to edit startup settings, and also optimizes the settings of your existing Internet connection.
The utility has a number of unique and patented technologies (for example, ActiveCare) allowing you to configure and optimize the system more efficiently.

Among the disadvantages of the program, I would include the English-language functionality (for some users this may be a problem) and the paid basis (however, those interested can look for the keys to the program on the Internet).
To work with the program, download it to your PC (official website) and install it on your computer. After launching the program, it will automatically analyze your system and then prompt you to complete activation via e-mail. After specifying your email, you will have access to the program’s functionality and will be able to correct any errors found.
The functionality of the program itself is divided into 5 departments:
- Dashboard(information panel);
- Activecare(setting background processes, allowing you to fix various PC errors, even if it is in an idle state);
- Liveboost– speed up your computer;
- Security– system security;
- Reports– reports and statistics.
Depending on the user’s goals, it is necessary to select the desired section and work with the tools available in it.
Advanced SystemCare - will clean your computer of junk and speed up its operation
If you are looking for removal software malware, eliminating errors in the registry and increasing computer performance, then Advanced SystemCare from the developer iObit is very a good option. The program is offered in two versions - paid and free, focusing on speeding up your computer during computer games. This product runs in the background and removes unnecessary files, which the computer automatically saves while it is running.
The program menu itself is divided into 4 main sections (specifics may vary depending on the program version):

Select the desired section and use the automatic tools it contains to make your computer faster, safer and more reliable.
You can see what the functionality of the Advanced SystemCare product for cleaning garbage looks like here:
Priform CCleaner - Removes unused files for free
If you are interested in a program to improve Windows 7 and 10, then you cannot help but mention such a popular program as CCleaner– a product that has a high and well-deserved rating among optimization programs of this genre. The program has three main versions - free, professional, and professional plus, which differ in their capabilities and functionality. The product is localized (which is very convenient), has extensive capabilities for cleaning the system from unnecessary files, errors (including in the registry), working with system services, startup, and so on.

The functionality of the program is divided into four main sections:
- Cleaning— the program looks for errors, unnecessary files and other garbage, deleting it;
- Registry— analyzes the registry for errors and then corrects them;
- Service– this includes deleting programs, working with startup, system recovery, searching for files, and so on;
- Settings– here are the settings of the program itself.
To work with the program, select the desired section and take advantage of its capabilities.
Other software products
Other programs for optimizing Windows operation are Ashampoo WinOptimizer, Avnisoft Cloud Booster System, Slimware Utilities SlimCleaner Free, Magix PC Checker and a number of others. These programs have similar functionality compared to the programs described above, allowing you to clean your operating system of file debris, fix registry errors, optimize the operation of system services, and so on. Anyone can install them on their computer and try to fix existing dysfunctions in their operating system.
Conclusion
How to clean your computer of junk and speed up its operation? If you need a program to optimize the operation of your Windows 7/10 PC, then I recommend paying attention to the products I described, each of which has a fairly high user rating and rich capabilities. In most cases, such software has some limitations in its free version, so to gain access to the fullness of their functionality, you should either purchase a paid license, or try searching for the latest one on the Internet. As you know, he who seeks finds.
In contact with
Most computer users have sooner or later encountered the phenomenon that after the computer has been running for a long time, it begins to slowly but surely slow down. Often the cause of this phenomenon is various garbage accumulated in the system and dubious programs that slow down its operation. This article will talk about what an ordinary user can do to get rid of annoying brakes, and, if possible, return the former speed of their personal computer.
One of the most simple methods cleaning your computer to speed up its operation is to use special programs that were developed specifically for this purpose. One of the most popular programs for this purpose - CCleaner. The program is absolutely free. Its capabilities are impressive - CCleaner can clean browser files (log, temporary files, etc.), remove various junk from the system, correct errors in the registry, view and edit the startup list, and much more. You can download the program on the official website of the developer (). Those interested can download a portable version of the program there.
Installing the program is quite simple; immediately after it is completed, you can launch the program and begin cleaning your computer of debris.
If when you launch CCleaner the program language is English, then you need to do the following:
- In the left menu we find a gear icon with the inscription " Options", and click on it.
- Now on the right side of the screen at the very top we look for the item " Language"with the value English selected, open this list and look for the value there" Russian", and select it.
- After this, the program should be completely in Russian.
System cleaning
In the program, most operations are grouped into tabs. The very first of them is Cleaning. It allows you to delete all temporary files that use various programs- starting with the usual ones Windows applications and ending with Skype or 7-Zip.
To clean the system of debris, you need to check the necessary boxes next to the items that will be analyzed and cleaned.
If the log of your browser’s visits (the history of visited pages on the Internet) is important to you, then uncheck the “Browsing log” checkboxes Internet Explorer, Google Chrome, Mozilla Firefox, Opera or another name of the browser you use.
Window CCleaner programs, tab " Cleaning".
As soon as all the necessary checkboxes are checked and the unnecessary ones are removed, you can press the " Analysis" - the program will analyze the planned changes, report what will be done and how much space will be freed up. For real cleaning, you need to press the button " Cleaning".
![]()
Results of the analysis procedure for the planned cleaning.
Cleaning the registry
The program also has the ability to check the registry for errors. The essence of this procedure is that the program looks for incorrect values, unused sections and other garbage in the registry, and then offers its own correction options. To start this procedure, just follow these steps:

Uninstalling programs
In addition to cleaning the system and registry from junk, CCleaner also has the ability to remove programs. To do this, go to the tab " Service".

To speed up the system, it’s a good idea to remove unused programs on the computer - on weak computers Some programs that hang in the background and “eat up” computer resources can have a negative impact on performance.
To delete not the right application, just select it and click on the " Uninstallation" (not to be confused with the button " Delete"!).
Autoload refers to programs that are loaded when the system starts. You can see what is in startup by going to the " tab Service", and there select the item "".
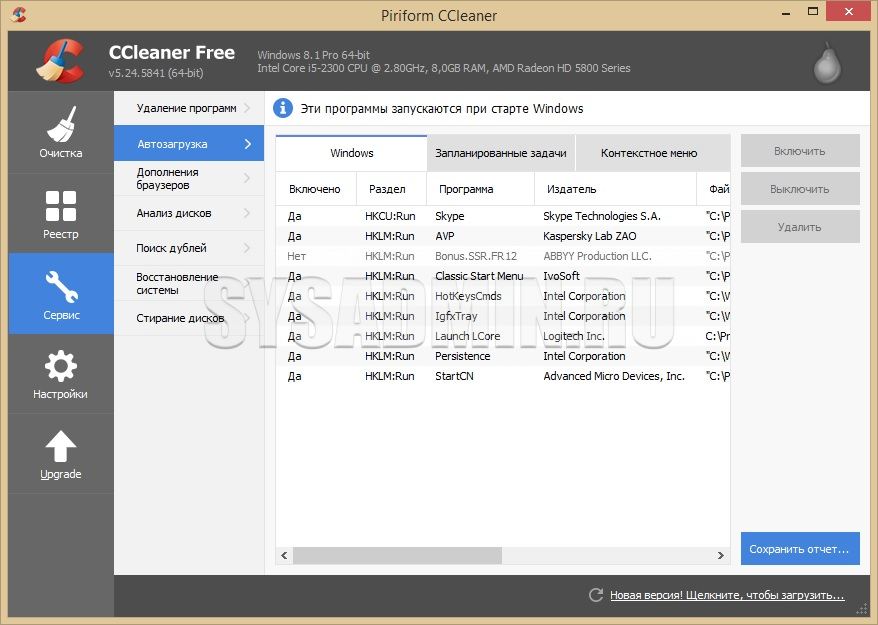
If you are confident in your actions, you can try to remove certain programs from startup by clicking on the "Turn off" button. There will be a separate article in the future about what can be removed from startup and what is better left untouched.
Search for duplicates
This name hides CCleaner's ability to search for identical files on your hard drive, which can be useful for freeing disk space. For that. To use this feature, you need to go to the menu tab "Tools - Search for duplicates". In the "Inclusions" list, you need to select the required partitions of the hard drive(s) and click on the "Find" button.
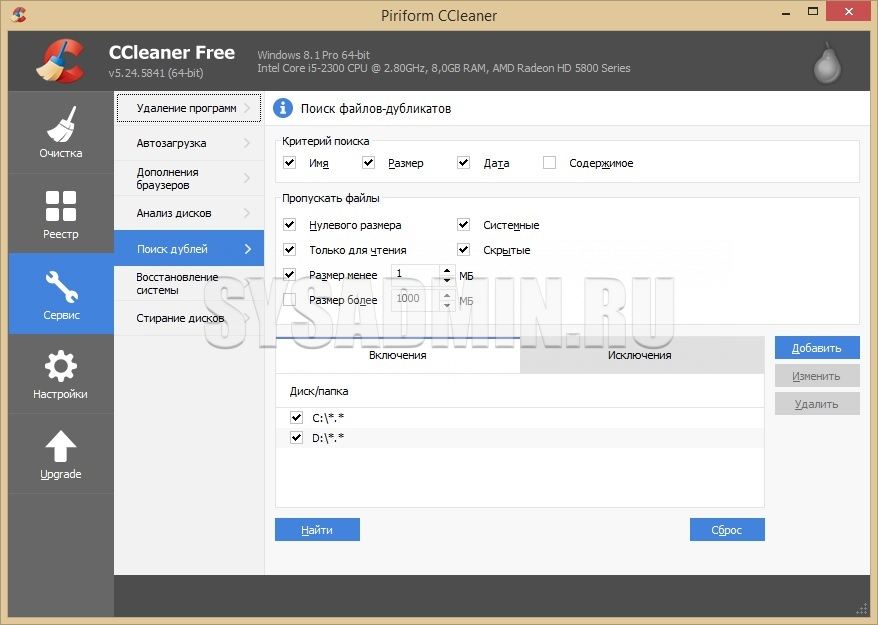
Upon completion of the search, a corresponding notification will appear and the program will display a list of duplicate files. In this list you can check the box next to the desired file and then click on the "Delete selected" button.
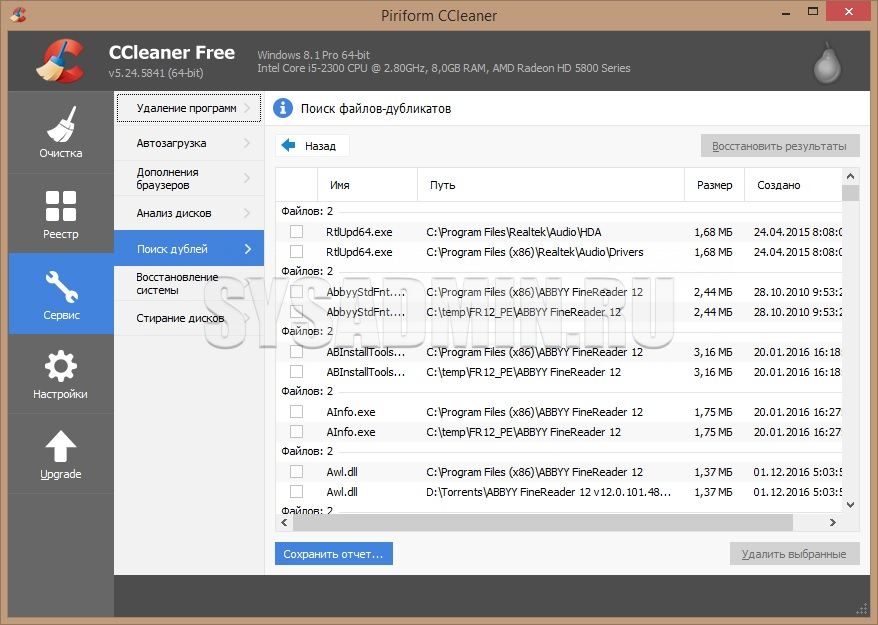
In fact, there is no universal program or tool to speed up your computer for free.
Accordingly, you have to resort to several methods. Sometimes you even have to try everything.
In the worst case, you will have to reinstall the operating system.
Contents:
Background programs
Most often, the reason why your PC slows down is because there are many background processes. We don’t see or notice them, but they seriously load the system.
However, some of these applications are displayed in the lower right panel of the screen. Some programs run hidden in the background. You need to look for them using the task manager.
It shows all active processes. And most of them are not needed by users at all.
The fact is that sometimes such programs, which become background programs, are downloaded and installed automatically when you install other software.
Often users do not notice the very checkboxes that allow the installation of additional programs.
So you kind of have them, but you don't use them. Such unnecessary software simply loads up your computer.
Internal component
The brakes on your computer may not only be caused by a system failure or overload.
The equipment is also responsible for this. For example, it may work worse after overheating.
You also need to install latest version drivers and additional software so that there are no application conflicts in the system.
You shouldn’t expect much improvement in performance if you simply reinstalled the system on an old computer.
The internals of the PC remain the same. If they are the problem, then reinstallation is only a temporary solution, and sometimes it does not give any results at all.
Pay attention to the condition of your hard drive.
If it is full of information or has begun to fail from the inside, then there is no need to be surprised at the slowness of the PC.
A signal that exactly with hard drive something wrong is coming from him strange noises, as well as serious disruptions in system performance.
The computer will not only freeze, but also randomly reboot.
If you still need to change HDD, then it’s worth considering: SSD or HDD. First on this moment Provides improved performance and speed.
Malware
Viruses play an important role in the operation of a computer. They are not only the cause of glitches and slowdowns, but are also dangerous for your data as a whole.
The worst thing is that you may not even suspect that you have contracted the virus for a long time. They disguise themselves by consuming those same system resources.
This leads to deterioration in PC performance. Accordingly, it is worth permanent basis Conduct a full antivirus scan and avoid installing programs from dubious sites.
Remove junk from your computer

The first step to speed up your computer is to remove unnecessary software and support the necessary software, that is, install updates.
You can check which programs are installed and, if necessary, remove them through the Programs section in system settings.
On Windows 10, just go to Settings and click Applications.
A menu will open with full list installed software. In it, check the programs according to the following criteria:
- How often do you use this software?
- Do you remember if you installed the program, or did it appear out of nowhere?
- Does the software slow down the system too much?
Accordingly, unnecessary software It is worth removing so that it does not load the system.
Attention! Be careful with system programs. Typically their publisher is Microsoft. Also, do not remove software from your video card and other equipment, for example, Nvidia.
In addition, you can use additional software for these purposes, so as not to uninstall unnecessary things. For example, PC Decrapifier can help.
Updates
After you are done with the uninstallation stage, you need to move on to the update.
With a licensed OS, everything is relatively simple. Turn on automatic updates.
A hacked OS cannot be updated, but you can check the version of drivers and other programs.
Pay special attention to graphics accelerator (video card) drivers. It directly affects the quality of graphics in games and even just watching videos.
Clear startup list
If even after the first method you still have quite a lot of programs, you can speed up your computer for free by managing startup.
By the way, it is the applications that launch along with the OS that affect the speed Windows boot. The fact that you have to wait 5 minutes for the PC to boot is precisely the consequences of an overloaded program in startup.
What to remove from autorun?
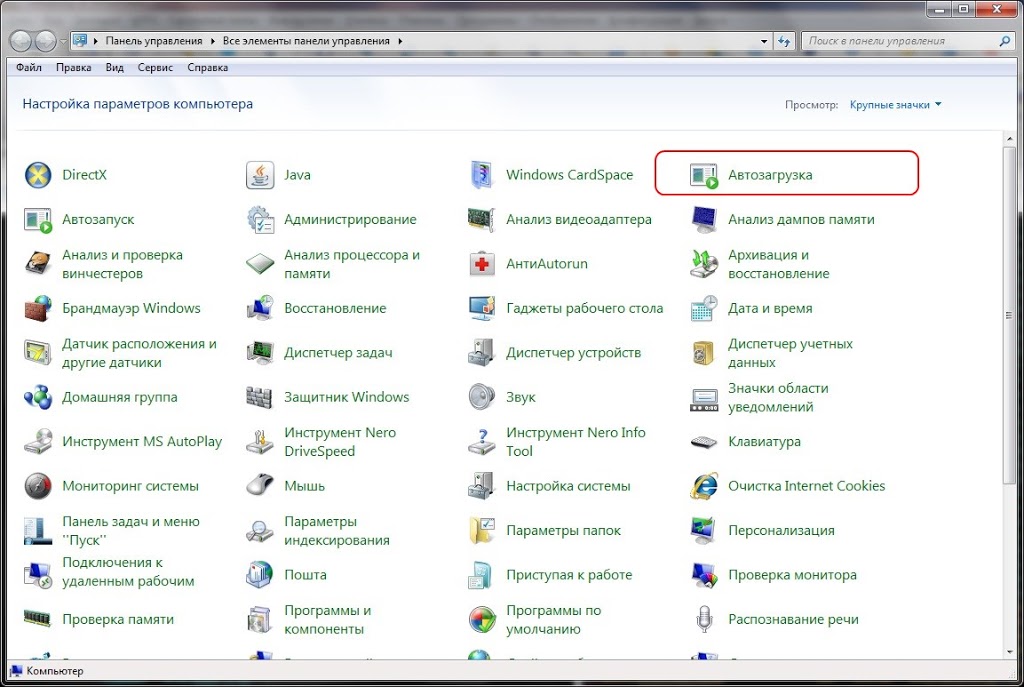
The problem is also that you don't always know how much software is enabled automatically.
Only part is displayed in the panel. For example, Skype is visible.
But if you do not use it on a regular basis, you can disable it with automatic download when you start the computer.
It is also worth disabling autorun for the following programs:
- Software for printers and scanners. It's unlikely that you type all the time when working on a PC. If you need some additional features Of these programs, you can always turn them on when needed, rather than keeping them in the background. Moreover, you can simply print files without this software;
- torrent clients - usually users need them only when downloading files in .torrent format and nothing more. Accordingly, you should launch a torrent client only in this case. There is no need to give such software the ability to autorun;
- software for optimizing system operation, as well as other service software. Antivirus is not included in this bill. But CCleaner and others like it are no exception. They need to be launched when necessary. Even if you clean something in the registry every day, clicking on the program icon several times is not difficult. And by removing this software from the background, you will speed up your OS;
How to remove?
First of all, do not allow all programs to start automatically. That is, pay attention to this during installation.
Some software, on the contrary, asks about autostart when you first turn it on.
However, now you need to remove unnecessary things from autorun.
To do this, go to Settings to the AutoPlay option (located in the Devices section in Windows 10).
Look through the list of applications and revoke the autorun rights of those software that you do not need when you turn on the computer.
However, keep in mind that some software is generally difficult not only to change autorun parameters, but also to uninstall.
These could be intrusive programs in Chinese or software from Mail.ru. Be prepared that you will have to tinker with them in some cases.
Disable autoloading of unnecessary fonts
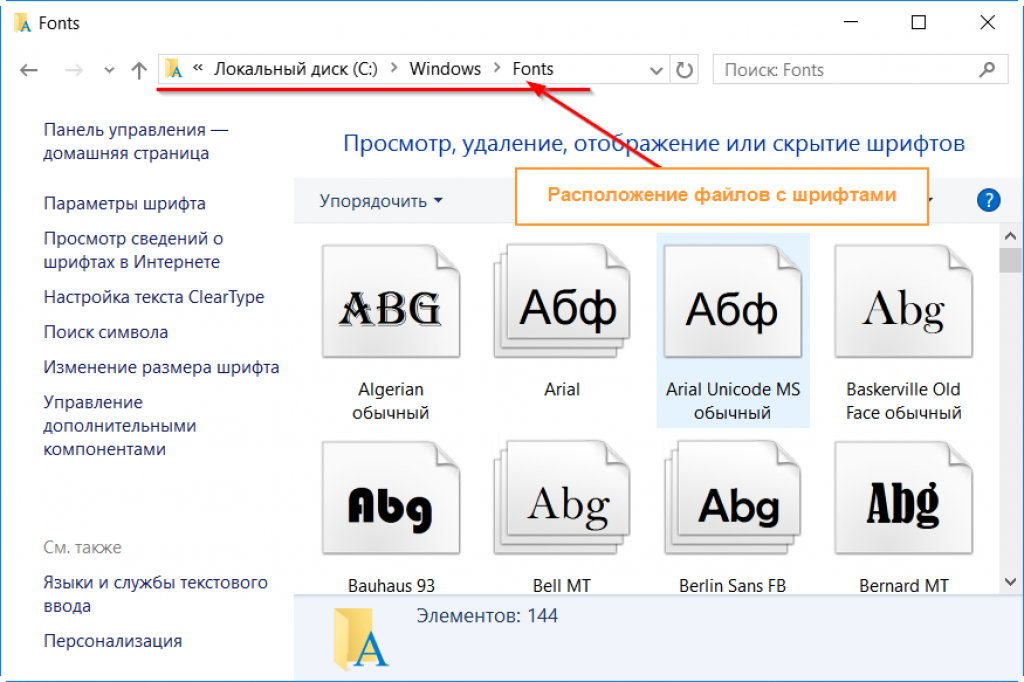
The performance of the OS is affected by the number of installed fonts. The standard set of fonts itself includes more than 200 names.
One to the average user no more than 10 are enough. This does not mean that you need to disable all the others, but you can delete at least those that you definitely do not use.
True, this method is not suitable for people who constantly work with additional fonts and install new ones.
For example, designers, type setters, etc. on the contrary, you need a full set of fonts.
If you primarily use Times New Roman, hide at least some of the unnecessary fonts.
This can be done through the Control Panel. In the Personalization section there will be a Fonts item.
Deleting temporary files
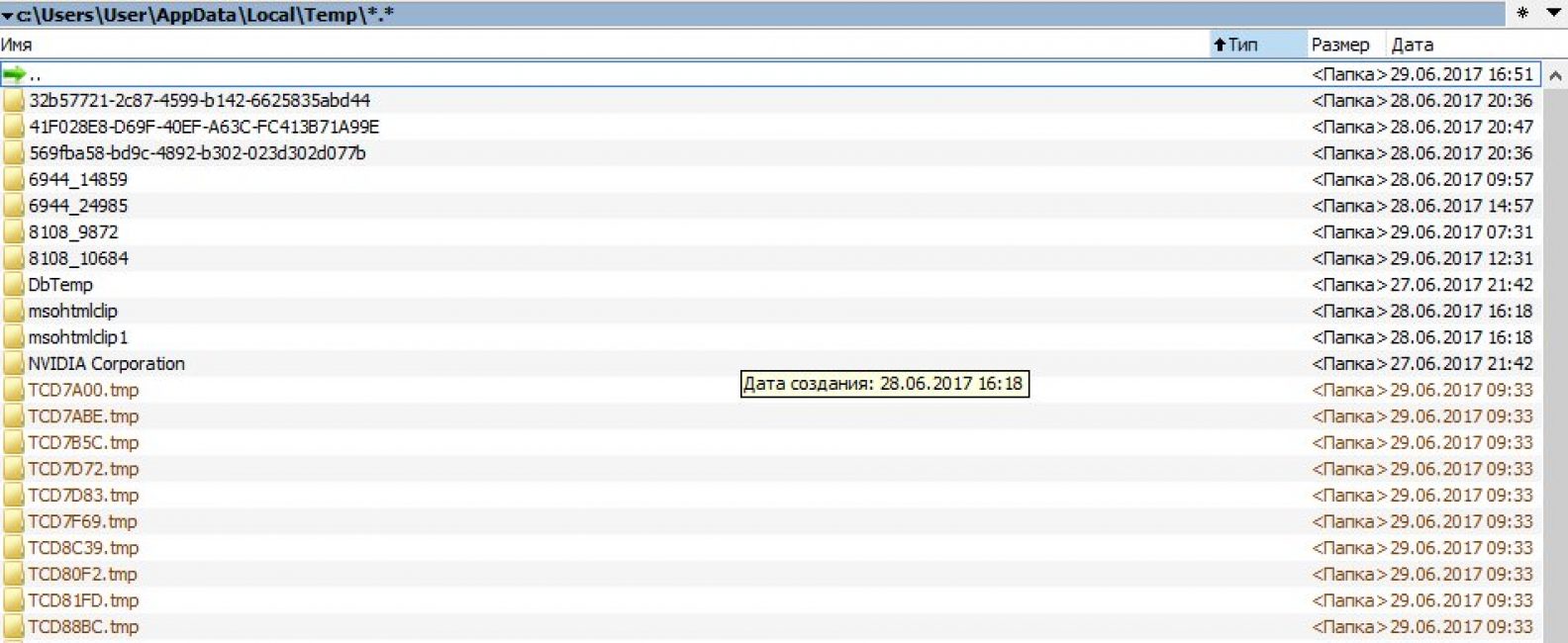
During software installation and operation, additional files accumulate. They do not carry any special meaning, and there is no need to store them for a long time either.
But since no one deletes such temporary files, they become permanent.
However, when there are large numbers of them, they simply clog the system. This causes deterioration in performance and speed.
Accordingly, you need to constantly clean the OS of garbage. You can do this using special software, as well as manually.
Drive C is located Windows folder, inside pay attention to the Temp folder. From there, delete absolutely everything, then just empty the Trash.
Disk Cleanup

You can free your system from unnecessary files without third party software. The OS implements a solution called Disk Cleanup.
At first this scares non-advanced users: no one wants to completely format system disk. ABOUT
However, this function only cleans the computer of cache and other garbage.
You can find such a utility in the System Tools section of the Start menu or in Administrative Tools (Windows 10).
Disk Defragmenter
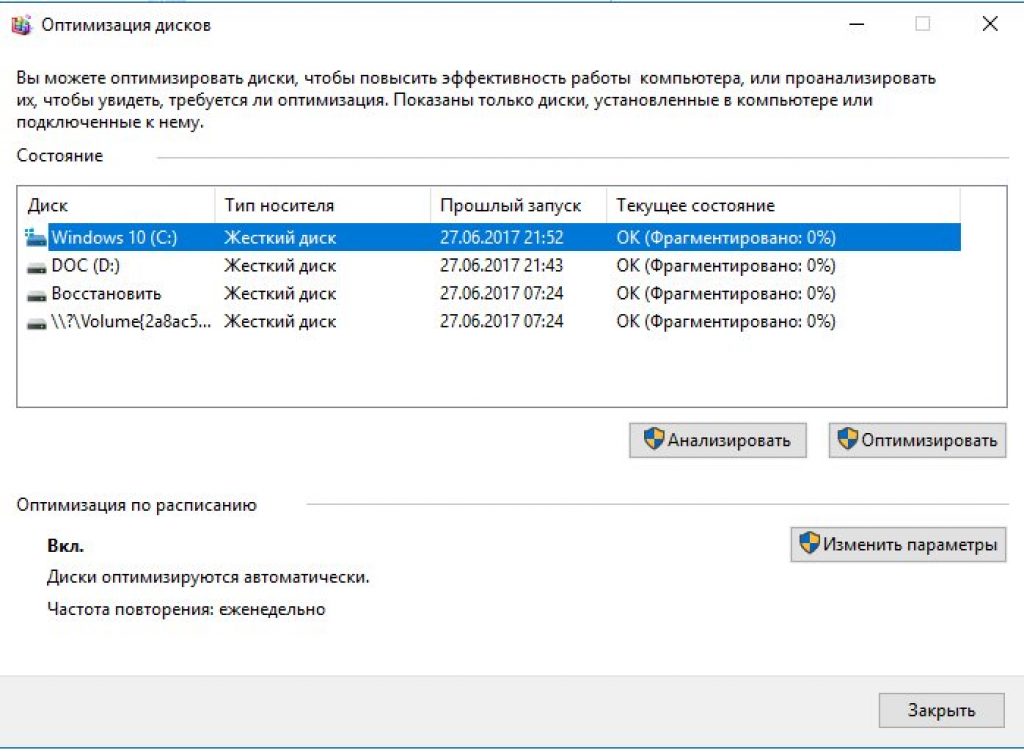
You can also use the old proven method of disk defragmentation.
True, it is no longer as effective as it was with Windows XP.
Modern versions of the OS already carry out defragmentation in automatic mode, so just because you do it manually, the situation may not change at all. However, it's worth a try.
To defragment, click on Properties in the disk menu.
Then go to Tools and enable Defragmentation.
Another way is to run the Optimize Disks app (Windows 10). Disk Optimizer performs the same functions as Defragmentation.
The process usually takes a long time. Take this into account when planning your activities.
At a minimum, it is better to give the PC an hour to process the data. However, you will be able to use your computer during this time, but with some stuttering or stuttering.
Install SSD
It also makes sense to upgrade the internal components of your PC.
It would be a great idea to install solid state drive(SSD).
Thanks to it, the performance and, accordingly, the speed of the PC itself improves.
This is accomplished due to the internal characteristics of the drive. It processes commands faster and is also smaller and lighter.
SSDs operate almost silently and also have excellent wear resistance. True, such pleasure costs more than conventional HDDs.
Install HDD
If you are not yet ready to purchase a solid-state drive, you can resort to installing extra hard disk.
You relieve your PC, its speed and performance improves.
You can also carry out the installation procedure yourself. There are quite a few videos on this topic on the Internet.
Installing additional RAM
RAM processes already running processes on the OS. For large quantity data requires an appropriate amount of RAM.
Otherwise, the PC will be very glitchy. The reason for this is that the system begins to use internal resources.
Adding RAM is usually easy.
The main thing is to choose the appropriate option. For everyday purposes, 4 GB is enough, but for powerful games you need at least 16 GB.
Cleaning

Sooner or later, the insides of the PC become clogged and covered with dust.
As a result, the computer begins to heat up very much - the ventilation is clogged
In the worst case, dust, or more precisely, overheating due to it, can lead to serious operational disruptions due to equipment damage.
You can carry out cleaning both at home and in a service center.
By the way, they can also change your thermal paste there. She is also responsible for overheating.
However, you can clean your PC yourself. To do this, follow the following instructions:
- Turn off your PC at least half an hour before the start.
- Wear clothes made from natural fabrics. Synthetics can cause a static charge. This is unlikely to cause much damage to you, but it may well do to your insides.
- Turn on the vacuum cleaner at low power and carefully remove dust from all parts of the PC. Particular attention should be paid to the power supply, processor cooler and video card.
After this, you can turn on your PC and see if the OS works better. If not, you will still have to seriously engage in optimization.
5 Ways to Speed Up Your Computer Boot Time
How to clean your computer of junk and speed up its operation? Best PC Optimization Techniques
