In this short instruction I will show you how you can share the Internet via Wi-Fi from a Samsung phone. I had the opportunity to write instructions using a smartphone as an example. Samsung Galaxy J5, with already installed new system Android 7.0 Nougat. The same as on Samsung Galaxy S8 and other models. I think this article will be relevant for a long time and will be useful to many. In fact, setting up the Hotspot and tethering feature on Android 7.0 is very simple, just like on other versions and devices. But many users still have questions about this function.
We will distribute Mobile Internet via Wi-Fi network to other devices. It will be possible to connect other smartphones, laptops, TVs and other devices. Samsung phone we will have it as a router. In the "Access point and modem" settings you can also distribute the Internet via Bluetooth and even via USB cable. Via Bluetooth is not very relevant now, but via cable it might come in handy. For example, if you need internet on desktop computer, on which there is no . You can use your phone as a wired modem to access the Internet through your mobile operator.
Note! Since we will be distributing mobile Internet, I advise you to clarify the conditions of your tariff plan. What is your megabyte limit and what is the fee over the limit. Devices connected to the hotspot may siphon all traffic and additional charges may apply.
Some operators block the distribution of the Internet to other devices. Therefore, there is an option that it may not be possible to share the Internet.
Let's start setting up the access point.
Internet distribution via Wi-Fi from a Samsung phone
Open the top curtain. If your mobile Internet is disabled, then turn on "Mobile data" and go to settings. In settings, open the "Connections" section.
Next, open the “Access point and modem” section. We turn on Wi-Fi distribution with the switch opposite the “Mobile access point” item. The status "Enabled" should appear. If you have Wi-Fi turned on, the phone will prompt you to turn it off.
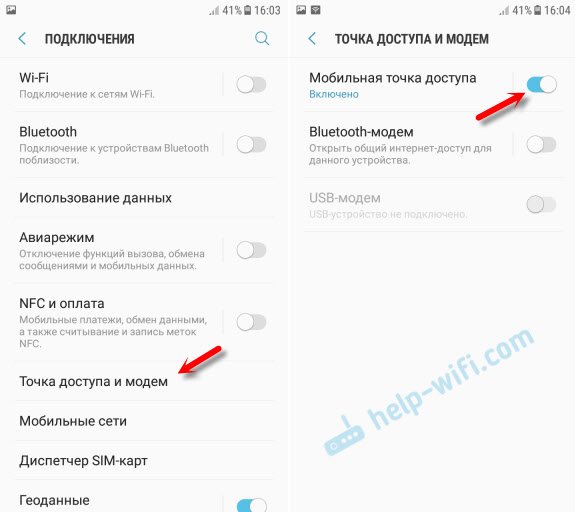
If you noticed, there is an option to activate Bluetooth modem and USB modem.
Our Samsung already distributes a Wi-Fi network to which we can connect our devices. By default, the smartphone itself sets the network name (AndroidAP) and password. To view and change them, as well as view the list of connected devices, just click on the “Mobile access point” item itself.
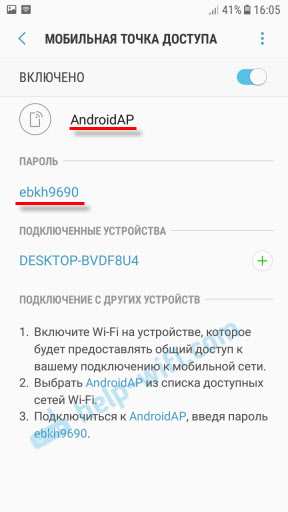
The network name and password can be changed if desired. Just click on them and change. The password must be at least 8 characters long and the network name must be in English letters.
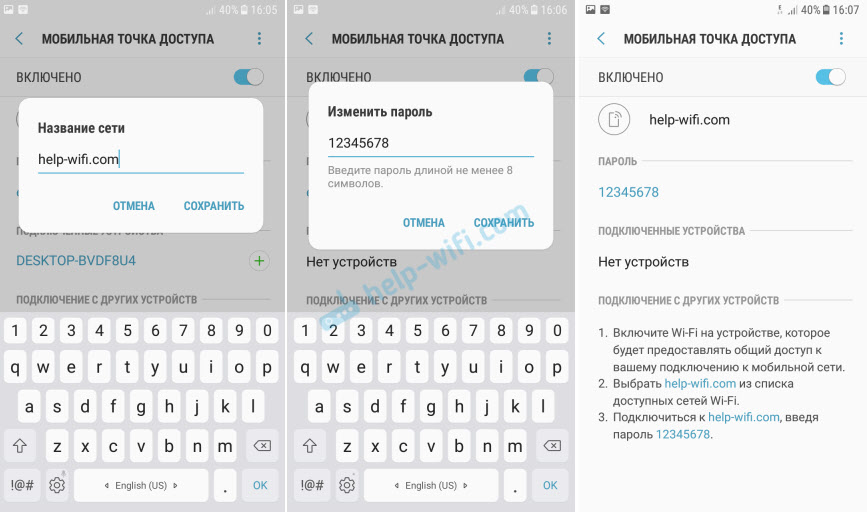
I connected my Windows 10 laptop to the Wi-Fi network provided by the Samsung Galaxy J5. The device immediately appeared in the list of connected devices. If you click on it, you can see some information, or change the device name.

In my case, the Internet on the laptop is via samsung smartphone It worked immediately and without problems. In the screenshots above, you probably noticed that I only get 2G (EDGE). Of course, using such Internet on a computer is not very pleasant. But now there is very good 3G/4G coverage, and everything flies there. Even if you distribute the Internet to several devices at the same time.
If you plan to use the feature mobile point access somewhere in nature, I advise you to take a power bank with you, since mobile Internet paired with an access point will very quickly drain the battery of your smartphone. I also advise you to disable this function when you do not need it. Well, keep an eye on your traffic consumption and the terms of your tariff plan. So as not to receive a “terrible” bill for mobile Internet later.
Leave all questions and suggestions in the comments. Best wishes!
I have already promised to write several times detailed instructions, in which to tell and show with a real example how to configure an access point ( Wi-Fi router), on phones that run on operating system Android. If I'm not mistaken, then at all Android smartphones, it is possible to distribute mobile Internet via Wi-Fi to other devices.
If you have stock Android installed on your phone, then most likely this feature is called "Access point". On HTC smartphones(I have one), this function is called “Mobile Wi-Fi router”.
I think you already know what this feature is and how it works. If not, then I’ll tell you in a nutshell. You can turn your Android phone into an access point, a kind of mobile Wi-Fi router. You can distribute the Internet from your smartphone to other devices, for example, to a TV, tablet, laptops, other smartphones, etc.
That is, the smartphone will take the Internet that your provider provides you and distribute it via Wi-Fi. I think we’ve figured out what it is. Very useful feature, given that mobile Internet is not very expensive now, and operators provide quite normal tariffs.
What do we need?
The Android phone itself, configured and working Internet (if sites open in the browser on your phone, then everything is ok), and the devices that you will connect to your smartphone. On my HTC, I can connect a maximum of 5 devices at the same time.
I will show by example HTC One V. I will connect an ASUS MeMO Pad FHD 10 tablet and a laptop. If you have a different phone, for example, Samsung, LG, Lenovo, etc., then it’s okay, the setup process will be practically no different.
Setting up Wi-Fi “Access Point” distribution on Android
First of all, turn on your mobile Internet. So that the corresponding icon appears at the top of the notification panel.
There we select “ Wi-Fi router and USB modem” (may also be “Connect to access point”). In the next window, click on “ Router settings” (or Edit point Wi-Fi access”) .

- Router name (SSID), this is the name of our Wi-Fi. We indicate any name in English letters.
- Security, let's leave WPA2.
- Password. This password will be used to connect to your network. Minimum 8 characters. English letters and numbers.
We indicate all these parameters, and to start the Wi-Fi router, check the box next to “Mobile Wi-Fi router” (Wi-Fi hotspot). Tips for connecting devices will appear, just click Ok. An icon should appear in the notification panel indicating that the router is running.

That's it, you can connect our devices to Wi-Fi.
Connecting devices to the created access point on an Android smartphone
Turn on Wi-Fi on the tablet (for example), go to the list available networks, we see the network we created on the phone there, and select it. Enter the password (I have it 11111111) and press To plug.
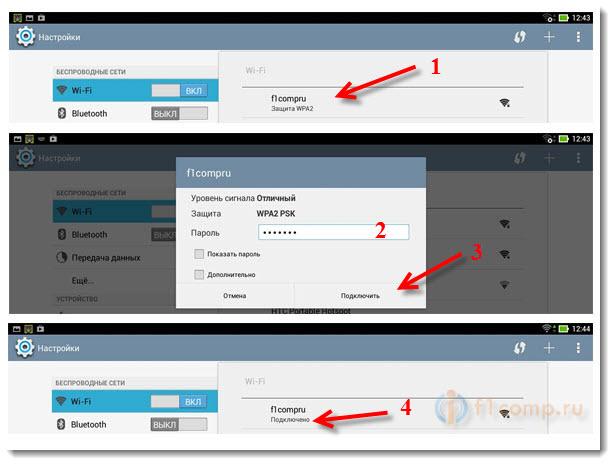
That's it, you can open websites.

Connecting a laptop
Also, select our network and enter the network password.
The connection is established, the network is connected and with Internet access.

You can connect your TV to Wi-Fi using these instructions: .
You can see on your phone how many devices are already connected. Just click on the “ User management“. True, you won’t see any useful and interesting information there.
To disable the mobile router, simply uncheck the corresponding item.

Afterword
As you can see, everything is very simple and convenient. This scheme works quite reliably (if the network is good). We must not forget that the launched mobile router, significantly drains the battery, which is not a strong point of Android OS devices anyway.
And so, everything works and you can use it. If you have any questions, ask them in the comments, we will figure it out together. Best wishes!
![]()
Since I am not an owner or fan of Apple products, I will only talk about working with a smartphone based on . You will need to take a few simple steps.
Phone setup
On your smartphone, go to Settings (parameters) and look for the “Networks” item, then look for the “Shared modem” or simply “Modem” item there. Naturally, we choose it.

On other phones this feature may be slightly hidden. Try looking in the network settings for the item « Wireless network» (and most likely you will need to click the “More” button) and there you will find the “WI-FI router” or “Modem” item. In any case, this function is somewhere here.

Note! There are also 2 more points here. The USB modem is not yet active because there is no connection. But if you connect your phone via a USB cable, the setting will become active and thus you will be able to use the Internet on your laptop.
Well, Bluetooth, as you already understood, is needed to connect to a device via Bluetooth. But I don't like this method at all.
Next, you need to indicate what your name will be. WI-FI network. You can leave it as it is, but if you want, change it to make it more convenient for you. After that, we come up with a password so that the neighbors do not dare to connect to us, and, in principle, you don’t need anything else. Click “Save”.


And of course, the most important thing is that you must have mobile Internet enabled on your smartphone, otherwise all our manipulations are meaningless. If Wi-Fi is activated on your smartphone, it will automatically turn off, because the power comes from mobile network 3G or 4G.
Setting up a computer or laptop
Well, now the matter remains small. Need to find wireless internet connection on a computer, so we will need a laptop or a computer that supports Wi-Fi.
Now in the lower right corner (in the tray) we look for the icon wireless connection, click on it and from the proposed list select the very network that we created on our phone. Next, enter the security key (the password you created) and use the Internet.

This action has helped me out more than once, thanks to our unpredictable provider. Sometimes you urgently need the Internet, but for some reason it is not there. It’s not very convenient to use this on a smartphone, so you have to manage to steal traffic from your phone in favor of surfing the Internet at your computer.
Yes, and don’t forget about traffic. Spending time on such an Internet eats up your traffic very well, so I recommend that you use this function when you really need it, and to watch videos on YouTube, such as the top 10 accidents.
Well, this is where I’ll probably end my article today. I hope that it was useful to you and you will not forget to subscribe to my blog updates. Good luck to you. Bye bye!
Best regards, Dmitry Kostin.

