Along with the official release and update iOS 8.1, developers Apple made changes to the web version of the cloud service iCloud. In particular, the long-awaited application appeared on the website icloud.com Photo, which allows you to view photos and videos located in iCloud.
In contact with
In order for photos and videos to become available in iCloud(on the website icloud.com), you need to activate content uploading to the “cloud” on your Mac or iOS device.
How to activate uploading photos and videos to iCloud on iPhone and iPad
1
. On an iOS device under iOS control 8.1 and higher open Settings and go to the section iCloud.
2
. Sign in to iCloud using your details.
3
. Go to section Photo.
4
. Flip the switch iCloud Photo Library
to the active position. 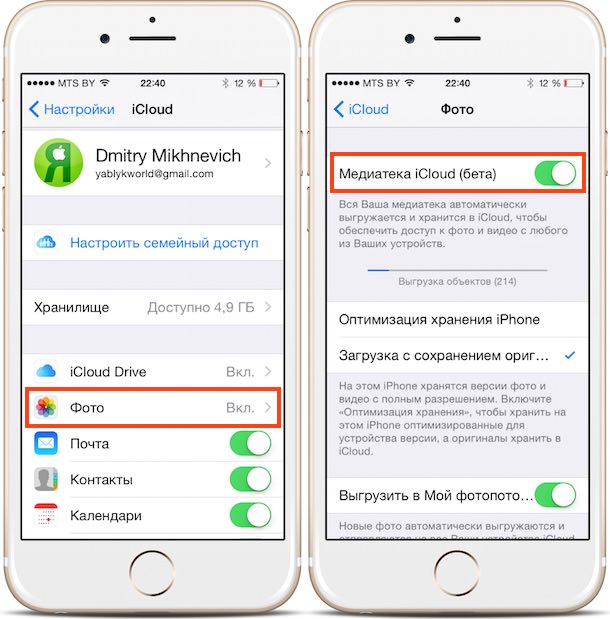
How to enable uploading photos and videos to iCloud on Mac
1 . On a Mac running OS X Yosemite, open the app System Settings and go to the section iCloud.
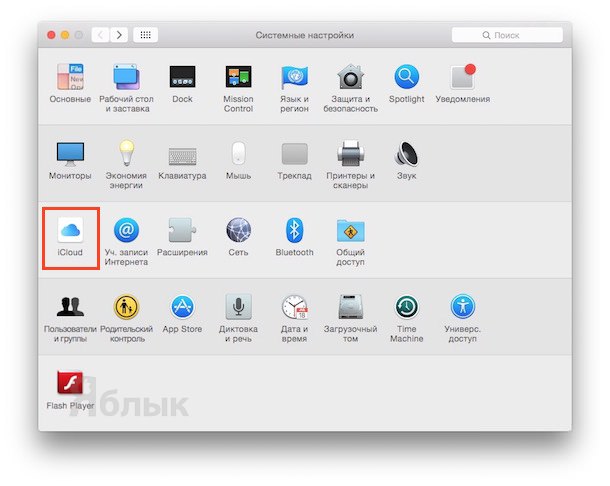
2
. Sign in iCloud using data.
3
. Activate (check) section Photo in iCloud.
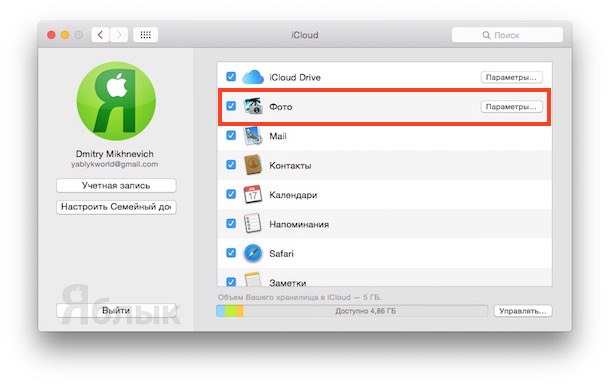
4
. Click the button Options.
5
. Activate the option My Photostream, which will allow you to automatically upload new photos to Photostream from your computer, as well as download photos from iCloud created on other devices connected to the same Apple ID.
6
. If necessary, activate the option General access to iCloud photos, which allows you to share photos with selected users.
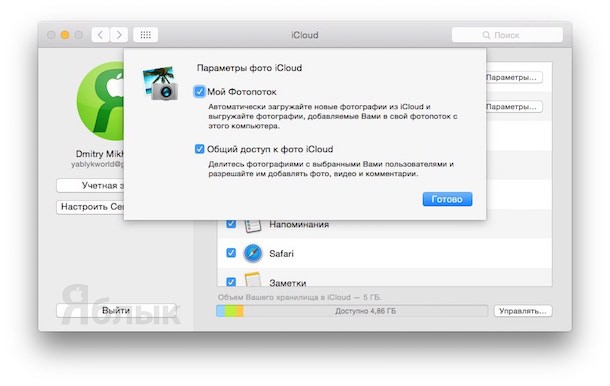
1 . Go to icloud.com from any computer.
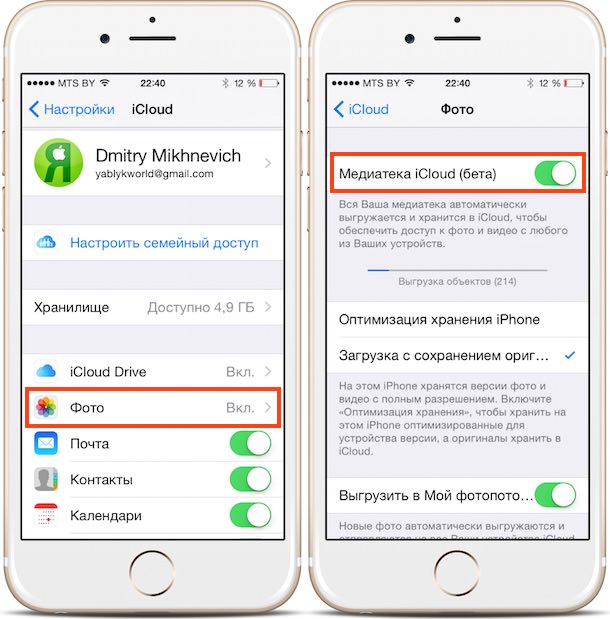
2
. Sign in to iCloud using your Apple ID details.
3
. Go to the application Photo.
Features of the Photo application on icloud.com
The Photos app allows you to:
- View and delete selected photos and videos.
- Tag your favorite photos and videos.
- Download selected photos and videos to your computer.
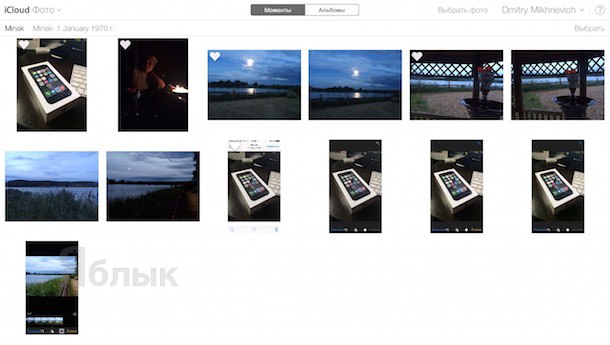
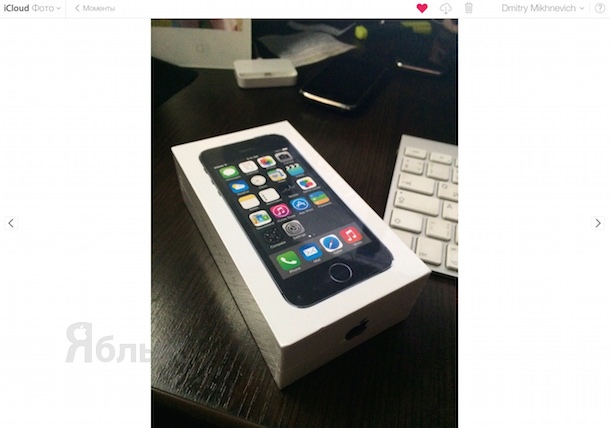
Demonstration of the capabilities of the Photo application on icloud.com:
All your photos, videos, documents, apps, and other files are securely stored in iCloud and synced across all your devices. Therefore, you always have access to the things you need.
iCloud Photo Library
Connect iCloud Photo Library so that all photos and videos taken on your iPhone or iPad are automatically saved, and you can always open them on your iPhone, iPad, iPod touch, Mac and PC, or on iCloud.com. Store your collection in iCloud so you can get even more great photos on your iPhone. And with iCloud Photo Sharing, you can choose who you want to see your photos and videos.
iCloud Drive and the Files app
WITH iCloud Drive you can store all your files securely in iCloud. They're easy to open on your iPhone or iPad in the new Files app, on your Mac, on your PC, or on iCloud.com. You can also invite other users to view, download and edit your files from any device. There is no need to make copies, send attachments, or track document versions.
Backup and restore using iCloud
iCloud holds backup iOS devices every night, as long as they are connected to power and Wi-Fi, so if necessary, you can easily restore all your information. 1 And if you have a new device, transfer all your data from using iCloud- and nothing will be lost.
iCloud storage
Get 5 GB for free. Add more seats or share it with your family.
You get 5 GB of iCloud storage for free. If you have a lot of photos, videos and documents or need to copy them to multiple devices, subscribe and increase your storage capacity to 2 TB. Share iCloud space with your loved ones. 200 GB or 2 TB - choose the option that suits you best so your family doesn't have to sign up for a separate subscription.
Family Sharing
With this feature you can share purchases from iTunes and App Store, use a family subscription to Apple Music and shared space in iCloud with your loved ones - no more than six people in total. In your Family Sharing settings, you can specify which features you want. Group members also get access to a family calendar and a shared album to which they can add photos. And also help each other find missing devices. 2
And even more iCloud features.
Find iPhone.
iCloud will help you find your missing iPhone, iPad, iPod touch, Mac, Apple Watch or AirPods headphones. Find My iPhone allows you to track the location of your devices and take steps to protect your privacy. 3
Mail, Calendar, Contacts, Reminders, Safari.
iCloud syncs information across Apple apps and third party applications. When you delete emails, add events to your calendar, update your contacts, or check off items on your to-do list, iCloud makes those changes instantly across all your devices. Open a website on your iPhone and continue browsing on your Mac or iPad, right where you left off. Or vice versa.
iCloud.com.
If you don't have your iOS devices handy, you can always access your information on iCloud.com. You'll see all the photos and videos from iCloud Photo Library, documents saved in iCloud Drive, and even files from your Desktop and Documents folder on your Mac. There you can also use the Find iPhone function, Notes, Mail, Calendar, Contacts, iWork for iCloud and other applications.
Privacy and security.
Apple takes data security and the privacy of your personal information very seriously. Therefore, iCloud features are designed with these requirements in mind. Everything you store in iCloud - photos, contacts, documents - is protected by encryption not only during transmission, but also in most cases when stored on the server. If we use third-party services to store your information, we encrypt it and never disclose the encryption keys. And with a number of additional security measures, such as two-factor authentication, you can be sure that the important data accessed through your account will only be accessible to you, and only from your devices.
Setting up iCloud is easy.
Whatever you use - iPhone, iPad, iPod touch, Mac or PC - setup will not take much time. On new ones Apple devices there is a built-in setup assistant, and on all others you just need to follow a few simple steps.
For a long time it was unknown how the iCloud Drive service would work. Will there be a separate client for Mac and Windows? How to open files in the cloud with mobile devices? What should OS X Mavericks users do?
Actually new cloud service Apple is an analogue of Dropbox and Yandex.Disk Drive and works on the same principle. If previous version While iCloud was only a thin layer for applications and services, the new service provides the user with full access to content and opens up broader opportunities for using the cloud.
Unfortunately, at launch Apple did not offer iPhone owners and iPad a separate client for accessing files in iCloud Drive. Yes, third party software can indeed work with content in remote storage, but is not at all necessary. Due to this limitation, iCloud Drive cannot yet be called a full-fledged alternative to Dropbox.
How to View Files in iCloud Drive Using Cloud Opener
If you need an application to view iCloud Drive content on iPhone and iPad, you will have to use the solution third party developers. For example, free program Cloud Opener.
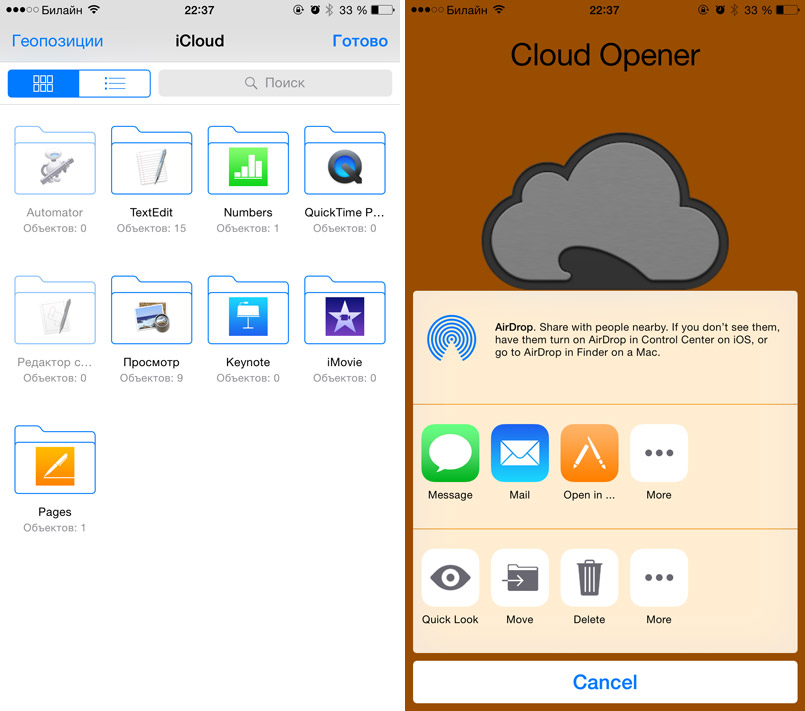
Despite the promising name, the client has a number of limitations. For starters, Cloud Opener can be used solely to view files in the cloud. The program allows you to sort files by name, modification date and tags, and shows the size of the documents. However, there is no talk of saving content to the device or editing it.
At the same time, Cloud Opener can interact with other applications as part of extensions in iOS 8. If the utility's capabilities are enough for you, you can download it from this link.
How to work with files in iCloud Drive using Documents 5
Documents 5 offers more features than previous application. And unlike alternative solutions, like Goodreader, this client has a user-friendly interface. Plus it's free.
Documents 5 is easy to use. Just open the application on a device with a logged-in Apple ID, go to the tab with the cloud icon on the bottom panel and click on the iCloud Drive link at the top. With Documents 5 you can view almost any document and graphic files, as well as edit texts, work with PDF, listen to music, etc.
iCloud is a cloud storage, a virtual place for saving user information. Protected by login and password, gives access with various devices and gadgets.
This data storage location is one of Apple's projects. And in this article we will look at how to log into iCloud from a computer.
How to log into iCloud from a computer from the official website
Regardless of which browser will be used to enter the storage (, Firefox, Opera, etc.), you need to go to the official iCloud website.
By the way, it doesn’t even matter which one you use operating system. After all, some users believe that since iCloud belongs to the Apple company, they can log in from browsers assigned to it.
Practice shows the reality of logging in from any operating system.
So, after logging into the official website of the storage facility, a window will appear on the screen where you will need to enter your login and password.
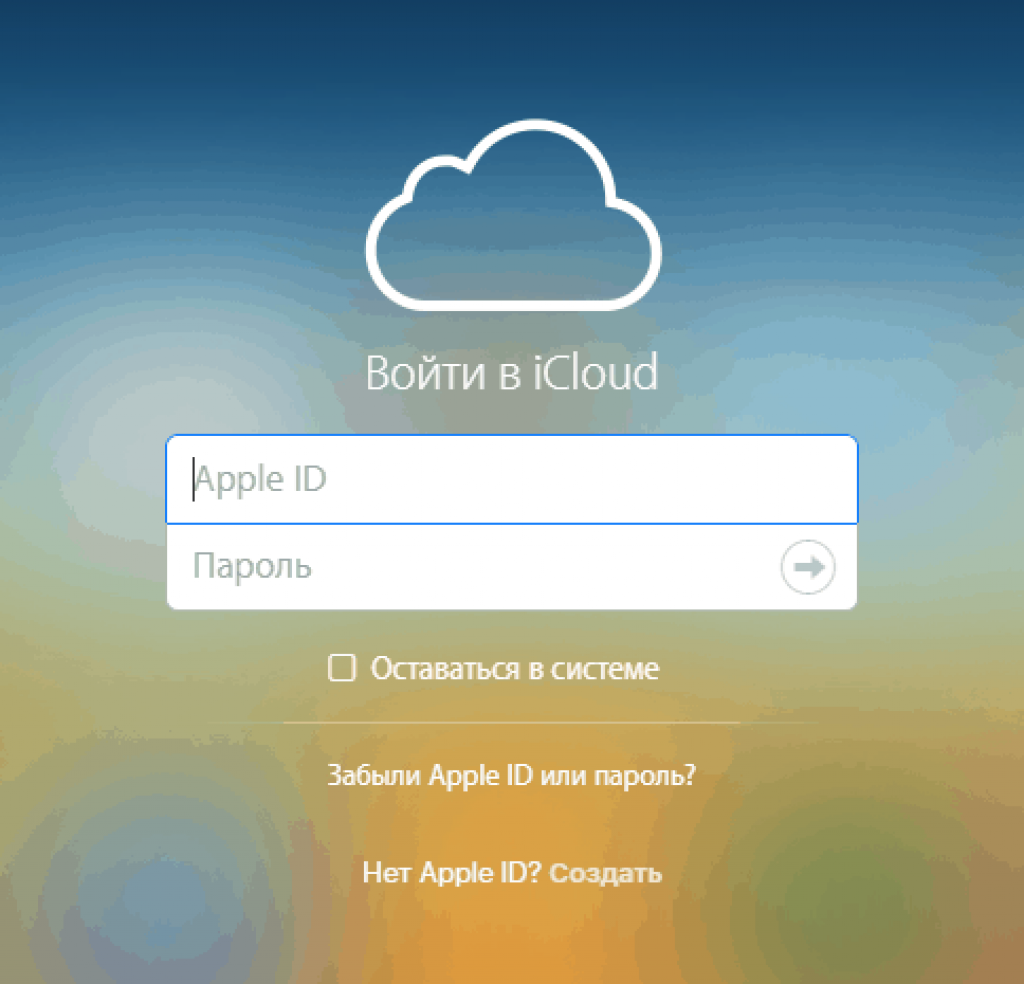
After carrying out such manipulations, it will be possible to manage those positions that were previously saved under this login.
Usually this is email, contacts, pictures and photographs, notes and recordings, various reminders, etc.
If you want to use data located on this moment on your phone, move the circle until it turns green, otherwise it will remain gray.
What is available in the storage when you log in from your computer
Along with the question of how to log into iCloud from a computer, interest also arises regarding the areas of its use.
That is, what information and data can be stored there, how confidentiality works with such possibilities.
It should be noted that initially you need to create a login and password that are as reliable as possible. That is:
- There must be letters in both Latin and Cyrillic alphabet.
- Large and small letters are good to use.
- Introduce numbers there, and, if the rules allow, signs.
- Also, these codes should not be based on personal data, especially known and accessible to many people.
You can put the positions you want in the cloud. There is no total copying here; everyone chooses for themselves what to save and what they do not want to remember or use.
So, the list includes the following provisions that you can control:
1 Contacts. This is access to a list of people with their data, phone numbers, addresses, by email and other data recorded in the iPhone. If necessary, you can transfer this list directly to the PC’s memory, and also save it in a format suitable for use on Android.
2 iCloud Mail, you can also log into it from your computer if you mark its saving in the iPhone settings. It should also be noted that you can log in and fully manage your mail data; even the interface is almost no different from the version on the iPhone.
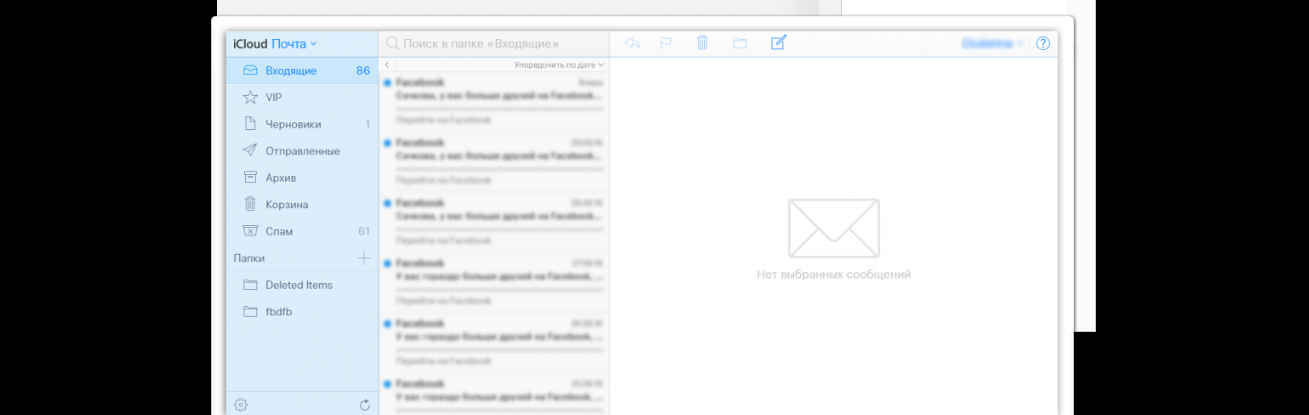
3 Calendar. As strange as it may sound to some, many users use the calendar on their phone as a diary, that is, they reproduce the daily plan in the calendar. This is convenient when you have a lot to do, and reminder notifications help with this. That is why, in order to avoid various incidents, it is preferable to copy and synchronize this data, just so as not to disrupt the schedule of plans.
4 Photos. This is one of the most popular positions saved in the cloud, because after taking pictures or on your iPhone, you don’t need to resort to additional portable devices or programs, and you don’t need to do anything at all. Just from any PC or gadget connected to the Internet, go to the official website, enter your cloud data and enjoy browsing.
5 Cloud Drive. This system involves saving the results of using any applications in the cloud, which brings the same convenience as using cloud photos.
6 Notes. This is very reminiscent of calendar saving, only here you can make entries in a different direction, not just planning and reminders. Saving these notes is very common precisely because it is secure and always at hand.
7 Applications that are allowed in the settings. These are location finders for friends and acquaintances, phone search engines, phone settings and more.
Remember that you can turn off synchronization at any time and unwanted data will not end up in storage.
Hi all! No matter how cool, wonderful and convenient the cloud storage service iCloud is, it is still nowhere without its drawbacks. And the most important inconvenience is that your data is physically located far from you (), and it is quite difficult to access it without a device. But difficult does not mean impossible. Now I will tell you how to view photos in iCloud (although the matter is not limited to photos) without using an iPhone, iPad and other iPods.
What is generally needed for this:
- Computer.
- Know your Apple ID and password.
- It is necessary that there is at least one backup copy of the device in the cloud. How to create - read.
All! With just one Apple ID you can find out absolutely all the information stored on your iPhone, iPad, iPod:
- Contacts.
- Notes.
- Calendars.
- Photos.
- Video.
- WhatsApp correspondence.
- Browser bookmarks.
What can this be useful for? Imagine that your iPhone suddenly breaks down or, and on it is everything that you really need and need right now! Since iCloud backup is created automatically, there is a high probability that your data flew to the “cloud” during the last charge. So we need to take them out of there.
How will we do this? It turns out that there are specialized programs that download backup iCloud copies and “reveal” them. Today we will look at Wondershare Dr.Fone for iOS. The program costs money, and quite a good one – $69.99. trial version present.
How to view photos and other data in iCloud
Let's install the utility, I think there shouldn't be any difficulties. The process is not much different from any other program. It's almost as easy as that :). After launch, we are interested in the item on the right top corner– Recover from iCloud Backup File. Click.
It is suggested to enter an Apple ID (if you have no idea what it is, the answer is written on how to register). After specifying the ID account- click on the arrow (next to the password entry field).
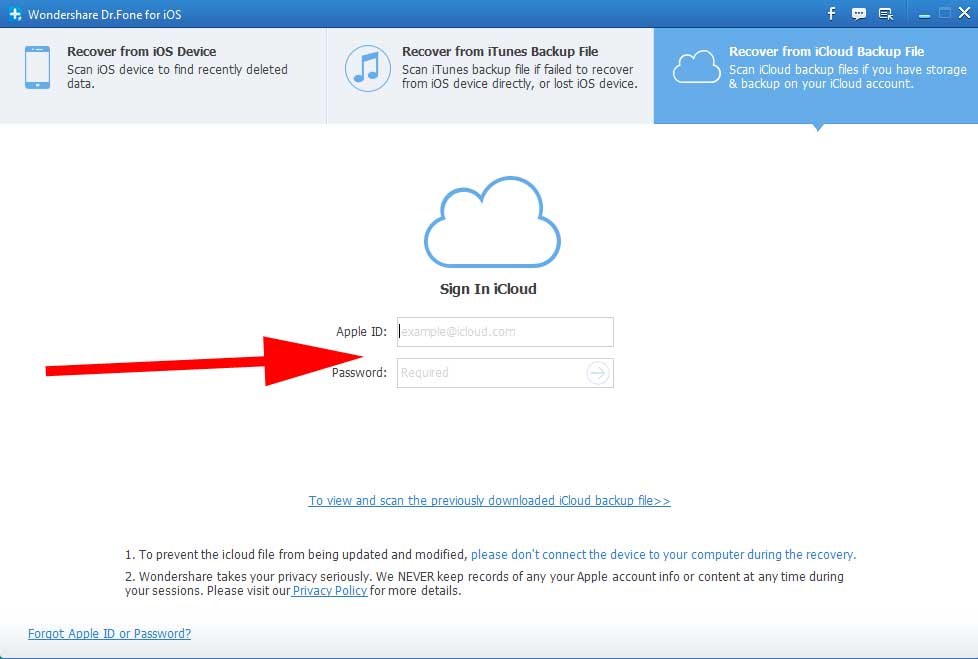
After the program verifies the correctness of the specified data, it will display all the latest backups associated with your account. All that remains is to select the one you need and click Download in the “State” field.
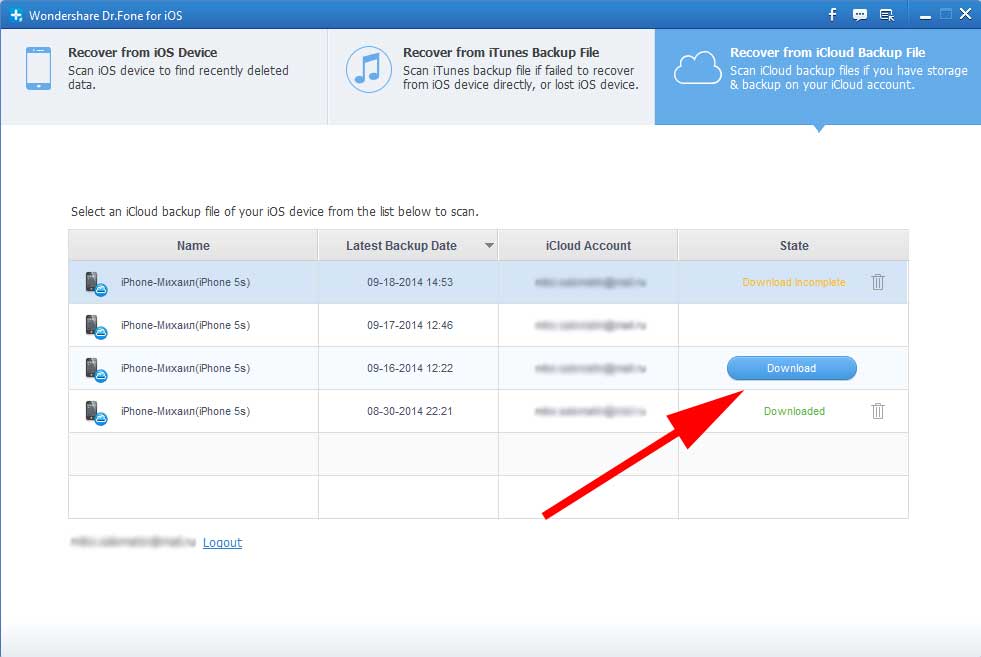
That's it, you can go drink tea and mind your own business. The program has started downloading backup copy. The process is not fast, the time depends on the Internet channel and the amount of data. My 1.5 gigabyte copy took about 1 hour to download.
After this, you will have the opportunity not only to view photos from iCloud, but also to download them to your computer. And also in front of you, at your fingertips, all the information!
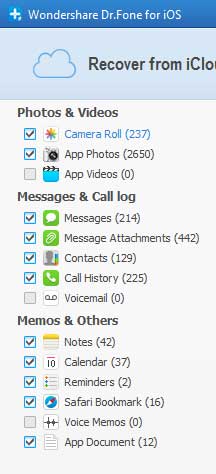
Note - to restore photos and other information, click right click mouse over the data and select:
- Recover checker – restore all marked files.
- Recover highlighted - only this file.
Free options to view iCloud content on your computer
As I already mentioned, there are other programs like this. Unfortunately, they are all paid and cost a lot of money. How can I view photos and other data stored in iCloud using free methods? Here the user’s choice is not so great, but there are still a couple of ways out of this situation:
- Set up a photo stream. To do this, install it on the PC, and enable the necessary option in the device settings.
- Use the web interface cloud storage. Notes available Mailbox, contacts, documents.
Finally, I would like to remind you, do not share your Apple ID with anyone. After all, as you and I saw, knowing only him, you can look at all the photographs, correspondence and other important information absolutely without your knowledge!
P.S. Have questions? Write in the comments and be sure to like! No questions? Click “like” anyway!
