How to know if all drivers are installed in the system?
Good day everyone. I had a question, how can I find out for sure that all required drivers? And then Windows 8 was installed, updates went through, the network works, movies are watched. It doesn't seem to ask for anything. All or not all installed? Maybe he needs something else, but he is shy? Thanks.
Alek55sandr5 | June 9, 2015, 23:28
There is one easy way that I have always used. Click right click click on "My Computer" and then select "Properties". Next, find the "Device Manager" item and navigate. A window will open showing all installed devices on your system. If there are no devices in this window that have a yellow exclamation or question mark next to them, then this means that drivers for all devices are installed on your system.
Igor | June 24, 2014, 15:23
There is such a ridiculously simple and, at the same time, serious thing - Ma-Config.com. Go there, you will be prompted to download the client, which, after launch, will determine the entire configuration of your hardware, and at the bottom of the page, it will offer you to download all the firewood missing in your system!
Finikov Vadik | June 10, 2014, 21:29
Do not worry so much when something does not work for you due to the lack of one or another driver, the system will always let you know about it. Then you will find out if all the drivers are installed in the system. Install what is missing, drivers are not sausage, enough for everyone. And do not install all the drivers available in nature.
It is not important for an ordinary user to know where they are and what drivers they have installed, but if you encounter any problems, it may be useful for you to see a list of all installed Windows drivers. But who wants to click on every item in Device Manager?
How to view a list of installed Windows drivers
For this purpose, Windows has a built-in utility that lists all installed drivers, which should make your life easier. All you need to do is enter the following command at the command line:
This will allow you to see a list of drivers and the date of each one. If you want to get more information about the drivers, you can add the key “ /V”, which can be used with “ | more” to prevent the list from scrolling automatically.  There are also other ways to get a list of installed Windows drivers, uploading to a CSV file and showing the drivers you signed. To learn more about this, use the key “ /?
“.
There are also other ways to get a list of installed Windows drivers, uploading to a CSV file and showing the drivers you signed. To learn more about this, use the key “ /?
“.
Using InstalledDriversList
If everything related to the phrase “command line” scares you away, then you can use the free InstalledDriversList utility
.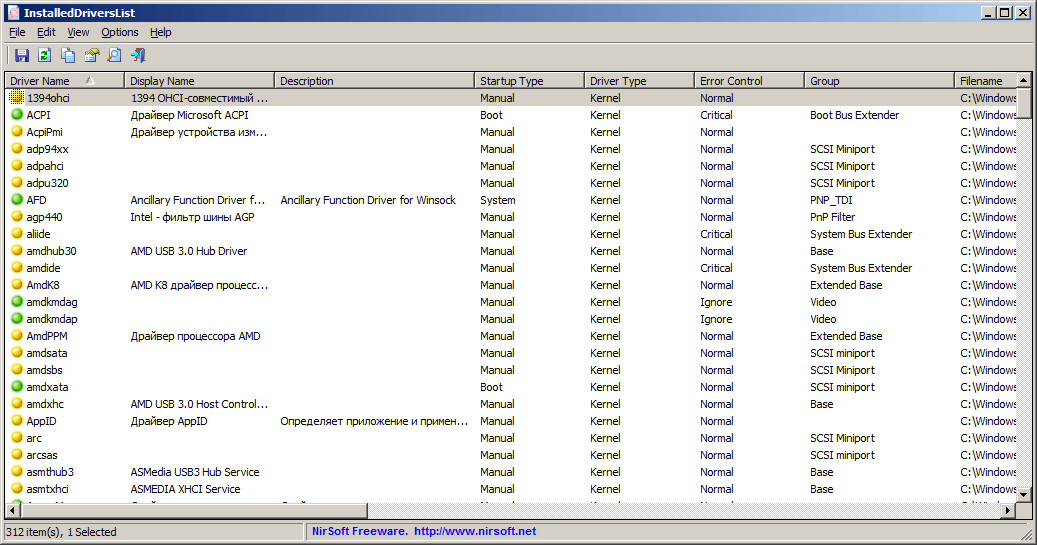
After downloading the archive with the program, unzip it and run the utility as an administrator. You will see a list of all installed Windows drivers with all the details. By double clicking on the driver you are interested in, you can get more information such as the date, version, and location of the driver. A green icon indicates that the driver is currently in use, if the icon is yellow, the driver is installed but not active. If you see a red icon, it means that there are some problems with the driver, and you can fix them by disabling or uninstalling this driver.
Each computer owner needs to periodically check the drivers installed on the computer. Thanks to this, you can increase the performance of your personal computer, as well as eliminate various problems that arise just because of the “corrupted” driver.
How to check installed drivers
In order to check the installed drivers, it is best to use a program such as "DriverScanner". It is very easy to use and allows you to perform a full check, download, and install new versions of drivers for various devices personal computer. This includes graphics and sound cards, keyboard, mouse, monitor, motherboard, DVD and CD drives, network adapters, modem, scanner, printer, camera and other plug and play devices. It should be noted that all drivers are constantly updated and upgraded by manufacturers, this is necessary to eliminate errors, as well as improve device performance and add various new ones. functionality. In the case when the drivers are not updated, various system errors may occur, such as incorrect work and complete system failure. You can check the drivers manually, but it will take a large number of time. Therefore, in order to find out about all the updates and not lose time, you need to use a program such as DriverScanner.
DriverScanner program
So, how to check drivers on a computer using the DriverScanner program. After complete installation program, you need to open it, go to the "Overview" menu and click on the "Check" button. Immediately after that, the "Device Driver" window will appear in front of you. Here you will find a complete list of drivers that need to be updated. There are two ways to update outdated and non-working drivers.
- First way. Search the Internet for updates yourself, and then also install them yourself.
- The second way. The second way is to entrust all this work to the DriverScanner program, which is much more convenient.
Thus, using this program to check drivers, you can constantly receive comprehensive information about the status of drivers installed on your computer. Personal Computer.
Checking Drivers Manually
If you need to check only one or two specific drivers, you can do it manually. So, how to check drivers without using special programs. Let's consider this process using the sound test as an example, since other drivers are checked in a similar way. First you need to go to the "Device Manager".
- You need to open the "Start" menu, then right-click on the "My Computer" icon, then select in context menu the "Service" tab.
- When the "System Properties" window opens, you will need to select the "Hardware" tab and click on the "Device Manager" button.
- In the window that opens, you will need to click on the “+” sign next to the device you are interested in. In this case under consideration, this is the line “Sound, video and gaming devices”.
- After that, a list will appear, where you should select in the device properties bar " Realtek High definition audio.
- In the window that appears called "Device Properties", you need to pay attention to the very bottom line called "Device Application". “This device is in use (on)” should be selected here. In addition, you should make sure that the "Device Status" line indicates that the device is working properly.
- In the case when the line "Device Status" says that not all the drivers necessary for this device then the correct drivers should be installed.
How to check if drivers are installed
Very often, users have to deal with various kinds of minor problems, for example, inoperability certain devices or lack of sound. The reason for this may be the lack required drivers. Therefore, it is necessary to periodically check the system for their presence. by the most in a simple way to check for installed drivers is to use Device Manager. For this you need:
- Hover your mouse over the "My Computer" icon
- Right-click on it and select Device Manager from the context menu that opens.
- After that, a window will open in which you can see a list of all drivers installed on your computer.
- Where you need to reinstall the driver or just update it, there will be a yellow question mark.
Driver Updater
In addition, you can also check the operating system for the presence of drivers programmatically. One of the most popular such programs is "Driver Updater". This program, which checks drivers, allows you not only to scan the entire system for drivers, but also to download the missing drivers from the Internet. It should be noted that the Driver Updater program supports about 230,000 devices and manufacturers, and it also has a Russian interface. Using this program is very easy. After installing it on your computer, you need to run it. "Driver Updater" will conduct a detailed scan of the entire computer system. After that, a list of installed drivers will appear, which will indicate those drivers for which you need to run an update or do a complete reinstall.
Well, now you are already an experienced user and will not be at a loss if, when you reinstall the operating system, your speakers will not work or the screen will “float” due to the lack of drivers for the video card. It's simple, use what you need software and in a matter of minutes you will bring your personal computer in full order. Fortunately, manufacturers release free drivers that are available to us - ordinary users. You just need to go to the required site and download them. Happy installation!
Worrying about the relevance of drivers, as a rule, is only for gamers, but if a variety of problems occur, it does not hurt to check which drivers are installed on the system. However, checking each driver manually through the Device Manager is extremely tedious. You can go the other way.In most cases, you should use the drivers that are installed automatically through the Center windows updates (windows update), but on powerful computer with a good video card, it is better to install the latest graphics software. Therefore, it is very convenient to display a list of all available drivers in order to immediately find out which versions are used on the computer in this moment.
How to get a list of drivers
Windows has a very simple built-in utility that lists all drivers installed on the system. Enough to open command line and run this command:
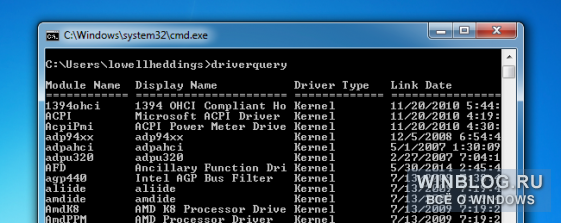
A list of installed drivers with release dates will appear. If you need more details- for example, the path to the driver file, you can add the /V parameter:
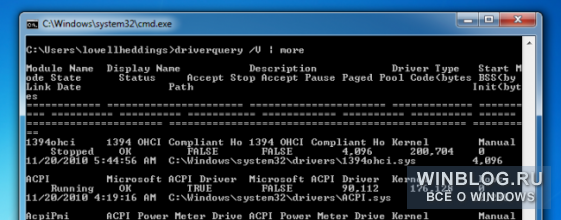
If desired, you can also supplement it with the |more parameter so that the information is displayed line by line when you press :
driverquery /V |more
There are others useful options. You can, for example, save the list to a CSV file or see which drivers have signatures. You can find out the entire set of options using the /? parameter:
Using InstalledDriversList
If you are not a fan of the command line, you can use the free utility (). It's great that the developer does not add any additional rubbish to his programs such as browser panels and spyware. We are long time fans of NirSoft.

Download the ZIP archive from the site, unpack it and simply run the executable file. will appear detailed list installed drivers. By double-clicking, you can see comprehensive information about any driver. In addition, the program provides many additional columns that show any information about the driver - from the path to the file to the version and release date.
Drivers that are currently in use by the system are marked with a green icon, and drivers that are installed but not activated are marked with yellow. A red mark means that there are some problems with the driver - this is very useful for diagnostics.
Andrey Zimin 2015-07-19 system programs
How to view installed drivers on Windows XP 7 8 10
Good afternoon. Computer users are constantly changing something in their computer, connecting new equipment, replacing old nodes with new ones. But not everyone thinks that along with new equipment, he installs new drivers.
Interestingly, if you do not carry out a special cleaning of the PC, the old drivers will not go anywhere, they remain in the system. Gradually littering it more and more. The only thing left is to remove the old drivers. It is best to remove drivers using special software. But not the fact that the program will remove all drivers completely. Hence the question arises: - How to look installed drivers?
But before you watch them, let's first figure out what is a driver? I would say so - this is a special small software that helps operating system work, manage all the equipment that is installed on your PC.
It is advisable to update the drivers frequently, especially for the video card. Along with the video card, a program is often supplied that monitors this update. It also helps the system to remove old ones after installing new ones. But not always the system removes all drivers. From here, it is desirable to see what drivers are installed on our computer?
How to view installed drivers
We will view the installed drivers through the Device Manager. But before that, let's do a little tweaking. In the command line through the start button, you must enter the word - Wednesday(in the eight, press Win + R). Select "Change current user's environment variables".
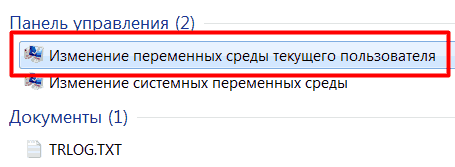
We have a new window open. Click on the "Create" button at the top.
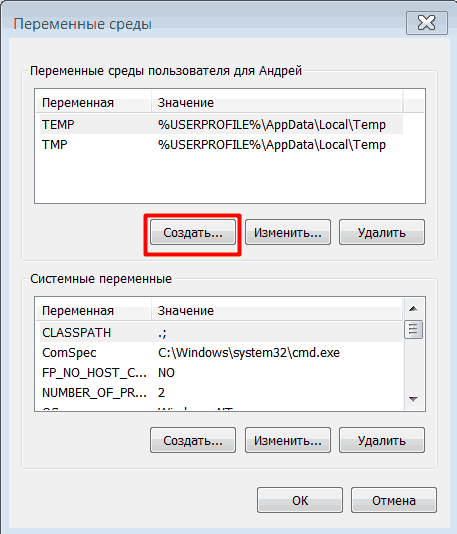
In the new window, enter the combination in the top line - devmgr_show_nonpresent_devices
We put the number 1 in the bottom. Click "OK", in the second window, too, "OK".
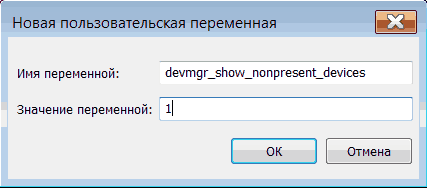
That's it, we have corrected our Dispatcher. Now we have the opportunity to view the device drivers that are inactive.
To do this, right-click on our desktop on the shortcut Computer. Let's select "Properties". Next, at the top left, select Device Manager.

In the Manager menu, select "View", then "Show hidden devices".
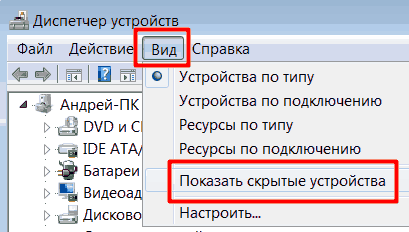
We will see the devices that we installed on the computer.

We are looking for drivers, click on them, and all the drivers installed on the PC will appear to us.
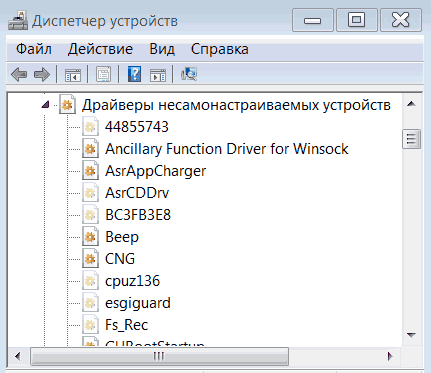
Remember! If you decide to remove any of them, then you can remove only those drivers that you definitely do not need, and you are completely sure of this, otherwise you can get big problems with the system.
We have done this operation to see the installed drivers. It is better to remove drivers with the help of special software or just to carry out on time. During a registry cleanup, old drivers are also removed.
That's all. Now you know how to view installed drivers. Good luck! And be careful with the drivers!
