Android engineering menu and secret codes. What Android OS allows through engineering menu tune? Sound volume, sensors and much more, read about all this in our article.
Our smartphones carry a lot of secrets that are hidden by manufacturers. Do you know anything about the engineering menu on Android? Have you heard about secret codes? Since they opened our article, it means they heard something remotely. All these tools appeared at the birth of the first mobile phones, but, as is natural, over the years they became more functional and understandable. However, it is worth noting right away that the manufacturers’ plans do not include making the engineering menu or secret codes for (as the name implies) available to everyone. And this makes sense. Let's go in order.
So, Engineering Mode (engineering menu) - special application, which is installed on almost any smartphone. Used by the manufacturer to conduct various tests and optimize the operation of functions, sensors and other parameters of a phone or tablet. By default, it is hidden in the system so that every user cannot access it. Called, as a rule, using a small code entered using a standard dialer. Thanks to its extensive capabilities, the engineering menu can be accessed and managed using third-party applications.
Why is the engineering menu hidden? If you use the application's capabilities carelessly, you can damage your smartphone or other device. As noted above, the engineering menu is intended for manufacturers (developers, for conducting tests). Therefore, you should be careful when making any changes here.
Secret codes for Android (service, engineering) are somewhat different from the menu considered. If the engineering menu gives access to many parameters at once, then one entered service code leads to only one, as a rule, function. There are a lot of codes. Moreover, there are both universal ones (work on most Android smartphones, even mobile phones), and codes for specific models devices. We'll look at the most popular ones a little later.
How to access the engineering menu on an Android device - codes
Android engineering menu - the most popular code
There are two popular ways: through a secret code or using special software. Naturally, the first method is simpler and more reliable, but not without nuances. Universal code, which will definitely take you to the engineering menu, cannot be found. On one smartphone one triggers, on another – another, on a third – a third. However, Android is not the first year, so users have developed the most popular codes that work on most devices. So:
- *#*#3646633#*#* – the most common entry code into the Android engineering menu;
- *#15963#* and *#*#4636#*#* – if the previous one did not work, try these;
- *#*#7378423#*#* or *#*#3646633#*#*or *#*#3649547#*#* – used on smartphones from Sony;
- *#*#3424#*#* or *#*#8255#*#* – we draw the attention of owners of HTC devices;
- *#*#197328640#*#* – in some cases it works on Samsung;
- 3845#*855# – often used to access the engineering menu on LG Android smartphones;
- *#*#54298#*#* – works on many devices with a MediaTek processor;
- *#*#2846579#*#* or *#*#14789632#*#* – and Huawei has its own set of codes.
At least one, but it should work on your device. Simply enter the code using the dialer (Phone application on the desktop). As a rule, you don’t even need to press the call button (not always) - when you finish dialing, the automatic start services. But not everything is so simple; there are certain difficulties in launching the engineering menu on some Android phones.
I can’t enter the Android engineering menu: reasons
- Firstly, many smartphones or tablets with Qualcomm Snapdragon, Intel or Tegra processors either do not have a menu or are very difficult to access. In some cases, you don't even have to try.
- secondly, custom firmware may be the cause of the problems. In a number of them, access to configuration tools is simply absent or blocked. For example, you will not find an engineering menu in the CyanogenMod firmware, which is very popular among users. The reason is simple - the firmware was originally developed for Snapdragon-based devices.
- thirdly, the source of the problems may be the manufacturer himself, who hid the engineering menu more reliably or decided to remove it altogether. This also includes various types of errors from which none of the devices are insured.
Actually, solutions to problems lie on the surface. If the smartphone is powered by Snapdragon, Intel or Tegra, then in most cases nothing can be done. However, even on these devices you can access a number of hidden settings, which we will talk about below. By the way, on Xiaomi smartphones, which are mostly based on chips from Qualcomm, engineering can be accessed by clicking several times on “Kernel version” in the smartphone settings (section “About phone”). Finally, in some cases, flashing your Android device to stock (official) firmware will help.
The second way to open access to the engineering menu is through applications. There are quite a few of them, you can download them for free from, but almost all of them are designed for smartphones based on the MediaTek processor. The MTK Engineering Mode application has proven itself quite well. Hidden Android Settings is an application with similar capabilities. As an example, you can also suggest “Launch MTK Engineering Menu”.
Again, it is not a fact that each of the programs will work smoothly on your device - there are a hundred reasons why they will refuse to function. These tools are developed by small companies, so you'll probably have to try a few.
What can be configured in the engineering menu?
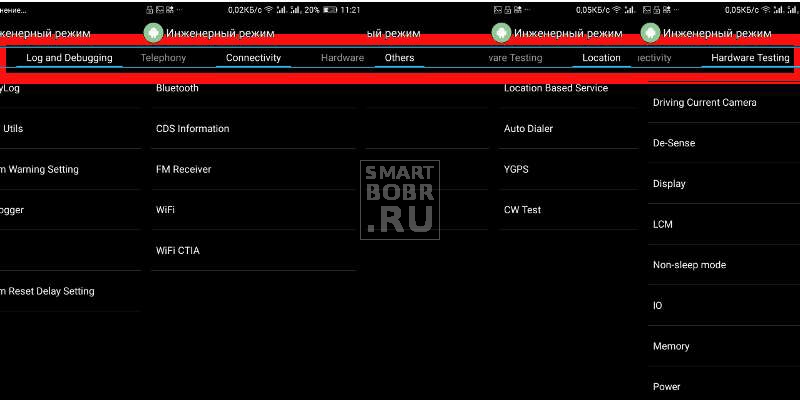
How appearance interface and the set of settings for settings may differ for different smartphones. If you take a Qualcomm Snapdragon device, then often all you can do is look at information about the various modules and perform some tests. You will not be able to make any changes to the parameters. But MediaTek smartphones offer much more options: sound configuration, network settings, various modules, and so on.
So, regardless of the fact that the external interface of the engineering menu may differ by different devices, it won’t be difficult to figure out the points. Let's go through the main features.
Once again, you make changes at your own risk. Don't change the values of parameters you don't know anything about.
Informative features of the Android engineering menu
The first thing the Android engineering menu offers is to study various information about the device. It mainly concerns the network, wireless interfaces and batteries (on smartphones with Snapdragon processors using the command *#*#4636#*#*). What can you see in these sections:
- Phone IMEI is a special (unique) number that is assigned to each smartphone;
- Phone number – not always indicated;
- Network – the current operator is indicated;
- Roaming – whether you are there or not;
- Information about the network - whether it is being serviced or not, enabled or disabled;
- Call forwarding – whether used or not;
- Network type, network index;
- Signal volume and your location in the form of coordinates.
In the "About the battery" section:
- Status: charging or not;
- Charge level (in percent);
- Voltage and temperature;
- The technology used to produce the element;
- Time since last reboot.
One of the sections allows you to view information about the use of applications on your smartphone (name, date of last launch, duration). In addition, a separate section of the engineering menu on Android is dedicated to the wireless interface. Here you will find information about the connection status, the name of the network, you can find out the speed and some other data.
Testing smartphone parameters in the engineering menu
Quite an interesting feature of the engineering menu, which allows you to test various parameters of the smartphone. It often helps to find the source of the problem that is causing the system to not function properly. What specific tests can be performed:
- Comprehensive (Automatic Test) – every parameter of the smartphone is tested;
- Report – provides a test report;
- Testing buttons, memory cards and SIM cards, vibration, speakers, connectors - all this can be checked for functionality;
- Screen tests - for brightness, sensitivity, etc.;
- Testing cameras and flash, flashlight, wireless interfaces and sensors (gyroscope, accelerometer and others).
Again, the range of testing options may vary. It all depends on the engineering menu of a particular Android device. Undoubtedly useful features, which will be useful to many users. For example, when purchasing a used smartphone, you can test the screen for functionality.
Changing settings in the Android hidden menu
If there is nothing to be afraid of when testing or studying information about a phone or tablet, then you need to make changes carefully. It’s better not to touch parameters at all, the purpose of which you don’t know, and also take screenshots or mark on a piece of paper everything that you change. If problems arise, you can return the options to their default values. Let's look at the most interesting sections here.
Setting up cellular communications (Telephony) and changing IMEI
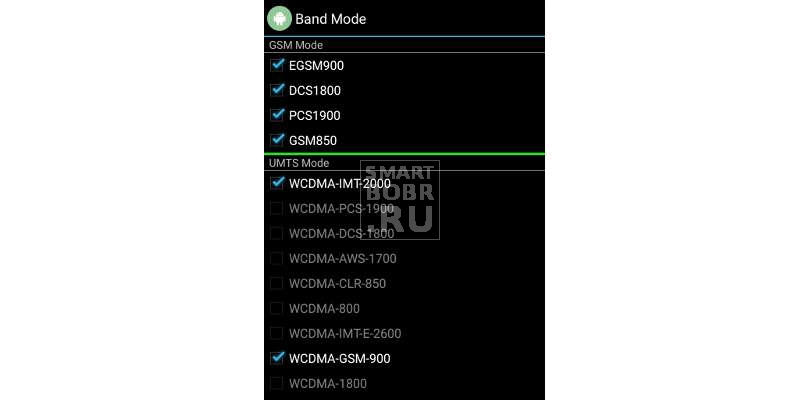
Android engineering menu - frequencies
Settings for changing network parameters are concentrated here. You are unlikely to be able to disable your smartphone by changing these parameters, but the network search can be disrupted, so remember where you take pictures and where you put the checkmarks, so that in the future, if anything happens, you can return everything to its place.
As a rule, changes in this section are made in order to reduce energy consumption.
Firstly, you can deselect frequencies (subsection Band Mode) on which your operator does not work. Let's find out what ranges yours operates in mobile operator, uncheck all the others. This will help reduce energy consumption a little, since it will know exactly which frequencies to connect to.
In the same subsection, on the contrary, you can turn on the desired frequencies. This is needed when the manufacturer from the factory does not activate the necessary ones for your region. For example, often “out of the box” Chinese smartphones cannot work in Russia with LTE. This problem will help to solve service menu on Android.
Secondly, in subsection Network Selecting we can set the priority of the networks that are used for access (2G, 3G, 4G). Everything is done for the same purpose: increasing time battery life from the battery. As a rule, 3G and/or 4G networks are turned off. Not every region has support for these networks, and the communication module, be that as it may, continues to search for them, consuming energy. Turned it off and no problem. In addition, the device will not switch to 3G or 4G, wasting traffic.
To subsection GPRS, us, ordinary users It's better not to climb unless there is a good reason to do so. Here you can find various settings for how your smartphone works with the network, and there is also an option for changing IMEI.
Attention! There were precedents for criminal prosecution for illegal shifting IMEI numbers. More often the punishment is a fine or a suspended sentence. However, there were cases of actual imprisonment.
The IMEI change function can be useful after an unsuccessful firmware attempt, when an identification number"flies away." Then you can simply copy it from the box the device came in.
Connectivity
Here, as in the case of GPRS, most people have nothing to do. The section itself is intended for making changes to the settings of Wi-Fi and Bluetooth modules. In this section you won’t be able to configure anything to make your smartphone work better, but you can easily harm your electronic friend. Therefore, here we use only testing functions, and if it is necessary to make some corrections to return the device to a working state, we carefully study the purpose of each parameter on the Network.
Setting the sound volume in the Android engineering menu (Audio)
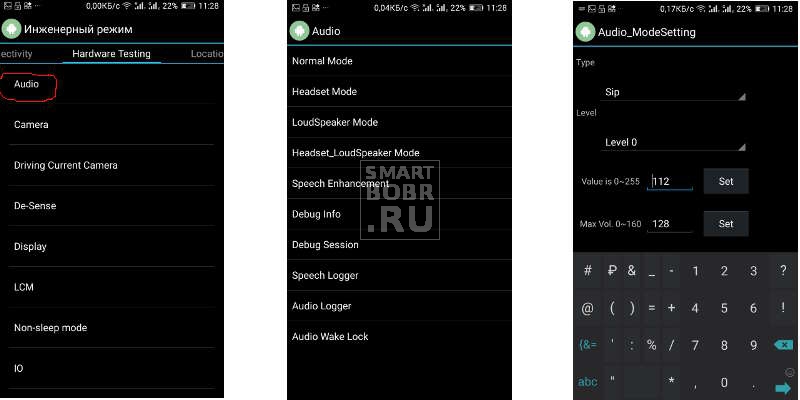
Android engineering menu - volume adjustment
Judging by the number of queries in the search, it is in order to increase the volume that Android users resort to the engineering menu. It's quite simple:
- Select the Hardware Testing -> Audio tab. Select the desired mode;
- Normal Mode – is responsible for outputting sound to the main speaker.
- Headset Mode – it is used to adjust the sound volume in the headphones.
- LoudSpeaker – includes settings for adjusting sound parameters during speakerphone.
- Headset_LoudSpeaker Mode – allows you to increase or decrease the sound volume for speakerphone mode with connected headphones.
- Now from the drop-down list we select for which device we will adjust the volume in the Android engineering menu;
Sip – options for Internet telephony. Mic – sets the microphone sensitivity. Sph (maybe two) – setting the earpiece speaker. Media – multimedia speaker (main). Finally, an item that is best left untouched is Sid. After changes, an echo may appear.
- The “Level” line specifies the volume level value, which is associated with each step (click) of the volume rocker. The default is 0. You can leave it alone, unless, of course, the sound on your device jumps sharply when you press a button.
- The “Value is” line specifies the value of each step (volume level);
- The most interesting line is “Max Vol”, with which it increases maximum volume on Android through the engineering menu.
As a rule, the smartphone manufacturer does not specify maximum value, so we can fix it ourselves. Please note that in fact maximum level wheezing of the speaker is observed. To choose the most comfortable value, we go through the options.
Secret codes for Android
In addition to the engineering menu, you can use secret codes to access various functions. Here it is also difficult to predict which of the commands will work on your device. Let's look at the most popular and useful:
| *#06# | Getting the IMEI of the smartphone |
| *#*#232338#*#* | Find out the MAC address and Wi-Fi information |
| *#*#232337#*#* | Will show Bluetooth address |
| *#*#3264#*#* | Displays information about RAM |
| *#*#1234#*#* , | Let's learn everything about the software part |
| *#*#2663#*#* | View screen sensor data |
| *#34971539# | Displays information about installed camera sensors |
| *#0*# | Used for comprehensive smartphone test |
| *#*#0*#*#* | Useful for testing screen |
| *#*#2664#*#* | Runs a display sensor test |
| *#*#0842#*#* | Performs a vibration test |
| *#*#0289#*#* | Useful for sound testing |
| *#*#1575#*#* | Starts GPS module testing |
| *#*#7262626#*#* | Used to check mobile communications |
| *#*#7780#*#* | Resetting your smartphone - completely or partially |
| #*5376# | Erases all SMS from your smartphone |
| #*3851# | Useful for rebooting the device |
| *#2263# | Setting up network ranges |
| *#*#273283*255*663282*#*#* | Calls backup files |
Everyone knows what an advanced user can do with the operating room. Windows system miracles. But not everyone suspects that Android can offer advanced capabilities. An experienced specialist can call up the engineering menu, in which advanced configuration of the device is carried out, as well as testing of certain of its functions. How to enter the engineering menu on Android - read below.
In modern versions operating system there is a fairly complete section “ Settings" With it you can adjust a variety of parameters. But some of them still cannot be deeply customized. Such parameters should be looked for in the engineering menu. For example, specialists from service center can enter the engineering menu in order to adjust the volume of the speaker, headphones and built-in microphone.
In short, the engineering menu contains system settings that should not be available to the average user. The Android engineering menu can easily ruin a smartphone if you change its parameters almost at random. With its help, you can often even change the font size, increase the number of icons on the desktop and make other system changes. On some smartphones, the engineering menu changes the strength of signal reception, the type of vibration and other aspects of the device’s operation.
Interestingly, the easiest way to get to the engineering menu is on Android 4.4 and later versions of this OS. The hardest thing to do is get into such a menu on Android 2.2. Most often, early versions of the operating system were not equipped with an engineering menu at all - which is why they were practically impossible to customize. There are problems with this on the newest devices as well.
The fast and easy way
It should be noted that to open the engineering menu you do not need any third party program. You don't even need root access! You just need to dial virtual keyboard a special combination - the so-called engineering menu code. The problem is that many manufacturers use their own code; there is no universal combination. Sometimes the code is different even for different models, released by the same company!
First, you should find the section where you dial a telephone number.
If the engineering menu is not displayed, try pressing the call key after entering the combination.
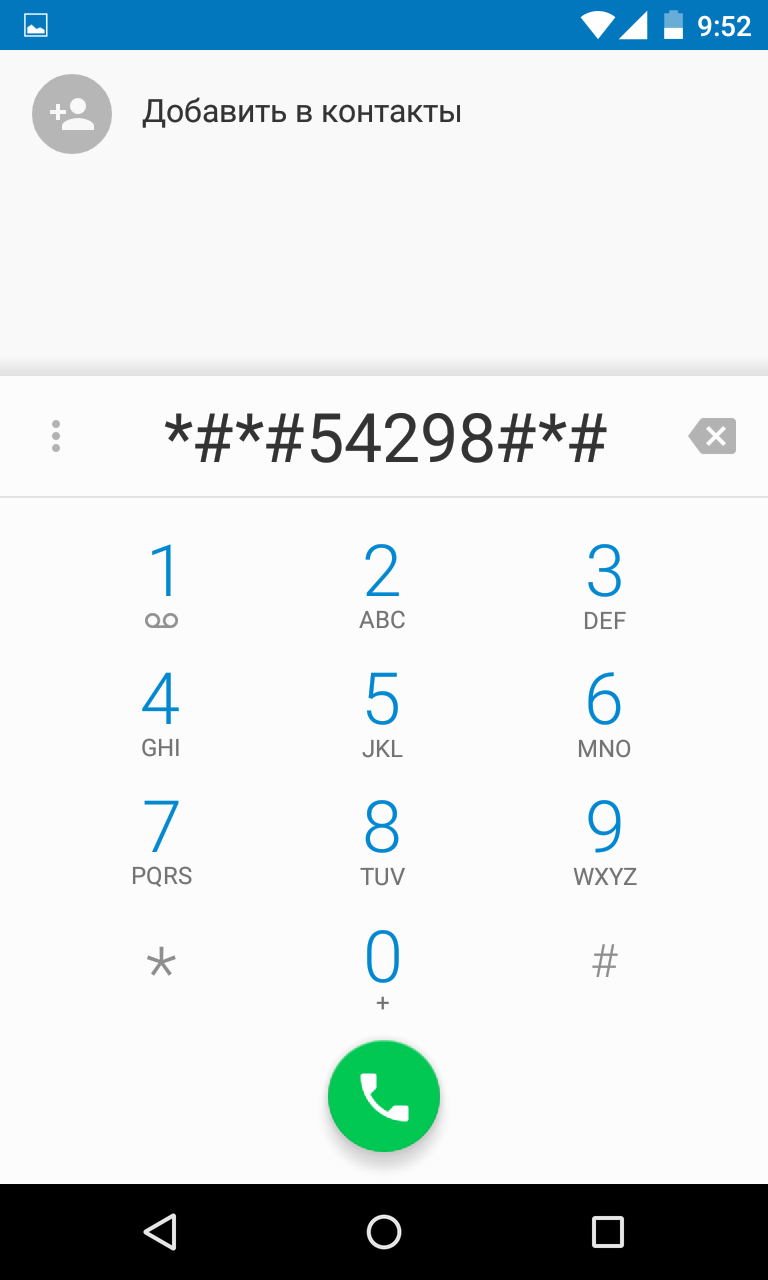
By the way, owners of devices based on the MediaTek MT6573, MT6577, MT6589 and some others chipset can download the application Launching the MTK Engineering Menu. As you might guess, the utility will allow you to launch the corresponding menu without entering a numeric code.
If you can't enter the menu
It is quite possible that you will try to enter all the above combinations, but will not get into the engineering menu. This happens on Android 6 and some other fairly recent versions of the operating system. Apparently, the engineering menu is locked, or some specific code is required to call it.
Let's take another look at the tablet. We will need this menu whenever there is a need to reflash the device or upgrade Android, for example, to increase functionality.
What exactly is the Recovery menu of the tablet?
Recovery is also called a special Recovery Mode, which one gets into by loading the gadget in a special way. In this menu you have the option to restore the system or apply updates and improvements. Often, recovery is necessary when the system exhibits malfunctions or the smooth operation is disrupted, etc. Also, you can often enter Recovery Mode even when you cannot boot into a normal state.Basic functionality Recovery menu:
- Restoring a previously saved state of the operating system;
- Deleting personal data stored in the system;
- ;
- ;
- Installing updates;
It must be borne in mind that incorrect actions in the Engineering menu can lead to disastrous consequences for the system. It is recommended that before any manipulations in Recover, you save the data from the device in a safe place.
The service menu of each tablet is individual, so before changing anything in it, we strongly recommend that you read the instructions carefully.
Logging into Recovery on an Android tablet
Different devices may have different versions of Recover installed, which, as a rule, differ even visually. At the same time, to get to this menu, a similar sequence of user actions is most often used. So, to activate Engineering Mode you will need:1. Turn off the tablet. It is recommended to fully charge the battery in advance or connect the device to the network.
2. Go to Recovery by manipulating the buttons located on the gadget’s body. Typically, each manufacturer uses its own special combination of “hot buttons”. Let's look at the most common combinations installed by manufacturers to log into Recover.

Button combinations to enter Tablet Recovery:
- Simultaneously press one of the volume buttons, Home and the power button.
- Simultaneously pressing one of the volume buttons and the power button.
- Simultaneously hold down the power button and 2 volume buttons.
The buttons are held until you boot into recovery mode.
Recovery of Chinese tablets
A number of Chinese-made devices do not have Recover pre-installed. In this case, you will need to first reflash the tablet.Management in the Recovery menu
Most often, moving through items and selecting them in Recover is implemented using physical buttons for changing the volume and the power button. Other devices may have different keys used for navigation and selection.Some Recovery uses touch control. In this case, menu items are selected with a simple tap.
How to get to Recovery on tablets that do not have volume buttons?
To enter the Engineering Menu on devices without volume buttons, you can try the following options:1. To get into the target mode, you must simultaneously press and hold the Power + Home keys. Second method: While holding the "Home" button, you need to hold down the power key, and then release the "Home" button. When the splash screen appears, you must press "Home" again.
2. To switch between menu items, you can use the sensor or a keyboard connected to the USB port via an OTG cable.
