If you see an "Unknown Device" notification in Device Manager Windows devices 7, finding a suitable driver for it will not be easy. After all, the necessary information is not indicated there: the model of the device, its manufacturer, and so on. A similar problem can occur if the system has determined the purpose of the gadget, but has not found suitable software for it. Then the error "Code 28" will appear. The equipment will be displayed in the manager. But you won't be able to use it.
If you have recently discovered this problem, check the boards and peripherals that you have connected recently. So you can find all the necessary utilities on the Internet. Or install them from disk. But in most cases, it is not possible to determine an unknown device using the “scientific poke method”, connecting and disconnecting different gadgets and boards in turn. There are several ways to get rid of the "Code 28" message.
- Go to "Control Panel".
- If you have the "Icons" view option active, then just find the dispatcher. All menus are listed alphabetically.
- If you have a category display, then first go to "Hardware and Sound". In the subcategory "Devices and Printers" there will be the desired item. To run it, you need to activate administrator rights.
- If it contains unknown hardware, next to it will be exclamation mark in the yellow triangle.
In Windows 8 and 8.1, this can be done like this:
- Click right click mouse on the start menu. It has the Windows logo.
- Select Device Manager.
A couple more ways.
- Right-click on the "My Computer" icon.
- Item "Management".
- The Utilities hierarchy will have what you need.
And the last option.
- Go to Start - Run. Or press the Win+R keys.
- In the input field, write "devmgmt.msc" (without quotes).
- Click OK.
To find unidentified devices or “Code 28” errors in the dispatcher, you do not need to expand all the lists one by one. The category in which there is "problem" equipment is open in advance. And next to it there will be a corresponding icon.
Simple Ways
Before looking for a driver, try the most banal:
- Restart your computer.
- Right click on any free space dispatcher windows (where there are no buttons and names). Select Update Configuration.
- Disconnect and reconnect the device that the system did not detect.
- Download all the latest updates for Windows.
- Use the bulk update utility. It will automatically analyze all the equipment and offer "fresh" versions of the software. Suitable, for example, Driver programs Booster, Driver Easy, Driver Updater and the like. They can find outdated driver and replace it with a new one.
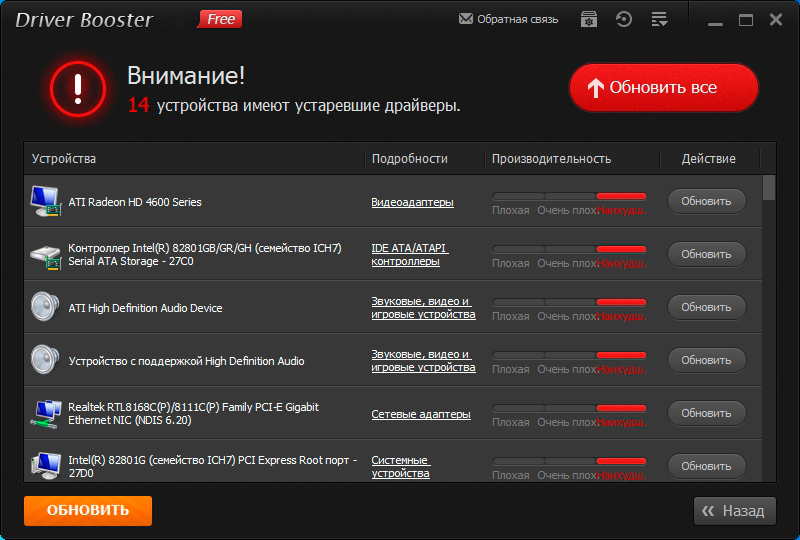
It also makes sense to try the New Device Setup Wizard:
- Go to Control Panel.
- Turn on display by category (if it is inactive). To do this, click on the "View" link on the top right and select the option you need.
- Open Hardware and Sound.
- Click Add Devices.
- Windows will start searching for new hardware.
If all else fails, and the yellow icon is still displayed in the list, you need to find the driver yourself.
By device ID
When you know the gadget model, it is quite easy to search for software for it. You can go to the manufacturer's website and download updates from there. But if you don't have any information about the device, or you don't know which part is giving the Code 28 error, the task gets a little more complicated. You can not install on the PC all the drivers that are on the network. Therefore, you need to know the identifier.
- IN Windows manager right click on the unknown device.
- Item "Properties".
- Details tab.
- From the Property drop-down list, select Hardware ID, Instance ID, or ID.
- There will be an identifier for an undefined device. It looks something like this: "USB\VID_8087&PID_0024&REV_0000" or "PCI\VEN_8086&DEV_1E31&CC_0C0330". You can find the driver on it.
- Basically, you don't need all the IDs. Only certain values. The numbers after "VID" or "VEN" indicate the manufacturer. And "PID" or "DEV" is the gadget model.
- Before the slash ("slash") is the port to which the equipment is connected.
- Some gadgets have different identifiers.
- Open any search engine.
- Copy the ID into it and start the search. The results will include the model, the manufacturer, and the appropriate software.
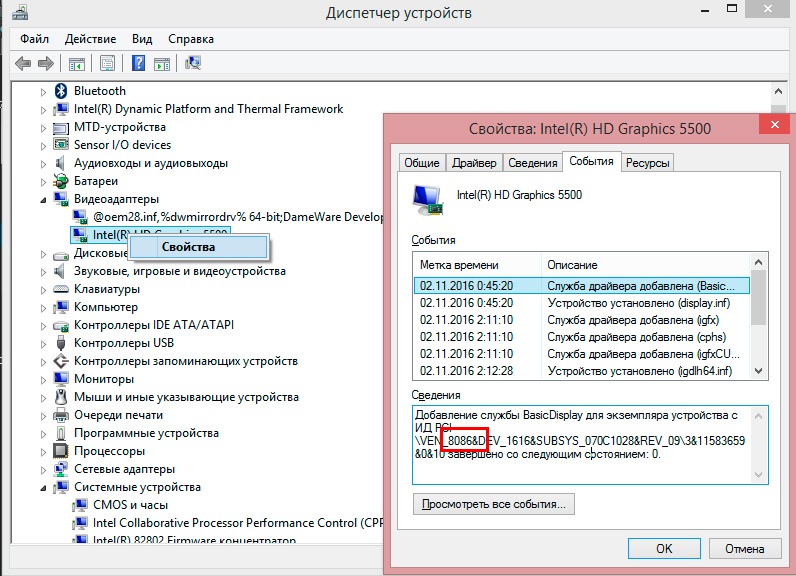
Here's how to find a driver for an unknown device if you don't want to use search engines:
- www.devid.info Paste the gadget ID into the input field and you can choose the software.
- pcidatabase.com service. In the "Vendor Search" line, type the manufacturer's number (indicated in the device ID after "VID" or "VEN"). In "Device Search" - the model identifier (written after "PID" or "DEV"). Click on the second "Search" button. Several options may appear. Choose the one where the model and manufacturer match your ID. The description of the equipment will open. In the "Notes" field there will be a link to the software.
Code 28
If a Code 28 error occurs, the unknown device will not be able to work. It pops up if there is no suitable software for the device. Sometimes it happens after reinstalling Windows, large-scale upgrade or connection of new equipment. To fix the error, download the appropriate drivers. They can be found by gadget ID. The process is described in detail in the previous chapter.
If an error with code 28 appeared on a “known” device, you can fix it directly in the dispatcher.
- Open it.
- Right-click on the device model that caused the failure.
- Select "Properties".
- Driver section.
- Refresh button.
- The system will start searching through windows center update.
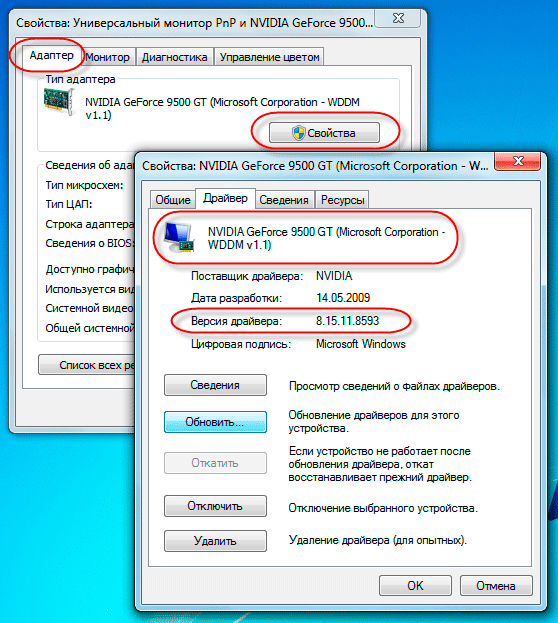
Click Update and the software will be reinstalled automatically
You can also try uninstalling the software to install it again. This should only be done if you already have the appropriate hardware utilities. In no case should you erase programs that are important computer resources. If you remove, for example, the graphics card utilities, it will turn off.
In some cases, the message "Code 28" appears just because of new versions of the software. If they are unstable or not specifically compatible with your hardware. Then you have to return previous drivers. This can be done in the same menu. But instead of "Update" click the "Rollback" button.
If the software still does not fit, try installing it in compatibility mode for previous versions OS.
- Right click on the installer.
- Item "Properties".
- Compatibility tab.
- Check the appropriate box and select the version of Windows from the list.
- It is impossible to say exactly on which system the software will work exactly. So you have to try different options.
Programs
The driver for an unknown Windows 7 device can be found using the program unknown device Identifier. She "sees" equipment that is not identified in the system. The utility issues full list boards and devices that are connected to the PC.
The application looks like a task manager. Therefore, it is easy to navigate in it. But so far there is no support for the Russian language.
To go to the site with drivers, right-click on the model name and click on "Find Driver". To save hardware information to a file, context menu select "Save to file".
If an unknown device appears in the manager, you can find software for it by ID. There are also specialized programs for downloading suitable drivers and identifying gadgets.
The computer is a complex thing. For its normal operation, it is necessary that all component drivers are installed as expected. However, it often happens that the device is installed incorrectly, or there is no driver, and in the arsenal system drivers there is no suitable analogue.
You will have to look for the driver manually on the wide expanses of the Internet. But not all programs are suitable. In addition, an undefined device in Windows is displayed with such hieroglyphs that you can’t figure it out. How to find a driver for an unknown device? This will be discussed.
What is a driver?
Driver is software, created for a particular device in order to ensure its full operation. Often they are produced by the device manufacturers themselves, since this is their responsibility. Each company must provide support for their product. This is stated in the license agreement. If your operating system found it, it means that the necessary driver was not found. You should visit the official website of the device manufacturer to find the latest version.
![]()
For free operating systems (Linux), there are two types of drivers: free and proprietary. There are a lot of differences between them, and each property affects the performance of the driver and its stability. Proprietary drivers have a closed structure and it is not allowed to change it by anyone except the manufacturer itself. Free drivers are released by the free software community. They have open source and anyone who knows how to do it can edit it. It is clear that there is no stability in this case.
The question of how to find a driver for an unknown device in Linux, as a rule, does not arise, since all devices are installed out of the box, that is, immediately during installation.
If the driver is not on the site
Rarely, but it happens that there are no drivers on the official website of the device manufacturer. Here you will have to use the great and powerful storehouse of knowledge called Google. In order to find the required driver on the network, you need to copy the digital designation of the device. To do this, go to the task manager and select "Unknown device". Then you need to right-click on the name and open the "Properties" tab.

Next, select the "Details" tab and in the line that appears, select the "Hardware ID" item. A set of letters and numbers will appear in the window. This same cipher is entered into the line Google search, and a smart search engine issues a driver specifically for our device. Now it remains only to download and install the software.
But sometimes that doesn't help either. So, it's time to move on to the next step in the instructions "How to find a driver for an unknown device."
Use of programs
Exist special programs to install drivers. The best experts in the field of computer security argue until they are hoarse about whether such utilities can be used. The fact is that they are usually located on sites that are not trustworthy and contain Trojans. But there are still a few programs that have proven themselves well.

The best of the best is called This is not only a utility for finding drivers, but also powerful tool for system monitoring and hardware support. The program itself checks the relevance of the drivers and prompts the user to update them. Also, the product is able to download and install drivers in automatic mode without user intervention. There is a special scheduler for this.
Other ways for different OS
If suddenly you have an operating system of the Linux family installed, then many incomprehensible questions arise. Where can I find drivers for this OS if the device is not supported and the manufacturer's website is empty? The answer to this question can be given in communities dedicated to a specific distribution of this OS. This is a hallmark of Linux-like operating systems. They are all about communities. It is enough to ask a question on the right forum, and a cloud of Linuxoids will rush to help you.

If you have Windows OS, then the community number will not work. Users themselves do not really know anything about this OS, since it is closed. Here you have to rely only on the manufacturer. Fortunately, almost all of them necessarily release drivers for OS from Microsoft. Driver installation programs also help a lot.
But with Mac OS it's even more difficult. If the manufacturer has not bothered to release the driver, then you will not find it anywhere. True, this is true only for fans of "Hackintosh". The original Macs come with all the drivers because they are made by Apple. They are always up to date.
The last way
If none of the above methods helped, there is only one thing left. You need to enter into a lengthy (and sometimes useless) correspondence with technical support. Some companies care so much about their prestige that they may well send you latest version drivers. So to speak, personally and individually. Perhaps this method will be the easiest answer to the question of how to find a driver for an unknown device. It just doesn't always work.
Conclusion
There are many ways to find and install required drivers. These methods are relevant for any operating system. The main thing is to know exactly what you need. Without this, it is not possible to find a driver. For example, if you need a driver for a printer, you need to know the exact model. If you have such information, then consider that half the battle is done.
Hello, friends. I think each of you met with installing drivers, put on a laptop or computer, but it was, unknown devices appear in the Windows Device Manager when the system cannot identify the equipment and find drivers for it. not just unknown, it doesn't work until you install the correct driver.
Windows is able to identify most devices and automatically download drivers for them. When this process fails, or if you have disabled automatic download drivers, you will have to identify the device yourself and find a driver for it.
Find an unknown device
You will see information about unknown device in device manager. To open it in or 8 right-click on the button in the lower left corner of the screen or use the keyboard shortcut Windows+X, and then select Device Manager. In Windows 7, click Windows+R, enter devmgmt.msc in the Run dialog box and press Enter. You can also access the device manager through the control panel and search in the start menu or on the start screen.
Unknown devices and other non-working hardware can be found in the "Other Devices" section. Next to the icon of each problematic device is a small yellow exclamation mark.

Such devices will most often be called "", but sometimes they will have more descriptive names. For us it doesn't matter. While we might see the name of the device, Windows still doesn't know what it is, and we don't know what drivers it needs.
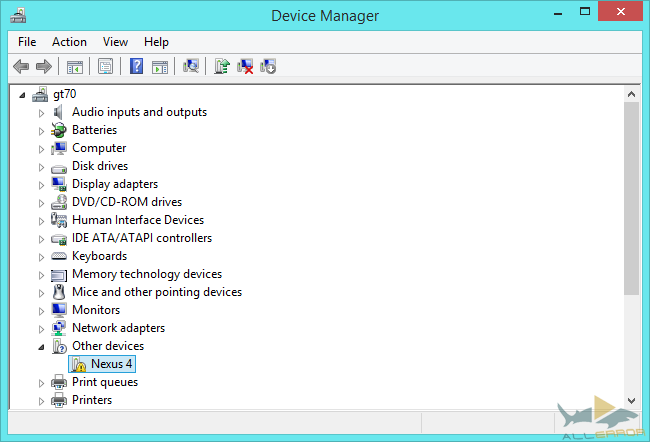
Now let's identify the device. Right-click on its name and select "Properties" for more information.
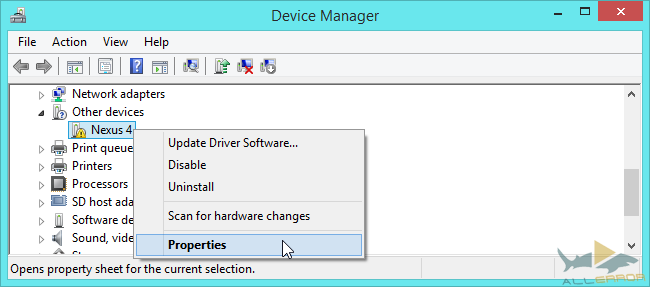
Windows will inform you that there are no drivers installed for the device (error code 28)
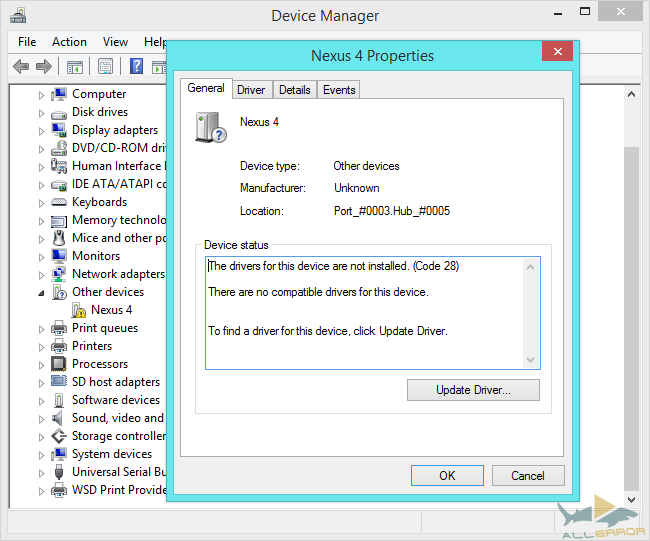
Go to the " Intelligence” and select the option “” from the list. Windows will show a lot of information about the device here, including hardware IDs that allow you to identify the device.
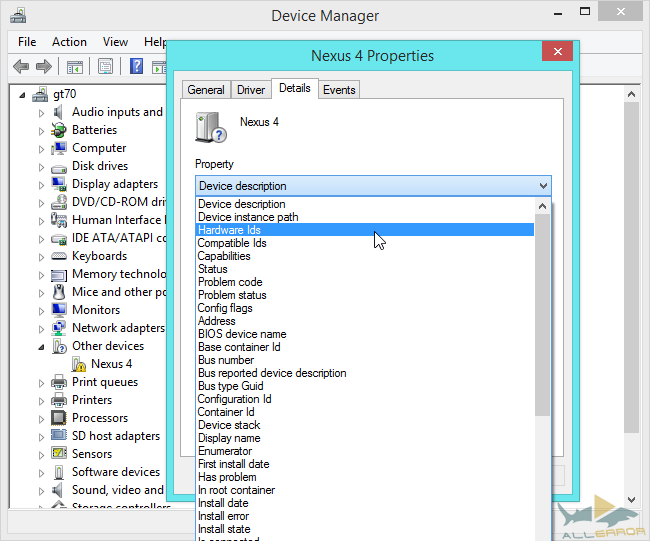
You will usually see several long lines. You won't know much just by looking at them, but these strings are actually unique hardware identifiers.

Search them through your favorite search engine. You should find the hardware name, which is your unknown device. Now you have all the information you need to find drivers.
Here we can see that our device is a Nexus 4 or Nexus 7 (2013) with USB debugging enabled, so we need to install the ADB drivers. After that, Windows will recognize the ADB interface and the hardware will be correctly installed, becoming a "known device".

Install driver
Now you can find the driver necessary for the device to work and install it in the usual way. No more fiddling with the device manager, just use the standard installer and it should work.
If you have to manually install a device driver, it may already be present on the system. Use the Update Driver button in the Properties window. If the device driver is already installed, click "" and select the installed driver.
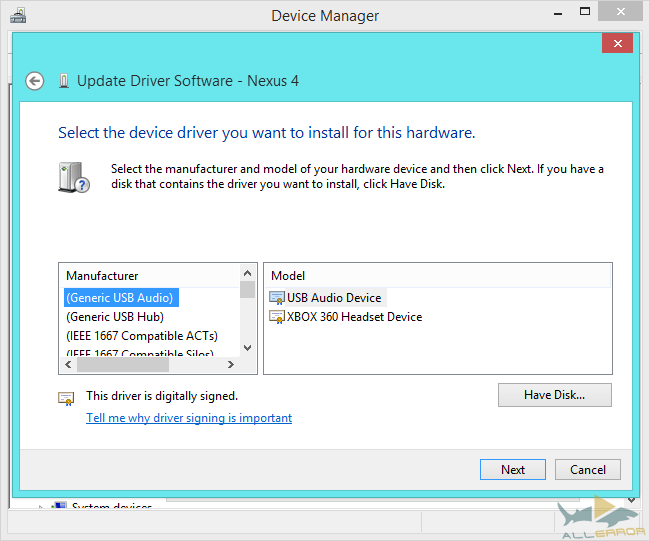
Automatic device identification and driver installation
Windows will attempt to automatically install drivers by searching for and downloading them through Windows Update. The system detects hardware and installs drivers so you don't have to. If you disable this feature, you will encounter a large number unknown devices.
To check if this feature works, open the Control Panel and click View Devices and Printers under Hardware and Sound. Right-click on the device representing your computer as a whole and select Device Installation Options.
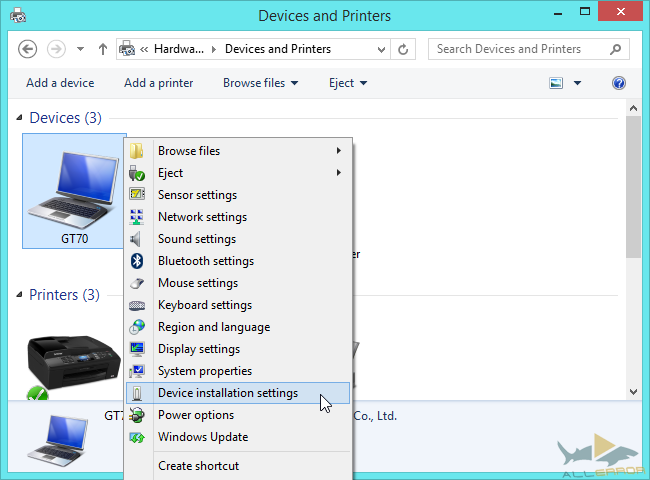
Make sure "Yes, do this automatically (recommended)" or at least "Always install the most appropriate drivers from Windows Update" is selected. These standard settings allow the system to download drivers and automatically configure new hardware.
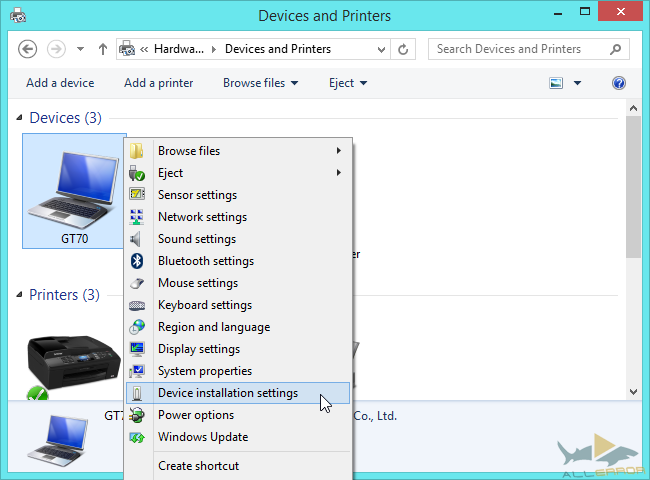
After enabling this feature, click the Update Driver button in the Device Manager Properties window. You can search for drivers through Windows Update. This should happen automatically as soon as you connect your device to your computer. But, if you have just re-enabled the function automatic update, you still have to press the button.
Windows Update does not have drivers for every device that has ever been made. Sometimes you will have to look for drivers yourself.
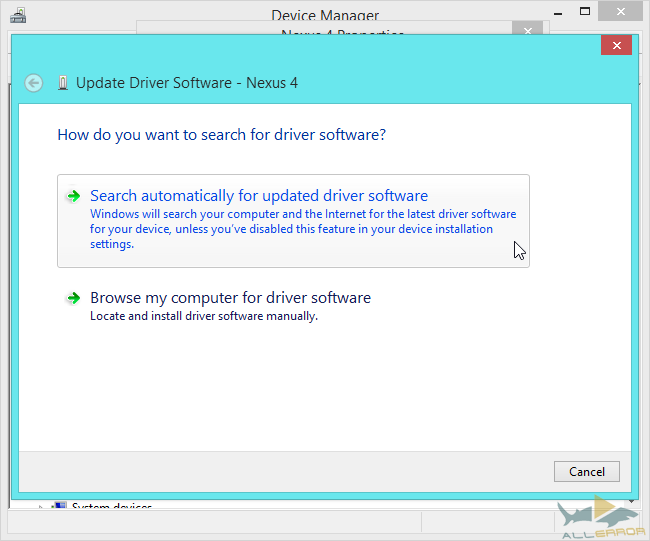 Unknown Devices most often cause problems after reinstalling Windows. If the system cannot find drivers for your computer hardware, you need to find and install them yourself. You shouldn't have trouble with them later, unless you upgrade some of your computer's components or connect some exotic peripheral to it.
Unknown Devices most often cause problems after reinstalling Windows. If the system cannot find drivers for your computer hardware, you need to find and install them yourself. You shouldn't have trouble with them later, unless you upgrade some of your computer's components or connect some exotic peripheral to it.
I look forward to your comments.
Sweet video dessert. Enjoy watching.
https://www.youtube.com/watch?v=htG7flRbYMI
1. How to enter the device manager:
Windows XP: on the desktop or in the start menu, right-click on My Computer => manage => device manager
Start => Settings => Control Panel => System Properties => Hardware => Device Manager
Windows 7: in start or on the desktop, right-click on Computer => Manage

Device Manager

Start => in the search bar, enter Device Manager and open it

Windows 8:
Press Windows Key + C => Settings => Device Manager
search => device manager

IN Windows 8.1 click on start in the lower left corner with the right mouse button => device manager.

2. Installing devices if you have a driver disk:
Very often, a person who does not know how to install drivers on devices takes all the disks that he has and starts installing everything from them indiscriminately ... After which a lot of unnecessary things appear on the computer, a bad start for a new operating system ... A disk with drivers often comes with the purchase of a computer (laptop), and it says what operating systems it supports. Therefore, if it says on it that it supports Windows XP, and you are trying to install Windows 7, then skip this step and download new drivers from the Internet ..
These programs almost always help out if you do not have a driver disk, and if you do not know the models of your device. Can be downloaded online version, which will scan the system and deflate required drivers, but often network devices not installed and no internet. For this, download full version program data, write it to disk, USB stick, or an external hard drive and run on the computer.

Using SamDrivers, you can save drivers, install drivers, and a specific set is included in the assembly standard programs. To install the drivers, click Install Drivers: Driver Pack Solution Plus. The list will prompt you to update and install drivers for devices
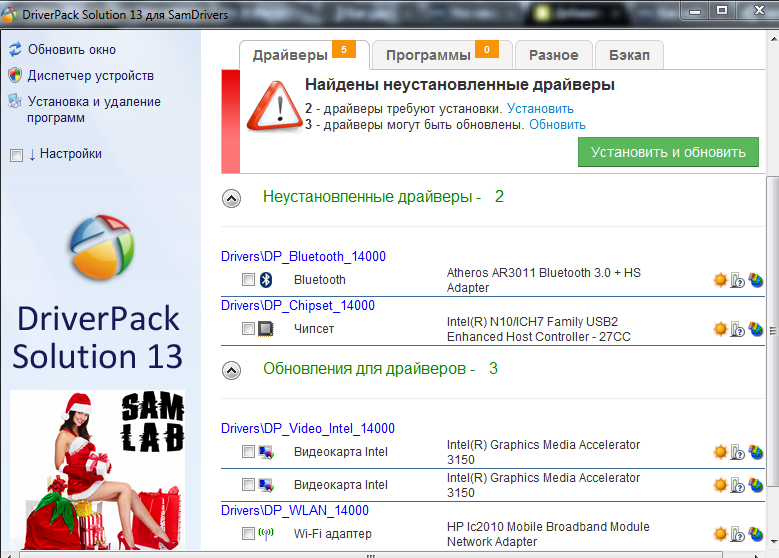
At the top there are tabs drivers and programs, you can choose which devices to install and update, as well as which programs to install. Or click "Install and update", let him install everything. In the next window, choose - install only drivers, or you also need programs.
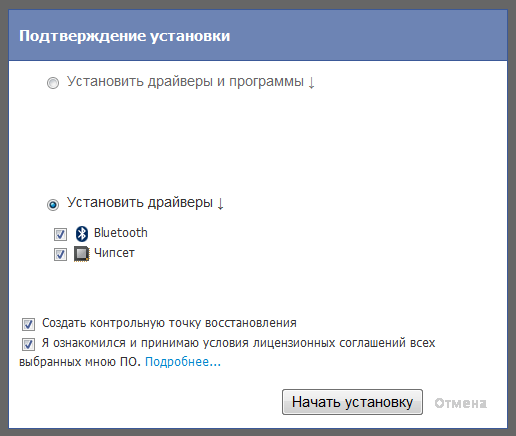
We are waiting for some time, watching the pictures, and if everything is fine, then there will be no unknown devices left in the device manager, and there will be no yellow icons.
4. Installing drivers by device model:
With laptops it's a little easier than with a computer, and if you know the laptop model (it is often written below or under the battery), then you can go to the manufacturer's website and download drivers for all devices of this laptop. We go to the manufacturer's website, enter the model, drivers and version of the operating system (the version of the operating system can be viewed by clicking on Computer (my computer) with the right mouse button => properties => system properties will open):
I will not list all manufacturers, if your model is not in the list - use the search and find the official website of your device. Of course, you can download it on other sites, but as practice shows, malicious software is loaded there.
For PC users: you need to know the model of your motherboard, video card and other connected devices. The name of the model can be found in the papers that were given to you when buying a PC, or you can see the inscription on the devices themselves. To see the inscriptions - you need to remove the side cover


for example, judging from the inscription, the name of the mother asus boards KBV-X SE
the video card can be built-in (integrated) and a separate board (discrete). If the video card is integrated, then after installing all the drivers by the name of your motherboard, the drivers for the video will also be installed, if it is discrete, then you need to look at its name, and then download the drivers from the Internet. In the figure, the name of the video card: GeForce FX5500

There is another way to find out the device model and not consider the name of the models under the cover - download the program Aida or Everest and see device names

after you find out the name of your device, go to the official website of the manufacturer and download drivers for your operating system, or look for drivers in a search engine by name.
5. Installing devices by equipment code:
Each equipment has an identification code, just like people :). Therefore, if there are not many unknown devices, if there is no driver disk, and if you do not know the model, then let's look for the hardware id:
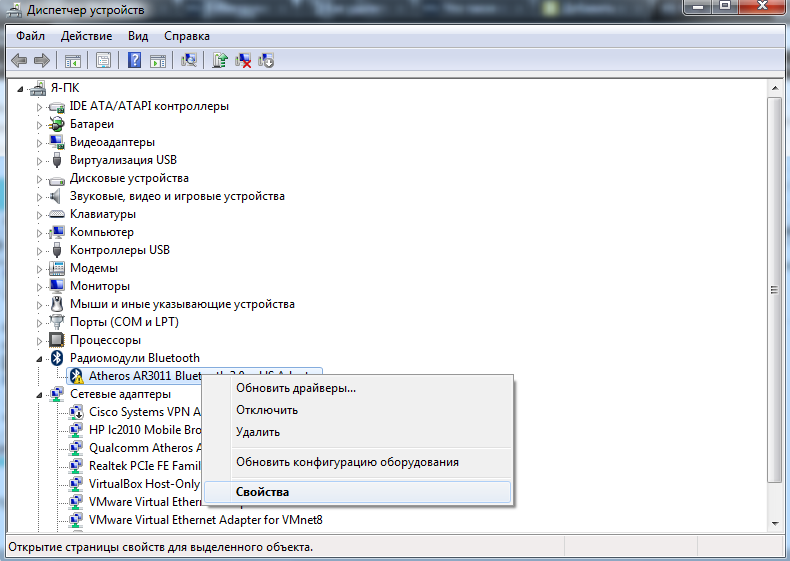
- go to the Details tab and select the hardware ID from the list

- The value field contains a unique hardware ID

- open the search engine and enter the given ID there (you can copy it from the previous window by clicking the right mouse button - copy)

- the list will not necessarily contain a link to the driver, perhaps there will simply be a hint with the name of the device, and then you go by the name and download the necessary drivers from the official site.
6. Manual driver installation:
A rarity, but it happens that we have a folder with drivers on our computer or on a USB flash drive, and when installing the device, you need to specify the path to this folder. To do this, go to the device manager, right-click on the desired device => update driver

In the window that appears, select "Search for drivers on this computer" (or in Windows XP - Install from a specified location)

Click Browse and specify the path to the folder with the drivers, then click OK and wait until the device is installed

Windows also implements the installation of drivers automatically from Windows updates, but unfortunately the updates do not have drivers for every device. But still to check selected automatic installation drivers from windows update or not:
- We go to the start, in the search bar we enter Change installation parameters => select the found
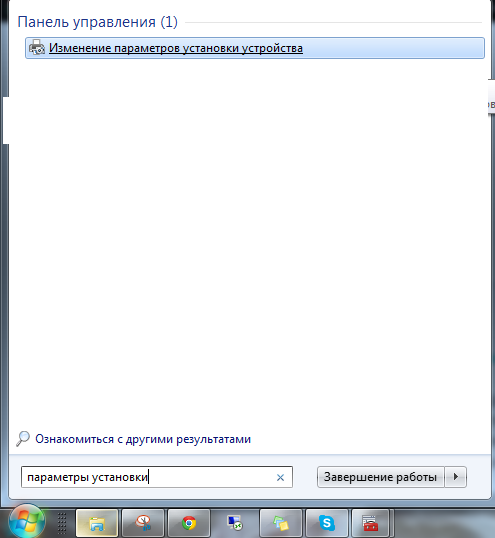

I hope you have found your way to install drivers, in any case, remember that drivers are needed not only for devices in the PC (laptop) itself, but also for the devices that you connect. That is, if you connected the Samsung SCX 4200 printer to this laptop, go to the official Samsung website and download the drivers for it. If something is not clear, or there are suggestions - write comments :). Good luck to you!
It's no secret that in Windows systems, some "iron" and virtual devices may not only not work, but may not be detected at all. Therefore, when using the appropriate control, the user sees an unknown device in the Device Manager of Windows 7. Other systems are also not immune from such problems. But let's consider the issues related to establishing the operability of any component on the basis of the seventh version of the OS.
Why does an unknown device appear in the "Device Manager" of Windows 7?
As for the reasons why the system does not accept the hardware and the virtual component, the most important thing is that Windows simply cannot take control due to the lack of an appropriate driver.
In some cases, she can establish, as it seems to her, the most suitable driver, but this has no effect. That is why an unknown device appears in the “Device Manager” of Windows 7, and even in the system tray, after trying to install the driver, a notification pops up that the control driver could not be installed for the detected (well, if so!) Device, which is why it will not work.
Why this happens is not difficult to understand. There is simply no driver in the database. And the assumption that the developers of Windows systems could include in the distribution kit (even the most complete one) drivers for absolutely all devices known today looks very doubtful. In addition, some specific devices such as removable USB drives, memory cards, or even sound cards Microsoft services and are not supported at all. Even with an online search, first of all, the address is made to the servers of the corporation that developed the system, and not to the resources of equipment manufacturers.

How to open "Device Manager" in Windows 7?
Now a few words about the management section itself. The question of how to open the "Device Manager" in Windows 7 has several solutions.
The classic method is considered to be its call from the "Control Panel", in which, when displaying sections, to simplify the search, you need to set large or small icons.
![]()
It is also easy to access this toolkit from the management (administration) section, which is called through the RMB menu on the computer icon.
Finally, you can use the Run console (Win + R), in which the devmgmt.msc command is entered. In principle, all methods are quite simple, and the way in which the control tool is invoked can rather be attributed solely to a matter of preference.

How to identify an unknown or failed device?
An unknown device in the "Device Manager" of Windows 7 or any other modification of the operating system can even be identified visually. Such a component is marked with a yellow marker.
However, it may not be in the list, so you will have to use additional tools to view it.

Optionally, you can use the system information section (msinfo32), where you select to display devices with problems. But usually such actions are not required and are only suitable in cases where the device in the "Dispatcher" is not displayed at all (although it may not be here either).
How to show hidden devices
Hidden devices in the Windows 7 Device Manager can be seen by accessing the corresponding view menu on the main panel at the top.

When it is opened, the display line for such objects is simply activated, after which the list will increase significantly (for example, a section of portable devices will appear).
A few examples of codes indicating the inoperability of devices
Now let's look at some of the most common descriptions of hardware or virtual component errors.
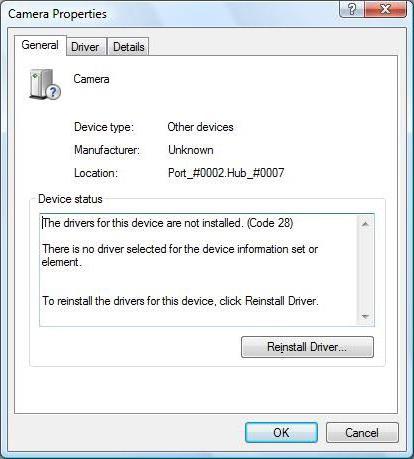
To begin with, you should pay attention to an unknown device in the Windows 7 Device Manager (code 28), a description of which can be viewed in the properties section. It indicates that the drivers are simply not installed for the device, or the system did not find previously saved control programs.

If you look at an unknown device in the Windows 7 Device Manager (code 43), the problem of recognizing it mainly refers to USB drives or external HDD. The presence of this particular code indicates connection problems when motherboard cannot access the device through the corresponding port on handle failures.
Finding and Installing Drivers
When describing options for correcting the situation, let's start with devices that have a description in the form of code 43.
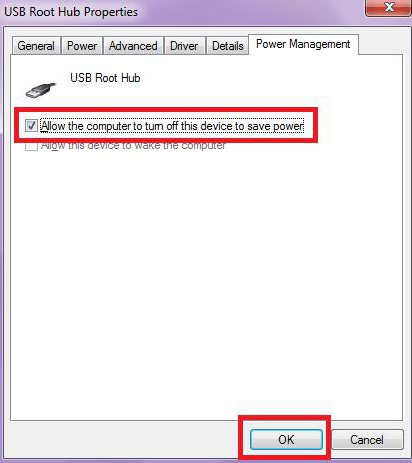
Without talking about installing or updating drivers yet, the most effective method is to prohibit disabling the root USB hub to save energy. With a reduced power consumption scheme installed, this will give an instant effect.
But in most cases, you will have to reinstall or update your drivers. If there is installation disk with drivers, which is usually supplied with purchase computer device or some equipment, when reinstalling the system, you need to specify not automatic search, but installation from the specified location (optical media, flash drive or folder on the computer if the driver is saved on the hard drive). As a last resort, you can use the automatic search for a driver on the hard drive.
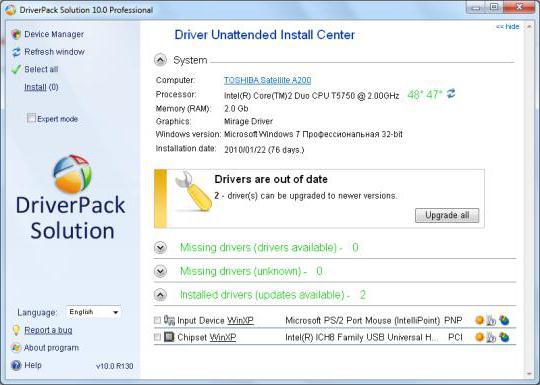
Not less than simple method it is considered the use of automated utilities that allow you to easily identify a device of any type, download a driver from the Internet, and it is from the resource of the equipment manufacturer, and then integrate it into the system (Driver Pack Solution, driver booster etc.). This seems to be the preferred approach.
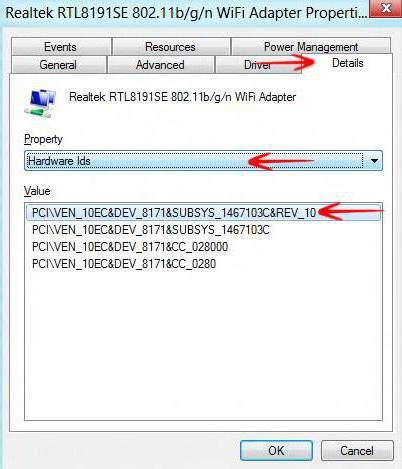
But if there are no such programs at hand, you can download the installer from the Internet and yourself. But first, you should go to the properties menu of the problematic component and set the display of the hardware ID on the details tab, then select the longest code from the list containing the VEN and DEV parameters, and search the Internet for these values. To do this, you can use either special sites, or the manufacturer's resource (if it is known), or a regular search using some service (Google, Yandex, etc.).
After that, all that remains is to download the installer to your computer and install the driver yourself. This can be an executable file in the EXE format, or an object with the INF extension, on which you need to use the RMB menu (but such actions are not provided for some files).
conclusions
As can be seen from the foregoing, the problem of non-working or failed devices in any Windows system is not particularly a problem. The main solution to correct the situation in most cases comes down to finding and installing the appropriate driver. How to do it? Here, as mentioned above, it is best to use special third party programs rather than using bases Microsoft data. As for specific (non-standard) devices, it is very likely that such automated utilities will not be able to help either. That's why best solution will search for the control driver by special identifiers.
If the user knows for sure that the device is connected, but is not detected at all, first you should check its activation in the BIOS settings. If it is not there either, you will have to look for the causes of failures in the component itself (perhaps it does not work initially, has damage or factory defects). However, situations can be completely different. What are the only problems with supplying power to the "iron" component, if it is provided for its correct functioning.
