Nowadays there is not a single tablet without a Wi-Fi module. The access points themselves are growing like mushrooms. They are found almost everywhere: at home, in cafes, at work. To access the Internet, you need to know how to set up Wi-Fi on your tablet. On this moment there are only three main ones in the world operating systems s: Windows, iOS and Android. The essence of the connection differs slightly.
Connecting a tablet on Windows 8
Microsoft is a very strong player. The fact that Windows 8 OS appeared on the market is very predictable. True, the system does not yet differ in its functionality and number of programs compared to other operating systems. However, the number of models managed by Microsoft is constantly growing.
So, how to turn on Wi-Fi on your device? Windows control 8? To do this, you need to call up the menu while on the desktop. As you know, in the new operating system all main menus (even menus of programs adapted for METRO) are called up on the right side of the display. At the bottom of the menu there is a taskbar where you can see the icon wireless network. In the opened tree available connections select the desired network and connect by touching the corresponding “Connect” button. If the network is not public, you will need to enter a key. In order not to repeat the procedure every time, check the “Automatic connection” checkbox.
![]()
Connecting iPad
iOS models have always been distinguished by their simplicity. To set up a wireless network, you need to go to “Settings”, where you need to enable the “Wi-Fi” module by changing the position of the slider. After a few seconds the module will find available networks. You need to choose the one you need. Networks can be protected, as evidenced by the lock.

Connecting an Android tablet
Most of the models are running the Android system. To turn on wireless mode, you need to find the “Options” (“Settings”) icon in the main menu of the device, where the very first item is Wi-Fi. We activate the module by pressing the switch. Now you need to click on the “Wi-Fi” inscription itself: a list of networks available for connection will open. Click on the desired network, after which the device will be authenticated and receive an IP address. When connecting, you can check the “Remember this network” checkbox so that the next time the device connects automatically.
How to find out the security key?
Many people do not know their home security key, and when setting up a wireless network, they will have to enter it on the gadget. Finding your key is very easy. To do this, open your browser (Chrome, Internet Explorer) and in address bar enter 192.168.1.1 to enter your router settings. When prompted for a login and password, you must enter admin in both fields.
In the last few years tablet computers have become common companions of any modern person. They are compact, easy to use and multitasking. However, the main function that most owners use is, of course, access to the Internet.
You can plunge into the vastness of the Internet using a tablet in two ways: using the service mobile Internet(if your tablet has a SIM card slot) or by connecting to a wireless Wi-Fi networks. As a rule, mobile Internet settings are automatically sent by the cellular company, so there is no point in focusing on this. When connecting to Wi-Fi, things are a little different: it all depends on the level of network security and the specifics of your tablet’s operating system.
So, there are several levels of Wi-Fi network protection. It can be open or closed. If the network is open, then there are no problems - any device can freely connect. If this is a closed, secure network, then the user must enter a password set by the owner of the network. However, sometimes a password is not enough. If in the settings of the router distributing wifi signal, filtering by Mac addresses is enabled, then you can connect to such a network only with the personal permission of the owner. This method protection is usually used only on home networks.
A Mac address is a unique device address assigned to it by the manufacturer and does not change under any circumstances (unlike an IP address, which can vary depending on the network to which the device is connected).
Let's give detailed instructions connection to a Wi-Fi network for tablet users of the three most common operating systems: Android, iOS and Windows 8.
Important! Be sure to check that you entered the password correctly, otherwise access will be denied!
How to connect an Android tablet to Wi-Fi
- First of all, go to the settings menu.
- In the “Networks” section, activate the Wi-Fi icon and go to the window of available networks. If necessary, click “Search”.
- After the tablet has found the desired network and it appears in the list, click on its name. Pay attention to the mark under the name of the network: “Protected” or “Unprotected”.
- If the network is open, or unsecured, then nothing else is required - you are already on the Internet!
- If this is a secure network, a window will open with a password entry line. Simply enter the required characters, having previously learned them from the owner of the access point. Once “Connected” appears under the network name, you can safely use the Internet.
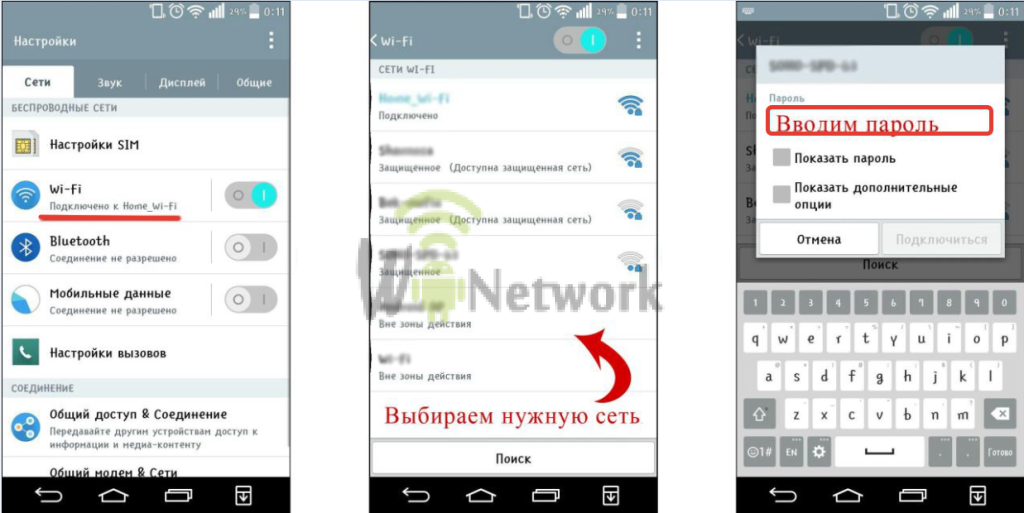
How to connect an iOS tablet to Wi-Fi
- Click on the “Settings” icon.
- On the left panel, select the “Wi-Fi” line and move the switch to the active position. This opens a list of available networks.
- Select the desired network with one touch. In this case, you should also pay attention to the icons to the right of the access point name: the icon in the form of a lock shows that the network is protected.
- After selecting an access point, a window appears with a field for entering a password. We find out the password from the owner of the network, enter it, and click “Connect”. Ready!
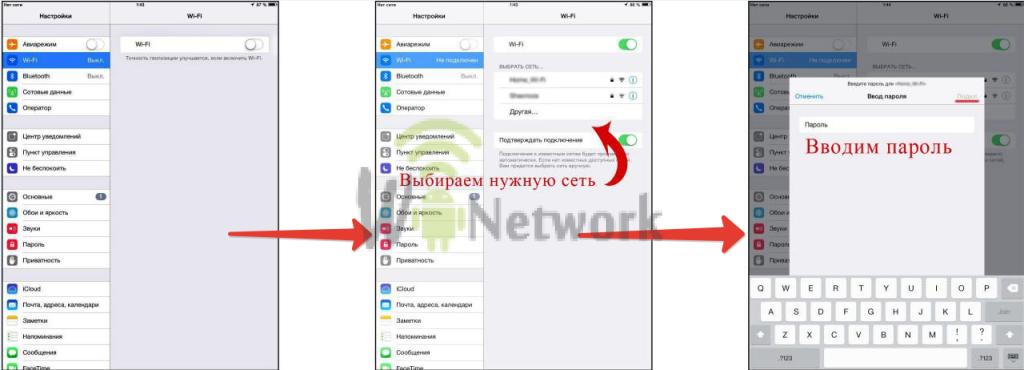
How to connect a Windows 8 tablet to Wi-Fi
- On the desktop on the taskbar we find an icon in the form of an antenna “ Network connections" This will open a panel on the right with a list of available networks.
- Find the desired network, select it and click “Connect”.
- A secure network will require you to provide a password. Enter the desired combination of characters in the window that appears.
- After “Connected” appears next to the name of the access point, you can use the network.

Wi-fi is a popular term for wireless way data transmission. With this method, information is transmitted through the air using a radio signal.
The main thing about it is wireless (wireless), which allows you to be free from wires :)) and move freely without being tied to your desktop, unlike wired networks (where if there is no wire with the Internet, there is no access to the network).
Wi-Fi is used to organize home and office networks and organize public access to the Internet. If your device (tablet, smartphone, laptop, etc.) is equipped wi-fi adapter, then you can connect to the Internet using Wi-Fi anywhere: at home, in a cafe, restaurant, library, airport, etc. - in any place where there is a Wi-Fi access point - that is, a device that distributes the Internet via Wi-Fi. The range of the Wi-Fi access point is small compared to cellular communication- only 100-200 m. That is, contact can only be made close to the access point. Wi-Fi is often provided free of charge in public establishments.
So, let’s say you somewhere (at home or in a public place) want to surf the Internet on your tablet.
![]()
We go to the browser, enter the site address, press “Enter” - and we see the dragon and the error “No network connection”. "Mobile data and Wi-Fi are disabled." What to do? You need to connect to the network in some way to access the Internet.
How to connect wi-fi on a tablet- further step by step (for example Samsung Galaxy Tab 3):
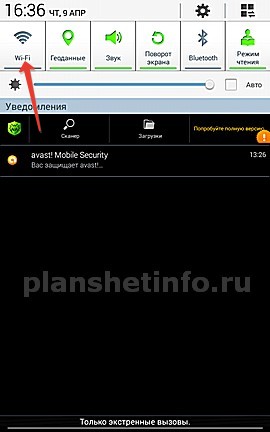
1. First, let's check - is Wi-Fi turned on on our tablet?
If it's off, turn it on.
You can make the icon light up (i.e. Wi-Fi on the tablet is turned on). If the icon is gray, it is turned off, if the icon is green, Wi-Fi is on.
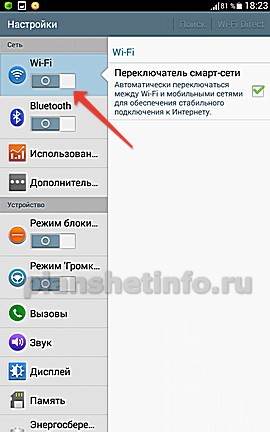
Or turn it on via the Wi-Fi switch in the settings.
().
The switch for Wi-Fi is located immediately at the top of the settings page, in the “Network” section.
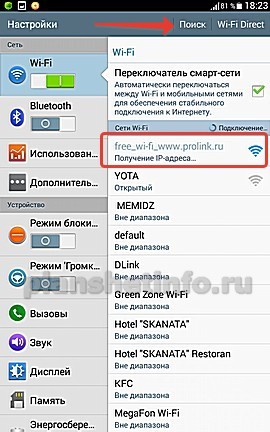
2. Now let's look for Wi-Fi networks available in this place.
If we turn on Wi-Fi (move the slider to the “on” position), the tablet immediately begins to search for available networks nearby. Or you can press the “Search” button in the settings yourself and the tablet will search for them. He himself periodically looks for them if Wi-Fi on the tablet is turned on. And when you open the settings page - the network may already be found - look in the list.
Using an example, I want to connect to the prolink network.
Since I have already connected to it before, the tablet automatically tries to connect to it.
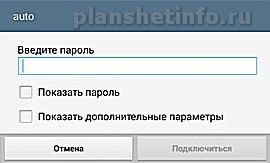
3. If you want to connect to a network that you have not connected to before (in my example, the “auto” network), you need to select it, touch the line with its name with your finger, enter the password in the dialog box and click “Connect”.
The password for this network needs to be entered once, after which it is remembered in the settings and the next time you will not need to enter the password.

4. The tablet displays its connection messages in the settings, in the status line, under the name of the network:
“Connection”, “Obtaining an IP address”, etc.
Now, for example, he said that “login is required.”
Briefly from other statuses of the found networks.
If it is “Open”, it means that anyone can connect to this network, access to it is open to everyone.
If “Out of range” - this network is known to the tablet, but now it cannot reach it - it is not enough. Apparently, you are far from her.

5. So, we are required to log in to the system. We switch (see “”) to the browser and see that you need to click the “Start” button.
By the way, this is an optional step - it does not always happen.
Click on the button with the mouse.

6. The provider responded by telling us technical information— connection parameters.

7. If we now switch to settings, we will see “Connected” under our connection. That is wi-fi connection installed.
