New phone- a wonderful thing, but over time it starts to work worse, a lot of glitches appear.
Switching between applications becomes torture, and the battery dies at the most inopportune moment.
If all this seemed painfully familiar to you, then it is worth making an effort, for example, stopping applications running in the background.
How to control background processes
Feel like your smartphone or tablet just hasn't achieved the same mileage it's used to? Is your battery closed for 3 hours when it lasted to full sleep? Is it sluggish and less responsive than in the past? You may have some rogue apps that are sucking up your system resources in the background.
The first step to shutting down rogue apps is knowing your enemy. The surgeon simply did not crash into the patient willy-nilly! He needs to know if it's an appendix or a spleen that's acting before he ever picks up the scalpel. These are your diagnostic tools.
Unnecessary apps and processes can significantly slow down your smartphone
How to control background processes
To do this, you need to look at your phone "under the hood" and use the information found there.
Each phone does this differently, it all depends on your device and android version.
If you're looking for a little more information than just battery usage, you can get a log of how much processing power each app has. Becoming a developer is a hidden option. You won't be able to find Developer Options anywhere in the Settings menu. You won't get any response, but if you press long enough, you'll get a notification congratulating you on your developer promotion.
Now head back to the Settings menu and you'll see a new choice: select Developer options to see a whole bunch of new toys. Choosing a specific application will allow you to screw it up and get a lot more technical information, if you are interested.
In some cases, you need to enable developer features.
1. In Android versions prior to Marshmallow, you need to go to Options > About phone and then tap on the version number several times, after which a notification will appear that the developer features have been activated.
2. Then you need to go to the settings called Processes or Process statistics. They can be found in Settings > Developer Options > Processes. This option will list the running processes and how much random access memory (RAM) they are using.
So now you have the diagnostic tools, but how do you know which ones to close? Not all background apps deserve to die - many of them are essential to the day-to-day running of your device. Leave these guys alone, they're great to keep doing their jobs in the background.
Setting up background processes
The real villains you're looking for are usually games or music players that you don't actively use. The quickest way to stop a runaway app in its tracks is to simply kill it. In addition, you can always force stop the application. After that, in the menu, click "Stop" to continue the execution. You might get a warning that this might cause the app to not work properly, but if it sucks resources in the background, that's already wrong.
3. Of course, the first desire is to turn off all applications running in the background, but caution should be exercised here. Disabling some applications can cause significant harm to the phone.
If you have one of the latest samsung phones like the S7 Edge, you can go to Settings > Developer Options > Running Services and open a list of applications eating RAM. You can also switch between running services and cached processes there.
These apps will come alive again the next time they are launched. If you have a repeat offender, you may need to take more drastic action. If the app is found to be completely unreliable, the best step is to simply remove it from your device. Say goodbye and then click delete.
Android background process limit
However, many of the apps most likely to call background resources are browser apps that came pre-installed on your device. Without rooting, you cannot remove them. The app will stay on your phone or tablet, but it won't be able to misbehave.
In some phones, for example, Meizu M3 Max, you will not be able to enable developer functions using the above method. In this case, you need to write the name of the phone in Google and add "unlock developer features".
In the case of Meizu, it was necessary to enter ##6961## in the dialer, and then go to Settings > Access > Developer options > Statistics.
If all of this seems a little tedious to you, you can always do the equivalent of hiring a digital service to keep your device's background neat and tidy. And your phone is slow, then there may be many possibilities. One of the main reasons for this problem is unnecessary applications that run in the background. This regular search consumes a lot of battery and also uses up most of your internet traffic, which is not a good idea.
Should You Use RAM Optimizer Apps?
This ends up slowing down your smartphone. This will help you save time battery life, and throughput the Internet. There is an option to manually update these applications, but in this case you will not be automatically updated. After a while you will have to update. Disabling background apps is a very simple method. To disable background apps, follow the step below. It proved to be a huge success for the company due to its innovative design and excellent performance.
If you are using stock android version of Marshmallow or newer, you can find the same options and more information in Settings > Memory > Memory, used by applications. Here they can be disabled.
What apps can be disabled on Android
All apps tagged " Google Services”, and indeed any application that starts with Google words can't be stopped.
Over time, smartphones tend to slow down in performance. They need periodic maintenance. Make sure you don't have unnecessary apps installed on your phone and remove unnecessary data from your phone. The more space it has, the better it will perform. Step 1: Go to main screen. Step 2: Select the Recent Apps button. Step 3: Here you will see the "Active Applications" icon.
Close and disable background data for all apps
Step 1: Go to "Settings". Step 2: Go to Data Usage. Step 3: You will see three dots on the right upper corner screen. Note. You play games, send text messages and run at the same time different applications. In addition to that, you started to feel that your phone is getting warmer.
On the other hand, if you look through the list and notice players and instant messengers draining your battery in the background, you can turn them off without fear. Really serious applications, as a rule, will not allow this.
For example, we disabled Kik, Facebook Pages Manager and several other services without any problems. In some cases, you will notice that applications automatically restart.
If you have this problem, you may be running too many applications at the same time. Simply switching from one application to another does not mean that you have already closed the application. All this time the application just works in the background. Follow simple instructions below and you are good to go. By following these steps, you can close any application that you are not currently using so that you can control your battery life. Of course, there are other reasons for closing apps; in some cases, apps stop working properly and they start to freeze and cannot be closed using the home button.
If you press More/Settings(depending on the model), you can see how much RAM is taken by cached processes. The same rules apply here.
To get rid of apps that won't turn off (we used Kik), head to Settings > Applications > Application manager to force quit, or just remove it.
In this case, you can force close the app and restart it instead of restarting the device. To close "frozen" applications. Unlock your device and swipe down so you can see the "notification bar".
- Find "Settings".
- Go to "Application Manager".
- After that, you will see three tabs: Downloaded launch.
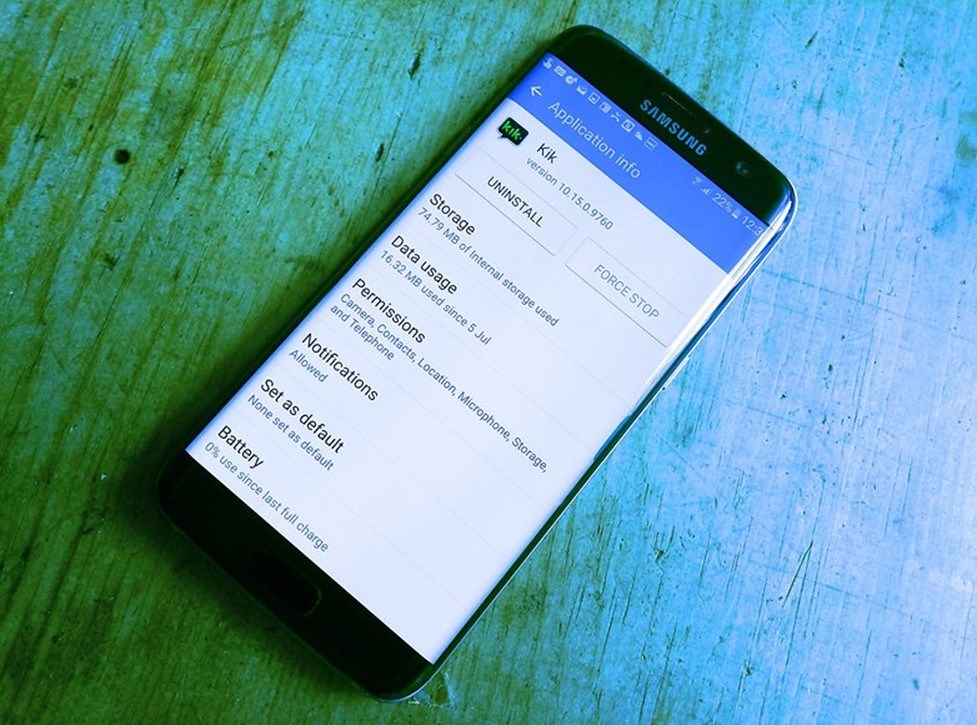
Rarely used applications are better to just delete
How to understand why the battery is draining
If you have already taken the above steps, you may have noticed the battery information related to each application. But if you look at everything like that, then it can take all day.
What apps can be disabled on Android
On, the notification that annoyed users was the "App is running in the background" notification. The notification principle is good, but its application is not. The notification can't be deleted and can't be disabled, so you'll have to put up with it taking up screen space in your notifications.
How to understand why the battery is draining
That is, of course, if you don't want to bypass it. App also! It only works on devices English language, at least for this moment, but the developer will most likely add support for other languages when adding translations. All you have to do is install the app, enable notification recipient permission and it will block the notification!
Instead, head to Settings > Battery. Again, depending on the phone, the names and features may vary, but at the very least you should see a list of apps using the battery the most.
Here, too, no unnecessary movements can be made. On some phones in the battery section you can see which applications are system and which are not, in other phones (like Meizu) the list will be divided into "hardware" (hardware) and software (software) applications.
Also, he went ahead and made this new feature free feature in your app so you can not see the "app is running in the background" notification without spending a dime. Download these two apps first. Download it and then follow the screenshots below to learn how to import and customize it! After the Task is imported, you can run it to "snooze" the notification. However, it does not run on boot, so follow the instructions below to learn how to run this task on boot to automatically block the notification.
In theory, in every new version android battery functions are improved. IN Android Marshmallow, for example, the biggest improvement was Doze, which hibernates your phone when the phone is just lying down.
For Android Nougat - Doze 2.0, the function can be activated when the phone is simply not being used.
Samsung (and other companies) often implement features to free up RAM. Some users noted that the Doze mode only drained the battery faster, but it's worth a try anyway.
Step 6: Go to the "Profiles" section. Step 7: Click the button Step 8: Select "Event". Step 9: Select Launch Monitor. Step 10: Click the back button. Step 11: Select "Repeat" the task we imported. Step 12: Done. And now when you reboot your device, the profile should run on boot!
Alternatively, you can add a "Wait" action at the beginning of the Task and use a similarly long timeout. Looking at source for him, him, and doesn't really show anything we can use. To the best of our knowledge, editing command properties or system properties is not used to control whether this service is running. However, using any of the above methods is a relatively simple workaround for this problem.
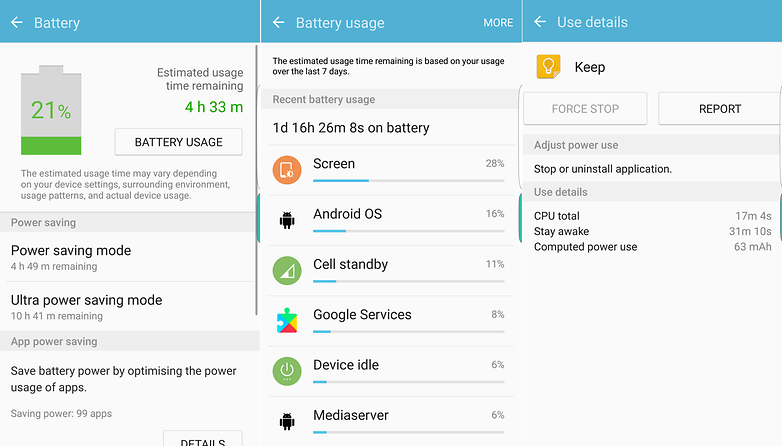
In this menu, you can manually kill applications or activate features to save battery.
Should You Use RAM Optimizer Apps?
There is an opinion that the use of "task killers" ends up doing more harm than good. Since for this you need to keep an application for monitoring resources in the background, and this is somewhat impractical.
You can also find large files on your smartphone and delete apps directly. The last element "Delete Tracks" allows you to delete your call and browser history. Free App completely eliminates annoying ads. With the download button you will become.
Not every smartphone user has also chosen a plan that gives him several gigabytes of data per month. The limitation becomes especially annoying when apps in the background are consuming data. We will show you how to remove annoying data from the web.
Those who didn't order a plan using a few gigabytes of data, who like to scratch three-figure monthly usage, should also limit their consumption - even in the face of conflicting features like automatic transmission data with which operators want to sell their users more money. But even with a money mindset, it's sometimes wise to limit consumption, as many apps send their data silently in the background.
Constantly launching an application that forces other applications to close will, of course, drain the phone. It's better not to install it at all.
However, many users claim that more control can be gained by rooting. If you go down this path, we recommend that you pay attention to the Greenify application - it automatically hibernates rooted and non-rooted devices.
Mobile Service Provider Applications
Worse, some apps send more data in the background than in the foreground. Below the application diagrams are listed in descending order of their usage. Once you've tapped on the app's name, you'll get a slightly more nuanced view, with the share of data consumption for the specified period labeled and broken down into how much data was sent in the foreground and in the background.
To now access mobile network or to prevent background data from being over-delivered to such, now only the checkbox behind "Background Data" is checked and the following explanation. More memory, more power - free and no ads!
Non-rooted ones will lack auto hibernation and some other features, but you can still add the app to home screen and hibernate at will.
This app also extends the functionality of Doze in Marshmallow and does not require root rights.
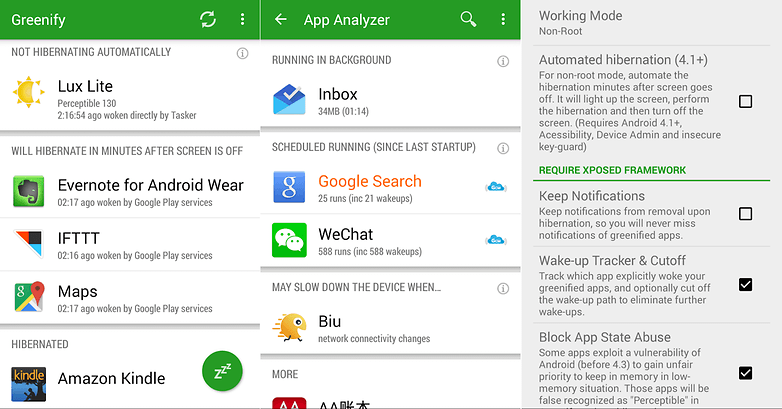
Greenify has some interesting features.
Do you think task killers, cleaners and RAM optimizers prolong battery life? Share your opinion in the comments!
What to do if an Android phone or tablet slows down, freezes or starts to work slower? In order to fundamentally solve the problem, you need to understand "where the legs grow from."
must be taken into account multitasking android work. All running applications, which you run on your device, start to close when there is not enough RAM. In weakly powerful devices, it is at this moment that the freezes begin. If you have an old or low-powered smartphone, the way out of the situation is the setting responsible for limiting the number of running applications.
Android background process limit.
The limit of background processes in your android allows you to:
- limit the amount running programs, which are known to cause your smartphone or tablet to drain
- as well as eliminate the freezing of your devices
Need to go to ‹setup menu› and almost at the very bottom there is a menu section "For developers", looking for in this section "Background Process Limit".
Multitasking was invented so that any application that is launched once with its repeated launches starts faster, because thanks to multitasking it (the application) is in a minimized state, as a result, you do not have to wait a lot of time for subsequent launches. good example will serve as the launch of any browser on your computer or laptop. Ask yourself whether it will be faster to launch a minimized browser or reopen it. This is where it becomes all clear what the very multitasking is and what it is eaten with.
Function " Background process limit"Limits these same tasks, or rather the number of running programs. With its help, you can:
- or turn off background mode altogether
- or impose limits on the number of running applications
Setting.
Let's take a closer look at how to limit the number of running programs on your smartphone or tablet. We go to the settings of your device → further → “For developers”, look for the application item at the very bottom and it has a sub-item → “Background process limit” in it and select the settings configuration you need.
This setting will be especially convenient for devices that have little RAM.
All freezes that are related to applications using the Internet often hang due to a poor network connection and have nothing to do with the device itself. Exaggerated ping (slow response to action), which occurs through the fault of providers, creates a lot of problems. These problems cause freezes of any device or its built-in functions that use the Internet. The reason here is in the provider.
Tips for optimizing your tablet or smartphone for android.
If you have a weak tablet, it is better to limit the use of video or live wallpapers, as they heavily load the GPU and RAM. It may not be so beautiful to use a regular picture on the desktop, but it will help get rid of freezing and fast battery drain.
Limit setting background applications will keep your RAM free. Try to keep on your gadget those applications that you really need, it is better to delete unnecessary applications.
Services that you are not using can always be stopped. This will improve the performance of your device.
Monitor your memory ssd drive because your huge libraries of photos, videos or backups files can take up all the memory of your device. In some cases, this is what causes devices to freeze.
If the android freezes tightly.
Sometimes, a "conflict" of some application or program can cause a critical error and crash the mobile platform. Because of what, the phone or tablet freezes tightly, and sometimes the shutdown button does not even work. In such a situation, you need to remove the battery and insert it back. If the dead freezes don't stop, a factory reset will help.
