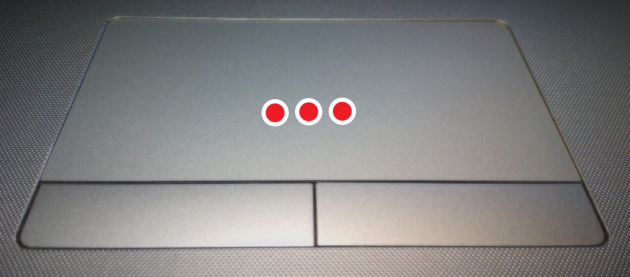Each laptop is equipped with a special manipulation field called a touchpad. Essentially, this module replaces a physical mouse, which is not always possible to use. And so, by running your finger over the surface, you can easily carry out any action. We will tell you in this article what a touchpad is and how to configure it on a laptop so that working with your computer is as comfortable and efficient as possible.
How does the touchpad work?
So, externally we perceive the virtual pointer as a field with two keys, highlighted on the panel under the keyboard of our laptop. In fact, this management zone does not stand out with anything special, except for some symbols or frameworks (in some cases).
At the same time, from the very beginning of work, we understand how the touchpad functions. We also most often don’t think about how to set up smooth operation on a laptop, since after starting the computer everything functions at the proper level.
The operating logic of the device is also extremely simple - the finger that moves along its surface corresponds to the direction the cursor moves on the screen. In addition, there are other features, such as recognizing multiple touches at the same time. Getting to know them, however, is not important.
How to enable the touchpad?
Since the cursor control field is located directly below the keyboard, it is natural for the user to accidentally touch it. This is unpleasant, especially when you are watching a movie and the cursor constantly changes its location. To prevent this, a feature to disable the touchpad was developed.

This is done either using a separate button placed on the surface of the laptop, or using the Fn hot keys and the one that is responsible for the operation of the module. If you see that your touchpad does not respond to anything, and you don’t know how to turn it on, try the indicated options, one of them will definitely work. Remember that the procedure for activating a virtual mouse is the same as disabling it.
Setting up the touchpad

Most often, the touchpad works normally on a computer. As a rule, no one thinks about how to set it up on a laptop. At the same time, situations occur when the cursor does not move, and the user does not understand why this is happening. In this case you need special program for touchpad. To put it simply, we are talking about a driver that will establish “contact” between your software and coordinate their work. Let's just say that if your laptop was originally offered with operating system, which did not contain the specified drivers, they will need to be installed “from above”. This is done from the official website of the company that produced your laptop.
Other problems
Of course, there may be other reasons why the touchpad stopped working (not related to drivers). To understand the situation and install them, you need to spend more time studying. First of all, experts recommend starting with the “Properties” of a module such as “Mouse” (and in our case, this is the touchpad). How to configure its operation on a laptop is another matter: you need to go to the “Control Panel”, to the “Mouse” tab, where in the “Device Settings” submenu you can edit the settings of your virtual mouse module.

The variety of available options depends solely on how sophisticated your laptop is and, accordingly, the touchpad installed on it. For example, newer computer models have a multi-touch function (the ability to read several touches at the same time), as well as the ability to turn pages while reading using a simplified scheme. All these and other options are available in this section, you can configure them to ensure comfortable work. You can immediately determine whether the device is physically connected and whether it is accessible. Perhaps, if your touchpad does not respond to commands, this tab will describe the cause of this problem.
Alternative to a virtual mouse
Just because you have a laptop doesn't mean you have to use a touchpad. How to turn on a physical mouse is described in many instructions, despite the fact that this procedure is quite simple. All you need is to buy a mouse that you like in your own way appearance and more possibilities, as well as connect it to the USB port of a computer. Next, your pointer will either function normally without any problems, or it will require installing an additional driver package. After this you can start working.
In fact, whether you should use a mouse or use a touchpad depends entirely on the user. This is a purely individual matter. There are different categories of operations that we carry out with our computer: normal use, working in online games. Each of them implies a certain set of actions that need to be performed: if a touchpad is enough to work in the browser, then playing your favorite Counter-Strike game without a mouse, of course, will be very difficult.
Instead of a mouse, a laptop can use a special touch panel with buttons - a touchpad. Some manufacturers call it a trackpad. The touchpad is used to control the cursor by moving your finger across its surface. Square touchpad on laptop usually ranges from 40-60 sq. centimeters, the shape is rectangular, but sometimes it is round.
How the touchpad works  consists of measuring the capacitance between the touch plate and your finger. Capacitive sensors are located vertically and horizontally and make it possible to determine the position of the finger with sufficient accuracy. For normal operation touchpad on laptop a certain contact area is needed, so if the touchpad is lightly touched with a finger, it will not work correctly. The touchpad will not work when controlling any non-conductive object (for example, the end of a pencil). Touchpads have rather low accuracy, sufficient only for viewing documents, web pages, and allowing you to play simple games. logic games. In complex graphics applications or dynamic online games, their use is difficult.
consists of measuring the capacitance between the touch plate and your finger. Capacitive sensors are located vertically and horizontally and make it possible to determine the position of the finger with sufficient accuracy. For normal operation touchpad on laptop a certain contact area is needed, so if the touchpad is lightly touched with a finger, it will not work correctly. The touchpad will not work when controlling any non-conductive object (for example, the end of a pencil). Touchpads have rather low accuracy, sufficient only for viewing documents, web pages, and allowing you to play simple games. logic games. In complex graphics applications or dynamic online games, their use is difficult.
The advantages of the touchpad are:
- no need for a flat surface, like for a mouse, because touchpad on laptop itself is such a surface;
— the location of the touchpad is always fixed relative to ;
— to move the cursor across the entire screen, just a small movement of your finger is enough;
— using the touchpad, without touching the buttons, you can perform manipulations with the left mouse button:
— short touch – click the button;
- double short - double click;
— double tap without releasing with further movement – selecting or moving an object;
— the vertical bar on the right side of the touchpad and the top (bottom) bar are sometimes used for vertical and horizontal scrolling.
The touchpads of some laptops (Synaptics, Asus, Apple) can perform the functions of the right mouse button and wheel, such as:
- right-click - short touch with two (sometimes three) fingers;
- scrolling - pressing with two fingers and moving;
- swiping - touching in motion with three fingers from left to right or from right to left;
- changing the image scale - bringing two fingers together or apart on a plane.
Some typical finger movements are shown in the pictures.
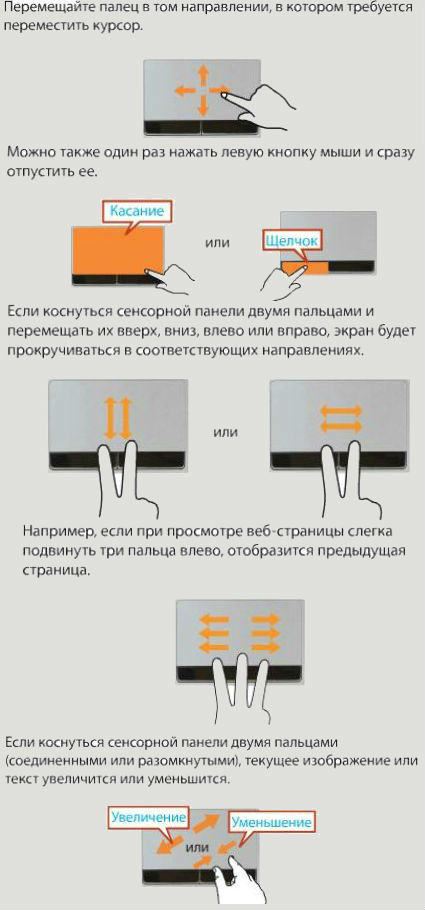
See description for more details. specific model, usually included with your laptop as a user manual file.
Some laptop models may use four-finger movements.
Enabling/disabling the touchpad is usually done with the Fn key combination and or there may be a dedicated button for the touchpad (some Acer models). You can set the touchpad to turn off when you turn on your USB mouse. To do this, go to “My Computer” / “Properties” / “Device Manager” / “Mice and other pointing devices” - disable. Or another option - Start button/Control Panel/Mouse/Device Settings/Turn On/Off touchpad» — disable. There are several more specific on/off options. touchpad on laptop, but in my opinion they are unnecessary and impractical.
The touchpad in a laptop replaces the mouse. Therefore, further we will say, as is customary: “drag the mouse” or “click the mouse button.”
By sliding your finger across the surface of the touchpad, you move the pointer across the netbook screen.
The buttons at the bottom of the touchpad correspond to the left and right buttons of a regular mouse.
The main button is the left one. The expression “click the mouse button” means: point the pointer at some object, press and release the left button.

To do double click, quickly click the button twice in a row.

Lightly tapping your finger on the workspace acts like a left-click on the mouse.
Two short hits in a row is the same as double clicking the mouse button.

The right touchpad button is the same as the right mouse button. In many cases, you may need to right-click on an object. To do this, move your finger across the touchpad, place the pointer on an object, such as an icon, and then press and release right button.

To drag windows and icons around the desktop, point to Right place, press and hold the left touchpad button while you move the pointer. When you release the button, you “drop” the dragged object.
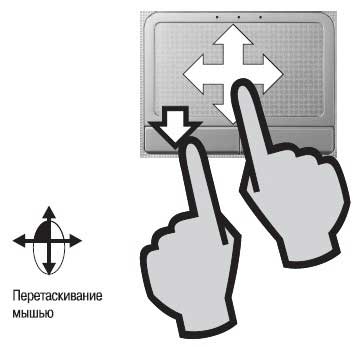
On some touchpads, the buttons are located on the sides of the work area.
In a number of netbook models, instead of two, there is one solid rocking button. In fact, there are still two sensors underneath it. Clicking on the left edge of such a button is considered a left button click, and on the right edge is considered a right mouse button click.
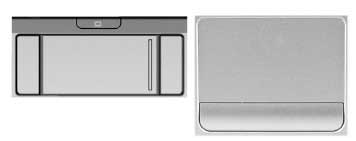
With some skill, this can be done with one hand! Press the left button with your thumb while moving your index finger along the working surface of the touchpad.

Right-click dragging is a less common but very useful operation. When you release an object you are dragging with the right button, a menu appears on the screen. In it, you can choose one of several options for actions, for example, copy an object, move it, or create a shortcut for it.
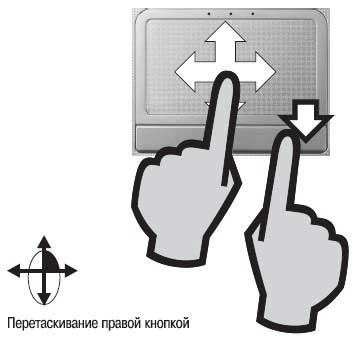
Most touchpads have a vertical scroll bar. The scroll bar works like the wheel of a regular computer mouse.

When you drag your finger over this area, the documents on the screen scroll up and down.
The first thing you should know is that Windows 10 was designed to be used on devices equipped with the new precision touchpads. However, at present, such panels are not yet widespread, and most laptops use conventional touchpads. Therefore, not all gestures described below will be available on your device.
You can check which touchpad is installed on your computer at the following address: “Start” → “Settings” → “Devices” → “Mouse and Touchpad”. If you have a high-precision touchpad, you'll see an entry for it in the Touchpad section. But even if you have a regular touchpad, don't be discouraged - many gestures will be available to you, you just need to experiment a little to find out which ones.
1. Scroll the page up or down
Place two fingers on the touchpad and swipe up or down.
2. Scroll the page right or left
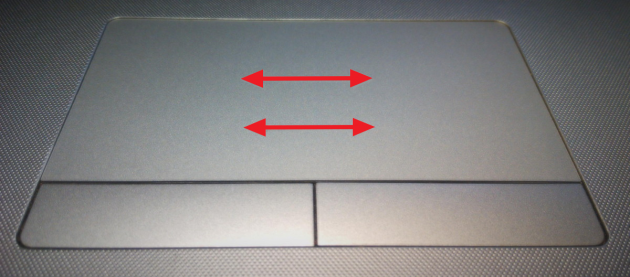
Place two fingers on the touchpad and slide them horizontally in the direction you want.
3. Call the context menu
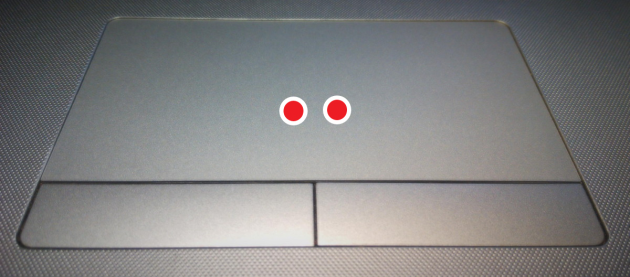
Tapping with two fingers will call context menu, which usually appears when you right-click the mouse. In some models of touch panels, the same can be achieved by tapping in the lower right corner of the touchpad.
4. Display all running applications

Swipe up with three fingers to display a panel with thumbnail images of windows. running programs(Alt + Tab). You can simply swipe left or right to switch to the desired application.
5. Closing the Window Manager Panel

This gesture is the opposite of the previous one. If you have an app switcher visible on your screen, this gesture will hide it.
6. Minimize all windows

If you have several windows open, swiping down with three fingers on the touchpad will minimize them and show the desktop.
7. Restoring minimized windows

The action is the opposite of the previous one. If you have minimized application windows to the taskbar, this gesture will restore them to their original state.
8. Switch between open windows
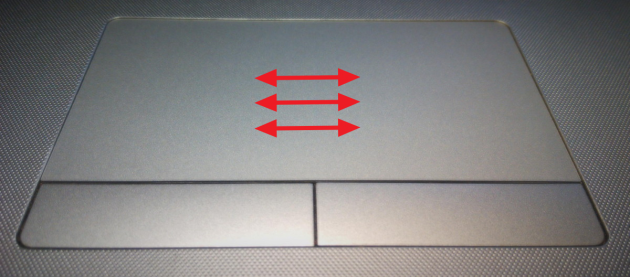
Swiping left or right with three fingers will allow you to sequentially switch between multiple open windows.
9. Calling the search bar
Tap with three fingers to make a panel appear in front of you Windows search 10 or virtual voice assistant Cortana (in countries where this feature is available).
10. Zoom in or out
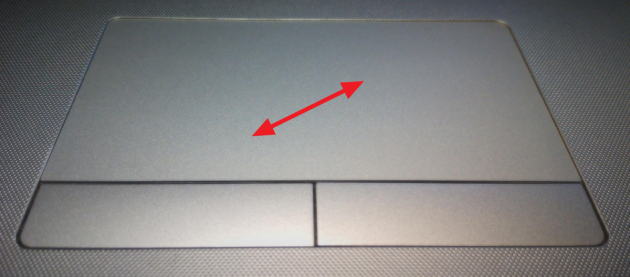
Place two fingers on the touchpad, then spread them apart or pinch them together. This gesture allows you not only to change the display scale of images in viewers and graphic editors, but also works in many browsers, allowing you to quickly resize text on a page.
As I noted above, these gestures are not supported in all configurations. But it also happens that some of them are simply disabled by the manufacturer in the touchpad driver settings. Therefore, take the time to open the device properties (“Control Panel” → “Touchpad”) and activate the functions you need.

What touchpad gestures do you use most often in Windows 10?