Usually, after buying a phone, we set it up once, as we see fit, and never go into the settings again. This scenario is familiar to most of us. This is not entirely correct, because everything changes over time. Applications ask for location, literally inundate us with push notifications and you begin to notice that time battery life decreases. To avoid such situations, you need to check some settings sometimes. I will tell you which ones below.
Check your privacy settings
If you, like me, always agree with all application requests, then over time this can play a cruel joke on you and affect the battery life of the device. The iPhone is sufficiently protected and the applications will not cause any irreparable harm, but it is advisable to consciously give the applications certain powers.
Well let's open it Settings and let's move on to the section Privacy. Here you can find information about location services, contacts, calendars and much more. When you click on a specific item, you will see applications that have requested permission to access this information. It's worth going through each one to make sure the apps are using the features you want.
Most of them are pretty obvious. For example, if you open Contacts, you'll see every app that has access to your address book. The same goes for calendars, reminders, photos and everything else. The most important of all is, of course, geolocation services, since they use GPS for their work, which in turn is very voracious in terms of battery resources. But in reality, location services are really needed by two or three of all your applications. Google Maps, Maps can’t do without it, but Facebook and Twitter will do just fine.
Check your push notification settings

As we know, push notifications are not only annoying, they are battery killers. If you have never audited applications that send you notifications, now is the time to do it. Even if you have already done this procedure once, you will still be surprised by the number of applications found there. I found 51 applications, 13 of which are games and 26 applications that do not need push at all. Only 12 apps actually needed notifications. And this despite the fact that I have very few applications installed on my iPhone (63).
Let's go to Settings, to section Notification Center and scroll down to the section "Include". For required applications, click on the application line to change the type of notifications, their appearance on the closed screen and playback of sounds. It’s better to remove all the rest from here, to do this, click "Change" and methodically drag and drop unnecessary applications from the list "Include"- to the list "Do not turn on". You'll have to tinker a bit, but it's worth it.
Checking applications that use background updates

If you're using iOS 7 (which I'm sure you are), then it makes sense to follow this advice and check which of your apps run in background. When apps run in the background, they take a huge toll on your battery. For example, if you listen to podcasts, the application will download new episodes in the background; applications for social networks will download updates to your feed, and if you use a pedometer, it will track your movement even when the app is not open. This feature is very useful for some applications, but completely unnecessary for others. Case in point: my bank's online banking app wants to use background content refresh. Do I need it?
Checking how much space is used by installed applications

The applications themselves take up quite a lot of space, especially for games. But it's not just games that eat up your disk space - applications that use various service data are also not far behind them. For example, these could be the same podcasts; if you are an active user and listen to more than five channels, old episodes will lie in the device’s memory as dead weight. This applies to the cache of iMessage, Twitter and other applications that use their own library to store service data.
Check which application is being overused disk space, very easy. Opening Settings - Basic - Statistics, we wait until the data is indexed and see what’s what. The heaviest applications will be at the top of the list and then in descending order. Unfortunately, there is no way to clear application data (unless this option is provided by the developer), so the only option is to delete the application and download it again.
Following these simple recommendations will not take much of your time, and the effect can be quite noticeable. After spending 10-15 minutes, you will return your device to its previous shape and will most likely increase your battery life. Most users do not like to delve into the settings of their devices if everything works. But you'd be surprised how many apps try to send you notifications, use GPS, background content refresh, or store a large number of garbage on the disk.
All this needs to end immediately and now you know how to do it!
Like Internet-connected computers, iPhones can access a wealth of information that is inappropriate for children or inappropriate in work situations. You can limit iPhone access to certain types of content.
In particular, you can use parental control- for example, to prevent your child from making in-app purchases or watching adult films.
- Click the button "Home"(Home). The home screen will open.
- Click the icon "Settings"(Settings). The corresponding screen will open.
- Click "Basic"(General). The corresponding screen will open.
- Scroll down the screen and tap "Restrictions"(Restrictions). The corresponding screen will open.
- Click "Enable restrictions"(Enable Restrictions). A screen with text will open "Enter restrictions password"(Set Passcode). It's better to use a password that's different from the one used to lock your iPhone.
- Enter password. In case someone is spying on you, iPhone shows dots instead of your password. After entering iPhone password shows the same window again, this time with a message "Re-enter your restrictions password"(Re-enter your Restrictions Passcode).
- Enter your password again. Screen "Restrictions"(Restrictions) will open again, now with the ability to change the positions of the switches in the field "Allow"(Allow).
- If necessary, move each radio button to the field "Allow"(Allow) to position "On"(On) or "Off"(Off).
- Scroll down to the field "Allowed Content"(Allowed Content).
- If you need to change the country for which restrictions are set, click "Age Limit"(Ratings For). On the screen that appears, select your country and then tap "Restrictions"(Restrictions).
- Select settings for "Music, podcasts"(Music & Podcasts), "Movies"(Movies) "TV Show"(TV Shows) and "Programs"(Apps). For example, click Movies.
- On the screen "Movies"(Movies) select the maximum allowed rating.
- Click "Restrictions"(Restrictions).
- Flip the switch "In-App Purchases"(In-App Purchases) to position "Off"(Off) to prevent the user from purchasing content from apps.
- Set other settings in the field "Privacy"(Privacy).
- Select the required values in the fields « Accounts» (Accounts) and "Volume Limit"(Volume Limit).
- Change the switches if necessary "Games with Others"(Multiplayer Games) and "Adding Friends"(Adding Friends) to position "On"(On) or "Off"(Off).
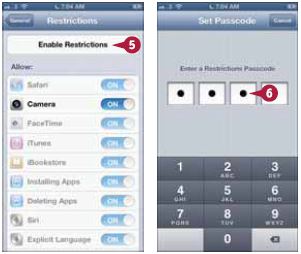

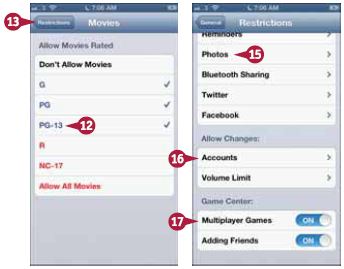
What are "in-app purchases"?
Some apps allow you to buy products directly without going through App Store. This is a popular and easy way to sell among developers. additional functions applications (especially inexpensive or free ones). Moreover, it is one of the most simple ways taking money from iPhone users.
What are the privacy settings in the “Restrictions” menu responsible for?
They allow you to control which applications access information about iPhone location, contacts, calendars, reminders and photos.
At the end of last month, Apple released the next version of the iOS 8.4 mobile platform, with which users received a new music service Apple Music.
The utility, which everyone has been talking about since Tim Cook's acquisition of Beats, which became Apple's largest acquisition in its history, received not only a changed icon, but also completely new content.
After two years of rumors and corporate secrets, Apple Music appeared in the set of pre-installed applications on Apple firmware, which automatically replaced the previously existing Music application.
When launching the updated application for the first time, users are faced with the need to subscribe. You can choose an individual or family subscription, which differ not only in the number of users, but also in price. If you don't want to pay a tidy sum right away, you have the right to a trial use of the service, which lasts three months, during which you can listen to music absolutely free.
If you are intimidated by the transition to the purchase confirmation page, you can rest assured - the program does not withdraw money, but checks your solvency in order to automatically write off the required amount when the free period expires.
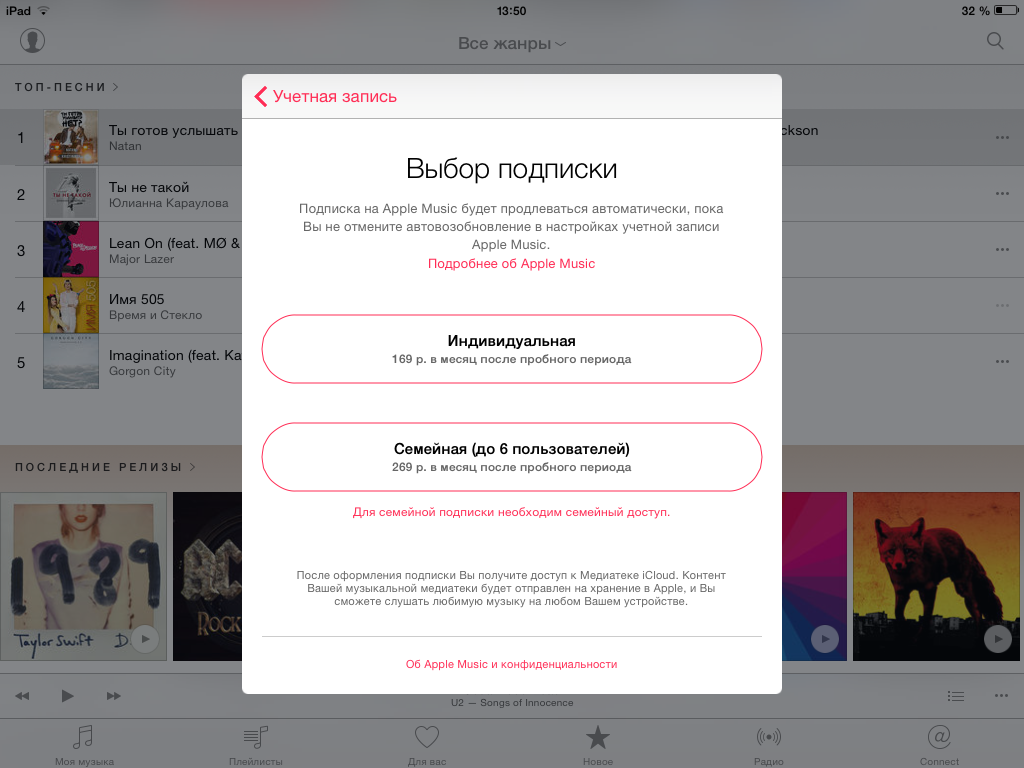
A few minutes after the system determines whether there is music on the device, and having found it, processes it and adds it to the library, you can proceed to get acquainted with the proposed new products.
It would seem that everything is just perfect - the new application works like a clock, a huge amount of music for every taste and budget, just have time to browse and buy, but that’s not the case.
As it turned out during the study of the vastness of the Apple Music music library, the program does not even allow you to listen to some compositions and even entire albums. At first, you might think that Apple simply didn’t reach an agreement with the artists and didn’t add their music to the collection, but when it comes to popular groups and performers, this seems unlikely.
Then a lot of other unpleasant thoughts about this appear, and users go to technical support forums to share their grief with fellow sufferers.
In fact, everything is much simpler than the offended users of Apple technology thought, and Apple did not deny them the pleasure of listening to the music of their favorite artists.

The fact is that those users who tried to buy music from popular punk and rock bands, whose lyrics contain profanity, encountered problems when trying to download. Such content, according to Apple's rules, fell into the Explicit category, and the application blocked access to it. Moreover, the ban turned out to be so strict that the utility does not even pay attention to the user’s age.
Despite the seriousness of the restrictions, this is not a reason to be upset, since there is a very simple and easy way get around them.
In order to disable blocking content with an Explicit rating, you need to go to settings - “General” and select “Restrictions”. Here we click “Enable restrictions”. To do this you will have to enter a password. If you have not used this settings section before, at this stage you will have to install security code of four digits.
Image-slider__item" data-cycle-pause-on-hover="#slider_201 .image-slider__crop" data-cycle-pager="#slider_201 .image-slider__pager" data-cycle-prev="#slider_201 .image-slider__prev" data-cycle-next="#slider_201 .image-slider__next" data-cycle-swipe="true" data-cycle-loader="wait" data-cycle-allow-wrap="false">
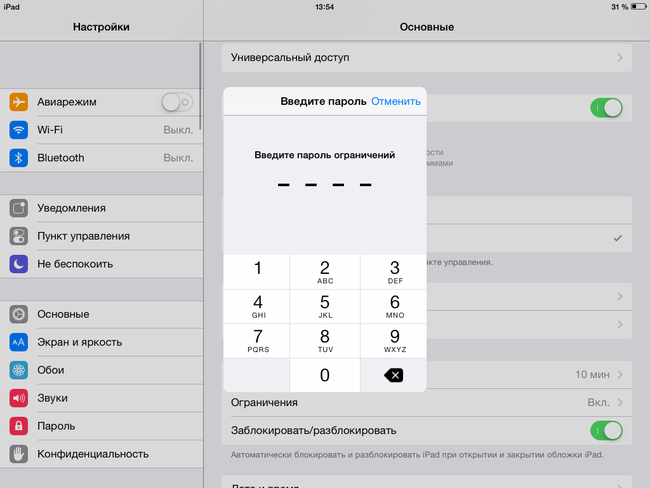

If you thought that iPad battery or the iPhone is simply not capable of discharging even faster, switch to iOS 7. One of the main complaints about the new operating system is precisely that it drains the battery too quickly. Luckily, there are ways to prevent this from happening and give yourself a few extra hours of use with your device. We present to your attention a number of small tricks that will allow iOS devices to work longer. Their essence is to find and neutralize the most energy-intensive processes and applications.
1. Content update
Perhaps this is one of the main enemies long work batteries - new feature called Content Update, which is enabled by default in iOS 7. Because of this, location services are used in the background and program content is updated whenever Wi-Fi or cellular(depending on your settings). iOS honestly warns that turning off this feature will extend your battery life, but to see the warning about this, you must first go to Settings > General > Content Update. You have the choice to disable updates completely or for individual programs.
IOS 7 Photo: Screenshot from the site
2. Location services
Many applications - from Google Maps and Twitter to the iOS camera - constantly tracking your coordinates. Location services can be turned off completely (Settings > Privacy > Location Services) or for selected applications. We recommend the second option, since in some cases location tracking can be extremely useful, for example, to find a lost device.
There is one more thing - the "System Services" item at the bottom of the list of applications for which you can disable location services. It is responsible for a number of features that actively consume power, such as “Popular Nearby” and “Frequently Visited Places”.
3. Parallax
Apple decorated its new operating system with various kinds of animation and the Parallax function, due to which the desktop looks three-dimensional and its wallpaper moves behind application icons. All this requires extra energy. In addition, immediately after the system update, some users complained that the innovation made them feel sick. Basically, if you're ready to give up parallax, here's your route: Settings > General > Accessibility > Reduce Motion.
![]()
IOS 7 Photo: Screenshot from the site
4. Automatic update
iOS 7 lets you download and install app updates automatically—without visiting the App Store. This is convenient, but not at the moment when the battery charge tends to zero. If you don't always have a charger at hand, it might make sense to disable this option (Settings > iTunes, App Store > Automatic downloads).
5. AirDrop
AirDrop allows you to share files with other users on the same network. If you don’t need this, take pity on the battery and disable the corresponding item in the menu: go to the control center by swiping up on the screen and click “Turn off” in the AirDrop item.
6. Spotlight
Spotlight's internal search engine is quite useful and can be accessed from any screen with a swipe down, but it does drain battery due to the constant indexing process. If you're ready to temporarily cut back on the search functionality, go to Settings > General > Spotlight Search and turn off what you don't need, like search for podcasts or events.
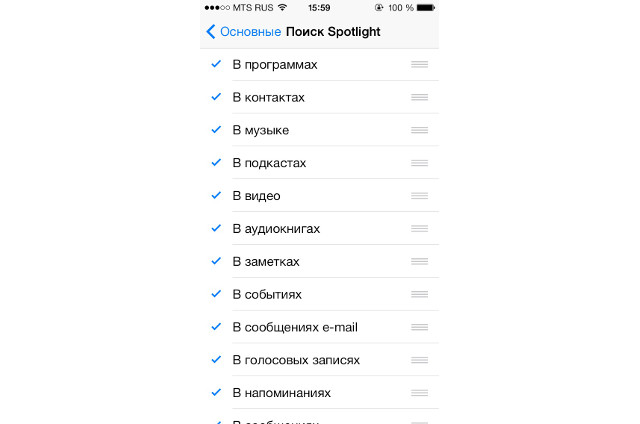
IOS 7 Photo: Screenshot from the site
7. Automatic screen brightness settings
Finally, the good old proven method, which has ceased to be relevant with the release of iOS. If you have already turned off everything unnecessary, go to Settings > Wallpaper & Brightness, turn off “Auto Brightness” and manually reduce the screen brightness by moving the slider to the left. This will definitely help.
Based on materials from Mashable.com.
iPhone, iPad and iPod touch– powerful multifunctional devices. A new version operating system Apple has added hundreds of new settings and options that take full advantage of the possibilities hardware companies. In this article we will look at 20 hidden functions iOS 7. The selection will be of interest to both novice users who are just getting acquainted with the new firmware, and advanced users testing the “seven” from the first beta version.
1. Quickly View Tweets with Links in Safari
Safari in iOS 7 lets you quickly view tweets in your feed that contain links. Just launch Safari, click the bookmark button (the book icon) and go to the “@” tab. In this section, you can view the URL in the message feed of the Twitter account added in the OS settings.

2. Disabling the parallax effect
Apple must have spent a lot of time creating animated wallpapers that change their appearance subtly when you tilt your device. Everything looks beautiful, but other than consuming energy, this opportunity is not good for anything else. Therefore, go to Settings -> General -> Universal Access and activate the “Reduce Motion” item.
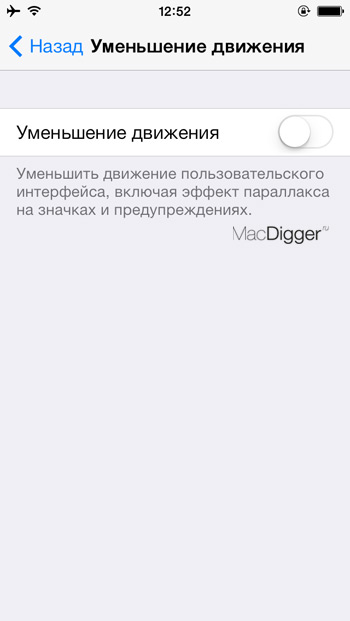
3. Control iPhone and iPad with head movements
In the Settings menu -> General -> Universal access -> Switch Control -> Switches -> Selecting an object of the iOS 7 operating system there are special options that allow you to execute certain commands. For example, by tilting your head to the right you can turn up or down the volume, and by making a gesture in the other direction you can bring up the multitasking panel or return to main screen. The menu is hidden far away in the operating system settings.
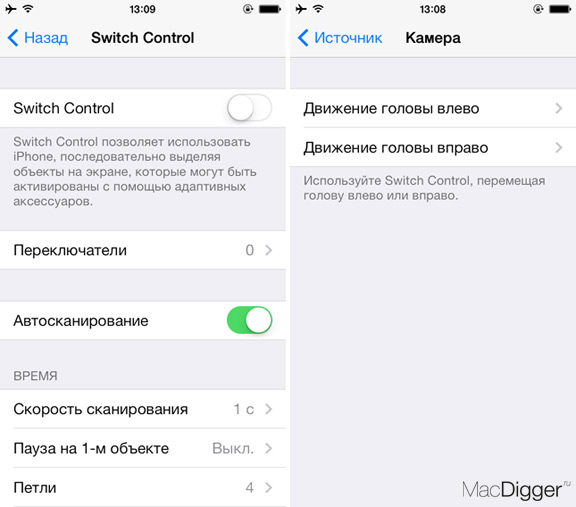
4. Dynamically resizing text
This iOS 7 feature allows you to change the text size in applications that support the Dynamic Font feature. This need may arise if the default font is too small or, conversely, large. In Settings, select General and in the subsection with options for Siri, Spotlight Search and Accessibility, find the line Text size. Click on it. Here you will see a slider that allows you to change the font size. Customize it as you wish.

5. Frequently visited places
7. iMessage delivery time

To find out the arrival and sending time of each message in the standard iOS 7 messenger, open a conversation with a contact, and then swipe left. A column will appear on the right side of the screen with the exact delivery time of each message.
8. “Go back” using swipe
iOS 7 added a feature that lets you go back one step using a swipe right gesture from the edge of the screen. This very natural-to-use command simulates a virtual back button to quickly return to the previous menu. The swipe right gesture works in Settings, Messages, Mail, and some other apps.
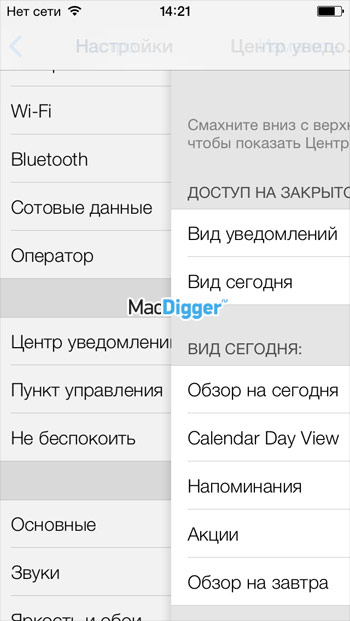
9. Taking square photos
In iOS 7 iPhone camera will be able to shoot in 4 formats - standard, video, panorama and the new square format. You can switch between formats with one swipe gesture. Various filters are also immediately available here, for which you no longer have to contact third party applications– retro, black and white or any other. You can apply a filter and look at the effect before the photo is taken, or apply it to the finished photo, as well as simply remove the effect from the photo if it seems that it is unnecessary in the composition.

10. Setting up background content refresh
In iOS 7, to save battery power, you can turn off background software updates and location services when your phone is available. Wi-Fi network or 3G. To do this, go to the settings, select the “General” item and click on “Content Update”. You can disable the feature completely or limit its use for certain applications.
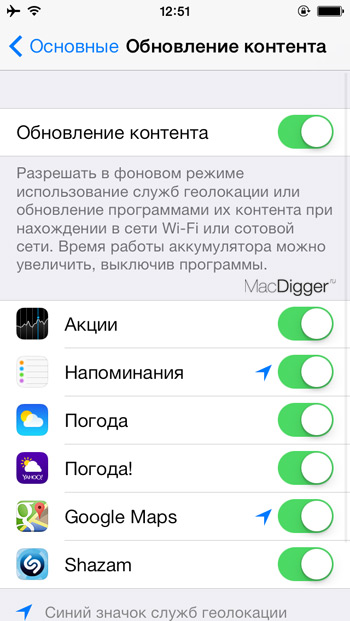
11. Panoramic photo as wallpaper
IN latest version iOS now allows you to use panoramic images as wallpaper for your iPhone and iPad. However, they are not static - they move across the screen along with the device. This feature is easy to use. First of all, go to Settings -> Brightness and Wallpaper. Here, go to the Select wallpaper menu and scroll down to the list of photos. Select My Panoramas and click on any of the available images. The system will show a preview of what it will look like: raise the device to eye level and start rotating it in a circle - the panorama will move along with the device.

12. Compass and level
iOS 6 added a compass, which few people actually used. In the "seven" this application received new capabilities, in particular a level for measuring the angle of deviation vertically and horizontally. There were a huge number of such programs in the App Store, most were distributed free of charge or at a minimal price. But in iOS 7, Apple offered its own solution, made in a minimalist style.
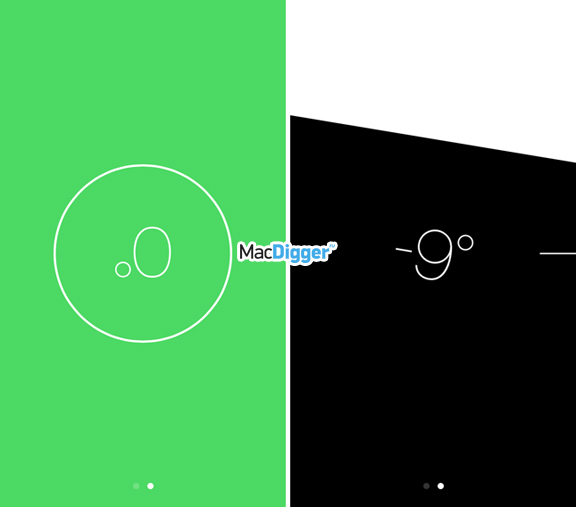
13. Mark all email messages as read
One of the most requested features of Mail that was missing in previous versions the standard iPhone email application, it was possible to mark all messages as read. In iOS 7, such a feature finally appeared. Immediately after starting Mail, click on one of your mail accounts. Next, tap the Edit button on the right top corner updated application window. To the left of each message there is a checkbox that you can check. Having selected the desired letters, you can make them read by clicking the “As Read” button. To mark all messages at once, click “Mark. everything" in the lower right corner.

14. Automatic application updates
Feature added in iOS 7 automatic update applications from the App Store. The standard store independently updates the installed software in the background and reports this via notifications in the Notification Center. You don't have to think about having all the programs current version– the system does it for you. You can disable this option in the Settings menu -> iTunes Store, App Store. Go into it and find Automatic Downloads. Here you'll see toggles for music, apps, and books. Below is the Update toggle switch. By default it is enabled and this means that all your programs will update themselves. If you don't need it, turn it off.
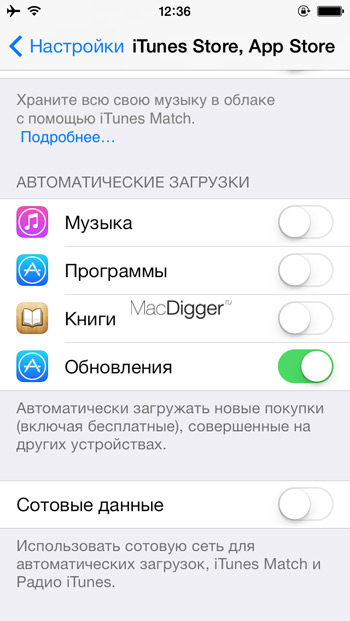
15. FaceTime without video
In iOS 7, FaceTime technology allows you to make calls without broadcasting video. In other words, you don’t have to transfer the image from the camera, but just make a voice call. It works as follows: find the desired subscriber in the application, select him in the list and look at the FaceTime line. There are two icons here - a video camera and a telephone handset. To get started voice chat with the selected contact, tap the phone icon. During a call, you can turn off the microphone, turn on voice communication, or call another party at any time.

16. Endless folders
Folders in iOS 7 have no restrictions on the number of programs. You can add an unlimited number of icons to them. Although, after a certain point, this loses its meaning, since searching for applications in a folder will take as much time as scrolling through screens on the desktop.
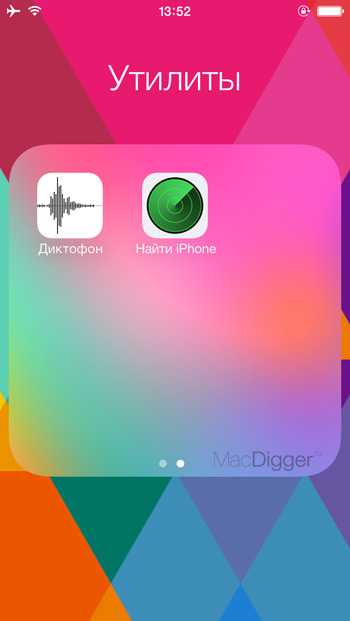
17. Limiting ad tracking
The seventh generation of the iOS operating system, in addition to numerous improvements and fixes, contains a number of hidden features that Apple chose not to let users know about. One such feature, ad tracking, mobile device. Advertising tracking works in conjunction with a special service in iOS 7, called Identifier for Advertisers or IFA. The result of her work is as follows: advertising content that sees iPhone owner and iPad, is selected taking into account his actions - surfing the Internet, purchasing applications and other digital content, etc. Thus, advertising companies in anonymous mode learn your preferences and show advertising tailored to your interests. You can disable this feature in the Settings -> Privacy -> Advertising -> Limit ad tracking menu.
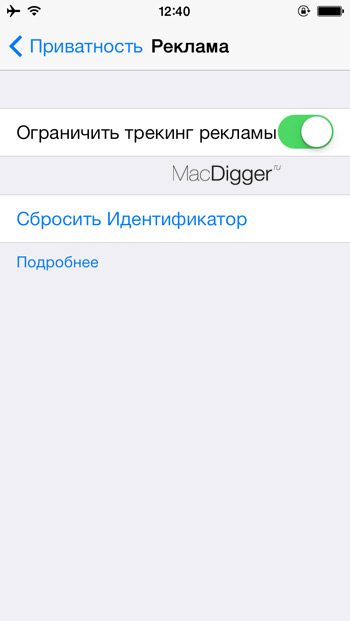
18. View all photos and videos in iMessage
If you receive a lot of photos or videos via iMessage, you can view all the received content in a convenient way. To do this, in the Messages application, select one of the photos and click the list icon in the lower right corner of the window. You will see a list of all images and videos received.
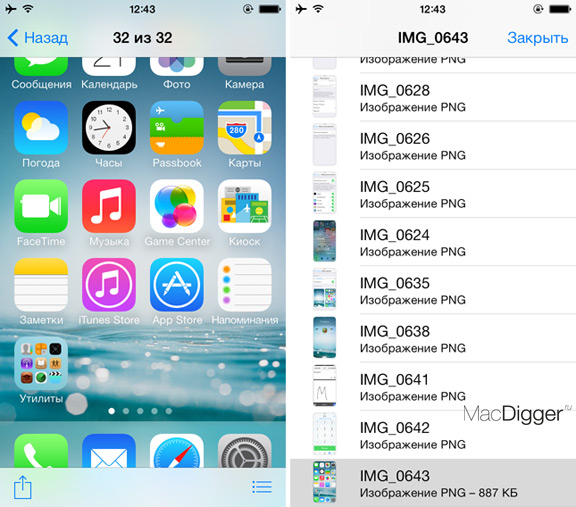
19. Pedestrian routes on the map
iOS 6 last year received a number of special features for drivers. Maps provides an excellent system for generating automobile routes. But if you are a pedestrian, then the “six” is useless for you in this regard. With the arrival of iOS 7, everything changed. Apple remembered that you can get lost in the city not only in a car, but also on foot. Now your iPhone will guide you with hints to the right place, even if you go on a walk.

20. Voice control of Wi-Fi, Bluetooth, screen brightness
In iOS 7, Siri's voice technology has been further improved. In particular, Apple added new female and male voices, taught. In addition, the assistant now allows you to manage iPhone settings and iPad: adjust screen brightness, turn Bluetooth, Wi-Fi on or off, change stations in iTunes Radio.
