Restoring the language bar is actually very simple.
First, try restarting your computer, sometimes it helps ;)
Did not help? Then like this:
1. Click right click mouse on the taskbar, in the menu that appears, move the mouse cursor over “Toolbars” and check the box next to the language bar, as shown in the figure:
2 . From the Start menu, select Control Panel:

then select “Region and Language” by double-clicking on this item:
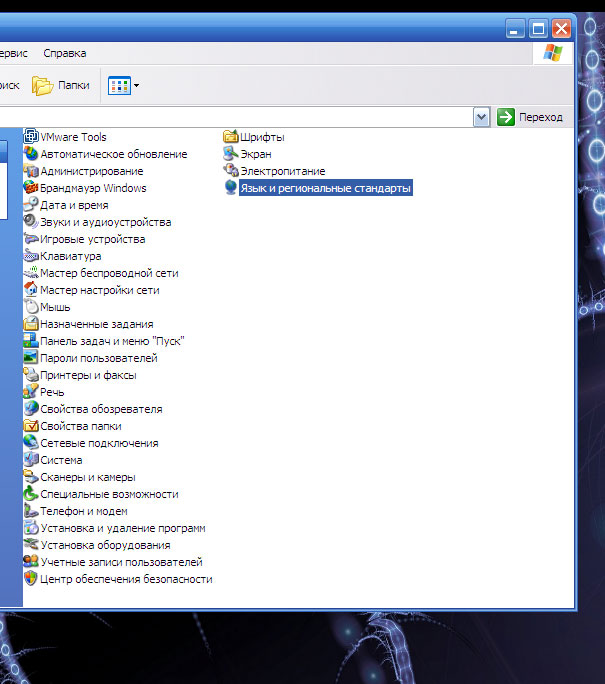
Go to the "Languages" tab and click the "More details" button:
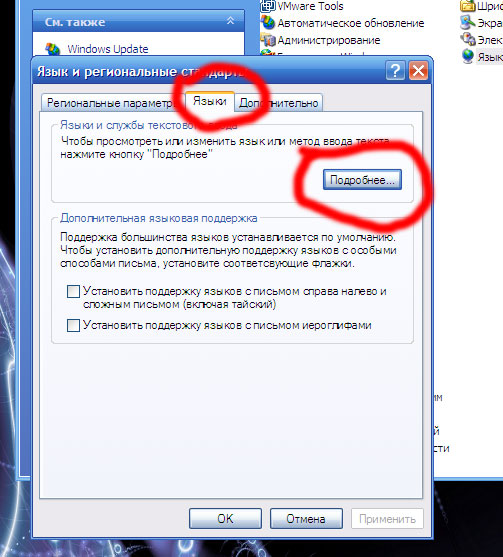
On the Options tab, click the Language Bar button:
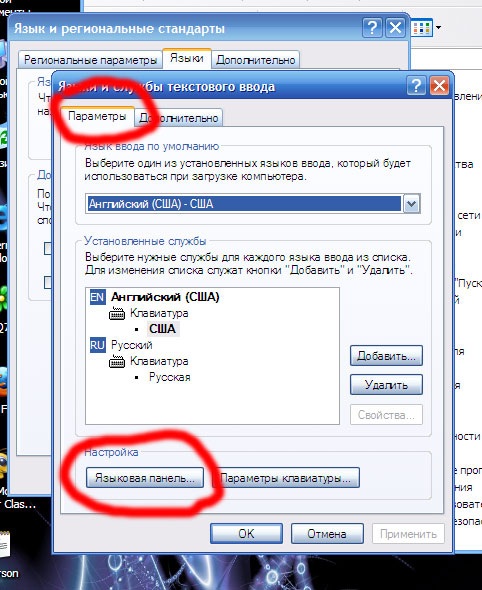
turn on the top checkbox ( show language bar) if it is not already enabled and click OK:

Now go to the "Advanced" tab. The bottom checkbox should be turned off. If it is there, remove it and click OK:
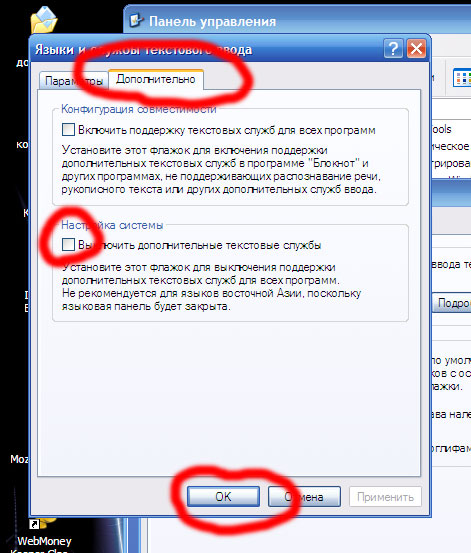
If the language bar does not appear after this, restart your computer and repeat step 1
Does not help? Then the next option:
3. Right-click on the taskbar and launch Task Manager:
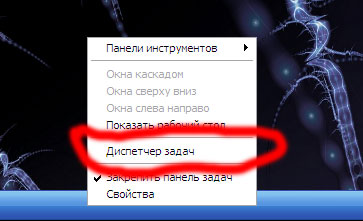
On the "Processes" tab, look for the file ctfmon.exe:
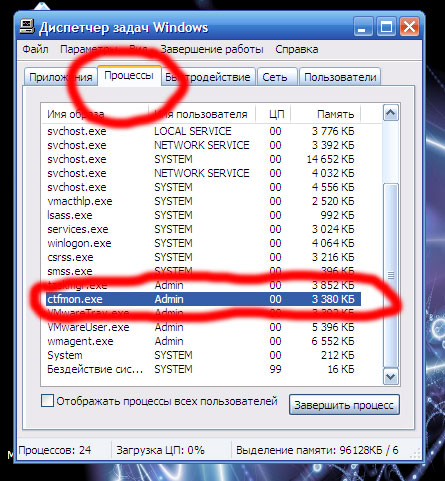
If it is there, but the language bar is still not visible, go to step 4
If this process is not visible there, then go to the C:\Windows\System32 folder, look for the ctfmon file and run it:

If such a file is not there, then download it from here: ctfmon.exe, place it in the C:\Windows\System32 folder and run it.
After that, repeat step 1 and restart the computer, Language bar should appear.
Still not showing up? Then like this:
4 . Download this file: panel.reg and run it. This file makes changes to the registry to bring back the language bar. If the antivirus starts swearing, send it to hell.
5 . If all the previous steps did not help, install the Punto Switcher program. It shows the language bar, switches languages, and even supports automatic switching, if necessary.
The language bar is a toolbar that automatically appears on the desktop in the taskbar. The language bar provides a quick way to change the input language or keyboard layout directly from the desktop; another way to change the layout is to use a keyboard shortcut "Ctr"+ "Shift" or "Alt" + "Shift". There are times when, after installing a program or careless actions of the computer user, it disappears and it is not clear what keyboard layout is used. How to return the language bar? Where did the language bar go?- quite frequently asked questions. Returning the language bar is a fairly simple task, if you don’t believe me, read this step by step instructions and learn to return it without much effort.
There are several ways to return the language bar:
1 Method. Bring back the language bar using regional settings.
To do this, click " Start" - "Control Panel"".
In the View line, select " Small icons" and click on "".

In the window that opens " language and regional standards"select a tab" Language and keyboards"- "Change keyboard". In the window " Text input languages and services"on tab" Are common"you should see two layouts - Russian and English. If this is not the case, you need to add or change to the appropriate languages (Russian, English - languages are used by default; in addition to them, you can add others or change these languages).
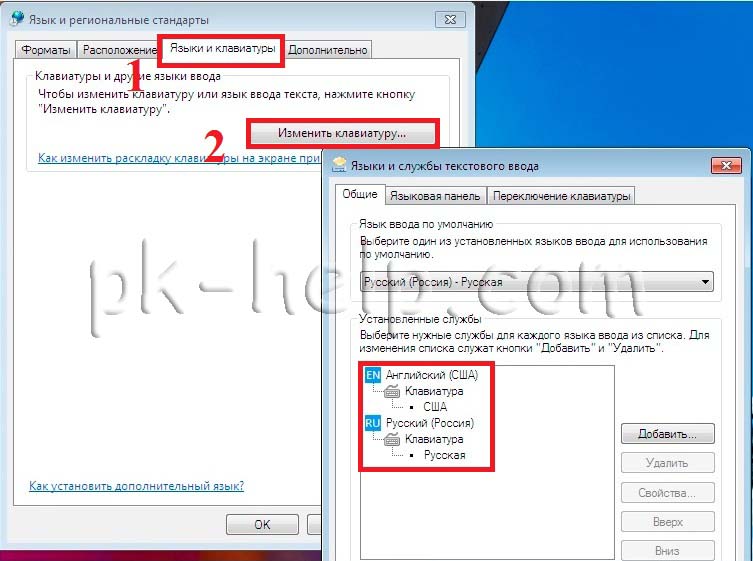
After that, go to the "tab" Language bar"and select" Pinned to taskbar", put a tick " Show text labels in language bar". After that, don't forget to click " OK".

As a result of these steps, you should see the language bar on the taskbar. If this does not happen, we move on to the second method of resuscitating the language bar.
2 Method. Restore the language bar by checking the Task Scheduler service.
Since the language bar is associated with the Task Scheduler service, you need to check whether this service is running. To do this, right-click on the shortcut " Computer"and select" Control". If there is no computer shortcut on your desktop, for convenience, I recommend bring the Computer shortcut to the desktop .

Choose "Services and Applications" - "Services" and in the right column we find the service " Task Scheduler", let's see that it is running (State - Running).

After that, double-click on it and see that the Startup type line is set to " Automatically".

3 Method. Restore the language bar using the registry.
Another way is to check if changes have been made to the ctfmon.exe application, which is responsible for the language bar. To do this, click " Start"in the program search bar enter REGEDIT and press the Enter key.

let's go along the way HKEY_CURRENT_USER\Software\Microsoft\Windows\CurrentVersion\Run and see if there is a parameter there ctfmon.exe, if there is one, double-click on it and see that the line is indicated in the value

If this parameter is not present, right-click in the right field and select "Create" - "String parameter" in the name we write ctfmon.exe in meaning C:\Windows\System32\ctfmon.exe. After this, restart your computer.
