Sooner or later, every user of a smart device faces the question: “How to backup and restore data on Android?” This feature is very useful and, as you will see later, it is not that difficult to use. The ideal program for creating backup copy user data, system programs, settings mobile networks, WiFi, etc. serves Titanium Backup.
This multifunctional software for Android smartphones and tablets does its job wonderfully. After backing up the data, the user can easily restore the software or settings he needs. So, I answer the question: “How to create a backup copy of data on Android phone or tablet and then restore?
Installing Titanium Backup to recover data on Android
I would like to note that in order to install and enjoy the functionality of the Titanium Backup program, you need to gain root access on your smartphone or tablet. How to do it? Just! To do this, read the article: ““. Before installing the Titanium Backup program on a smart or tablet, you need to go to the device settings and in the “Applications” menu you need to allow installation of applications from Google Play(Android market) "Unknown sources." After you have installed the program, you need to run it.
When you first start it, you will be asked for superuser rights. Click “Allow” and thereby agree with the granting of rights.
This completes the installation of the Titanium Backup program.
I warn you. There is no need to rush to immediately press all the buttons that catch your eye. This program has a whole bunch of extensive capabilities, including almost complete access to the system. Before performing any actions, carefully read the labels on the program buttons.
To back up data to a smartphone or tablet, you will need an SD card installed on the device. Just make sure it's there. The program will save the copied data to the USB flash drive. After starting Titanium Backup, the main window of our program will appear.
Let me remind you once again: you can start creating a backup copy of your Android device data only when you are sure that you are doing everything correctly!
 1. At the top of the display, click the “Backups” button
1. At the top of the display, click the “Backups” button

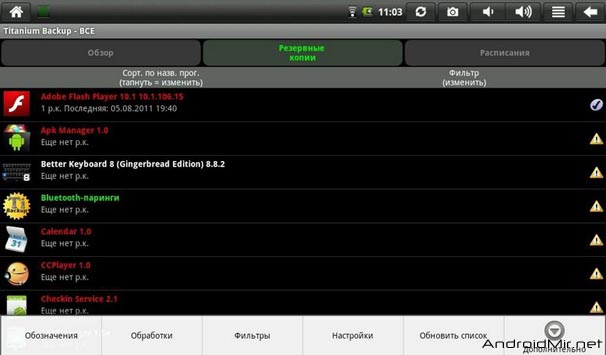
3. The “Backup” section window will open in which you need to click on “Make a backup of all user software and system data”, more precisely on the “START” button, which is located opposite this item.
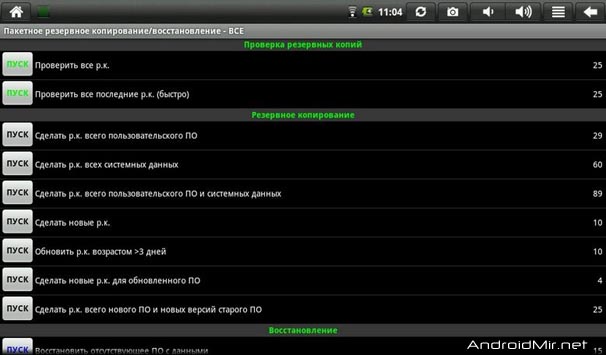
4. In the window that appears, the program will offer to close everything running programs and select those for which we want to back up the data. But we want to reserve all the data, then we don’t need to touch anything.
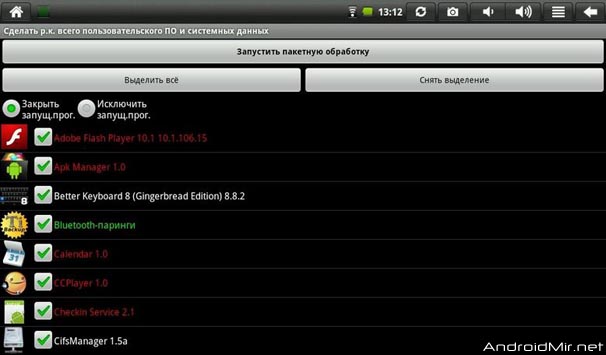
5. The next step is launch Reserve copy data by clicking on the corresponding “Start batch processing” button. This will start the data backup process on your Android device. The duration of the process depends on the number of installed applications, games and other backed-up information.
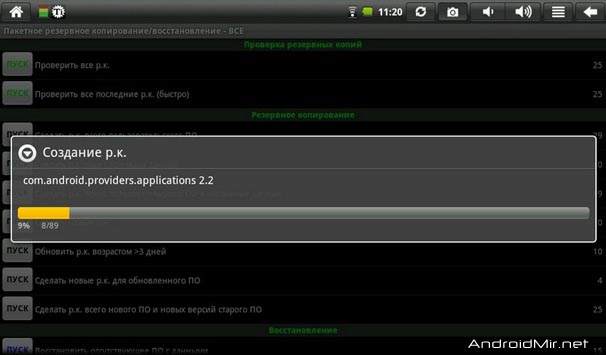
6. After completing the backup process on Android, the program will return the user to the “Backups” menu. An emoticon or a check mark should appear on the device screen opposite each application. This indicates the successful completion of the process of creating a backup copy of your smartphone or tablet.
You can understand the program notations in the “Notations” menu.
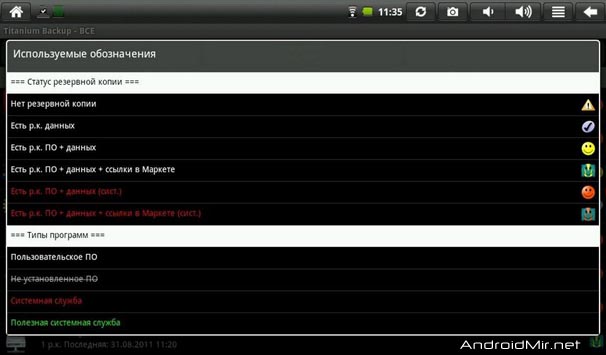
That's the whole procedure! If you don’t see any in the designations exclamation point in a triangle, then everything went well.
The created backup files will be stored in the /TitaniumBackup directory, which will be automatically placed on the device’s memory card. I recommend copying the entire contents of this folder to your computer. In the event of an SD card failure or other emergencies, you can easily restore your smartphone or tablet. Now you, or rather your Android device, is reliably protected.
There is another useful feature in the TitaniumBackup program, this is a setting for automatic backup of device data. In the “Schedules” menu, you need to select the desired frequency for creating a copy of the data. It is also possible to create a copy separate program or a game, just check the box next to it and click on the required action.
How to restore data on Android from backup?
Let's say it's time to restore data on your Android device from a ready-made backup. There are several ways to do this. Let's try to restore settings and applications. To do this, you need to look at the “Processing” menu and select the “Recovery” command. Next, run the “Restore all software with data” command. This action will restore the user's smartphone/tablet to the state when the backup was created.

In addition to a complete recovery, you can make a backup of a separate application or data (completed Spider-Man levels, for example). To do this, you need to look at the “Backups” section and mark the required copy for restoration.
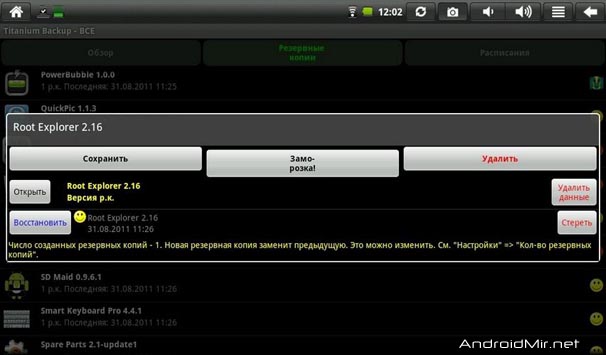
Also, you should remember that after restoring the system data of the Android device, you need to restart the smart phone or tablet for the changes to take effect.
Now I think that the reader has received a comprehensive answer to the question: “How to create a backup copy of data on an Android smartphone or tablet and then restore this data?”
Download TitaniumBackup for Android for free.
- Last update programs - October 24, 2015
- Current version is 7.2.4.1
- System requirements - Android 1.5 and higher
- Software size - 7.3 MB
To quickly recover lost data on your smartphone, you need to know what a backup is and how to create it on Android.
With its help you will quickly return everything deleted files, restore game and program settings, as well as IMEI, identification numbers, passwords and all other information contained on the device.
Definition
Backup is an archived backup copy of your phone or computer files. A backup can be created on any operating system. Its purpose is to save all user data and configure the system at the time the archive was created.
After a factory reset or a forced system restore using a backup, you can quickly return all lost data and avoid wasting time re-installing programs and configuring the OS.
A copy of the data is created using special programs. The most popular utilities:
- Titanium Backup;
- Super Backup;
- Nandroid Manager;
- Helium and others;
- SP FlashTools.
Types of backups inAndroid
On Android OS, users can create a backup copy of the entire system or its individual components:
- Copy SMS -messages and contact list ;
- Backup of the entire system taking into account security settings (saving all lock passwords);
- Backup any selected files ;
- Backup photos and videos ;
- A copy of your Google account information ;
- Backup for IMEI .
Why is it important to create Backups periodically?
Backup allows you to get rid of the problems associated with sudden loss of data on your smartphone. Periodically creating backups will save all settings operating system, as well as messages and multimedia files.
If errors occur that require you to reset your phone, you can easily get back all deleted information. In the Android OS, a backup can be created using the built-in system options or using special programs.
In what cases should you make a backup?
1. Before updating the firmware . It doesn't matter if you download a new one Android version“over the air” or install updates manually, create a copy of the installed OS. We recommend moving all photos, videos and music to a memory card or uploading this data to cloud storage;
2. Before resetting. Over time, smartphone users may experience a decrease in the performance of their gadget. This is due to the load random access memory, viruses. The easiest way to restore devices is to reset the OS to factory settings. Before doing this, it is better to create a backup of your phone book and SMS so as not to lose important data;
3. To reset the lock password. If you have set a password, graphic key or PIN code and forgot it, you can reset it without losing data by using a backup. The only requirement is that an archive with a copy of the data must be created before setting the password.
Also, periodically creating a backup phone book will allow you to quickly return lost numbers in the event of a SIM card error or after clearing the memory card.
What is needed to create a copy?
To create a backup in Android OS in a standard way, you will need:
- Superuser rights – ROOT must be active on the smartphone at the time the copy is generated;
- Storage media for copies – this can be a built-in memory card, any cloud storage or the memory of your computer;
- Backup program . Software that works with backups with active ROOT rights allows you to create a copy of all data in the operating system - from contacts to arbitrary files and settings of each program.
Another way to create a backup- This is the use of third-party programs that do not require superuser rights. They allow you to back up only basic OS data. For example, a phone book, messages, accounts linked to the OS. Creating and restoring a copy can be done using one program that must be installed on your smartphone.
Backup programs
After flashing your gadget, you get an absolutely “clean” software shell. You will not be able to return any programs, accounts or settings from the previous version of the OS if you did not take care of creating a backup copy in advance.
Many users prefer to install applications from scratch. However, it is much easier to use a backup and return all application settings using one archive. Restoring previous settings does not affect the operation of the OS in any way and does not cause bugs or errors.
Backup programs will be relevant for those applications that are not in the official Play Market .
Titanium Backup and Helium- these are the two most popular programs for working with backup copies of applications in Android OS of any version. To get started with each of these utilities, you will need superuser rights.
To create a backup of one installed program or several types of software at once, use the instructions for one of the following utilities.
Titanium Backup
The utility has more than 5 million official downloads in Play Market. The application not only allows you to restore operating system data, but also works with manufacturer-installed software, removes components and settings that regular user It cannot be removed using the standard settings window.
Main features of Titanium Backup:
- Setting up backup according to a specific schedule;
- Move programs between internal and external memory without having to close the application;
- Quick scan for availability new version firmware;
- Firmware installation;
- Storing call history and text messages mobile operator;
- Backup browser bookmarks;
- Backup router access point;
- Data synchronization with cloud services DropBox, OneDrive, Google Drive;
- Assigning a system status to any program (the option is configured by the user);
- Creating a backup archive that can be re-installed on a smartphone using the console;
- Synchronize settings and application data between several gadgets.
Convenient transfer of settings from one gadget to another is the most useful feature of Titanium Backup. If it happens that your smartphone breaks down or you lose it, thanks to a backup you can easily restore all contacts and messages in popular instant messengers and transfer the information to another device.
You don't need an old SIM card to transfer data. All you need is a second gadget, a backup archive and the Titanium Backup utility. All backups created in the program automatically synchronizes with one of your cloud storages:
- Go to the utility window Titanium Backup;
- In the list of programs installed on the smartphone, select the desired messenger or other application to create a backup copy of its settings. In our case, we will archive all numbers and messages from Whatsapp;
- Tap on the program name for a few seconds. In the pop-up window, click on the field "Save";
- Next, select cloud storage, to which an archive with software settings will be sent.
To move program data to a second gadget or restore settings after a factory reset, reinstall Whatsapp messenger and Titanium Backup. Open the recovery tool and sync the utility with the cloud.
In the list of all programs installed on your smartphone, select the desired messenger, click on it and in the options menu click on “Restore”. Titanium Backup will automatically create the required backup copy in the cloud and return all lost files to the program. You will be able to use all your contacts again and access lost chats.
In a similar way you can transfer given any another program for the second gadget. Most often, the application backup function is useful for transferring messenger data and saving progress in games.
Helium
Helium is another simple and useful utility for quickly restoring your device. The software works on all devices, regardless of whether you have superuser rights. The only requirement is synchronization with the cloud. The utility does not save a backup to a memory card or external storage.
Helium features:
1. Synchronization of applications on several devices;
2. System backup;
3. Convenient file explorer;
4. Uninstalling programs and rolling back their updates.
To create a backup copy of the installed program data, follow the instructions:
- Open the Helium app. The Carbon file explorer will appear in the main window of the utility - this is a built-in service for viewing a list of all installed applications. Click on the desired program and from the action menu select "Backup";
- Wait until the copy is completed. The created archive will be sent to the cloud;
To restore information from a copy using Helium, open the utility on another device. In the settings, activate the “Synchronization with the cloud” item. Next, in the main program window, go to the “Recovery and Synchronization” tab.
Select the program whose data you want to return and click on “Restore”.
To create any other type of backup, go to the “Browse” tab and select one of the backup options.
Saving IMEI
IMEI is the international numeric identifier of your device. Using this set of numbers you can find out the manufacturer of the gadget, its model and status. Phones and tablets without IMEI are considered stolen and are unofficially prohibited for use in the CIS.
As a result of a factory reset or software errors, the IMEI may be lost. However, you can restore it using a backup copy.
Signs of a lost IMEI:
- After flashing or resetting to factory settings, problems arise with communication (cellular network, Bluetooth, Wi-Fi);
- Complete lack of connection to GPS;
- The phone does not see any SIM card.
You can restore the ID only with superuser rights. To return the IMEI, you will need to install the Android Terminal Emulator console emulator utility (if your phone does not see the network, download the installation APK to your computer, and then move the file to your phone using a USB connection).
Follow the instructions:
- First we need to know the EFS code. To do this, enter the command mount and press Enter to execute it;
- A text will appear in the console window in which you should find the EFS command, written through a slash. The text identifier before the command is the code we need. Code search example:
- Write down the found code on a piece of paper and restart the application. After starting the emulator again, enter the command to IMEI repair(each line must be entered via Enter). XXXXX is the EFS code found;
- To save IMEI settings without leaving the program, enter the following lines:
After successfully completing all commands, exit the emulator window, restart your smartphone and check the cellular network, geolocation and Internet connection. Everything should work fine. If desired, you can check the presence of IMEI using the engineering menu.
Backup photos and videos
As a result of your smartphone being stolen or reset to factory settings, the most unpleasant thing is the loss of photos, videos, music and other personal data. All programs can be reinstalled, but personal information without premature preparation it is almost impossible to return.
Even if you are sure that nothing will happen to your gadget, we recommend that you set up at least one of the methods described below for saving your multimedia data.
Using the Google+ app
Standard application from Google is pre-installed on all devices with Android OS. The purpose of Google+ is to unite and synchronize everyone Google services in one account. If you have Google Drive cloud storage installed on your device and Google app+ - this does not mean that file synchronization is configured.
The point is that in mobile version Google Drive cannot be configured to sync a specific folder. Users can only activate the automatic sending of all photos taken with the gadget’s camera through the smartphone settings.
Follow the instructions to sync any folder on your smartphone with One Drive and automatically send copies of files to the cloud:
1. Install the FolderSync application on your smartphone or update it to a new version if the utility is already on your smartphone. The utility allows you to select any folder in the smartphone’s memory and configure its synchronization with the cloud (link to the Play Market page :);
2. Further, for devices with Android OS 0 and higher, it is not necessary to allow access to all folders and files on the smartphone. To do this, simply open the FolderSync program immediately after the first installation and press the button in the pop-up window "Allow";
3. To set up automatic backup of photos, videos and other files in the main FolderSync window, click on the button "Create New Sync";
4. Then the built-in assistant window will open. In it you need to enter a name for the created “folder-cloud storage” pair;
6. In the horse that appears, select cloud service OneDrive or other site, with whom you want to set up a binding;
8. To confirm the action and save the settings, click on "Authenticate Account";
All user data is added to the repository. No matter what happens to your phone, you can always get your photos back using any computer or browser.
At the directory selection stage, you will be prompted configure one of the following connection options with cloud storage:
- Connecting to a local folder(select if the backup data will be created and located only on your smartphone);
- Sync with a remote folder(if you want to create a backup for a folder on your computer);
- Hybrid option(to create a backup this smartphone and other remote gadgets).
In the connection settings, you can select a schedule according to which synchronization will occur. We recommend sending data to the cloud every day. In case of an error or breakdown of the phone, everything important files will have a backup.
other methods
In addition to Google Drive storage, you can also choose any of the following services:
- DropBox – the most popular cloud storage in the world. Its peculiarity is that the program can automatically create a backup of your phone’s photos and immediately delete them, freeing up memory. You can access the folder with all the images at any time from all devices. All you need is an Internet connection;
- MEGA – a cloud that provides free 50 GB of virtual space disk space. The user can set up synchronization with any device, download client programs for PCs and smartphones, control access to folders and files;
Mail . ru cloud – after registration you will have access to 100 GB completely free of charge. Manage simple file synchronization and view in any browser.
All these cloud storages have client applications in Google store Play and the ability to synchronize phone data with the server through the usual program settings.
We create a backup of any files
In addition to the options described above for creating a backup of photos, music, videos, users can download the following programs to their smartphone for work with backup copies of documents of any format:
- DataSync;
- DropSync.
DataSync
The application works in a similar way to FolderSync discussed above and allows you to create a backup of any information that is stored in internal or external memory devices (except for installed programs and system settings).
Also, DataSync allows you to configure sending a backup from one device to another via a Bluetooth connection, which is convenient when you need to save important information, but there is no Internet connection.
Thanks to the two-way synchronization option, two gadgets will be able to exchange game data. This way, all missions and progress will be saved on both devices at once.
DropSync
DropSync is another popular utility for sending backups. Its peculiarity is additional monitoring of the phone’s performance. If the smartphone has low battery power, the application will not sync data, so as not to reduce the operating time of the device.
Users can select the synchronization type:
(after synchronization, the data remains in the smartphone’s memory); (automatic removal information from the phone's memory to free up space. Users can access files using cloud storage linked to the program);Backup for all data and settings
NAND (or Nandroid Backup) is a concept that is used in the Android OS to denote a complete backup of the firmware installed on the smartphone, including all system data and its settings. The backup also includes everything installed programs.
The full backup function is supported by recovery menus such as TWRP or CWM. TWRP is an advanced recovery menu that is installed on the phone by the user, and CWM is an alternative recovery menu.
Firmware with one of two types of recovery is installed in the system partition of the smartphone’s memory, after which you can create a backup of absolutely all data. After recovery, you will be able to use all lost programs, contacts and files again.
Also, a backup created in CWM or TWRP can be installed on any other Android device if it supports working with the created firmware version. Nandroid Backup Online
Nandroid Manager
To create a complete backup copy of the device's software shell, you need to download and install the Nandroid Manager program
The utility allows you to create a quick standard (copying all data) or custom system backup(the user selects what needs to be saved) without going into the recovery menu. In the application settings you can select the following backup options:
- Backup name– contains a unique name, date, code and firmware name;
- Creation Mode– normal (full), custom selection of memory sections;
- Copy type– CWM or TWRP. You can also select compression to save disk space;
- The place where the backup will be stored. You can add it to your phone's memory, download it to your PC, or upload it to the cloud;
- Exclusion from backup contents temporary files, bugs, erroneous system settings, cache and found viruses.
The Nandroid Manager utility synchronizes the created backup archive with the cloud and FTP server. Users have access to the function of creating a schedule for updating a backup copy. To save battery power, we recommend that you configure the downloading of a new version of the backup only during the period when the gadget is charging.
Notice! Uploading a full backup of the operating system viaNandroid Managermay affect the performance of the gadget.
Backup with ADB
ADB is a debugging bridge for Android OS. In simple words, using ADB you can create a system backup by connecting your smartphone to your computer. ADB is a console application in which the user enters system programs performed on the phone.
ADB Features:
- Viewing the content and system settings of connected gadgets;
- Client-server interaction between smartphone and PC;
- View logs;
- Removal or cleaning system partition DATA;
- Quick copy files of any format between devices;
- Executing the firmware;
- Application of control scripts;
- Removing superuser rights;
- Manage network connection parameters.
To get started, download and install the ADB Run utility on your computer.
Launch the folder that appeared on your computer desktop as a result of installing ADB Run. Connect your phone to your PC and in the ADB Run program folder create Text Document devices.cmd (the file must be a standard notepad object or any other text editor. Immediately after creation, rename the TXT format to CMD).
Open devices.cmd and write in the file the following commands:
- echo off
- adb devices
- pause
After the text about the successful completion of the operation appears, enter a new command to create a backup of the current firmware state:
adb create backup [- l ] [- r ] < name > , where name is the name of the archive with a copy of the firmware.
The backup copy will be saved to the root folder of the ADB Run utility on your computer. You can move it to any other folder or cloud.
Super Backup application - creating a copy without ROOT
To create a backup copy of your smartphone data, you can use third party programs, which without superuser rights are able to set up a backup of selected information.
Super Backup is one such application. His main feature– wide functionality.
The user can create copies of the following types of information:
1Applications;
3Call log;
4Calendar;
5Bookmarks;
6Phonebook contacts.
By using ClockworkMod You can create a complete backup copy of the firmware of your tablet or phone, such a backup is called nandroid. CWM takes pictures of all available internal memory device partitions and the ".androidsecure" folder located on the device's memory card. A snapshot is taken not only of the operating system, with all its settings, but also installed applications. Starting from the fifth version, CWM creates a backup copy in a tar archive, which is very convenient, because... it can be opened with a regular archiver, for example WinRar. In older versions of CWM, the backup copy is a copy of all partitions in img images. The resulting backup copy can only be restored from a phone or tablet and only through CWM. ClockWorkMod recovery must be installed on the device.
Making a backup copy (Nandroid Backup):
- Select "Backup & restore";
- Select "backup";
After this, a complete backup copy will appear on the memory card in the clockworkmod/backup folder. The name of the backup copy includes the time and date of its creation, but the name can be given arbitrarily, of course in Latin letters without spaces.
Restoring a device from a backup using ClockworkMod:
- Reboot the device into CWM recovery;
- Select "backup & restore";
- Select "restore";
- Select the previously saved backup copy. It should be located on the memory card in the clockworkmod/backup folder;
- Confirm the restoration and select "YES". The confirmation item is usually not the first item on the list, this is normal;
Selected applications from ClockworkMod Recovery backup, SMS and WiFi settings without touching the current firmware, you can restore it using the AppExtractor application or
