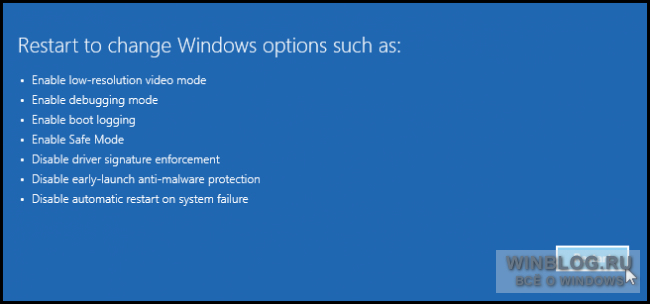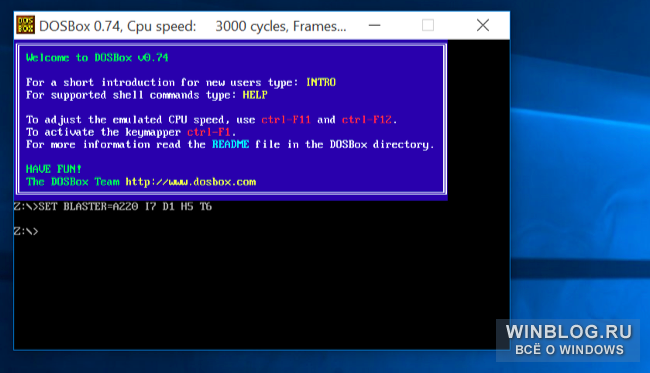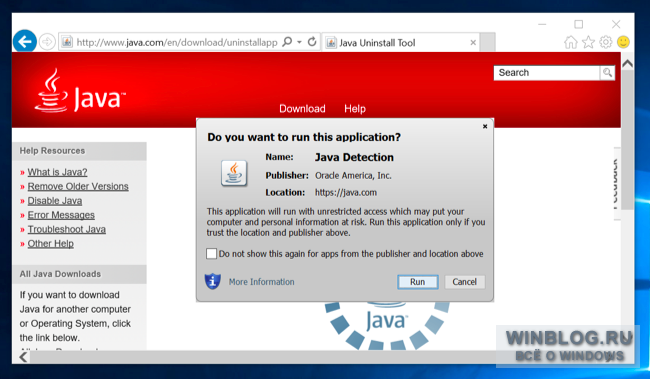When working on a computer, some users do not understand how to open the command line in Windows 10. The fact is that calling the command line in Windows 10, after windows updates 10 Creators Update has become invisible to many users.
After update operating system, Microsoft has changed some Windows settings 10, in particular, it concerns the command line call. Now, by default in Windows 10, instead of the command line, it opens Windows PowerShell, a more powerful OS component than command line.
After opening the start menu right click mouse, instead of the usual command line items, you will see other items: Windows PowerShell, Windows PowerShell (administrator).
What about those who are used to the fact that the command line in Windows 10 is available and does not know how to call it now? Where is the command line in Windows 10?
Don't worry, the command line hasn't disappeared from the operating system, you can always use this Windows component if necessary.
Command Prompt in Windows 10 can be launched in the following ways:
- from the start menu using the right mouse button (instead of Windows PowerShell)
- using "Windows" + "X" keys (instead of Windows PowerShell)
- from the Start menu from the System folder
- using "Windows Search"
- from the system folder System32
- using Task Manager
The article discusses only those methods in which the command line is launched, including on behalf of the administrator.
How to Launch Command Prompt on Windows 10 from the Start Menu
The command line can easily be returned to its original place. To do this, go to the "Start" menu => "Settings" => "Taskbar".
In the "Replace command prompt with Windows PowerShell in the menu that appears when you right-click the Start button or press the Windows key + X" settings, switch the switch to the "Disabled" position.
After that, the command line will return to the "Start" menu, which is opened by right-clicking, or by simultaneously pressing the keyboard shortcut "Windows" + "X".

To open Windows PowerShell now you have to make extra moves. Therefore, you can leave Windows PowerShell in the right-click Start menu, and call the command line in other ways, including from the Start menu.
How to Access Command Prompt in Windows 10 from the Start Menu
The command line can be launched from the Start menu, after pressing the left mouse button. After opening the System folder, you will see a command line there.
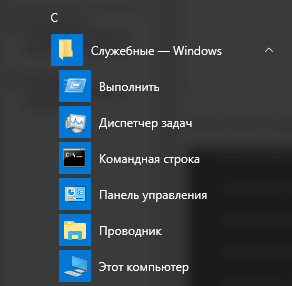
After clicking on the application, the command line will open in normal mode. To run as administrator, right-click, click "Advanced" and then "Run as administrator".
How to enable command prompt in Windows 10 help "Windows Search"
To start a command line search, enter the expression "cmd" (without quotes), or simply "command line" in Russian in Windows Search.
The search results will display the Command Prompt desktop app.
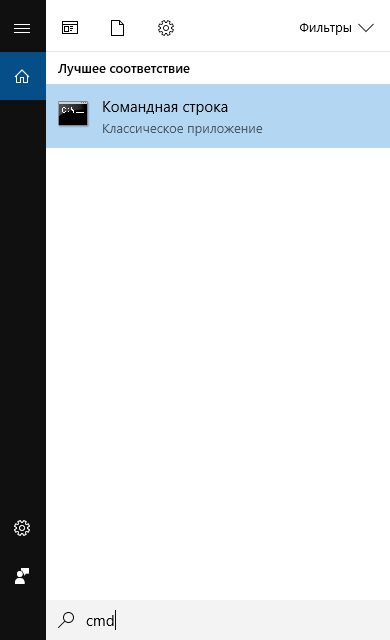
Launching the command line from the Windows system folder
The command line can be launched directly from the application's location, from the Windows system folder. To do this, open Explorer, enter the "C" drive, go to the "Windows" folder, and then to the "System32" folder. The command line in Windows 10 x64 can also be launched from the folder along the path: C:\Windows\SysWOW64, but the command line interpreter from the System32 folder will still be opened.
Here you will see the cmd.exe application, which you can run directly from the "System32" folder. To run as administrator, use the right-click context menu.
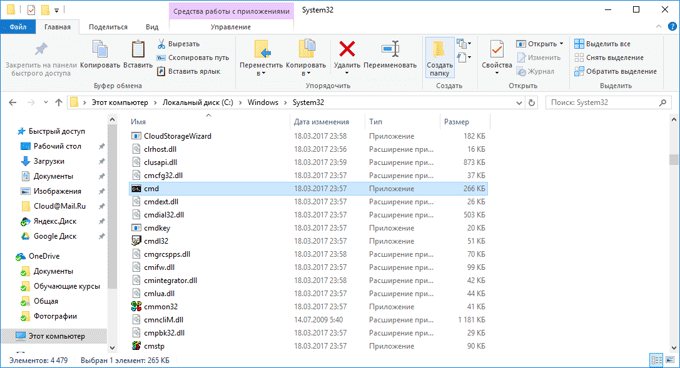
Launching Command Prompt with Task Manager
Open the Task Manager, go to the "File" menu, in context menu click on "Start a new task".
In the "Create task" window, in the "Open" field, type "cmd" (without quotes), and then click on the "OK" button.
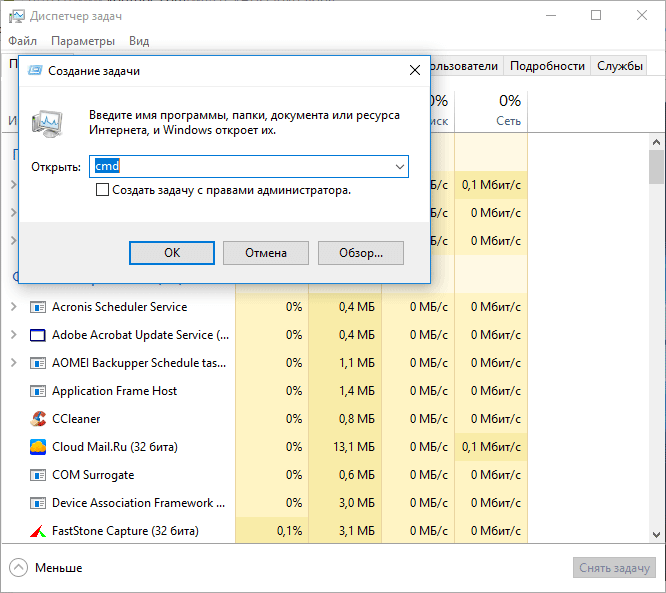
After that, a command prompt will open on the desktop of the computer.
Conclusion
Command Prompt can be run in Windows 10 different ways: run from the start menu, find and open with " Windows Search”, enter the command line from the system folder in Explorer, using the Task Manager.
How to run old programs in Windows 10
Most Windows applications should work without problems on Windows 10. In any case, if they run on Windows 7, there should be no difficulties. Some very old programs may not run the first time, but there are several ways to solve this problem.
The tips below apply to a wide variety of applications, from Windows XP programs and old DRM-protected PC games to DOS and Windows 3.1 applications.
Run as administrator
Many applications written for Windows XP work without problems in modern versions of Windows, but there is one caveat. Back in the days of Windows XP, the average user usually had administrator rights, and applications were built with that in mind. In the absence of administrator rights, they may not start. The advent of user account control put an end to the constant use of programs with administrator rights, and at first this led to certain problems.
If an outdated application does not work correctly, try right-clicking on its shortcut or .exe file and selecting the "Run as Administrator" option. If the program really needs administrator rights, you can configure it to always run as administrator, as discussed below.
134.68K Number of downloads: 0
Compatibility settings
Windows has compatibility settings that allow legacy applications to work properly. To access them, right-click on the application's shortcut or .exe file and select " Properties» (Properties). To get to the shortcut in Windows 10, right-click on the application icon in the " Start» (Start) and select the option « Open file location" (Open file location), and then in the folder that opens, right-click on the application shortcut and select " Properties". Open the " Compatibility» (Compatibility). Here you can use the button Run Compatibility Troubleshooter» (Use the compatibility troubleshooter) or do it yourself.
For example, if the app doesn't work on Windows 10 but worked fine on Windows XP, check the " Run the program in compatibility mode for" (Run this program in compatibility mode) and select the option " Windows XP(Service Pack 3)" (Windows XP (Service Pack 3)).
You can try other settings as well. For example, very old games can work if you enable " Reduced color mode» (Reduced color mode). And on high-resolution monitors, you can select the option " Disable image scaling at high screen resolution” (Disable display scaling on high DPI settings) to make the program look normal.
71.66K Number of downloads: 0
32-bit and unsigned drivers
The 64-bit version of Windows 10 uses forced verification of driver signatures, so you simply cannot install an unsigned driver. This is easier on Windows 10 32-bit, but newer UEFI machines also require signed drivers. This improves system security and stability by protecting it from unreliable and malicious drivers. Unsigned drivers should only be installed if absolutely necessary and their safety is guaranteed.
If older software needs unsigned drivers, you will have to use the special system boot option to install them. If the required drivers are 32-bit, you will have to install the 32-bit version of Windows 10, since only 64-bit drivers will work in 64-bit.
64.24K Number of downloads: 0
DRM-protected games with SafeDisc and SecuROM
DRM protected games not working on Windows 10 SafeDisc and SecuROM. These digital rights management technologies are more trouble than they're worth, so it's good that Windows 10 no longer allows you to litter the system with them. However, for this reason, some old games on CDs and DVDs with such protection will not start and work normally, alas.
There can be several ways out: find a "no CD" patch for a specific game (which, however, is potentially very unsafe, since such patches are found on dubious pirate sites); buy the game in the digital store GOG or Steam; or look for an official patch that removes DRM protection on the website of the publisher or developer.
A more advanced option is to install a second, older version of Windows on your computer alongside Windows 10, or try running the game in a virtual machine running an older version of Windows. It is possible that the power of the virtual machine will be enough - games with such DRM protection are usually very old and undemanding to modern resources.
Virtual machines for legacy software
Windows 7 had a special "Windows XP mode" - essentially a built-in virtual machine with free license Windows XP. This mode has been removed from Windows 10, but you can implement it yourself.
All that is required for this is a program for creating virtual machines, for example virtual box, and a valid Windows XP license. You can install Windows XP in a virtual machine and use it in a separate window inside Windows 10.
The solution is quite resource intensive and complex, but in most cases effective - unless the software that is supposed to be used in this way needs access directly to the equipment and devices. Virtual machines support only a limited range of peripherals.
78.79K Number of downloads: 0
Applications for DOS and Windows 3.1
DOSBox allows you to run old DOS applications (mostly games) in windows on your desktop. This is much more convenient than the command line. DOSBox handles DOS programs much better.
Windows 3.1 is, in fact, also a DOS application, which means that you can install it in DOSBox and run 16-bit applications written for it through DOSBox.
71.22K Number of downloads: 0
16-bit applications
16-bit programs are not supported on 64-bit versions of Windows because there is no WOW16 compatibility layer that allows such applications to run. When trying to run a 16-bit program on a 64-bit version of Windows, a message appears stating that this application cannot be run on this computer.
If you cannot do without 16-bit applications, you will have to install the 32-bit version of Windows 10 instead of the 64-bit one. However, it is not at all necessary to reinstall the system - you can install a 32-bit version of Windows in a virtual machine and use it to run 16-bit applications. Or install Windows 3.1 in DOSBox.
62.37K Number of downloads: 0
Sites that require Java, Silverlight, ActiveX, or Internet Explorer
Windows 10 default browser Microsoft Edge, which does not support Java, ActiveX, Silverlight, and other similar technologies. AT Google browser Chrome also no longer supports NPAPI plugins like Java and Silverlight.
To run legacy web applications that require these technologies, use the Internet Explorer browser. It's included in Windows 10 for backwards compatibility and still supports ActiveX. In addition, Java and Silverlight are supported in Mozilla Firefox.
You can launch Internet Explorer through the menu " Start" or through the Microsoft Edge menu - there is an option " Open in Internet Explorer» (Open with Internet Explorer), which allows you to open the current page in IE.
119.53K Number of downloads: 0
But in most cases, if old app not working in windows 10, it is better to search normal modern analogue. However, old games and business applications are sometimes indispensable, and then the solutions described above will come to the rescue.
Nothing supernatural, but still, maybe someone does not know, it will come in handy.
There are many useful programs, as well as interesting games under DOS. Can they work in new Windows 10 (or 7, 8, 8.1)?
Have you asked yourself what kind of PC do you have, what version of Windows does it have, 32-bit or 64-bit? If you have a 32-bit computer (referred to as x86 for historical reasons), you shouldn't have any problems running many (but not all) DOS programs. But if you are using a 64-bit (x64) version, running a DOS program is not officially supported.
Some DOS programs may not run with the current version of Windows. As a rule, these are various kinds of hardware utilities, such as defraggers and diagnostic tools. Ordinary old games may also not run, as they may use the hardware capabilities of the old OS and not work in the latest versions of Windows.
If you don't know which version of Windows your computer is running, 32-bit or 64-bit, now is the time to find out. In newer versions of Windows (everything above XP is Windows 7, 8, 8.1, 10), right-click the Start button and select System.
Or type in the search or select the item Settings->System->About the system
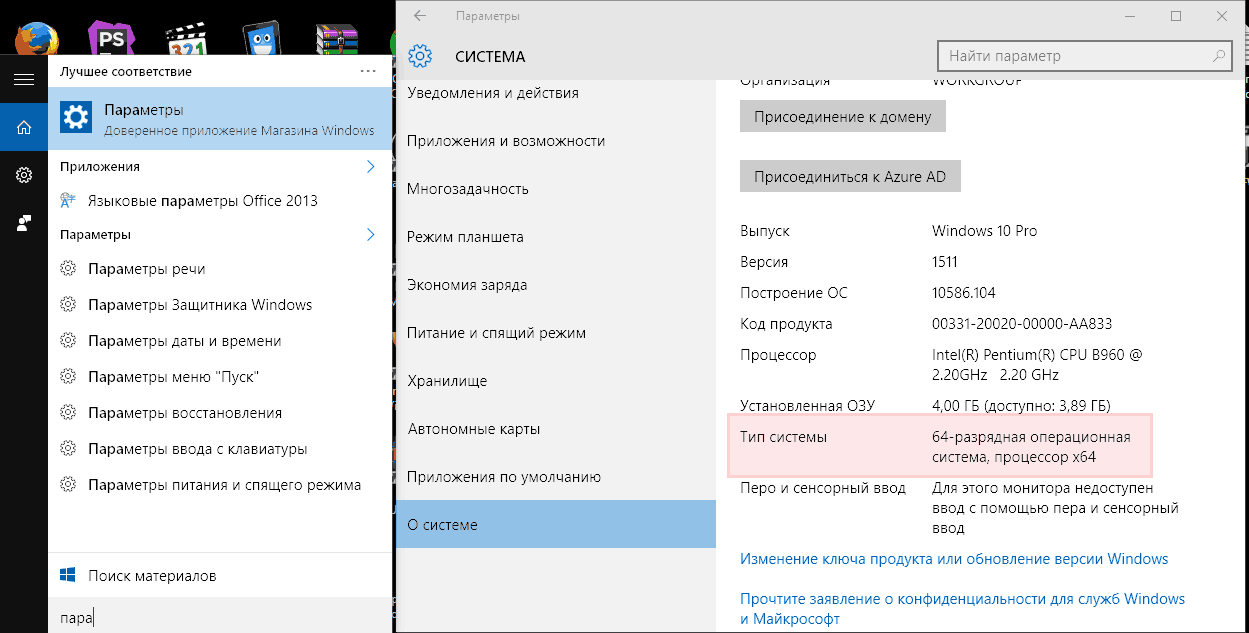
Make sure you have a 64-bit version of Windows
If you are using the 32-bit version, you can start the DOS program by simply selecting the appropriate .com file. If you are doing this for the first time from Windows 7 and above, you will probably be prompted to install a component called NTVDM; click the Install button.
Some very old programs may not run even on Windows 7 x86.
If the program does not start, or if you are running Windows 10 (7.8) x64, try running it in a DOSBox environment. This simple free program runs DOS in a virtual machine, which creates a fairly close emulation of an old computer.

Setting up DOSBox is very easy, there is one trick you should be aware of. In order to run the program you need in it, you must first mount it. Just like you mount a disk image, only the folder with the program.
This is done as follows:
Start the DOSBox program and run the command mount a c:\dosfiles
But in order not to do the same thing every time, we will make sure that the specified path is mounted automatically.
To do this, you need to create a folder as close as possible to the root of the real disk or partition, and give it a short name without spaces or punctuation marks. I recommend C:\DOSfiles. Place your programs and DOS files in this folder.
Then, in the search field Windows programs(in the Start menu) type DOSBox 0.74 Options (the number depends on the version). Click on it, a rather large configuration file will open in notepad. Move to the bottom of the file. You will see a section, write mount a c:\dosfiles in the line below. This is exactly where you have your DOS programs that need to be run. Save the file.
Now when you start DOSBox, it will automatically mount the C: drive with the \DOSfiles folder as the A: drive. Then you work with this disk A: in the same way as with any other from under DOS.
If you have just migrated to Windows 10 and your entire software archive has migrated from Windows Vista or XP on the new "top ten", it is quite possible that old applications will simply refuse to run on new version operating system. Games require the old DirectX versions or drivers system applications- early versions of DLLs that have been updated or replaced, and console applications are now launched only through the launch of new utilities, on previous versions Windows and completely absent.
The most rational solution here is to update the distribution bank by downloading new versions from the official website of the developer. But what if Windows support 10 for these programs is still unavailable? The most likely reason is that the developer may abandon his brainchild, ceasing to release new versions due to the transition to a new project or finding official employment.
In this situation, the compatibility mode will come to the rescue, allowing you to run the old program, which functioned perfectly on XP, Vista or Win 7, on the "top ten", while avoiding shamanic dances with tambourines and smoking pipes with potions of unknown origin.
What is compatibility mode?
What kind of regime is this, and why is it needed? In fact, this is a universal mechanism for running old software on Windows 10, ensuring the stable operation of such applications without friezes, crashes and lags. Compatibility Mode existed in previous versions of Windows. The only difference is that support for new systems, including Win 7 and 8 / 8.1, also migrated to the top ten from previous builds, and all ancient systems, starting from version 95, remained in stock and have not gone away.
In fact, if the program worked successfully and ran on version 7 or 8.1, most likely, in the top ten you will also not experience any problems with it, since there were no major changes in the architecture and logic of the systems, and you can easily run such a program in latest version Microsoft OS.
But the most relevant compatibility mode becomes in relation to programs from the times of XP and earlier builds, since this software stops working already starting with Vista, and you can’t do without compatibility mode at all.
How to enable compatibility mode and run programs?
To run an application in this mode, right-click on the program you want to run. You can try to launch not only the program itself, but also a shortcut to it, so you can select any object that refers to the one you need executable file. In the context menu that appears, select "Properties". The application settings form will open.
On the settings form, select the "Compatibility" tab, if it is present at all among other tabs.

Turn on the compatibility mode by checking the appropriate checkbox in the first box from the top. Next, select the operating system for which you would like to activate the compatibility mode.

The entire range of systems from Microsoft is available, with the exception of version 3.11. However, if you have so old program, you can run it using the Dosbox application (http://www.dosbox.com/). But back to our topic. Thanks to a wide range of operating systems, there is great hope that you will still run your program. You just need to have a little hand in the launch settings and setting additional options, which will be discussed below.
What auxiliary options (view options) are also available here?
- First of all, this reduced color mode. If your program was run in CGA, EGA, or VGA mode, you will need a reduced color mode. It downscales the available color gamut to 8-bit or 16-bit, and limits the color gamut, making it possible to run an application with a limited color gamut even on modern devices with maximum color gamut.
- The next option is using a reduced screen resolution of 640x480. It's hard to believe, but there were times when programs (first of all, games) were launched and felt great in this particular resolution. If the resolution was increased to at least 800x600, then there were strong lags, after which we again had to return to the “native” 640x480. This significantly reduced the quality of the picture, but this is all the power that modern PCs could handle in those days. In particular, this situation was relevant in the days of Windows 95.
- The next parameter is for disable scaling at high resolution display. This option will avoid problems related to non-responsiveness when touching the display or clicking on the image on modern tablets or PCs while running legacy applications. If you experience such problems, feel free to check the box in the "On" position.
- The last option allows run the program in administrator mode. This will activate the system helper libraries and allow the application to run even when the standard launch mechanism fails.
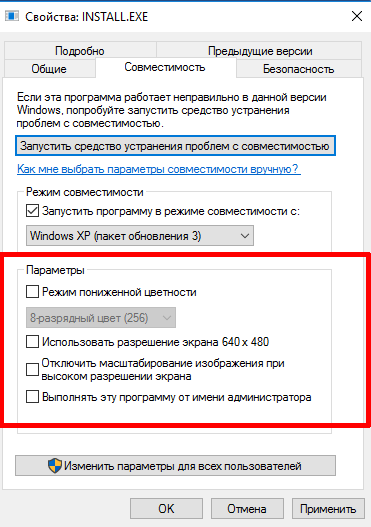
So we have considered all the options that can be set in parallel with the launch software products in compatibility mode in Windows 10. There aren't many of them, but if you play around with them while working with legacy software, it's likely that you will be able to achieve the desired result in this way.
How to disable compatibility mode?
To disable compatibility mode, you just need to uncheck the corresponding item on the above settings form. exhibited Extra options they will not play any role, so their status will no longer matter.
Another handy tool that will help solve the problem of running old software on modern systems- this is Compatibility Troubleshooter.

In a nutshell, this is a kind of master that allows you to automatic mode specify all the same options and compatibility settings that you can manually set below on the same form. To avoid long attempts to set everything up manually, the wizard will allow you to do everything the same, but much faster, and using the "question and answer" procedure, rather than by manually manipulating the parameters and settings.
Compatibility mode is an important and required component operating room Windows systems 10, but it does not give a 100% guarantee that the program will run on your device. All you can do is just try to run the program using it. In all other cases, a virtual machine will do.