Method 1
This method can be used if you are using Google browser Chrome.
1. Open your Mailbox and find the email thread you want to save.
2. Next to the subject of the emails there is a button with an image of a printer. Click on it and you will be taken to the printing settings window.
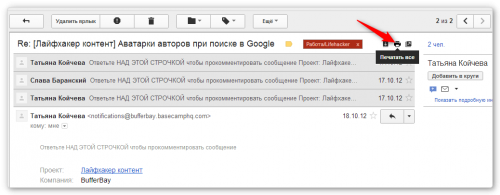
3. The print settings window opens. Here in the right panel we find the section Printer and change it to Save as PDF.
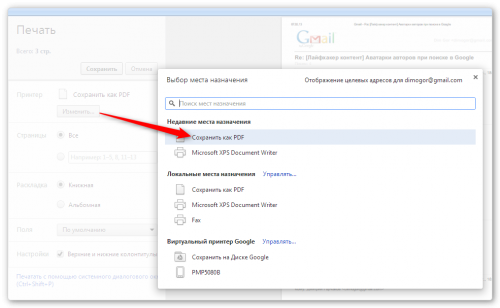
4. We indicate the save location and file name and receive our correspondence in a beautiful and compact form in PDF format.
Method 2
This method will be useful to you if you use Firefox, Opera or another browser. In addition, it will help you save a chain of letters not only in PDF, but also in text format DOCX suitable for editing.
1. Open settings mail client Gmail.
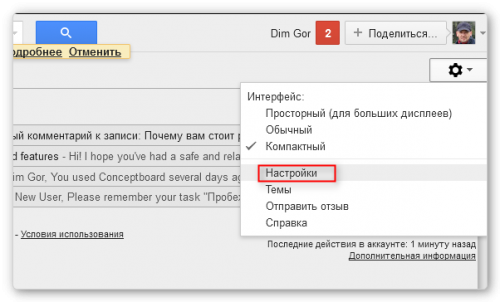
2. Go to the section Laboratory. Here we are looking for a function Creating documents and activate it.
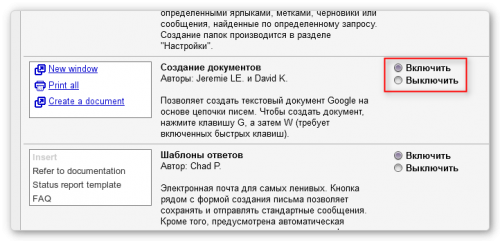
3. Return to the main interface and open the email chain that you want to save. On the menu More find the point Create document.
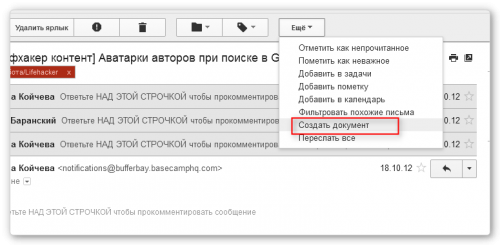
4. The generated document with your letters opens in Google Docs. Now all you have to do is save it to your HDD in a format convenient for you.
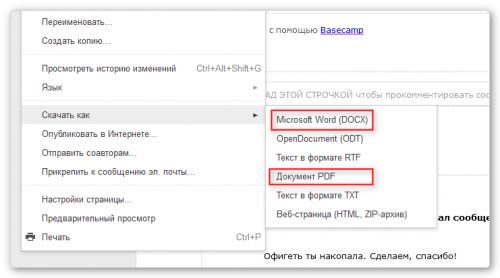
If you're moving all your emails from one Gmail account to another, you can easily copy all your messages from your old account to your new one using Gmail's built-in Mail Fetcher.
The email collection utility, available for Gmail and Google Apps accounts, will download messages from one account and copy them to another using POP access technology. This works great for old Gmail messages, as well as any new messages that arrive after you set up the mail collector.
If you are faced with the need for a full-fledged presence on the Internet, pay attention to a company offering website creation in Serpukhov. The development of a high-quality resource can be done in a reasonable time at quite reasonable prices.
How to copy messages to another Gmail account
- In a new account Email, Gmail go to Settings – Accounts and select “Check mail from other accounts (via POP3 protocol)”.
- Click the “Add” button account POP3 mail to your account" and enter your old Gmail address in the input field. Click "Next .
- Enter your Gmail password and set the “Leave a copy of received emails on the server” and “Flag incoming messages” settings to easily identify emails coming from your old address.
Add a Gmail account and it will start copying old messages to the new address.
Copy email messages from Google Apps to Gmail
If you're moving messages from a mailbox at [email protected] to a mailbox at [email protected] (hosted by Google Apps), the steps to set up the mail collector are basically the same except that in step 3, you must enter the following values:
- Incoming mail (POP3): pop.gmail.com (Port: 995)
- Username: Your email address (_domain.com)
- Password: your Gmail (Google Apps) password
Click the button Add account so that Gmail automatically downloads old and new messages from the old Google Apps address to the new mailbox with the Gmail address.
Additional materials:
- Lately there have been a lot of rumors about email tracking by government intelligence agencies and reading personal email correspondence. If you are looking for a way to keep your personal […]
- Your contacts are often scattered across multiple email accounts and social networks. For example, you may have switched to Gmail, but some of your contacts may […]
- Imagine a situation where you have several thousand email messages inside Microsoft Outlook(PST file) organized in various folders. Do you know that you can download [...]
- What do you do when your Gmail account is almost full? You can either purchase additional account space Google posts(costs about $5 per year for 20 GB) or […]
If you have an Outlook application installed on your computer, such as Outlook 2016, you can use it to transfer emails, contacts, and calendar items from one email account to another.
Let's say you have an Office 365 mailbox and a Gmail account. You can add them to Outlook 2016. You can use Outlook 2016 to export items from your Gmail account and import them into your Office 365 mailbox.
To export items, you need to create a PST file. This is an Outlook data file that contains messages and other Outlook items and is stored on your computer. For information about how to import items after export, see Import Outlook emails, contacts, and calendar from a .pst file.
Export emails, contacts and calendar from Outlook to PST file
Use one of the following sets of export instructions.
Office 365: Export items from an Office 365 mailbox to a PST file
You can add your Office 365 email account to an Outlook application, such as Outlook 2016 or 2013. You can then move emails, contacts, and calendar items to your Office 365 mailbox from using Outlook. Here's how to do it:
Outlook 2013 and 2016: Export Outlook items to PST file
Outlook 2010: Export Outlook Items to PST File
Outlook data saved in a PST file can be moved to another location. For example, you can save a PST file to OneDrive and then download it to new computer. You can also save the file to a USB drive, connect the device to your new computer, and import your email, contacts, and calendar into Outlook.
Outlook 2007: Export Outlook Items to PST File
Outlook data saved in a PST file can be moved to another location. For example, you can save a PST file to OneDrive and then download it to a new computer. You can also save the file to a USB drive, connect the device to your new computer, and import your email, contacts, and calendar into Outlook.
What data is exported?
When you export email, contacts, and calendar to a PST file a copy of the data is created. Nothing disappears from Outlook, so you'll still be able to view and use your messages, contacts, and calendar information in the app.
In Outlook when exporting emails all attachments are also exported.
Outlook does not export metadata such as folder properties (views, permissions, and AutoArchive settings), message rules, and blocked sender lists.
Often a lot of messages arrive in your email inbox. And some of them may contain information that will still be needed. For convenience, you can immediately save the letter to a special folder on your hard drive. And if you install an email program, then all messages will be saved on your hard drive.
You will need
- - Notepad or Microsoft program Office Word;
- - mail program ( The bat, Microsoft Office Outlook, Windows Mail).
