Despite the abundance of instructions on the Internet, one of the most common was and remains the question of transferring your iTunes library to another computer, so now we will tell you in detail how to do this.
If you're planning to reinstall your operating system or buy a new Mac or PC that you'll use to sync with your iOS device m, we recommend that you take care of transferring your iTunes library.
What is it for? In order to avoid manually adding items purchased from iTunes after installing App Store apps, playlists, photos, music and much more. For those who have recently purchased an iOS device, this may seem like a daunting task, but fortunately, the process is quite simple once you understand some of the basics of how iTunes stores your data.
With the method we'll explain in this tutorial, you can not only copy your media files, but also save your ratings and playlists. Just follow these instructions and you can easily move your iTunes library to another computer.
What we need:
*External HDD. It should be large enough to hold your entire iTunes library.
* Wired or wireless connection to the Internet.
To get started, open iTunes and go to the menu Settings > Advanced and make sure you have the checkbox checked for "Save song information in iTunes Media folder" and press the button "OK". This will ensure that your iTunes folder is in in the right place and transferring data to another computer will be without problems.
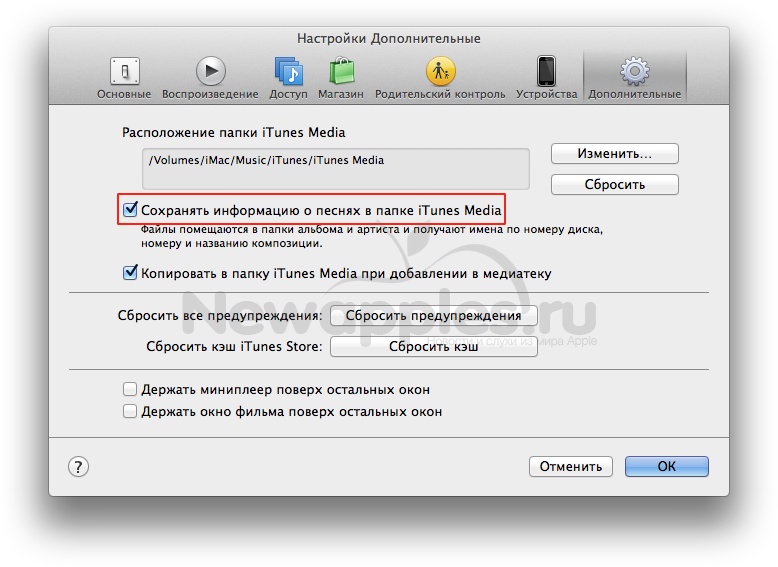
If you no longer plan to use iTunes on your "old" computer, you'll need to deauthorize it. To do this, go to the menu Store > Deauthorize This Computer.
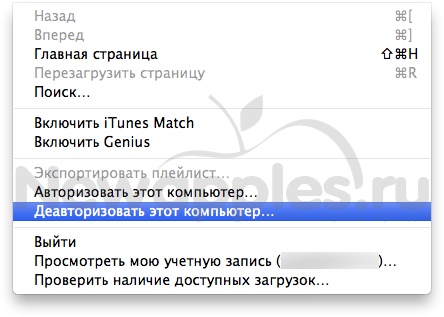
You will be asked to enter your details account iTunes.

This is necessary in order to confirm your actions and begin the deauthorization process.
2. Move the iTunes Media Folder
Close iTunes on your computer to avoid losing data from your library. Make sure to keep iTunes closed throughout the copying process.
Find the folder "iTunes" in folder "Music" (~/Music). As a rule, it is located along the path User Folder > Music > iTunes.
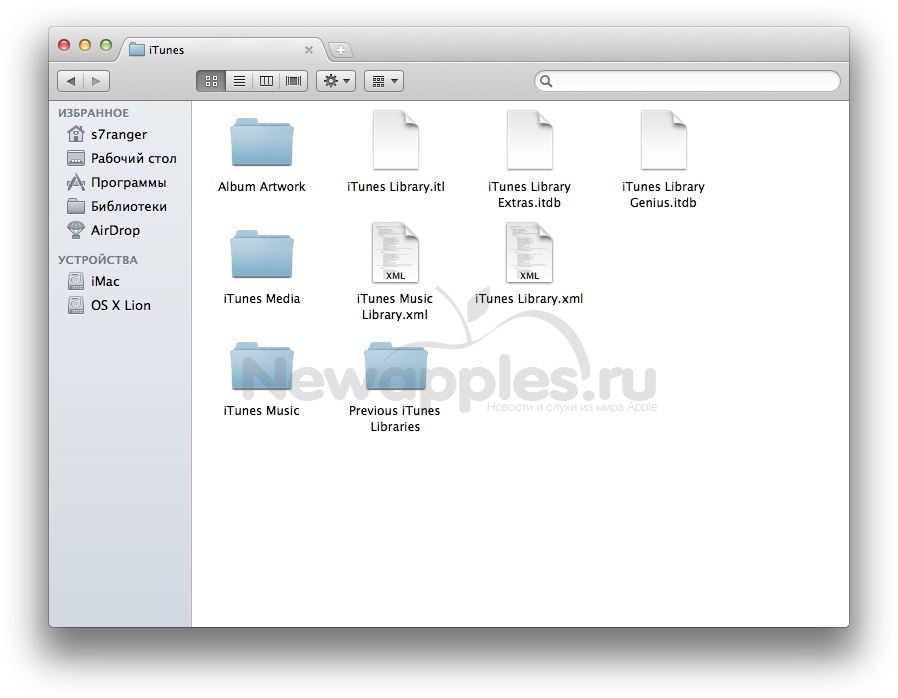
Now you will need to move this folder to new computer using external hard drive. You can also copy this folder to a new computer using a wired or wireless Internet connection, or the Sharing(file sharing) available in OS X.
3. Replacing the library on a new computer
After the files have been copied to the new computer, you need to move the folder "iTunes" to the same location on the new computer ( ~/Music or to the Music folder inside the user's directory) or any other place.
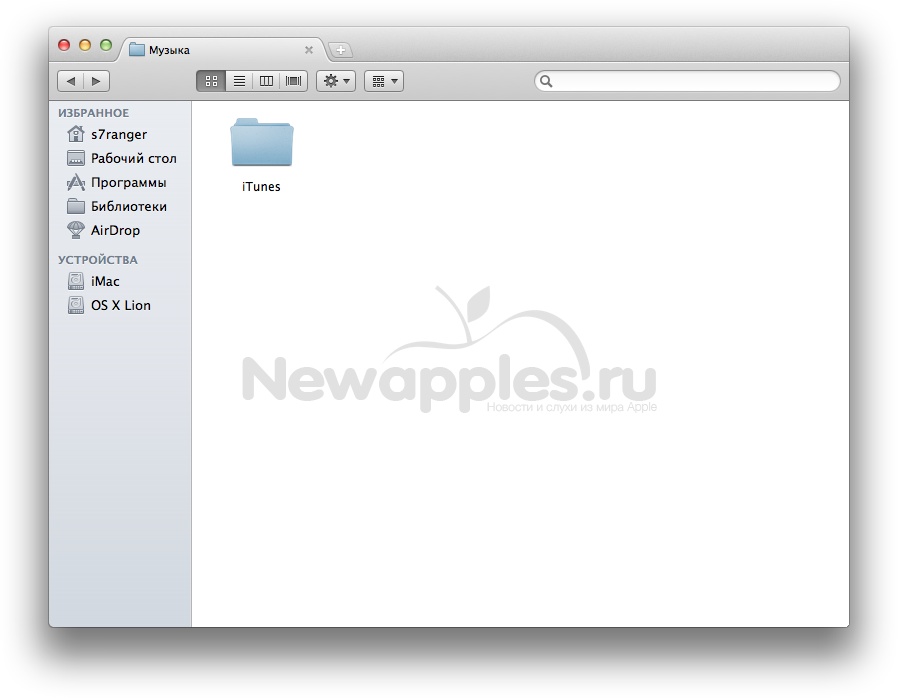
After the folder has been copied "iTunes", launch iTunes while holding down the Option (ALT) key on Mac keyboard or Shift on PC. A dialog box will appear on the screen asking you "Complete", "Create a media library" or "Select library".
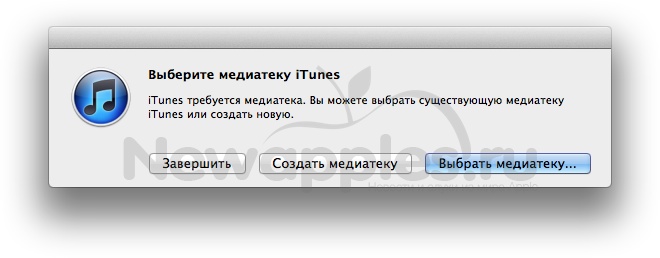
In our case, you need to select the last option ( "Select media library") and specify the location of the folder "iTunes", which you previously copied to the new computer, and then click the button "Open".
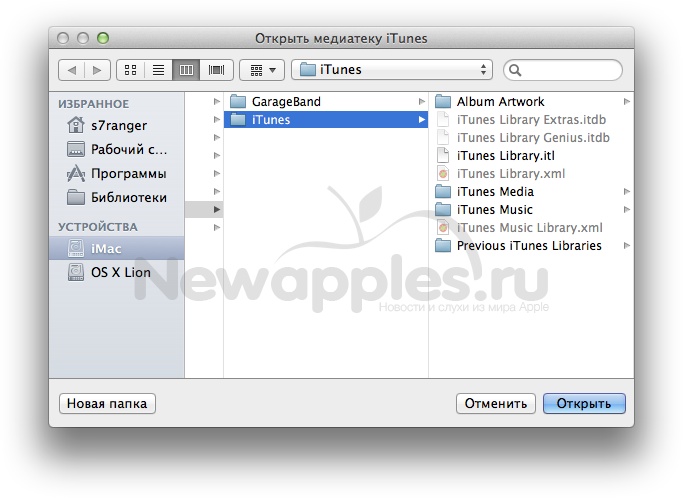
Now, within a few seconds or minutes (depending on the size of your media library), the process of moving it to iTunes will occur. Once this process is complete, you will be able to access your iTunes library on your new computer.
Once you are sure that iTunes is fully set up on your new computer, you can delete the iTunes folder on the “old” computer, as well as on the external hard drive that was used to move the files.
Attention! When you replace your iTunes library on a new computer, you will be prompted to overwrite existing files. If you have music files, movies or other data you need in this folder, you must first move them to any other location on the disk. In the future, you can import them into the transferred media library.
To complete the library transfer process, you must authorize the new computer. To do this, go to the menu "Shop" > "Authorize this computer".

That's all, after this, on your new computer you will be able to use the iTunes library containing your favorite applications purchased from the App Store, songs, playlists and much more.
When you buy a new computer, you can transfer your iTunes library to it so you can play and sync your media content.
Preparation
Before moving your iTunes library, update your existing backup or . Update or create backup copy allows you to transfer all content without errors and simplifies the process.
Working with Migration Assistant
If you want to transfer your media library from your old Mac to your new one, .
If you want to transfer your media library from your PC to a new Mac, .
Using an iTunes Backup
Using a backup iTunes copies On an external drive, you can manually transfer your library from your old computer to your new one.
If you are using this method on a Mac computer, follow these steps.
- Click on the desktop to go to the Finder.
- From the menu bar at the top of the screen, click Finder > Preferences.
- Make sure and " External drives", and "Hard drives".
Stage 2 (optional). Transferring new content
If you used iTunes on a new computer, transfer your media content to new folder. This will keep content you add on your new computer separate from your old library. These files can be added back to your media library on .
How to move iTunes library folder on computer?
Step 3: Copy iTunes Backup to New Computer
To copy all your media files (including media library files with playlists and other settings) to a new computer, follow these steps.
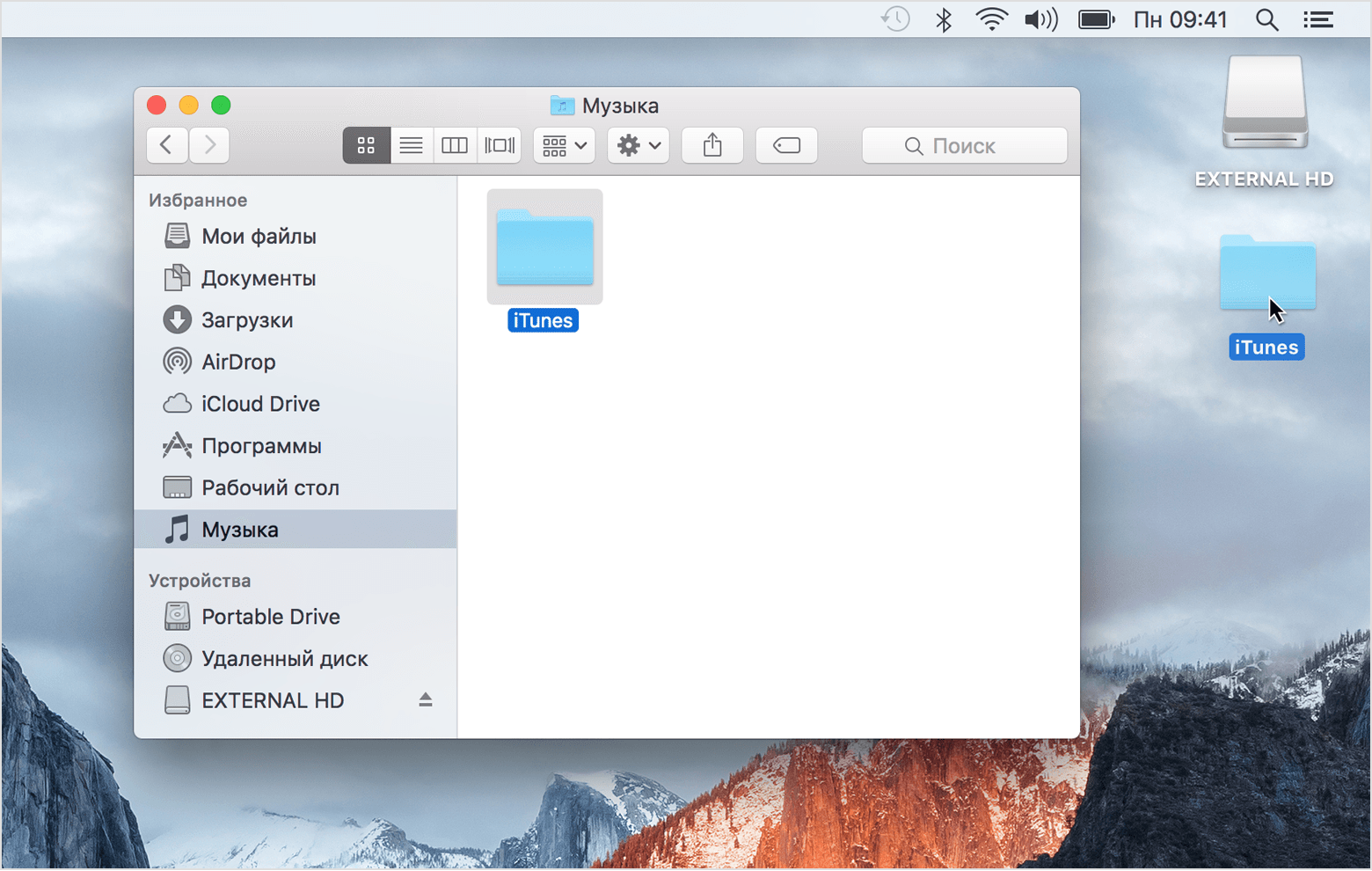
You've transferred all the music, playlists, and other information, including plays and ratings, from your old computer to your new computer.
Stage 4 (optional). Re-adding new content
Copy the iTunes Media folder created on to the "Automatically Add to iTunes" folder, nested within the iTunes Media folder that was copied on. iTunes will automatically import the content.
Redownload and transfer previous purchases
If you don't have a backup of your iTunes library and don't have access to your old computer, make using your Apple ID.
If you have several Apple IDs ID may be easier from the device after using Apple ID.
Sometimes it seems that we have already considered all possible issues around the tablet iPad computer and cases of its use. However, sometimes new problems arise that require prompt solution. So, for example, not long ago I was thinking about changing my work machine to a more interesting model that would work, I assume, on the same Windows. I won’t tell you how I will transfer all the data to a newly unpacked laptop. I will only note that transferring the iTunes library turned out to be a real problem for me, the solution of which required turning to the almighty “Uncle” Google. Today I will tell you how to transfer iTunes library from one computer to another. As it turned out, there is nothing complicated about this issue, but I was also afraid. Well, all the details are under the cut!First, I will answer the question about the feasibility of the idea outlined by us as the topic of the article. The fact is that recently iTunes has become the main multimedia portal for me, through which I purchase musical compositions, listen to them, arrange them into playlists, and do many other similar fun activities. Why not move the whole thing in one fell swoop, rather than worrying about it? No problem at all!
Oh yeah, we'll cover options for both OS X and Windows users.
Preparatory work for transferring an iTunes library from an old OS X or Windows computer to a new one
:1. Launch iTunes on your old computer.
(Here he is, darling)
2. Open the File menu.
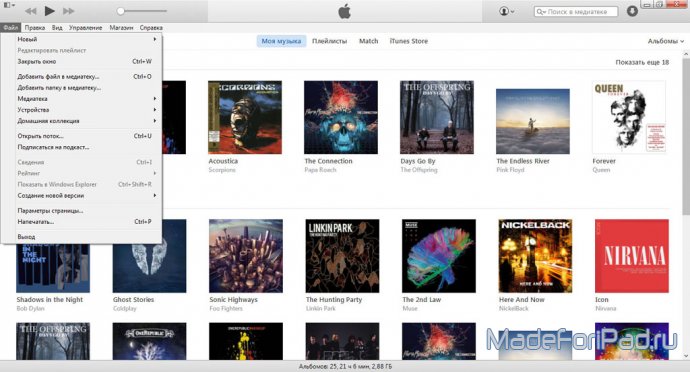
(Open the File menu)
3. Select the Media Library section.
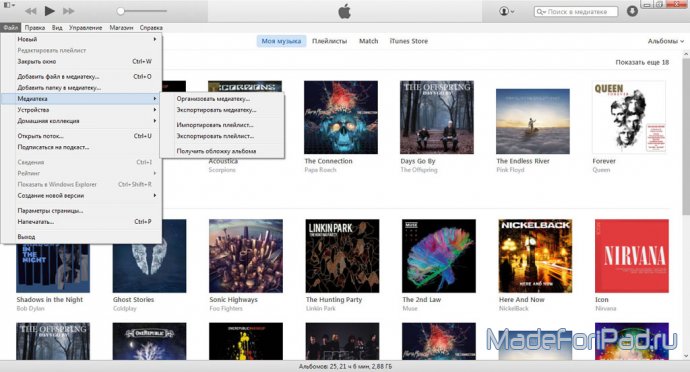
(Go to Media Library)
4. Go to the Organize media library menu.
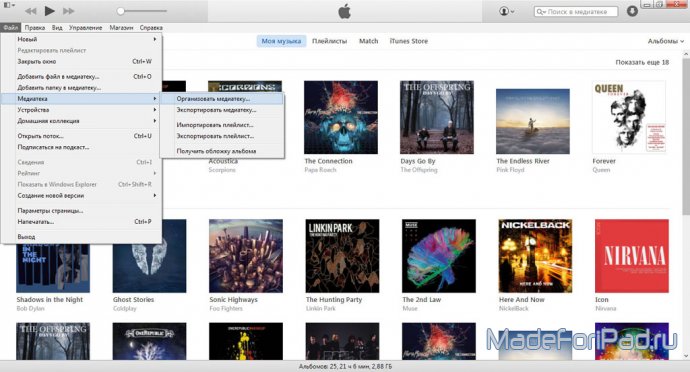
(Finish line)
5. Check the option Collect files and wait until they are copied.
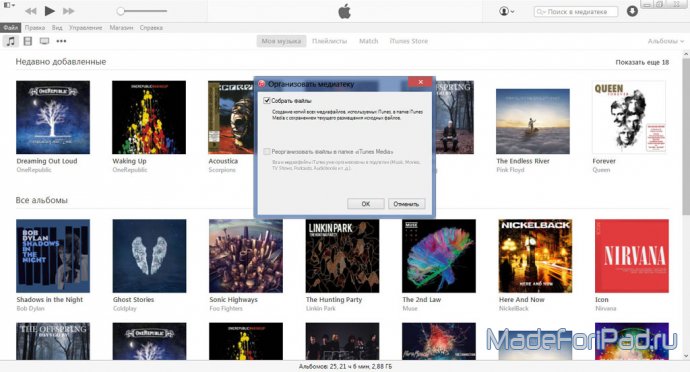
(That's all)
How do I transfer my iTunes library from one OS X computer to another?
Steps to take on an old OS X computer:
2. Open a new standard file manager window operating system called Finder.
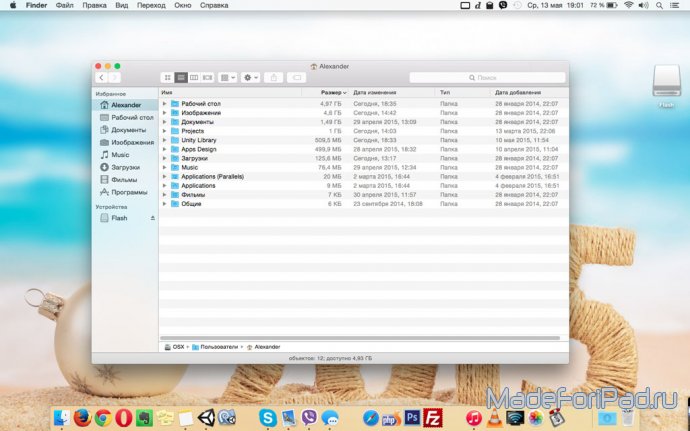
(This is what File Explorer looks like on OS X)
3. Go to the Music folder, which should be in the current OS X user's folder.
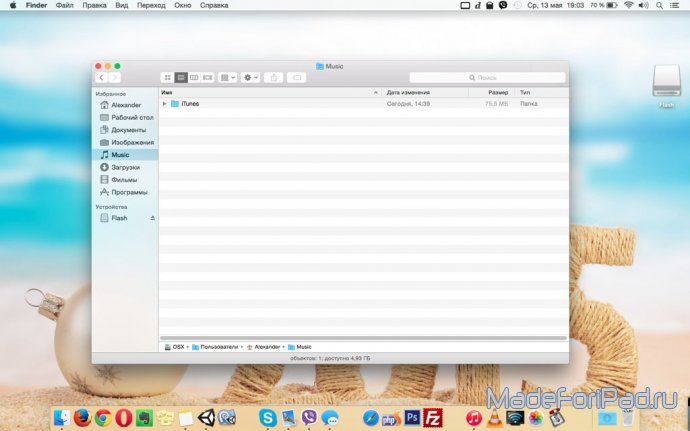
(And here is the music menu)
4. In the Music folder, find a folder called iTunes.

(Copy daddy)

(Found removable media)


(Insert and wait)
Steps to take on a new OS X computer:
2. Open external hard disk or any other storage device using the Finder program.
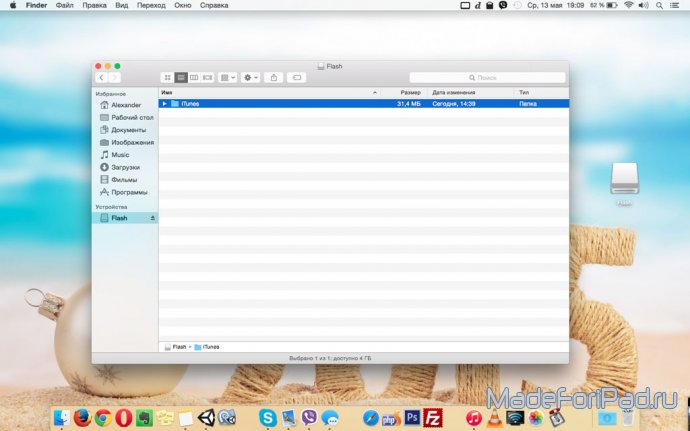
(Inserted hard drive)
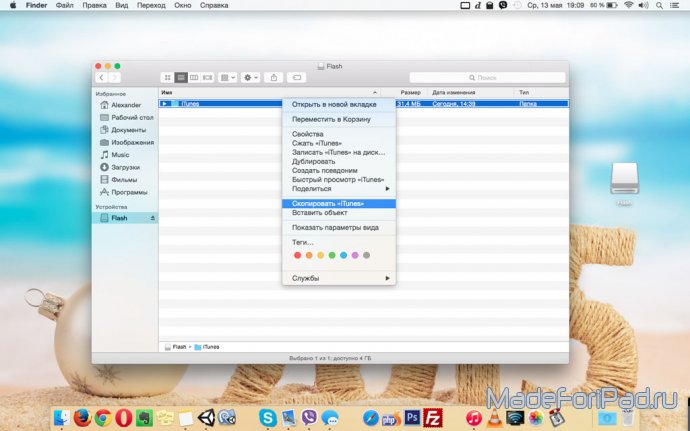
(Copy daddy)
4. Open a new window of the standard operating system file manager called Finder.
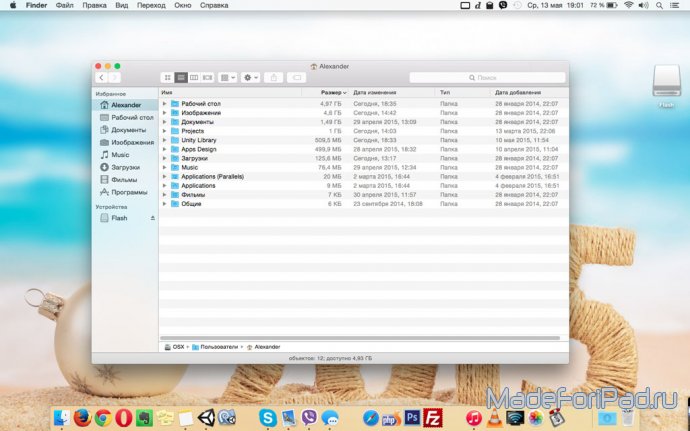
(Open file manager)
5. Go to the Music folder, which should be in the current OS X user's folder.
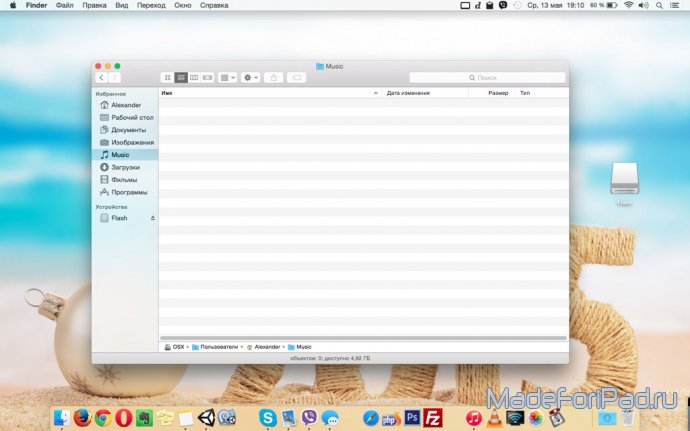
(Go to the Music menu)
6. Paste the iTunes folder into the music folder on your computer's hard drive and wait until the copying process is complete, which may take some time, depending on the size of the audio recordings.
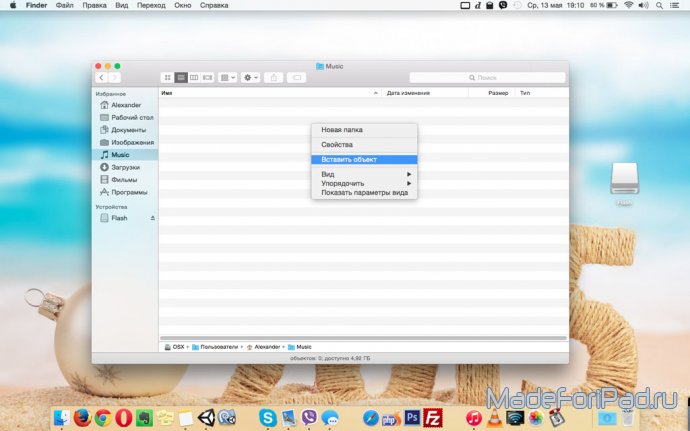

(We inserted the folder and are waiting for the copying to finish)
How to transfer iTunes library from one Windows computer to another?
Steps to take on an old Windows computer:
1. Connect an external hard drive or any other storage device to your old computer.
2. Open a new window of the standard operating system file manager called Explorer.
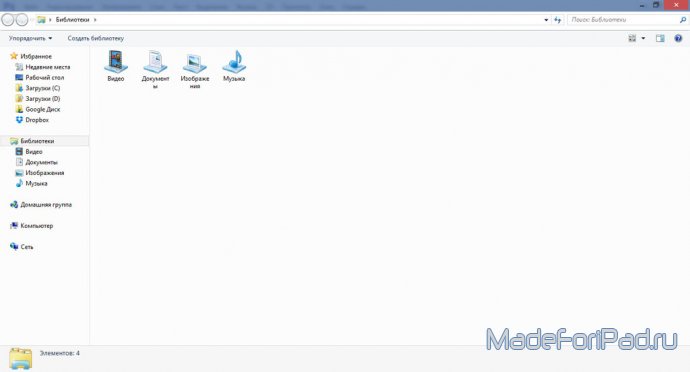
(We opened our favorite explorer)
3. Go to the My Music folder, which should be located in the folder of the current user of the Windows operating system.

(Found My Music)
4. In the My Music folder, find a folder called iTunes.
![]()
(We found the longed-for daddy)
5. Using system tools, copy the iTunes folder.
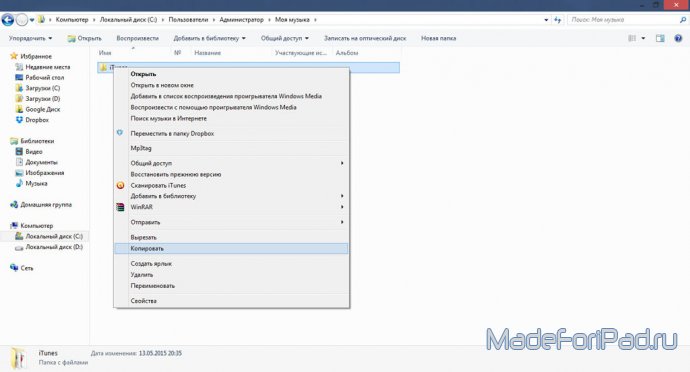
(Copy the folder)
6. Go to removable hard disk or any other information storage device.

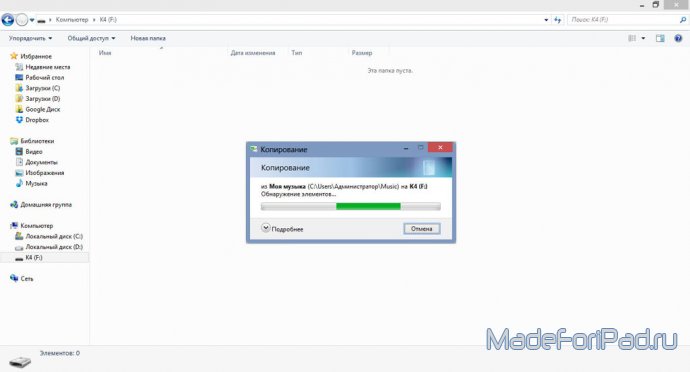
(Insert and wait - routine)
7. Insert the iTunes folder onto this same media and wait for the copying process to complete, which may take some time, depending on the volume of audio recordings.
Steps to take on a new Windows computer:
1. Connect an external hard drive or any other storage device to which the iTunes folder was copied to the new computer.
2. Open an external hard drive or any other storage device using Explorer.
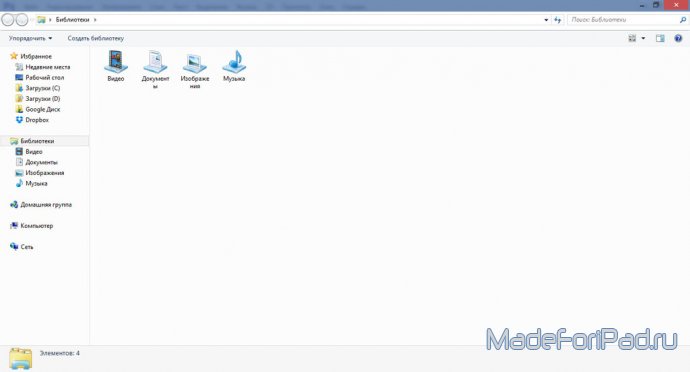
(Our window guide)
3. Using system tools, copy the iTunes folder.
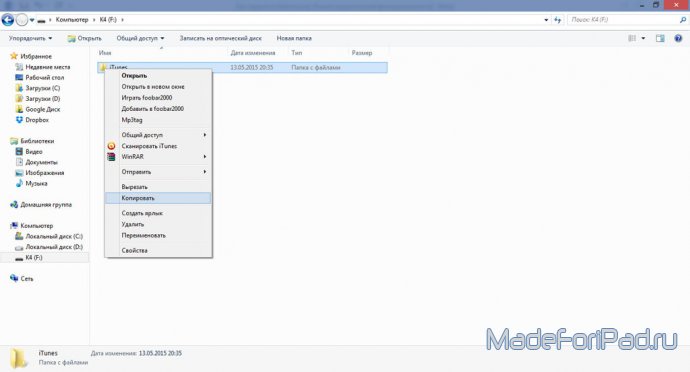

(Insert daddy of the notorious “tuna”)
It is worth noting that in the second case, it is better to first install iTunes on a new computer, the process of which is described in sufficient detail in.
Thus, you and I, dear reader, have just reviewed the most simple ways copying data iTunes programs from an old computer on OS X or Windows to a new one. Be sure to leave all your comments or suggestions around the subject in the comments to this material.
