It is believed that today, bluetooth is available in all laptop models, but this may not always be the case. In order to enable bluetooth on a laptop, you need to know if you have a bluetooth adapter. If the laptop does not have it, then you need to purchase it, because there is no other way to use bluetooth. The purchase of such an adapter is completely justified, since sometimes it is easier and faster to transfer some files from a computer to a phone (or vice versa) using the bluetooth data transfer method.
Enabling the bluetooth adapter
As mentioned above, the first thing you need to do is make sure you have a bluetooth adapter installed. Sometimes the store may indicate that it is available, but in fact everything turns out to be the opposite. There is only software that enhances the data transmission signal. Most often, find out about the presence or absence bluetooth adapter You can use a sticker on your computer. You can also use the task manager on the computer itself. If you have a built-in bluetooth adapter, it will be displayed there.
After you make sure that you have a bluetooth adapter, you need to find the bluetooth power button. Most often, it is turned on in the same way as Wi-Fi, which means that you need to look for a button in the form of an antenna or with a bluetooth icon. If the bluetooth start button is assigned to function keys(F1, F2, etc.), then to turn on the adapter you need to use a bunch of Fn buttons + bluetooth launch key (for example, F3). In some cases, bluetooth can only be started from the computer itself by clicking the corresponding icon and selecting “Enable”.
Last steps
For the Bluetooth adapter to work properly, you need to install the appropriate drivers. It is thanks to them that bluetooth will work properly on the laptop. In most cases, necessary drivers come with the laptop. They can be installed easily. To do this, you just need to insert the disk into the laptop drive and follow the instructions given.
As a result, after turning on and configuring bluetooth on the laptop, all that remains is to turn it on on another device (
Instructions
Take a close look at your laptop's keyboard. Most modern models there is a separate button designed specifically for direct connection bluetooth functions. It looks in the form of a branded bluetooth icon, which resembles an angular English letter “B” with back antennae, enclosed in a dark oval. Typically, this button is located on the side of the keyboard.
To turn on Bluetooth, press the key. If everything works, the indicator on the bluetooth button should light up. Also on the desktop of your laptop, in the lower right corner, opposite the Start menu, a small bluetooth icon (service icon) should appear and the inscription “Bluetooth is on”.
It will also be useful for you to know how to find bluetooth in a laptop without using the keyboard. To do this, go to the Start menu, Control Panel. Next, find the column “ Bluetooth devices" Open this section. In it you will see everything you need to configure devices and bluetooth parameters, as well as for further transmission of messages.
Not every laptop has a Bluetooth function, even if there is such a key on the keyboard. Only a sticker with a company logo on the laptop case can guarantee the presence of technology.
At first glance, turning on Bluetooth is very simple: press the button and everything turns on. A Bluetooth (bluetooth) driver is software that helps the operating system gain control of Bluetooth.
But this is only at first glance. To enable Bluetooth you will need drivers, especially if operating system was installed independently, and not by the manufacturer. As mentioned above, in order to activate the Bluetooth connection, you need to download drivers. But if the manufacturer relied on a 64-bit system, then there may not be drivers for an 86-bit system. Windows OS has two bit depths: 32-bit and 64-bit. And 86-bit is the second designation of 32-bit. Therefore, you will not be able to turn on Bluetooth. In this case, you need to reinstall the operating system from 86-bit to 64-bit.
In order to check the bit depth in the operating system, you need to click right click mouse on the “My Computer” shortcut. In the window that opens, select “Properties”. If everything is in order here, then you need to start looking for drivers for your Asus laptop. They are all on the manufacturer's official website, sorted by model. It is not advisable to download from other sites, since the file itself may contain viruses. If your personal laptop (computer) is running Windows 7 or Windows 8, then you can install drivers for Bluetooth on them from Windows XP or Windows Vista. In some cases, a driver disc may be sold together with a laptop. Check it out: maybe you have it somewhere too.
Even in cases where the operating system was originally installed by the manufacturer, there may not be drivers for Bluetooth. After you download and install them, try connecting.
Most often, to activate a Bluetooth connection, you need to press the fn and f2 keys together. Depending on the modification of the laptop, the second button may be different. Usually it shows an antenna. To enable Bluetooth faster, there is a special button on the side of the case.
If you cannot connect using the above methods, you can try the following algorithm:
1. Click Start.
2. Select All Programs.
3. Open the Standard folder.
4. Find the Bluetooth icon.
You can download the program yourself to turn on Bluetooth if none of the above methods worked.
Bluetooth is a special adapter for transmitting data, including audio, video and other types of files. The module operates in two modes: it receives and sends files. This is a wireless system, meaning you don't need a cable to transfer data.
Before you start installing drivers, you need to make sure that Bluetooth is available on your laptop. The presence of this adapter is guaranteed, for example, by the presence of a Bluetooth button. However, even in this case, there is still the possibility that the adapter is disabled and does not work even if the drivers are present. There are several ways to determine the presence of an adapter. Firstly, according to the technical characteristics of the laptop. The instructions for the laptop should indicate which adapter is installed and which version of the driver to download. If it is impossible to find instructions with technical specifications, determine the laptop model by a special sticker on the back cover of the laptop. It should contain the main specifications. If the icon is mostly white, it means that your computer has a Bluetooth adapter installed. If you don't have it installed standard programs To service the adapter, download Driver Pack Solition.
There are several ways to turn on your laptop. Hardware activation provides for a separate button for Bluetooth. However, such buttons are usually installed on high-end laptops. You can turn on the adapter using key combinations on the keyboard by pressing Fn + another key that is responsible for this function. Basically this is the F3 key. A Bluetooth icon will be drawn on this key. If this method is not available and you cannot enable Bluetooth via your keyboard, do so using software installed on Windows 10. To do this, go to Start-Settings-Devices-Bluetooth and switch the button to On.
Bluetooth great technology, which allows you to quickly transfer data between mobile devices. Moreover, with its help you can connect to the Internet or connect peripherals. Therefore, many users, after purchasing their first laptop PC, are interested in how to enable Bluetooth on a laptop. In this article we will briefly talk about this technology, as well as how to enable Bluetooth on your laptop.
is technology wireless transmission data. The technology was initially developed by Ericsson as a replacement for RS-232. Later, the development of the technology was continued by the Bluetooth Special Interest Group (Bluetooth SIG), which began its work in 1998. The first version of Bluetooth was released in the same year. Bluetooth later became part of the IEEE 802.15.1 standard. On this moment latest version is Bluetooth 4.0. This version provides high data transfer rates with low power consumption.
In order to enable Bluetooth on a laptop, your device must have a Bluetooth module. Therefore, first of all, you need to make sure that such a module really exists.
If you are sure that the necessary module is installed, then all you have to do is turn on Bluetooth. , Bluetooth may turn on differently.
In most cases, one of three methods is used:
- Turn on Bluetooth using a separate button. As a rule, such a button is located next to the keyboard;
- Turn on Bluetooth using a key combination. The most popular way to turn on Bluetooth. The most commonly used key combination is Fn + F3;
- In very rare cases, Bluetooth is turned on programmatically. In order to turn on Bluetooth, you need to right-click on the Bluetooth icon on the taskbar and select the appropriate menu item;
So, in order to turn on Bluetooth, you first need to try to find the button to turn it on next to the keyboard. If there is no such button, we look at the icons on the keyboard itself. Perhaps they will hint at the key combination you need to use to turn on Bluetooth. If there are no marks on or near the keyboard, then Bluetooth may be enabled by software.

Naturally, in order for Bluetooth to turn on, the appropriate drivers must be installed on the laptop, otherwise no buttons will simply work. Therefore, if you press the desired button but Bluetooth does not want to turn on, then most likely you have problems with the drivers.
Drivers for Bluetooth can be found on the disks that came with the laptop. If the disks are lost, you can always download necessary drivers from the laptop manufacturer's website.

Owners of laptops running Windows 7/8 may not know how to turn on Bluetooth. It is worth immediately noting that universal instructions There is no reason for this, because laptop manufacturers implement this function in their own way. However, even for a “dummies” it will not be difficult to enable Bluetooth on your laptop, since in most cases this method is identical.
Option 1. The laptop user has a laptop that supports Bluetooth and a pre-installed driver.
In this case, all that remains is to enable the option itself. Often there is a hardware switch on the laptop itself, sliding which you can see bluetooth settings in system. Look for it on the front or side of your laptop. If you don't turn it on, you won't be able to use Bluetooth. On some older laptops, it is also possible to turn on Bluetooth via the keyboard Fn + key with the Bluetooth icon.
Now let's look at the most simple ways turning on Bluetooth through the OS itself for Windows 8.1, Windows 8, Windows 7.
Windows 8.1
1. Open panel Charms
2. Click " Options»
3. Select ""
4. Select " Computer and devices»
5. Select " Bluetooth»
After selection this parameter The laptop will immediately begin searching for devices with Bluetooth enabled, and will also become searchable itself.

Windows 8
1. Open panel Charms
2. Click " Options»
3. Select " Change computer settings»
4. Select " Wireless network»
The management of wireless modules will open, where you can enable/disable Bluetooth. After turning on, you can connect devices without leaving “ Change computer settings" need to select " Devices" and press " Add device».
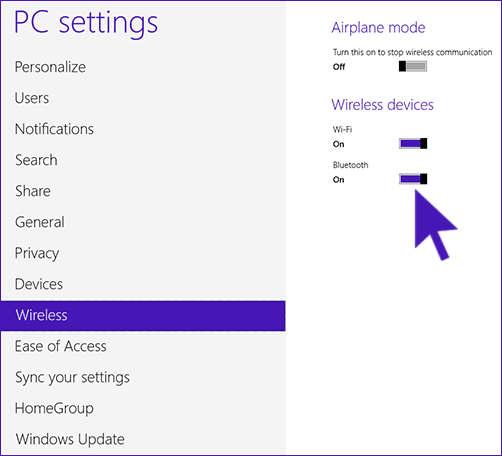
If you can’t turn on Bluetooth this way, you can use an alternative method:
1. Press on the keyboard Win+R
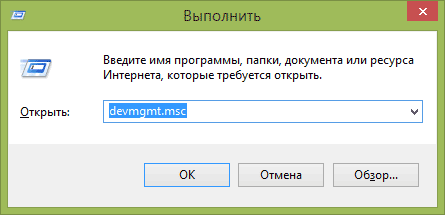
2. Enter the command devmgmt.msc
3. Find Bluetooth Adapter
4. Right-click on it and select “ Properties»
5. Check if it works, enable/update the driver if necessary.
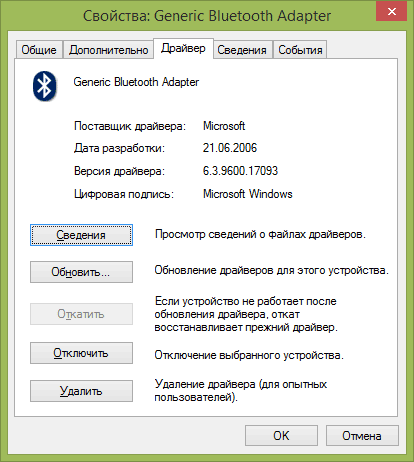
Windows 7
Most often, you can turn on Bluetooth using a proprietary utility, which can be found through “ Installing or removing programs»or through a search in the system. This program can also be located in the tray.
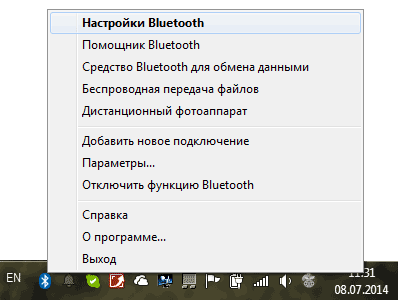
If there is no icon in the notification area, then use one of two methods.
Method 1
1. Go to “ Control Panel»
2. Open " Devices and Printers»
3. Find a parameter with an approximate name Bluetooth Adapter(may be different, depending on the manufacturer) and right-click on it
4. Select " Bluetooth settings» or click « Add device»
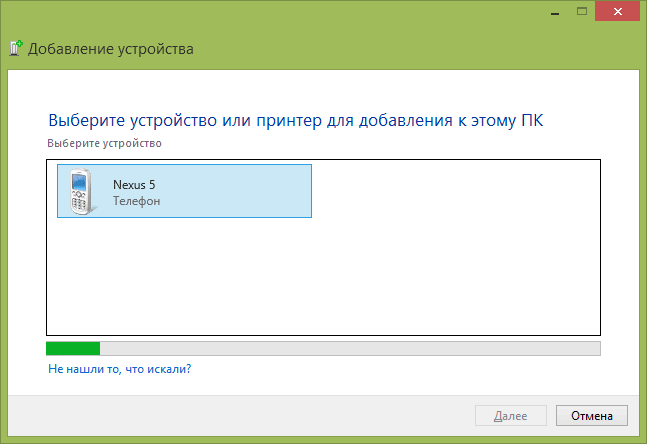
Method 2
1. Right-click on the network icon in the tray and select “ Network and Sharing Center»
2. On the left side of the menu, select “ Change adapter settings»
3. Right-click on “ Network connection Bluetooth" and select " Properties»
4. Open the tab " Bluetooth»
5. In the tab find “ Bluetooth settings»
6. In the section " Detection"Put a tick next to the item " Allow Bluetooth devices to find this computer»
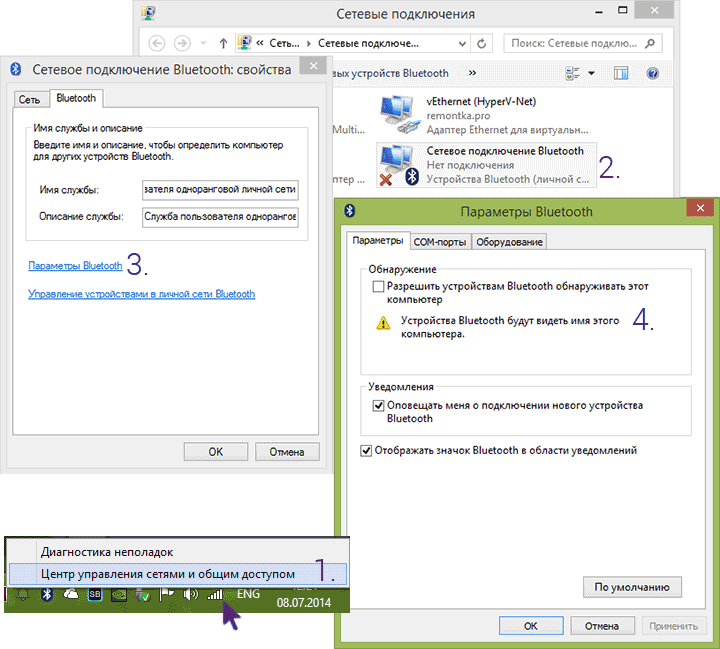
Option 2. The OS was reinstalled by the user.
In this case, the laptop will lack a Bluetooth driver and special management software. Therefore, you need to go to the official website of the laptop manufacturer, find the section with drivers there and download the driver for your OS version and its bit depth. Perhaps, on this site you can download a utility for managing Bluetooth (not available from all manufacturers).
You can also install the driver through the device manager. You can find instructions on how to go to the device manager and update the driver through it above, in Windows section 8.
After installing the driver, you can start turning on Bluetooth using Option 1.
Bluetooth is a derivative wireless network, used in various digital devices, devices for transmitting and receiving information at close range.
Examine your laptop's keyboard. In many models, the Bluetooth function is built-in, and manufacturers place the direct power button on the keyboard panel. It can be located on the side or top of the panel and have a traditional designation. The signature Bluetooth icon looks like an angular “B” with a side swoosh and is outlined in an oval. To turn on the Bluetooth function, just briefly press this button. The indicator light should light up. At the same time, a branded icon will appear in the lower right corner of the laptop desktop and a notification will appear that bluetooth is turned on.
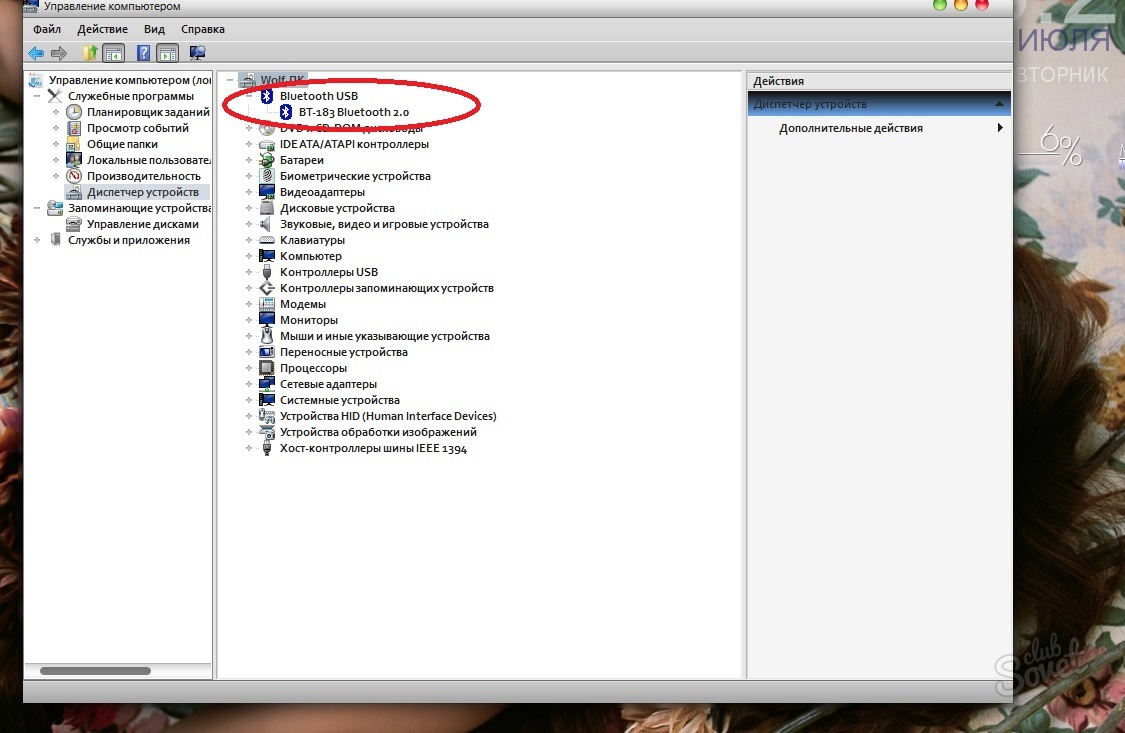
In most cases, when purchasing a laptop, store managers will tell you that this function is present in the model. But in reality, words sometimes differ from facts, and instead of Bluetooth, the laptop has simple program to enhance Wi-Fi signal. Therefore, carefully look at the stickers on the laptop case. They usually indicate the presence of Bluetooth functionality.
