But the cursor on the screen does not move? In fact, it is not necessary to immediately sound the alarm and run after the mouse.
Although, if the problem is in the device software, then you will have to use it for a while.
The touchpad may not work due to mechanical damage, but it may also be due to an error in the system. However, you need to figure out what exactly the nature of the malfunction is in your case.
Problem Definition
If you notice that the touchpad is acting strangely, try clicking on different parts of the panel.
In some cases, the cursor responds to movement, but is delayed or stuck. See exactly where the best returns are.
Also check that the buttons on the touchpad are working properly.
In addition, you need to check if the touchpad is connected. Try turning it on.
This is done in the following way:
1 Press the Fn key combination with one of the F1-F12 keys. U different models your key values. For example, if the touchpad does not work on Acer laptop- you can press FN + F7
2 If you have a dedicated power button, press it.
3 Use a special utility. It is usually displayed near the clock at the bottom of the screen. However, this method is not suitable for all laptop models.

4 Turn your mouse on and off, the touchpad should turn on automatically.
5 Go to device Manager. Look at the state of the touchpad – turned on or not.
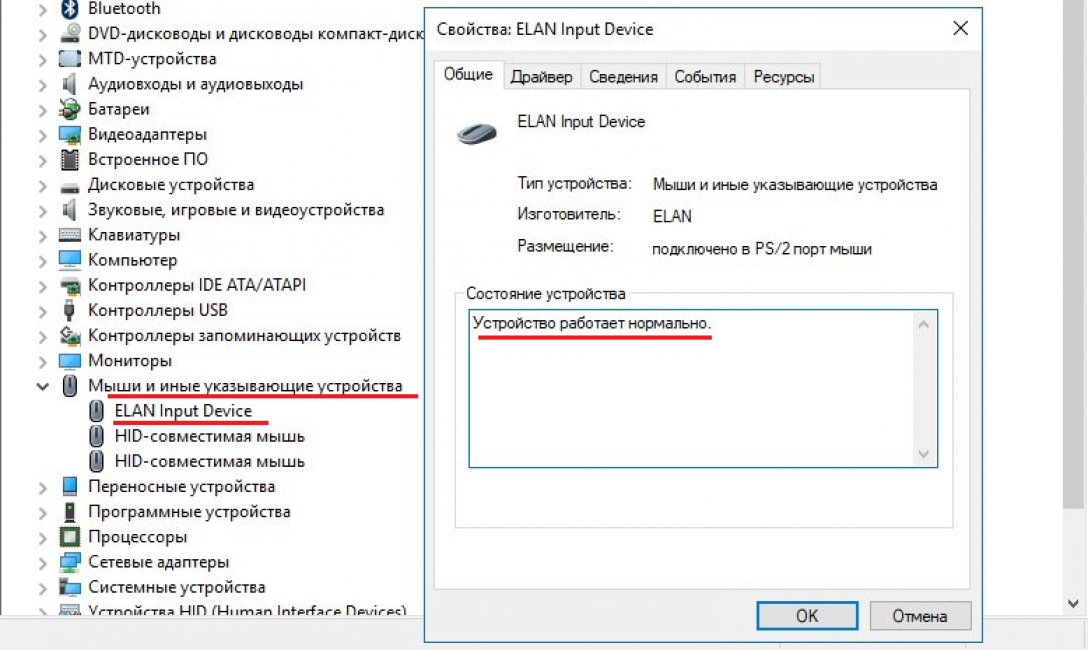
It’s quite rare, but it still happens that the touchpad is disabled in the device’s BIOS. To do this, when you turn on the laptop, hold down the keys to go to the BIOS and go to the “Advanced” section. Find “Internal Pointing Device” in it and check that the option is enabled (value “Enabled”).

If everything works, but is slower than usual, try cleaning the touchpad with a cloth and a cleanser.
The problem may be that you put a greasy stain on the panel or something got inside.
Cleaning may not help when the problem is that the system settings are incorrect or the touchpad is damaged.
After connecting the mouse, go to Control Panel, find the item “Mouse”. There, try changing some sensitivity settings.

Alternate between using the mouse and touchpad to determine the best settings.
Settings

When the cursor itself moves normally, but additional functions, such as scrolling or pressing keys, are not performed, which means the problem lies in the software.
First, update the drivers for your touchpad. This can be done by going to the laptop manufacturer's website. After that, restart your laptop and try the touchpad again.
If some functions malfunction, go to the corresponding section on the control panel to see if everything is configured correctly.
You can also resort to additional software to configure the touch panel.
No recoil
If you are sure that everything is in order in terms of software, then the task becomes more difficult.
The fact is that the cause of the malfunction may be mechanical damage, which requires the intervention of specialists from a computer service.
The touchpad on the laptop is in contact with motherboard through the loop. It is usually attached to special fasteners.
However, due to the fact that the laptop is usually constantly moved and transported, this cable is damaged.
For example, during transportation, the laptop may shake or be subject to blows from the side.
The bag does not guarantee full protection. Accordingly, the first thing to do if the touchpad malfunctions is to look at the condition of this cable.
You can do this at home if you know how, but it’s best to go to a workshop.
Complex damage
If the touchpad is damaged, try other connectors and the keyboard in the laptop. If they work strangely, the problem may be motherboard.
Thus, you need to send the device for diagnostics.
Repair

In case of mechanical damage to the touch panel, there is no other option but to go to a service center.
If you can't afford it yet, connect the mouse to your laptop.
True, this option may only be suitable if only the touchpad is acting up, and not other elements in addition.
Of course, before you give your laptop for diagnostics, carefully inspect it yourself so as not to overpay to specialists.
However, be careful - amateurs are unlikely to be able to repair a laptop; they can only cause the performance of the entire device to deteriorate.
The service center will inform you about the cost of repairs. If the problem is only in the cable or other elements, the price of the work should not be high.
The most expensive work is to restore or replace the motherboard.
Prevention
In order not to suffer with the touchpad in the future, try to adhere to the following rules:
- Transport your laptop carefully to avoid mechanical damage.
- Avoid eating over your laptop to avoid spilling liquid on it.
- Do not touch touchpad with greasy dirty hands.
- Clean the touchpad regularly to remove dirt.
- Update software, as well as device drivers. Especially if you just reinstalled your operating system.
Bottom line
In fact, if the touchpad does not work on a laptop, there are only a few reasons for the malfunction:
- software settings failure;
- outdated touchpad drivers that conflict with the operating system;
- disabled touchpad;
- mechanical damage to both the cable and the motherboard.
Regarding the software, you can figure it out yourself. Just update everything and check the settings. Mechanical faults can only be dealt with by a specialist. service center.
As a rule, minor repairs do not take much time, and the cost is also quite affordable. The situation only gets worse if the motherboard and other components are damaged.
Why the touchpad doesn't work - solution
Why the touchpad on a laptop does not work - The main reasons and their solution
Touchpad(English touchpad - touch pad), sensor panel - pointing input device, special pad, sensitive to touch. A touchpad is typically used to control a "pointer" by moving your finger across the surface of the device. In terms of its properties, the touchpad performs the role of an ordinary computer mouse.
You can control the cursor by moving your finger over this panel. To start it the desired program, or open a file, you just need to click on the touchpad.
Benefits of a touchpad
- The touchpad is built directly into the laptop, so the absence of a mouse (or its “slowness” or “freezing”) is not a problem;
- no wire needed to connect it;
- convenience when working on weight;
- do not require a flat surface (unlike a mouse);
- do not require a lot of space (unlike a mouse or graphics tablet)
- the location of the touchpad is fixed relative to the keyboard (unlike the mouse);
- To move the cursor across the entire screen, just a small movement of your finger is enough (unlike a mouse or a large graphics tablet);
- controlling the cursor using the touchpad does not require special skills or getting used to;
- Using one touchpad (without touching the buttons) you can perform some of the manipulations of the left mouse button:
- short touch - click
- double short tap - double click
- unfinished double tap followed by moving - moving an object or selecting it
- separate areas of the touchpad (bar on the right and top/bottom) can be used for vertical and horizontal scrolling.
- The touchpad is reliable due to the absence of moving parts;
- the presence of a flat surface and large space is completely unnecessary;
- a slight movement of your finger makes it possible to move the cursor around the entire screen;
- using one touchpad you can simulate pressing the left and right mouse buttons;
Touchpads of Apple, Asus laptops, as well as almost any from Synaptics (using separate program) can simulate pressing right button and a wheel without using additional buttons:
- scrolling - tap with two fingers and move
- right button - short press with two fingers (three for Asus)
- increase/decrease - stretching/contracting two fingers on the touchpad surface relative to each other
- flip - changing the plane of the position of two fingers on the touchpad in the required direction
- swiping - lightly touching in a movement from left to right or vice versa with three fingers
There are also various gestures that use four fingers.
The touchpad is disabled on a laptop using a keyboard shortcut Fn(next to the Ctrl button) + F10 (or + one of F1 to F12). On some laptops, the touchpad is disabled with a special button (for example, Acer Aspire 5738G).
Cons of the touchpad
- Since it is located directly on the keyboard, it is easy to touch it with your hand and perform the wrong operation.
- The touchpad has a low resolution, which makes it difficult to work where more precise movements are needed (for example, in touchpad graphics editors)
The size of the touchpad depends on the size of the laptop. The larger the laptop, the larger and more comfortable the touchpad.
The touchpad can be found by touch, without having to take your eyes off the screen. To provide such an opportunity, a number of manufacturers began to use materials that differ in texture. In particular, the Lenovo series has a small rubber protrusion that limits the sensitive area. Thus, even a light touch allows you to confidently find the border of the touchpad.
A number of models use a solution in which the keys on the touchpad are not physically separated. Instead, the laptop has a monolithic block, the edges of which are treated as independent keys. At first glance, this is convenient: there are fewer cracks in which dust and small debris can accumulate. But in reality, there is a downside to this design. It has been established that there is a subconscious desire to press not on the edge of the block (which is required), but to use its central area. At the same time, the middle of a monolithic block is usually simply not sensitive to pressure. As a result, the press can be unsuccessfully repeated several times until the user realizes to move his hand closer to the edge.
Another disadvantage of this design is the inability to determine with a quick touch which key will be pressed. The user has to visually control this process, which slows down the work speed. In addition, with such a shift of gaze from the screen to the touchpad and back, attention will inevitably be scattered.
In general, when compared with a mouse, the touchpad loses and the only good thing is that you can always connect a mouse to the laptop.
The touchpad is easy to use and does not require any special care. Occasionally, approximately once every six months, it is recommended to check the touchpad for accuracy of movements and if the accuracy deteriorates (movements are more abrupt or abrupt), clean the touchpad. The touchpads are very well protected from dust and moisture (including water), as well as from foreign objects getting inside the touchpad. The touchpad is very reliable and rarely breaks; it is very rare for a new touchpad to break within five years of operation.
In most cases, the touchpad does not require any special driver to operate. When you connect it to a computer, it is recognized as an ordinary “mouse”, and when using the USB interface, it can be connected and disconnected “hot”, i.e. There is no need to turn off the computer.
When purchasing a laptop, it is assumed that it will be used in various conditions where using a mouse is inconvenient and sometimes impossible (for example, on a train or in a car. Therefore, when choosing a laptop, you should pay great attention to the touchpad. Let's look at a few simple rules regarding the touchpad, which should guide you when choosing a laptop:
- The touchpad should be positioned so that you do not touch it while performing other operations (for example, when pressing buttons on the keyboard). It is usually located in the center of the keyboard under the buttons.
- The larger the touchpad, the better, but it should not interfere with pressing the keyboard buttons.
- The touchpad must be protected from accidental touch. Usually it is slightly recessed into the laptop body.
- Also pay attention to the mouse control buttons. They should be comfortable and press with little effort.
If the touchpad on your laptop does not work
Let's look at some touchpad problems.
The touchpad works, but not well
How this is bad: difficult to place the pointer at the desired point, the cursor does not obey, jumps around the screen, moves too slowly or too quickly, jumps at random, etc. The most common reason for this is “food is served.” You ate, didn’t wash your hands, put a couple of oil stains on the touchpad - and the touchpad doesn’t work. We soap the cotton swab a little and clean the surface of the touchpad, then wipe it with a damp cloth and wait until it dries.
The touchpad is clean, but still unresponsive. They probably washed their hands and forgot to dry them. The touchpad must be used with dry, clean fingers. If this is the case, then your current sensitivity settings may not be suitable for you. We go to the control panel, find the “Mouse” item there and play with the settings until the touchpad works as it should.
If the touchpad itself works, that is, the cursor responds to touches, but various gadgets do not work, for example, scrolling on the touchpad or press area does not work, then the reason for this behavior is software. First you need to install or update the driver from the laptop manufacturer's website, and also install special software to configure the touchpad.
The touchpad doesn't work at all
What to do if the touchpad does not work on ASUS laptops or it cannot be disabled via FN.
There are many reasons why the touchpad on a laptop does not work. Although in most cases it is simply turned off. Try a hotkey combination Fn+F5-12. On different laptops your own combination, look at the F keys with numbers, one of them should have a touchpad drawn on it. In our case, the combination is Fn+F7, and the icon is in the form of a panel along which you move your finger.
Second option, the touchpad is disabled by software. Check the condition system utilities responsible for the operation of the equipment: usually in the tray (lower right corner of the taskbar) there is a program icon that allows you to quickly disable wifi, Bluetooth or the touchpad. You can also visit Device Manager.
If programs work, but the touchpad does not work, you will have to dig deeper. The touchpad contacts the motherboard through a cable, which is fixed in a special fastener. A laptop is also a mobile phone to transport it. During transportation, it is subject to shocks, vibrations, shaking, etc., as a result of which the touchpad cable lock may open or break off. You can disassemble and check the contacts yourself, or it’s better to go to a laptop repair shop.
Hardware and mechanical damage
If the touchpad on a laptop does not work, and in addition the keyboard or USB ports are moping, then the problem is with the motherboard. It is necessary to diagnose the laptop in a service center; it is necessary to check the functionality of the south bridge and controllers. There is only one way out - a direct route to laptop repair.
Mechanical damage to the touch panel cannot be treated. They hit him with their fist in the heat of the moment, and after that the touchpad doesn’t work, you’ll have to change the panel. And in general, blows to the laptop usually hit the wallet. If only the buttons are pressed in, then all is not lost. Minor repairs are usually the way out - disassemble the touchpad, return the keys to their original position, glue the fasteners, put an elastic band, and everything will be fine.
A special panel on the laptop body next to the keyboard, which is a compact analogue of a mouse. It reacts to the movement of a finger over it; as a rule, there are two buttons (as in a mouse), and a scroll bar on the right. Since the laptop is designed as a portable compact computer, the developers decided to rid it of excess weight and wires by coming up with this.
The problem is that the developers operating systems, especially Windows, don't tend to think through details and hardware differences different manufacturers. Plus, in our country it is popular to use unlicensed copies, all kinds of repacks, cracks, and modified releases. All this and many other factors lead to the fact that the laptop hardware begins to work incorrectly or simply stops doing so.
Most often problems arise with touch panels, since this specific device is typical only for laptops. Whenever there is a problem, we first turn to the Control Panel, where we often find that the touchpad is not visible in the Device Manager.
device Manager
Device Manager is a section of the control panel that displays all connected equipment and offers options for configuring it. In this section you can do the following:
- view the properties of the equipment and diagnose it;
- update, roll back or remove drivers;
- turn equipment on and off;
- view technical specifications.
Contacting the device manager is the first step when there is a problem with any device, and the touchpad is no exception:

- If you find equipment with exclamation point, this means there are problems with the driver.
- If it is not there at all, then the touchpad is probably simply disabled.
Such problems usually arise when installing a new OS on a laptop or after upgrading to latest versions. It happens that laptop manufacturers have not yet managed to create a driver for new version OS, and standard Windows it works incorrectly. In this case, you always have the option of rolling back the system. But remember that not only the updates installed on the laptop will be deleted, but also all changes that occurred after the restore point.
Enabling the touchpad
If there is no touchpad in the Manager, then perhaps the system simply turned it off for some reason when installing the software. There are several options for simply enabling it:

If all of the above does not help, you can try enabling the touchpad through the BIOS:
- Restart your laptop and go into BIOS before starting the OS. There may be a hint on the screen on how to do this. If not, determine this either from the manual for your laptop or through experimentation. This is most often the F2 or F1 key, but it can also be Del, Esc, F10 or some combinations.
- When Bios starts, go right to the “Advanced” tab, then down to the “Internal Pointing Device” item.
- Press Enter and select Enabled.
- Go to the “Save&Exit” tab and exit the BIOS saving the changes.
After this, Windows will boot and the laptop should see the touchpad. If it is still not there, then there is a problem with the driver.
Driver update
If after turning on the touchpad appears in Device Manager, but with an exclamation mark and still does not work, you need to reinstall the driver. First, try using those that are already in the system:

Check if the touchpad is displayed correctly in the Manager. If not, then you need to download the driver yourself from the manufacturer’s website. As a rule, such sites automatically detect your Windows versions, and will be offered required driver. Otherwise, find the driver for the laptop of your model and the required OS version yourself. It’s better to go to the website of the laptop manufacturer, rather than the touchpad itself, it will be easier to find there.
Download the installation package to your laptop, run it and follow the installation instructions of the program. If you downloaded not the installer, but only the archive with different files drivers, then follow the steps described above to update the driver, specifying the downloaded folder as the search location on your computer.
If the Manager again gives you a message that the drivers do not need to be updated, click “Uninstall” in the window, and then “Install”.
After completing all the steps, do not forget to click “Update hardware configuration” if the Device Manager window has been open all this time. Thus, problems with the touchpad are usually associated either with driver failure or simply with the system turning it off. However, if all the methods did not help, and the laptop still does not see the device, then the cause may be a problem with the laptop hardware itself and it is better to contact a service center.
