Perhaps many of us have encountered the problem of our PC “slowing down”. It’s one thing when the system is in complete chaos and disorder (lack of antivirus, updates, use of dubious programs). It’s just that it often happens that all the OS parameters are built on the advice of the best programmers, and when you compare them with your friends’ PCs, you come to the conclusion that there are practically no differences in the settings. However, the end result is still not the same - one PC “flies”, while the other freezes even while running non-volume processes. That's why today we'll talk about how to configure Windows 10 for maximum performance.
In general, all problems and “glitches” do not arise out of the blue - they are a manifestation or consequence of certain violations (both internal and external), including the lack of optimal settings in your Windows. Therefore, if you understand the settings of the video card, swap files and the like, there is a high probability that the device will start working much more productively. So, in terms of increasing computer performance, our resource suggests reviewing and testing several instructions.
Getting rid of unnecessary services in Windows 10
In general, the essence of this process is clear and simple - there is no need for the active mode of services that the user openly ignores or does not fully understand their purpose. For example, there are often cases when Windows fans are not so capricious in choosing the OS version and have not changed Windows since 2010 (maybe someone else does not update). Despite this, the system has an update service, which has been ready for the most radical actions for several years now, but just because its active mode does not mean that this service is ever going to be used for its main purpose.
As it turns out, last year the announced tenth Windows version far from perfect. The factory settings are such that the system runs a huge number of unused services, and components that are completely unnecessary for the average user are involved. It goes without saying that this can and should be fought. When you turn off everything unnecessary, even Windows key 10 won't be needed. Let's focus on the most important aspects of performance.
Tuning Windows 10 for Maximum Performance: The Basics
Let's start with the fact that it is unknown why the developers new system we tried to include in the default functioning the maximum of what it is capable of. Naturally, this does not have the best effect on machines that meet the minimum configuration.
If anyone noticed, even when entering where the version is displayed installed system and basic technical data regarding the processor and RAM, the performance index often has a fairly low score. There is no need to create illusions. This is not related to the computer configuration, but only to the fact that the system is running a large number of services and background processes, which put the maximum load on system resources. Now it will be considered Windows setup 10 for maximum performance, or more precisely, actions that can reduce the load on the same processor, RAM or even a hard drive.
Disabling visual effects
Some users mistakenly believe that visual effects in the “ten”, compared to the same “seven”, there are fewer. This is clearly a fallacy. Windows 10 uses rendering mode to a much greater extent. In fact, if you look thoroughly, this is just a treasure trove of effects that have a fairly strong impact on RAM and take up a fair amount of space even in the memory of the graphics chip. This begs the most banal question: “Is it possible to get rid of this?” Yes, you can, and in the simplest way.

To configure we use standard menu“Start”, where we select the system partition, and then go to additional parameters. There is a tab in the properties window additional settings, where you should select the security item best performance(default value is security the best kind). It goes without saying that each effect can be disabled one by one. The view, however, will suffer quite a lot from this, but for very weak machines this can be a pretty good solution to eliminate the problem of reducing the load on system resources.
Disable unused startup services
Now a few words about one of the most important sections. This is autoloading. As the name suggests, all services and processes are collected here that start automatically when the operating system itself boots. And many of these components remain unclaimed during the work process.
At this point, tuning Windows 10 for maximum performance means complete shutdown(within reasonable limits, of course).

To enter the startup settings, use the msconfig command, which is entered in the “Run” menu field (Win + R). There is a tab of the same name, which displays all automatically loaded processes. We turn off everything that is there. You can only leave the antivirus service (if one is installed on the system). Everything else can be left unused. Naturally, after saving the changes made, the system will prompt you to reboot. We agree, and after restarting we’ll see how Windows behaves. Better? Yes! But that's not all.
Disabling unnecessary components
Now you should disable Windows 10 components that are not included in the automatically started processes section, but use system resources not less. Again, you won’t need a Windows 10 key for such fine-tuning, just like for all other actions.

We go to the “Control Panel”, where we select the programs and components section. In the Windows components menu, disable unused services. For example, an activated Hyper-V module is completely unnecessary if the terminal is not intended to be used at all. You can easily disable print services if the printer is not installed, etc. In general, you need to look and determine the shutdown based on what is needed in the work and what clearly will not be used.
Disable overwriting of information when exiting hibernation mode
Another question related to the setup relates to, or more simply put, the “sleeping” state of a computer or laptop with reduced power consumption. The fact is that the system constantly rewrites the information file, which stores data about all open this moment applications. And, accordingly, it can be quite large. In addition, the rewrite time becomes quite long.
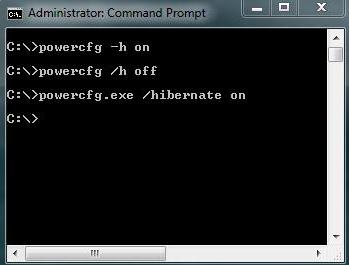
But if we talk about solid state SSD drives, they do the job very well without this, and a constantly overwritten file is simply not needed here. So it's time to get rid of it. We use the key combination Win + X, and then select the command line (you can also do this from the “Run” menu using the cmd command). Next, enter the line powercfg -H off and press the Enter key. The most important thing in this situation is to run the command line as an administrator. Otherwise, nothing will work.
Disable defragmentation
When working with solid state drives, which have a higher data reading speed, it is also recommended to disable background defragmentation (arranging the most frequently used files and called programs by moving them to the fastest areas of the hard drive). The speed of work is already high.
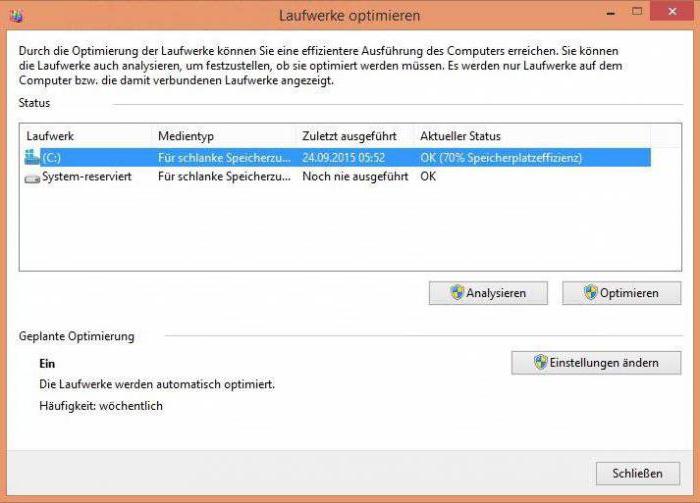
First, call the “Run” menu (Win + R) and enter the dfrgui command in the field. Next, select the SSD, click the button to change parameters, and then uncheck the option to perform scheduled defragmentation.
Disable indexing
For SSD drives, one more important setting should be taken into account - indexing. When active, it negatively affects work.
To disable this option, go to the “Computer” menu, select SSD, use the properties section and disable the file indexing permission setting.
Disabling the update
Quite often, although not always, the system may slow down during installation the latest packages updates, which, by the way, are not always installed correctly into the system, which can lead to a complete failure in terms of performance. In general, if you look carefully, in most cases these are security system updates, less often - specific platforms like Microsoft. NET Framework, even less often - office products and device drivers.
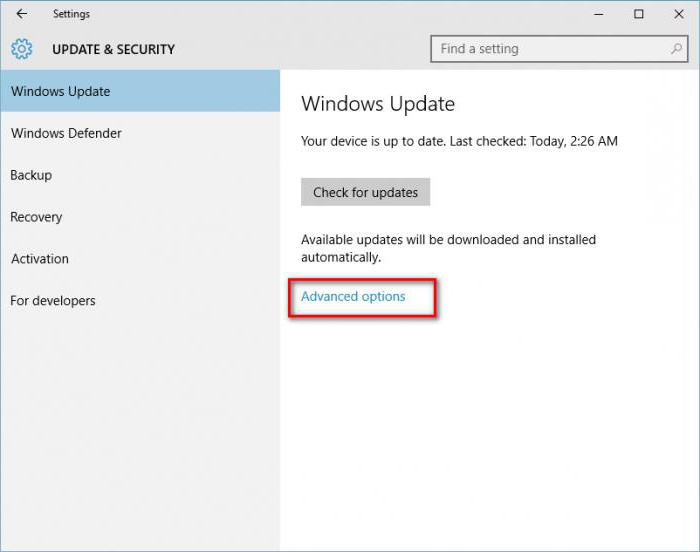
The service can be easily disabled in the updates and security section, which can be accessed through the system settings menu.
Disable Windows Defender
Another stumbling block is the built-in windows defender, which appeared in the eighth version. Often, when working in it, it not only affects the same performance index and the operation of the system as a whole, but also “shows off” when installing a specific software requiring change system files and settings, considering it potentially unsafe, although in fact it is not.

To disable this component, go to the standard “Control Panel” and select the appropriate section to disable. Please note that if a standard antivirus is installed on the system, this service will be blocked automatically.
Removing unnecessary files
Also, tuning Windows 10 for maximum performance involves removing computer junk in order to provide increased access speed to any type of hard drive. You can, of course, manually delete temporary files from them, but this is not all that can be done.
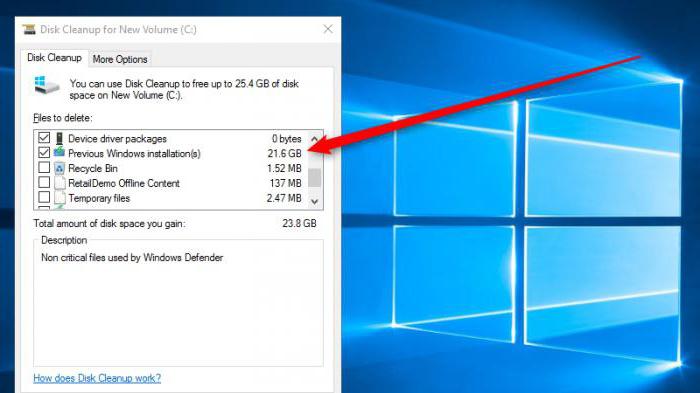
And in this case, it is better to use the built-in Disk Cleanup utility. It is accessed by right-clicking on the section letter with a selection of properties. The window has a “General” tab, where there is a button to activate the cleaning process. With all this, you should tick off everything that is in the box above. In some cases, when a return to the previous system will not be made, you can delete its files (and this is about 25-30 GB).
How to tune Windows 10 for maximum performance: third-party utilities
Finally, one of the most important points. The Windows 10 registry plays a key role in ensuring maximum performance. Firstly, it is loading the system. If anyone doesn’t know, at startup the system performs a full scan of it (which, in fact, is what most recovery methods are based on). The larger the registry, or rather, the number of records and keys present in it, the longer the process takes. Secondly, myself Windows registry 10 may contain incorrect or outdated keys left behind, say, after uninstalling some programs.
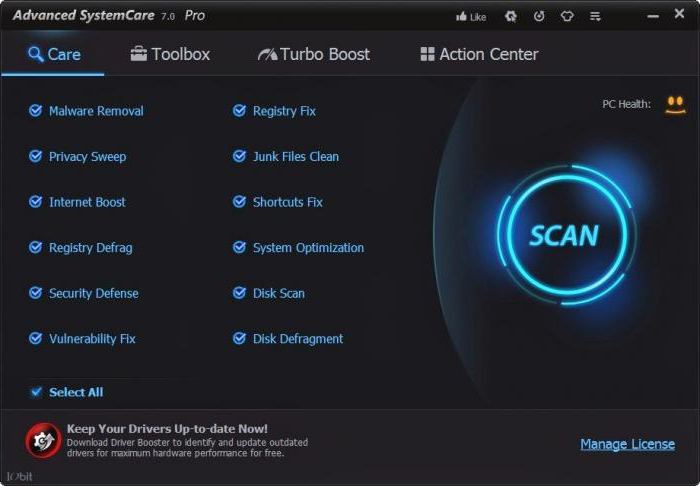
Editing records manually is an absolutely thankless task. Therefore many third party developers specially created programs for optimizing Windows systems that correct all errors automatically. Any such complex application has a special module for searching for outdated or erroneous registry entries, and in some of the most advanced utilities you can also find tools for defragmenting the system registry to reduce its size and speed up access to it. This works, however, somewhat differently than defragmentation. hard drive, But that's not the point.
Among all that is offered on the modern software market of this type, it is worth mentioning utilities like Advanced System Care, AVZ PC Tune Up, Glary Utilities, CCleaner and many others. Ultimately, the user is only required to press buttons to start scanning the system and correcting detected errors or failures, nothing more. And of course, only the key points related to increasing system performance are discussed here. It is simply unrealistic to take everything into account.
Microsoft has well improved the Windows system for the better, but they also added additional functions that slow down Windows operation 10. These functions include services, such as those aimed at networking and synchronizing information on different types devices.
But it’s not just Microsoft services that are responsible for system slowdowns. Often, we ourselves unconsciously create problems using additional antiviruses without disabling the standard one, adding various widgets and applications, installing programs into autorun, which can happen without our knowledge.
So, we have finally decided to bring order to the system, where to start?
How and what services can be disabled in Windows 10
What services can be disabled?
- Windows Biometric Service- used for processing and storing biometric data;
- Computer browser- used to create a list of computers on the network;
- Secondary login- allows other users to control the computer;
- Print Manager- ensures the operation of printing devices;
- CNG Key Isolation- produces insulation for the key process;
- SNMP trap- provides message interception for local SNMP agents;
- Work station- access to workstations via SMB protocol;
- Work folders- used to synchronize directories on different devices;
- Xbox Live Online Service- provides access to Xbox Live services;
- All hardware related services Hyper-V visualization- services that are designed for the operation of virtual machines;
- Geographic Location Service- used to track computer coordinates;
- Sensor Data Service- processes and stores information received from sensors installed on a PC;
- Sensor Service- manages sensors on a PC;
- Client License Service- ensures the correct operation of the Windows 10 store;
- SMS Router Service Microsoft Windows - forwards messages according to pre-created rules;
- Remote registry- created for editing the registry by a remote user;
- Fax- ensures the operation of devices that can receive and send fax messages.
All of the listed services do not affect the performance and stability of the operating system, therefore you can safely turn them off.
I would also like to note that before disabling these services, carefully read their purpose in the description. For example, if you disable Print Spooler and Service Bluetooth support", you will not be able to connect the printer and you will not be able to use Bluetooth devices.
I would also like to advise our readers that if you want to disable a certain service not from the list considered, then carefully read its functions and purpose so as not to harm the system.
For example, if you stop Windows Audio, then you will disable all audio devices and sound programs. To restore the functionality of audio devices and sound programs, you need to restart unused Windows Audio. From this example it can be noted that it is necessary to remember the services to be disabled to restore normal work Windows 10
How to disable unnecessary services in Windows 10
Disable unnecessary services using the Services add-on
Get into the add-on " Services» possible through Control Panel and through the program " Execute", entering the command "services.msc" in it.
By opening the add-on, you will see the entire list of services installed on your computer.

For example, let's try to disable the service " Remote registry» through the opened add-on. To do this, let's go to the service we are looking for and open it.

From the window that opens you can see detailed description service, as well as its condition. To finally stop " Remote registry", we will select the launch type " Disabled"and press the button Stop.
Disable unnecessary services using the command line
Each of the services that are listed in the first example can be disabled quite easily and quickly through the console. To disable it, we need a console running in Administrator mode. In Windows 10, you can launch the console in Administrator mode different ways. The most convenient way is to click on the menu “ Start» right click mouse and select the item we need.
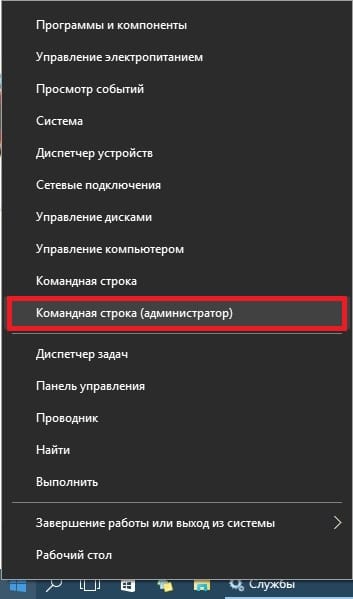
In the running console, let's try to stop the service that is already familiar to us " Remote registry" To do this, type the command net stop "RemoteRegistry" in the console and execute it.
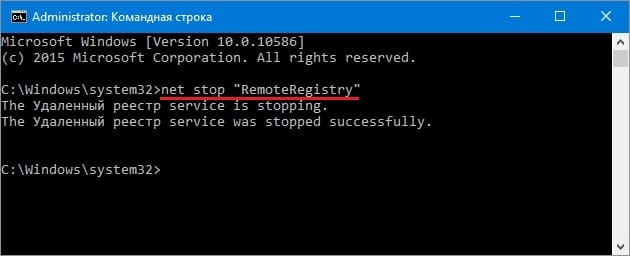
If you need to start the “Remote Registry” again, you can do this with the command net start "RemoteRegistry"
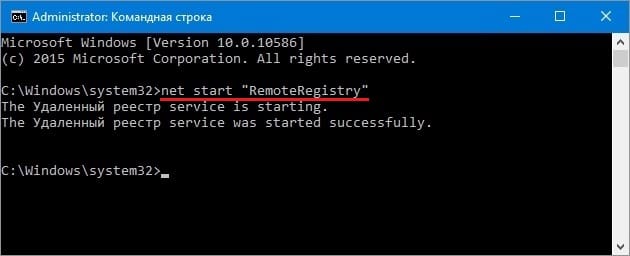
The English name for entering on the command line can be found in the task manager on the “ tab Services»
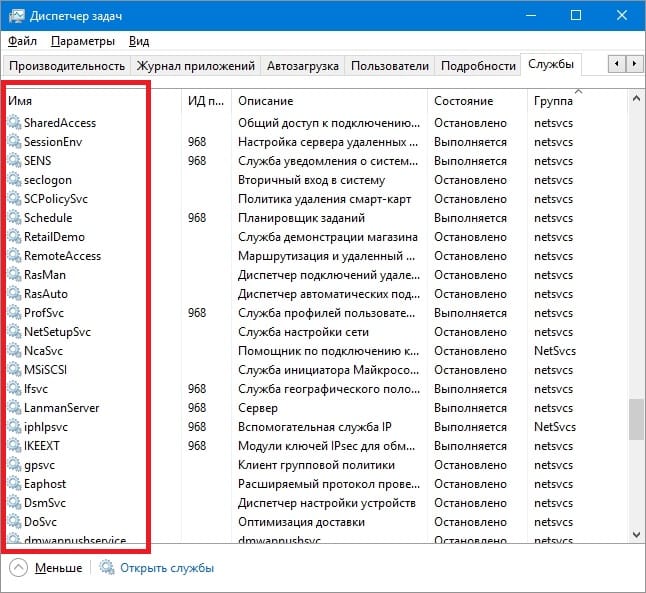
The example above is best suited system administrators and experienced users. I would also like to note that the considered example can be used without problems in previous operating systems Windows 7 and 8.
Disable unnecessary services using PowerShell
Except command line you can also use it to disable unnecessary services PowerShell. You can open PowerShell in Windows 10 through the Control Panel or through search.
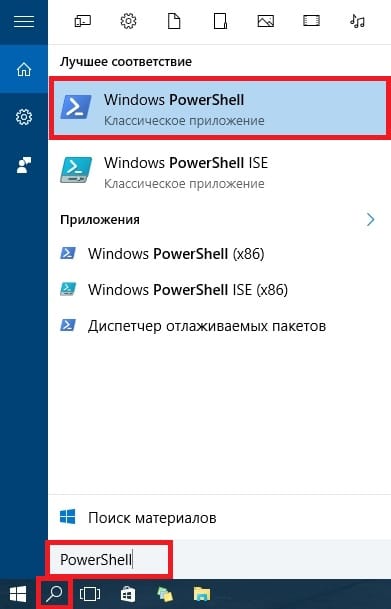
Now let's enter the command stop-service remoteregistry in PowerShell and execute it.
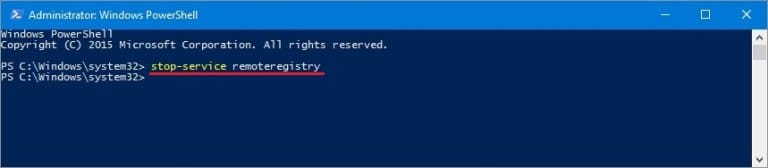
This command will stop the service we are familiar with " Remote registry" To restart " Remote registry"in PowerShell, you need to run the command: start-service remoteregistry

In the same way, unnecessary services are stopped via PowerShell. This example, like the previous one, is best suited for system administrators and advanced users.
Stop services via task manager
First of all, let's launch the Task Manager. You can launch it in Windows 10 using the familiar key combination Ctrl + Shift + Esc. You can also launch it by clicking on the menu “ Start» right-click and select « Task Manager».
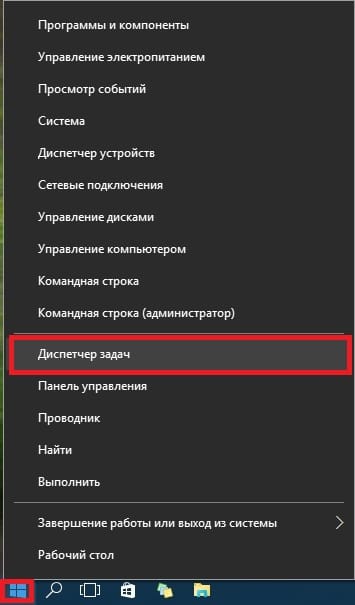
IN open manager tasks, go to the tab “ Services» to the remote registry.

Now right-click on it and select from the appeared context menu paragraph " Stop».
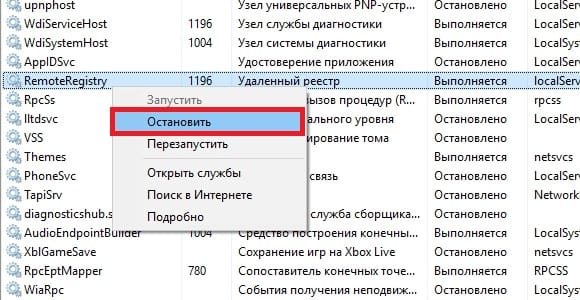
After these steps remote registry will be stopped. In the same way, you can restart this service.
I would also like to note that you can open the add-in discussed in the first example through the task manager. To do this, click on the link at the bottom of the task manager window.
Speed up Windows 10 using programs
Speed up with Advanced systemcare
Advanced system care - The program allows you to speed up your system in a few clicks. The program itself monitors and disables unnecessary and unused services. The most complete functionality is presented in the PRO version, but also free version Helps in maintaining and speeding up your computer is not bad at all.
Advanced SystemCare is a software package containing many modules for optimizing, tuning and improving the performance of computers based on Windows OS. The application allows you to clean your computer from spyware and adware, find and eliminate possible threats and gaps in the OS security system, and correct errors in system registry, clean temporary and unnecessary files, manage startup lists, optimize PC performance.
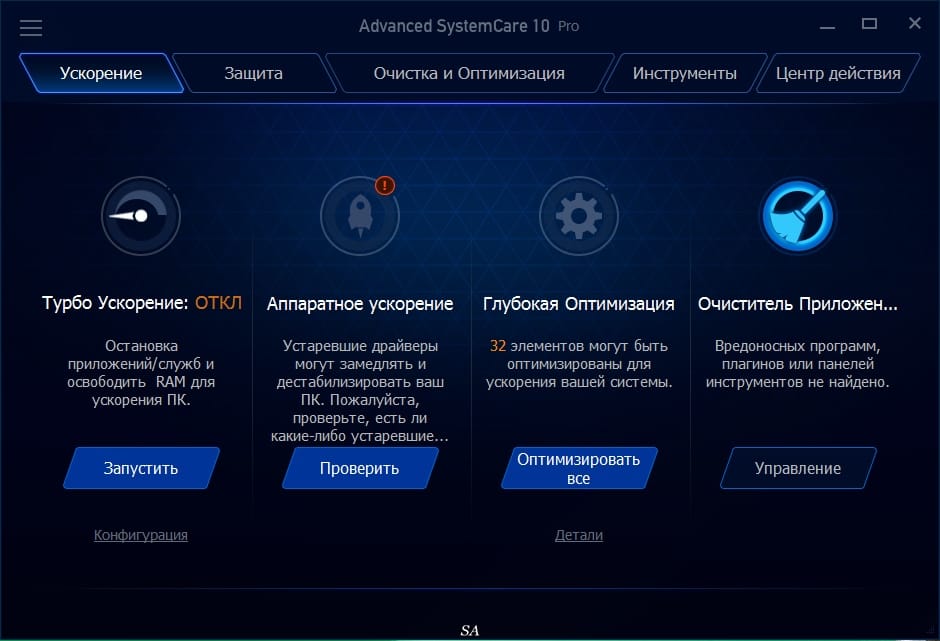
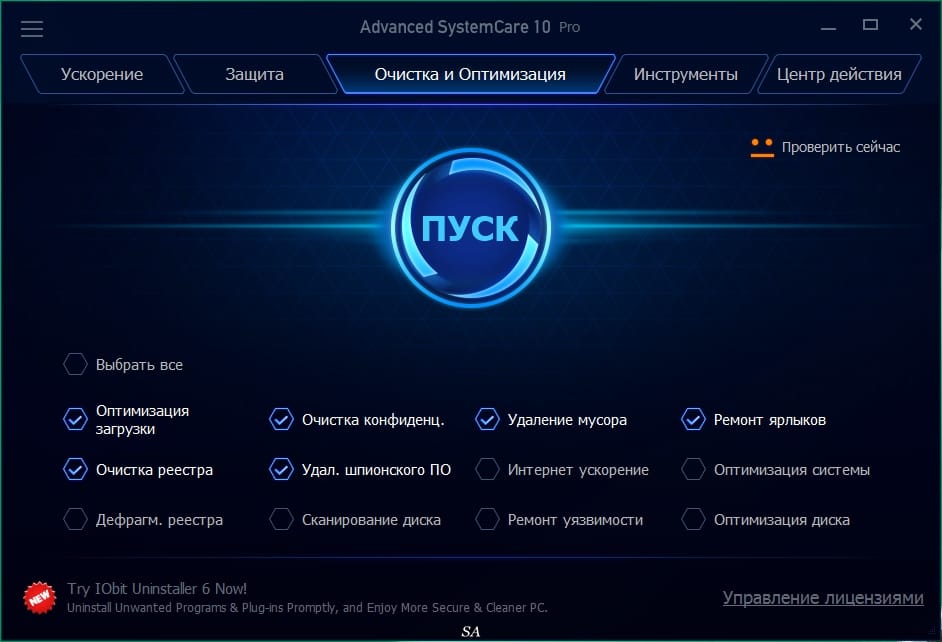
Features and functionality of Advanced systemcare:
- Maintains peak computer performance. Completely optimizes Windows for exceptional system performance and high Internet speeds by freeing up the system's own power, depending on your PC usage and network configuration. The program turns your computer into a business machine, a productive workstation, an entertainment center, a gaming machine and a scientific computing center.
- Reliably protects your computer. Scans and analyzes features information security on Windows. Detects and removes spyware and advertising modules, using the latest databases, to prevent attackers from installing malicious applications on your computer. Erases and updates your computer's usage history.
- One click eliminates the top 10 common problems on the computer. Advanced SystemCare Pro combines the ease of use inherited from previous versions, with even more powerful features. With one click, it scans and fixes the top ten PC problems and protects it from hidden security threats.
- Real-time optimization. ActiveBoost function. ActiveBoost technology continuously runs in the background and detects unused resources. By intelligently redistributing system resources, the technology ensures maximum efficiency in using the processor and memory.
- Over 20 unique PC maintenance tools. Advanced SystemCare Pro includes latest version IObit's Toolbox, with more than 20 unique tools, both for daily computer maintenance and for advanced needs. The Toolbox set contains tools for cleaning, optimizing and repairing the system, tools for improving system security and tools for complete control over the computer.
- Cloud technologies ensure timely updating of the database. The new cloud technology ensures that the database is updated in a timely manner, allowing you to receive the latest settings for system configuration and malware signatures.
- Set up optimal performance for work or play. You can now choose between two Turbo Boost options - Work Mode and Game Mode. In addition, customization of each mode is now possible on the main screen.
- Deep cleaning and optimization of the registry. Completely safe registry cleanup, compression and registry defragmentation to ensure maximum performance. The program finds and eliminates even those errors in the registry that other programs that do not have deep scanning technology miss.
- Automatically works in the background. This powerful utility runs continuously in the background of your computer, without requiring attention, completely automatically. You can set it to run on a schedule or simply allow it to optimize when your computer is idle.
- The new user interface consumes fewer resources and is faster. With the new interface, Advanced SystemCare Pro starts up much faster and uses fewer system resources.
- New architecture and code rewritten from scratch for 32- and 64-bit systems. The improvements allow your computer to run even more efficiently and more consistently than before, stabilizing even older systems.
- Improved Maintenance module with more powerful cleaning and optimization features. Improvements to the Maintenance module include features such as Startup Optimization, which more effectively scans your PC for potential problems.
- Powerful defragmentation of hard disk. Fast, powerful and incredibly effective, Disk Defragmenter eliminates disk fragmentation up to 10 times faster than comparable products.

Pro version features:
- Performs a full range of work to achieve the best performance. Simply cleaning the registry cannot provide a truly significant increase in speed. Advanced SystemCare Pro combines registry cleaning, defragmentation, fine tuning systems, restoration of damaged shortcuts, deletion personal information from temporary files, deletion unnecessary files, disk recovery and optimization, and much more - everything you need to keep your computer running like new.
- Detects and resolves more security and performance issues. The innovative Deep Scan technology we have developed provides the Advanced SystemCare PRO program with the highest percentage of problem detection among its analogues, which allows you to find the root of problems with your computer.
- Simpler and easier to use. You don't need to be a professional or know a lot about computers. All you need to do is install the program, click a few times, and your computer will work like new again.
- Recommended by many users. Advanced SystemCare Pro combines legacy ease of use with even more powerful features. One click starts scanning and fixing dozens of different problems on your computer, and also activates the machine's protection against many hidden security threats.
Advanced SystemCare has the ability to enable optimization in automatic mode without slowing down Windows 10. Scanning and cleaning occurs when the system is idle, so this is not reflected in performance in any way. Also in the PRO version, the developers presented Anti-Virus - it’s up to you to decide whether to use this function or not.
