Greetings, I would like to consider in more detail the installation and configuration of the Clover bootloader on HDD HDD. Every second Mac OS user on a hackintosh faces problems setting up Clover on their hard drive. And to put it simply, there are not many settings in Clover itself, but where we have to dig is config.plist. The slightest mistake or extra entry can prevent the operating system from starting. Mac systems OS X on a PC, passing invalid values.
It often turns out that the system flies in an elementary way, even without tambourines - this is possible when an image was created created for a more or less similar PC configuration. But when we install Clover on a hard drive, it does not want to start the system in any way. And you always have to use a flash drive to boot the system. Why go far, for the first months myself, I used it until I figured out what and why.
By the way, this improves security very well, did not think about it. AT this case the flash drive is the key to the system!
Copying the contents of an EFI partition from a flash drive to EFI will not help in 80% either. hard drive.
Why is this happening?
The answer is very simple - config.plist is not configured for your hardware. For an installation flash drive, they do not always use a full-fledged configuration file, more often they use a truncated one with a minimum number of patches, blocking the OS X installer from detecting hardware - this is quite enough for the system to install.
Even if you are lucky and transferring EFI from a flash drive to an HDD will still start the system, it is not realistic to make predictions about performance and stability indicators. It is not known what values Clover set automatically.
After correct setting ideally EFI and Config.plist should support any version. In my case, I can run and install Mavericks, Yosemite, El Capitan and Sierra with the same bootloader. Therefore, my EFI partition is the same for the installation flash drive and for the HDD.
Installing the Clover bootloader on your hard drive
I recommend everyone to download it, so it will already be finalized for newer OS X operating systems. For example, my EFI, which I did 3 years ago, will launch Mavericks wonderfully, but does not want to run El Capitan in any way, but the latest version runs and sets any of them. But it is worth noting right away that the latest versions of Clover 2.40 no longer support some older versions of Mac OS X, .
This may be due to the fact that each version of the bootloader has its own flaws, which were fixed in the future and this may not be in your version, but in any case it will not be worse. What errors and shortcomings were corrected, and a hundred supplemented, you can read. By the way, using the old Clover and SMBIOS iMac, the front ones did not work for me. USB ports, after I put latest version bootloader - the ports are working, draw your own conclusions.
Today, for the sake of interest, I installed several versions and checked on El Capitan. The boot time and operation of Mac OS X is exactly the same. I wanted to test the words of a popular hackintosh video blogger who claims that with each update of Clover, the load time is getting longer, which is complete nonsense. The download time depends on many factors, which I described in .
1. Download Clover EFI Bootloader.
2. Run the installer.
3. Set up CLOVER
In my case Clover_v2.4k_r4012, but on this moment already available Clover_v2.4k_r4035.Kak times and I will be updated))).
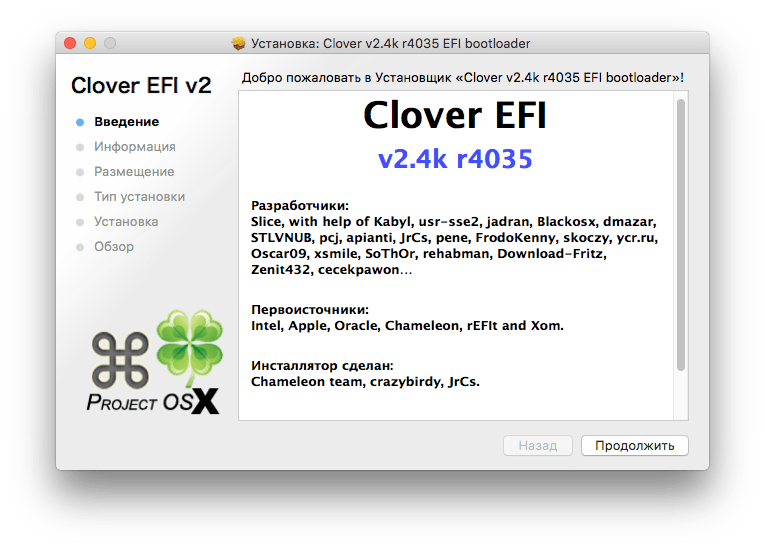
Click continue...
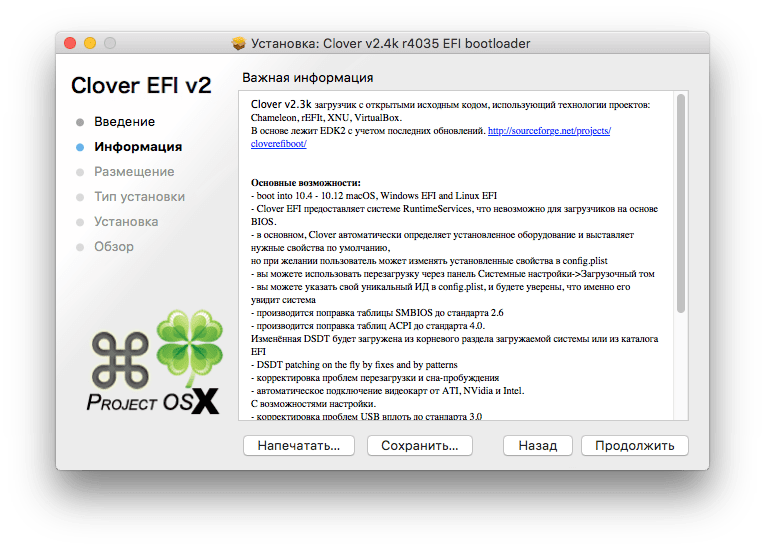
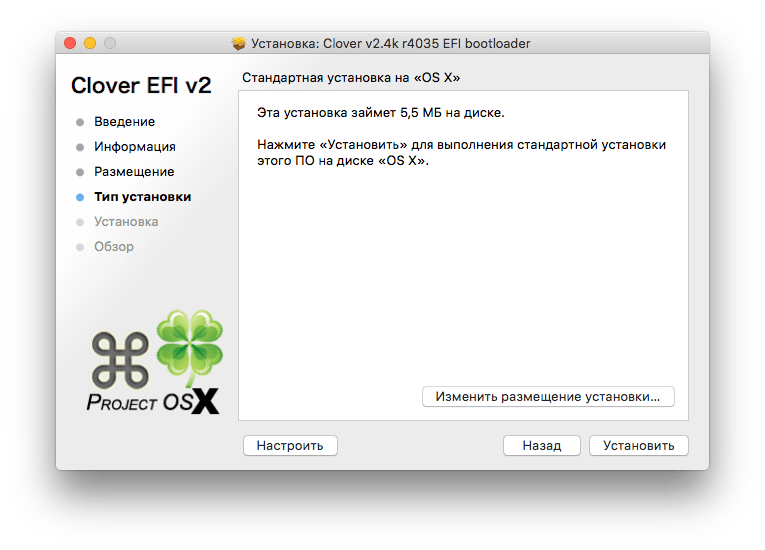
Change the installation location to yours system disk...
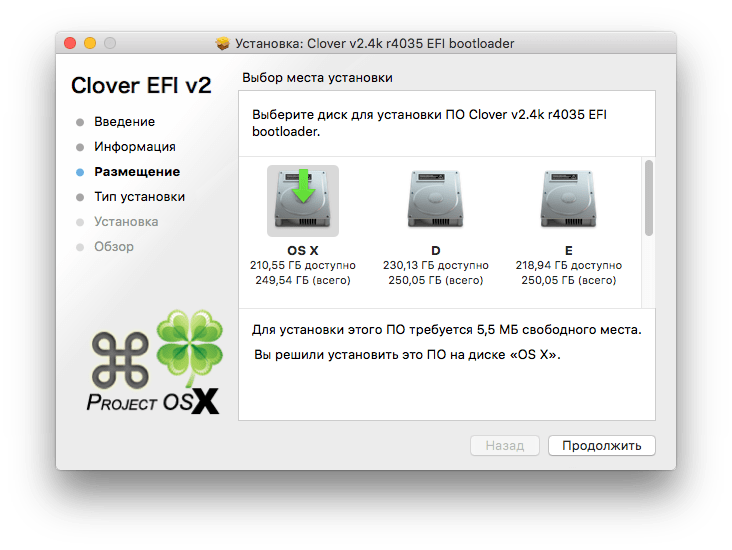
Click continue and select "Configure"

Now we will consider the settings for UEFI boot, which is supported by almost all BIOS versions on motherboards ah of the last decade, but it seems to me that the previous one too.
Leave the top two marked points. In this case, there will be some relief for us in choosing additional drivers that are designed for older BIOS versions, additional drivers for NTFS, PS2 Mouse, FAT, and so on.
Some items become inaccessible to us, and for the most part they are not needed. The only one of these items that can be useful is the choice of the CLOVER menu theme. But when choosing, you should take into account that a beautiful theme requires more time to download and install an additional driver for normal display on the same HD and FULL HD monitors and on monitors with a higher resolution. There is a desire to bother.
Go straight to Driver64UEFI

Celebrating EmuVariableUefi-64, OsxAptioFix2Drv-64, OsxAptioFixDrv-64, PartitionDxe-64 is a mandatory set of drivers to run OS X on a PC. In some cases, you can not check PartitionDxe-64 if you have a blank disk formatted during installation, but sometimes the system may not start without it.
CsmVideoDxe-64- this is just the driver you need to display on HD, Full HD and high resolution monitors. This driver will stretch the theme to fit your screen resolution so that there is no distortion, and it will also show a neat little apple, just like on real macs. But with this driver, the operating system does not always start and requires forced reboot. And it can show up anytime. You can boot for a month without problems, and then you will see a prohibition sign. And after a few reboots, restart the system. There is a desire to install, I still suffered with it using Mavericks, in recent years I have refused it on the hard drive, I put it only on bootable flash drives, and even then not always.
And click install... Enter the password and close the Clover window after installation.
Configuring an EFI Partition
After installation, you will have an icon on your desktop when the EFI partition is mounted, which is created automatically by the bootloader. If you set the settings, as I did, then when you open it, you will have the same files on the disk.
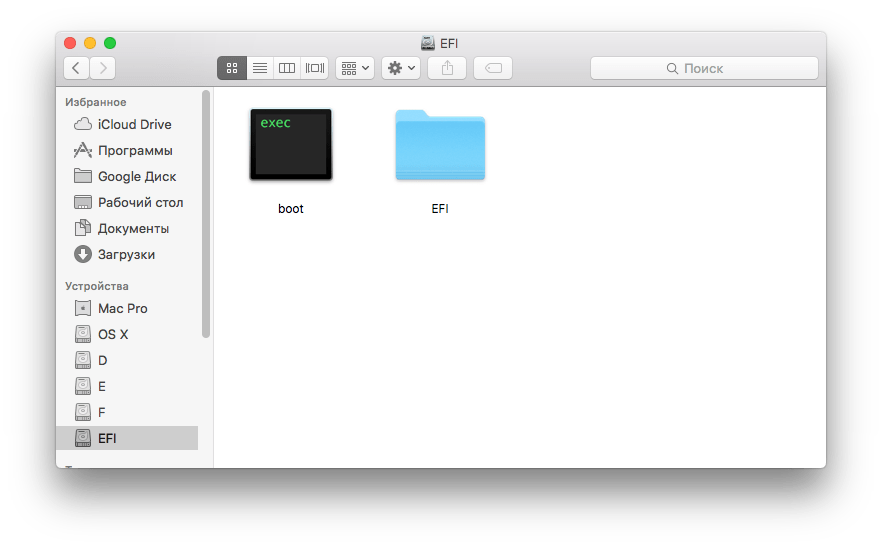
Immediately go to EFI -> CLOVER -> kexts
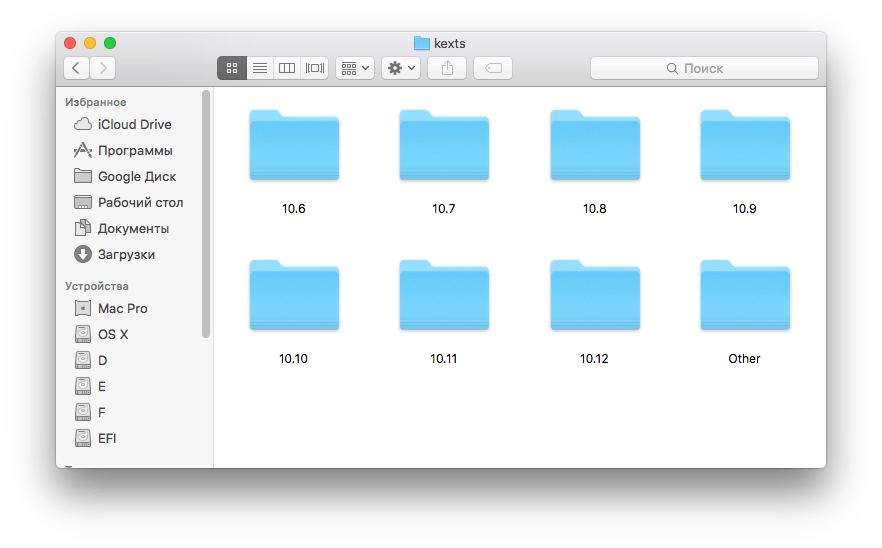
We delete folders that we do not need and which we are not going to use. I remove everything except 10.9, 10.11, 10.12, Other. Other - must remain mandatory.
In each of the remaining folders we place FakeSMC.kext- this is mandatory for everyone or the system will not start.
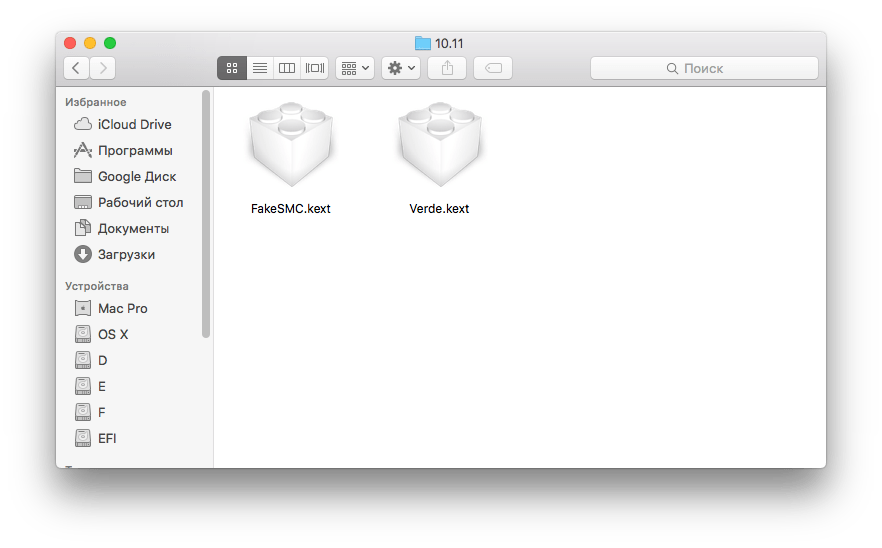
Radeon card owners will need Verde.kext, when installing and booting Mavericks with an ATI AMD Radeon7xxx Verde video card, it works like a native one. In all versions above 10.9, the video card will not start without it, you will see a black screen after the system boots.
Many people recommend throwing network kexts here, but I don’t do this, so that it would be possible to install and reinstall OS X if necessary, using EFI hard section disk, I do not need to put CLOVER on a flash drive in this case. I install the network and sound kext directly on the system.
Did you know that when you format through disk utility during installation system partition, EFI is not formatted, which makes it possible to use it all the time. If you are not sure, put CLOVER on a flash drive, it will not be worse, but it will help to avoid unpleasant situations.
By the way, if you have a lot of EFI partitions, this can be seen from the long list of bootloaders in BIOS, in .
If you have a ready DSDT, then we put it in EFI -> ACPI -> patched. If you don't have it, skip it...
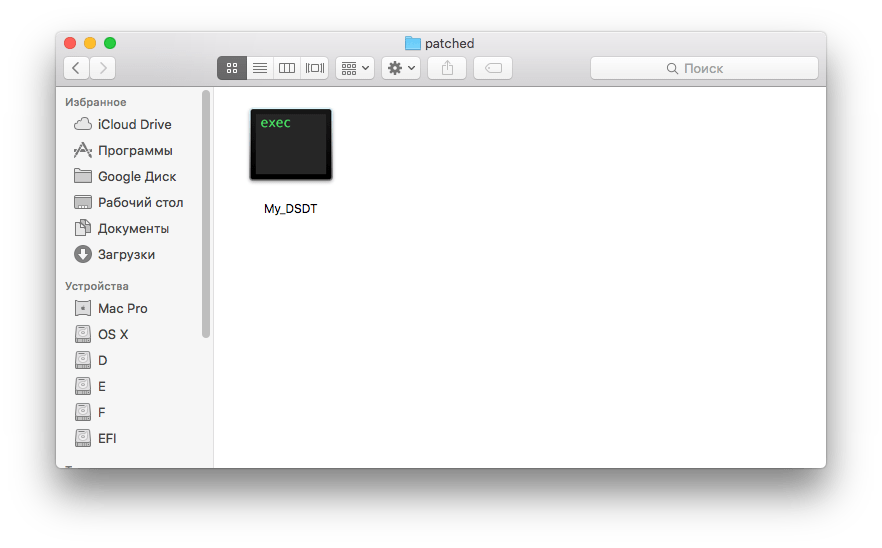
Pay attention to how it should be displayed. If you just upload an uncompiled file with errors, it will be displayed as a normal one. text file. In this case, most likely CLOVER will generate data automatically, without paying attention to your file.
Setting config.plist in CLOVER
To configure config.plist I use Clover configurator . Perhaps in another version it will have a slightly different interface, but after the update it will be like in the screenshots.
Most often, CLOVER automatically generates a pretty good config.plist, but still it may contain inaccuracies that you will have to correct, and you will definitely need to supplement it.
I am attaching an example:
Automatically generated Clover:

My config.plist:
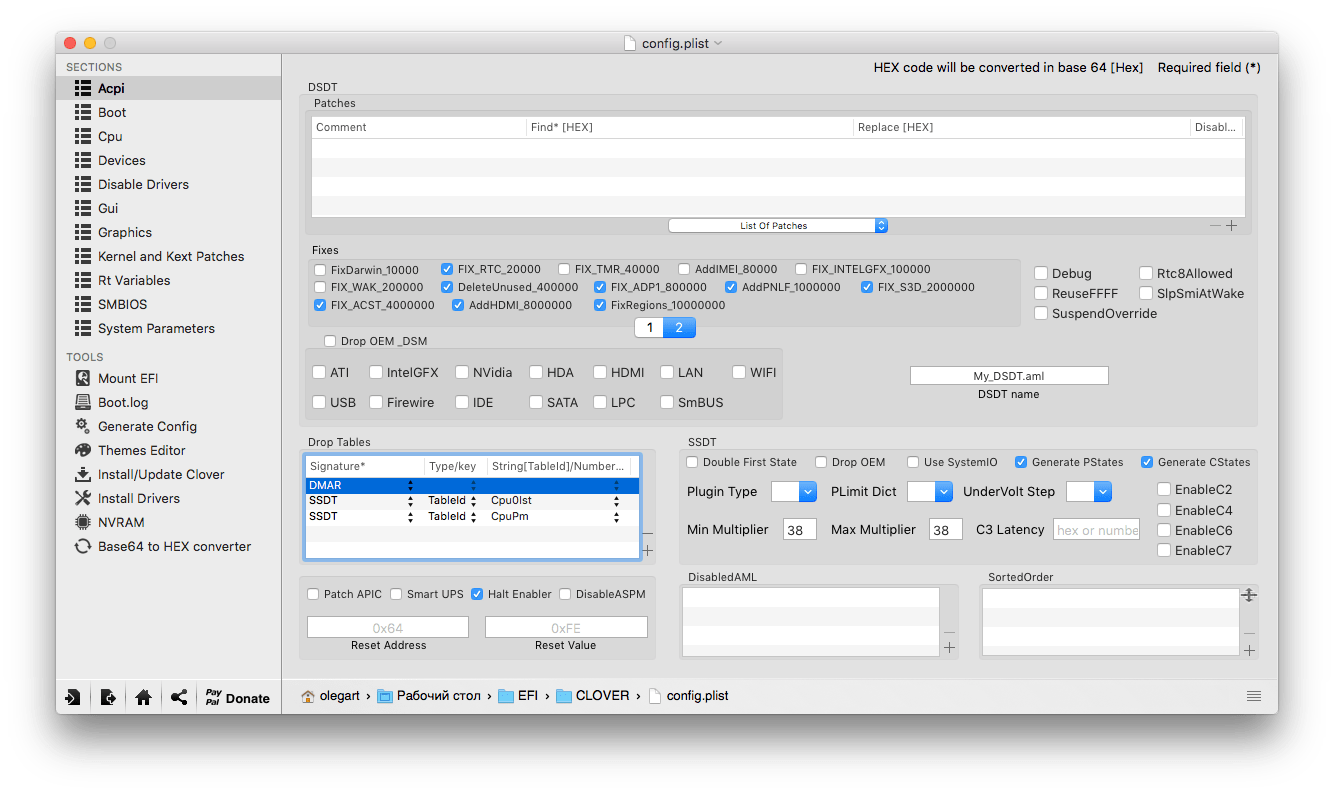
However, these settings are more cases are quite capable of starting the system.
If you have a ready-made DSDT, enter the name in the DSDT name field. Min and Max multiplier can be specified, but not always. This item can slow down the system, because the BIOS data, DSDT will not match, which will lead to a conflict and a noticeable slowdown of Mac OS.

In step BOOT, you specify the arguments to load, the timer auto start system CLOVER, the main drive to boot the system.
Arguments:
npci=0x3000 - used to install with Radeon cards, npci=0x2000 for NVidia. When installing the system, the kext-dev-mode=1 argument may be required. I will not list them all, according to the description of the arguments, there are enough articles. In my case, no argument is needed when downloading and installing any version of the system, in your case one or more of the above may be needed.
CPU is more for cosmetics, what value will you set here in the first field:
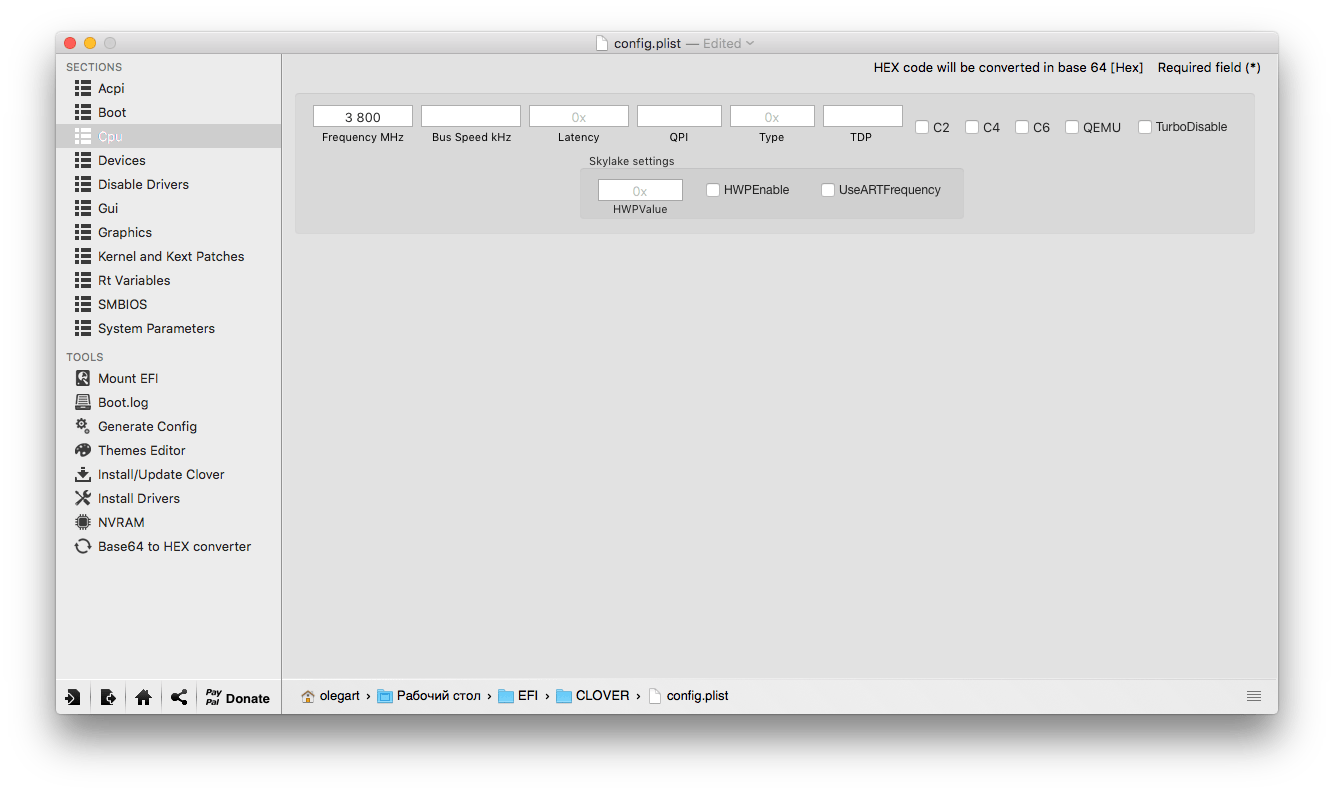
This value will be displayed in the About This Mac window.
The next important point Graphics
It includes support for Nvidia and ATI cards, but these items do not always need to be included, they are very different for each series of video cards. If you turn on the wrong item, the video card will not start after the system boots, the screen will simply turn off and go into standby mode.
A very important SMBIOS item, without it the system will not boot.
SMBIOS is serial and configuration real computer Apple. Click magic wand and select the model that is most similar in configuration. It is important to consider when choosing a model that the version must be supported by your operating system. For example, you should not install IMac 8.1 if you have El Capitan installed - 99% that it will not start. If you make a mistake, boot from the flash drive and change the data to the appropriate ones. If there is no flash drive, go to the menu CLOVER -> Options -> SMBIOS and impudently change IMac 8.1 to IMac 14.1, for example, in 95% of cases this is enough to install and run the OS X system.
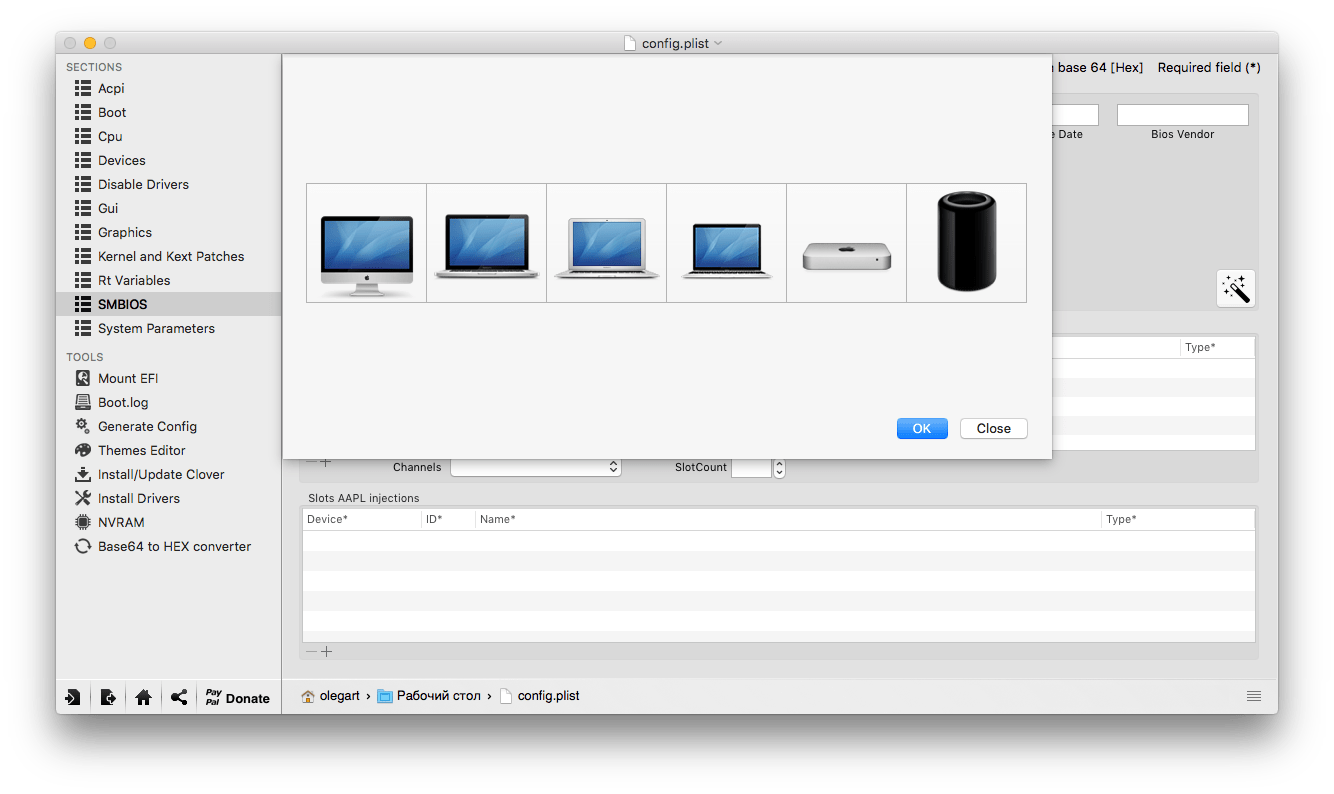
But here, too, there are small nuances, since SMBIOS also imitates some processes running on Apple computers. For example, on my computer, when the IMac is installed, it turns off for a long time - it goes out, but the fans spin for some time, and with the specified Mac PRO everything is great.
AT last paragraph System Parameters is important to set Inject Kext -> Yes, Inject System ID.

Very often, it is enough to simply add SMBIOS to the automatically generated config.plist, but as I already wrote, everything depends only on your hardware.
Important! If, when setting up the configuration file, for some reason, without making sure that it works, you turned on fast loading "Fast" or timer "0", and you need to get into the Clover panel, then immediately after BIOS boot press the key several times Space". This will bring up a bootloader selection and bootloader configuration window.
If the first time you didn’t succeed, then you can mount the EFI partition using EFI Mounter. In Sierra only using the command in the terminal:
- diskutil list- will show the entire list of disks
- diskutil mount disk0s1- where disk0s1 room EFI section
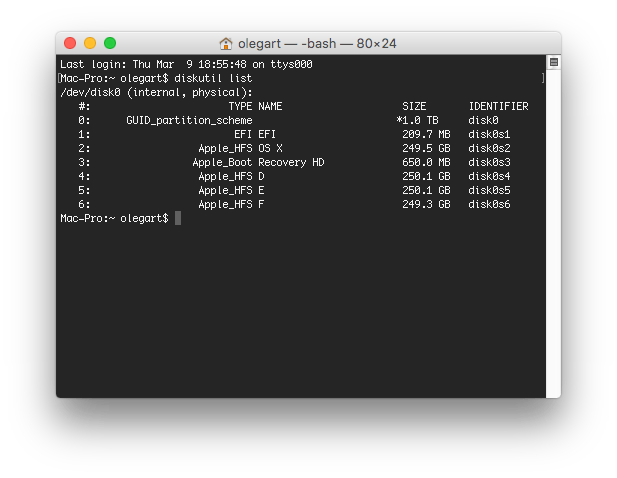
In order not to be unfounded, I placed the configured config when writing it in EFI and rebooted remarkably. That is, for my hardware, it is quite enough to simply add SMBIOS to the automatic config.plist created by CLOVER.
Try it, do not be afraid if the first time you do not succeed, everyone goes through this. Remember that a properly configured config is not only suitable for Mavericks or El Capitan - it is suitable for both Sierra and Yosemite.
Create Clover & Chameleon Boot USB Flash Disk
under Windows XP and above.
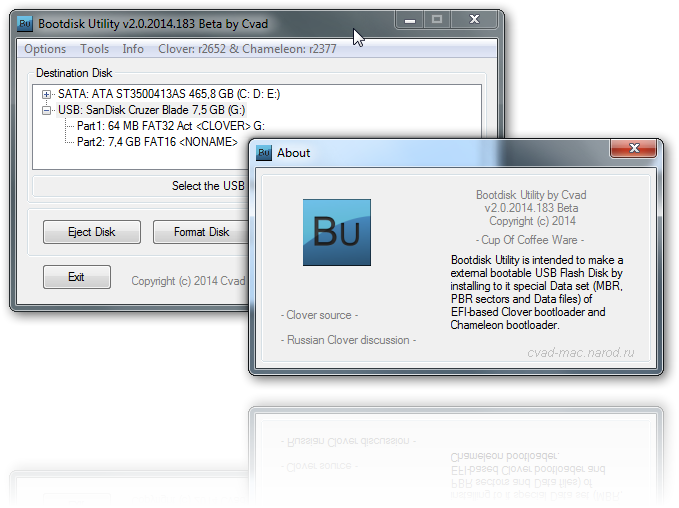
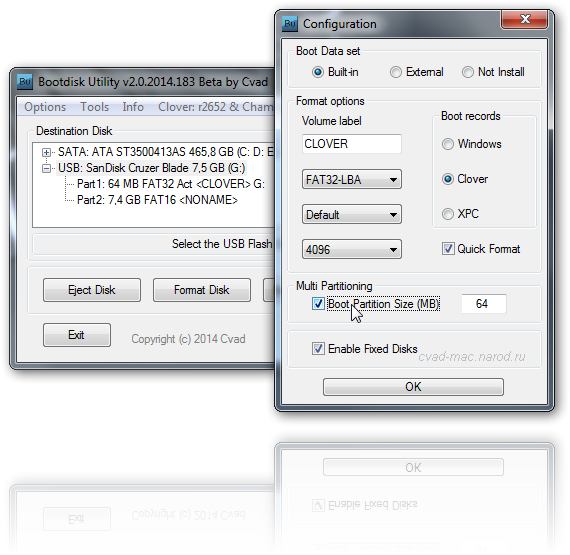




Full (partial-format-only) installation of Clover bootloader on USB Flash drive:
On the menu Options->Configuration choose:
1. Boot data set (set of bootloader files):
- built-in (embedded revisions " Clover&Chameleon«),
- External (external) - downloads a zip archive with a folder and file structure similar to the installed bootloader,
- Not Install (do not install) - only formatting with the installation of boot sectors.
2. format options (formatting options):
- boot records (boot sectors) -> clover ,
- Align to sectors: 8192 (default)
- Align to sectors: 63 (if some strange/old BIOSes can't see flash drive
- Rest default.
3. Multi Partitioning (breakdown into volumes):
- Boot Partition Size (boot volume size - to your taste) - uncheck if we do not plan to create a second volume on the same disk (for example, for the MACOSX distribution).
4. Enable Fixed Disk
(activation of work with non-USB drives) - warning -> " at one's own risk«!
5. Press the button " OK
«.
6. In the main program window -> Destination Disk
(destination disk) - select the required object (USB Flash Drive) for installation.
7. Press the button " format disk
«.
8. We are waiting and enjoying the result of the program.
Editing (as needed) configuration files downloaders
We extract the image of the HFS (HFS +) partition from the distribution kit, to deploy it on a USB Flash drive:
Image 10.9 Mavericks is not bootable! Therefore, we use the converted image from here
For use:
Unpack the .zip archive, and the 5.hfs file contained in it can be immediately deployed to a USB flash drive via BDU.
Uploading the MACOSX distribution to the second volume bootable USB flash drive:
1. We conduct complete installation Clover bootloader on a USB Flash Drive with the checkbox checked Boot Partition Size.
2. We get USB flash drive
, broken into two volumes
. (Note Unfortunately, by default, OS Windows does not support multi-volume USB Flash Drive, so only one partition will be available under Windows.)
3. Download the MACOSX distribution selected for installation. This distribution, of course, must meet all the necessary requirements for installation on a PC
4. We extract the image from the distribution kit HFS(HFS+) partition
(this will be a file with the extension hfs
)
The way to get the desired HFS image will depend on the degree of nativeness of your source distribution:
- For various distro builds, you can try to extract via the menu: Tools -> Extract HFS(HFS+) partition from DMG-files .
- What you are using may not be the original InstallESD.dmg taken from the retail packageInstallOSXMountainLion.app/Contents/SharedSupport/ but the original image repackaged into a different image and with a different name, for example OSXMountainLion.dmg. InstallESD.dmg from the repackaged archive is easier to find and extract using the 7zFM.exe program. And only then, from it, get the HFS image we need.
5. In the main program window -> Destination Disk
- choose our USB flash drive
-> part2
.
6. Press the button " Restore Partition
«.
7. In the explorer window that opens, select the unpacked file with *. hfs
. The file must be no larger than part2
.
8. We are waiting and enjoying the result of the program
Note!!!
When installing OS X from this flash drive, the Recovery HD partition is automatically created - it is not created!
If you really need a Recovery HD partition, then download a separate package from the Apple website:
RecoveryHDUpdate.pkg
Using this package, the link creates a full-fledged Recovery HD partition for OS X Mavericks
About the wonderful bootloader clover. In fact, we have been following this project since its inception - every month Clover becomes more and more functional, and in the very near future it can be declared the best of modern downloaders.
But the main thing in Clover is that it is created by our compatriot with you, slice. You can chat with him on the applelife.ru forum, tell him about bugs, suggest new features, and the chance to be heard is much greater than in the case of Chameleon or XPC.
You can talk about Clover for a long time, so today we will limit ourselves to overview capabilities, advantages and disadvantages of the loader.
The prehistory of Clover is simple: the previously fashionable XPC bootloader did not want to work on the slice laptop, in connection with which he decided to start creating his own, less picky hackintosh bootloader, at the same time developing the accumulated developments in the field of EFI launch on BIOS boards.
Today, Clover is a dynamically developing EFI bootloader that has caught up and surpassed its competitors in terms of capabilities. Compatibility is also in order: owners of most modern motherboards based on Intel processors can try it in action.
Clover functions can be divided into two groups - what all such bootloaders can and should be able to do, and what only this bootloader can do. The first group includes:
- EFI boot support for Mac OS X and Windows
- loading patched DSDT table
- ability to selectively load individual ACPI tables
- generation of P-States and C-States for the processor (this saves you from having to write the processor section in DSDT)
- loading kexts from a third-party directory
- injection of video cards, sound and Ethernet
- the ability to change the UUID of the computer
- USB patching
But much more interesting distinctive features clover:
- with this bootloader, the "Boot Volume" settings panel will work humanly. You will be able to switch between installed systems just like on a real Mac
- Clover, although it is an EFI bootloader, can boot Legacy systems that other EFI bootloaders refuse to see. For example, if you installed Windows not through an EFI environment, Clover will still be able to boot the system
- Clover can boot Linux, not only in Legacy mode, but also through an EFI environment
- Clover can extract and patch DSDT on the fly! True, at the time of this writing, this feature is in the stage of active finishing, but we have no doubt that it will soon work fully. This feature allows the user to do without the hassle of DSDT at all. The loader will do everything by itself
- on motherboards with UEFI, Clover can boot directly from the UEFI environment without emulating anything. Thus, the long-standing dream of many hackintoshniks is embodied in reality - to use real EFI modules on PC boards.
- Clover's appearance is highly customizable. You can change not only icons, logos and backgrounds, but even fonts
- Clover allows you to take screenshots directly from your GUI(F10), and also able to record a thorough log of the boot procedure (F2)
- Clover allows you to store independent configurations for different computers on one bootable media. For example, you can create a miracle flash drive that will equally successfully load both desktop and laptop.
Clover is installed in much the same way as Chameleon - you will need to replace the boot sectors. Supports installation on flash drives, hard drives and a hidden EFI partition of GPT disks. A convenient PKG installer eliminates the need for the user to enter commands in the Terminal, everything is perfectly automated.
Clover settles in the EFI folder of the partition whose boot sectors have been replaced. The structure of files and folders is as follows:
 Your patched DSDT file should be placed in the EFI/ACPI/patched folder. Additional EFI modules are located in the drivers32 and drivers64 folders. Drivers for various systems(including Mountain Lion) are placed in the kexts folder according to its system versions. Presets for various computers are in subfolders inside EFI/OEM.
Your patched DSDT file should be placed in the EFI/ACPI/patched folder. Additional EFI modules are located in the drivers32 and drivers64 folders. Drivers for various systems(including Mountain Lion) are placed in the kexts folder according to its system versions. Presets for various computers are in subfolders inside EFI/OEM.
There are two main settings files in Clover:
- EFI/BOOT/config.plist is responsible for everything related to the hackintosh. All basic parameters are set here
- EFI/BOOT/refit.conf - settings appearance clover
Themes for Clover are unpacked to the EFI/BOOT/themes folder. In addition, each theme usually has its own refit.conf file. By the way, there are already enough topics for Clover, here are just a few examples:
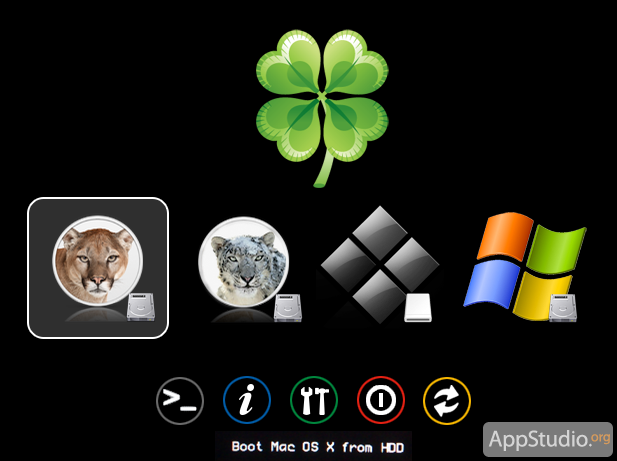

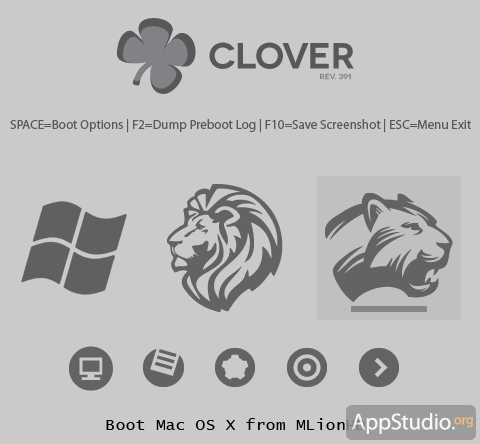
But prettiness is a secondary matter, the most important thing is that Clover works normally on your hardware configuration. And for this you have to tinker with the config.plist file. The names of the keys in this file differ from the formats accepted in Chameleon, iBoot or XPC, so editing will not work. Here is an example of the contents of config.plist:
SystemParameters
boot-args
darkwake=0
prev-lang:kbd
en:0
DefaultBootVolume
Leon
CustomUUID
8A2EBD6C-8F0D-58AC-8745-92С4A1FD177A
InjectSystemID
no
BiosVendor
Apple Inc.
BiosVersion
MP51.007F.B00.0903051113
BiosReleaseDate
10/28/10
manufacturer
Apple Inc.
Product Name
MacPro5,1
version
1.5
Family
Mac
SerialNumber
G8031788GWR
boardmanufacturer
Apple Inc.
BoardSerialNumber
C020321R035DC771H
board ID
Mac-F221BEC8
ProcessorType
0x0601
CpuFrequencyMHz
2667
BusSpeedkHz
133330
QPI
2500
GraphicsInjector
no
StringInjector
Yes
DeviceProperties
PCIRootUID
0
HDAInjection
Detect
LpcTune
Yes
DropOemSSDT
no
GenerateCStates
no
GeneratePStates
no
smartUPS
no
PatchNMI
no
FixDsdtMask
0x0000
The upper section sets boot flags, default computer language, boot volume (by name), hardware UUID.
The SMBIOS section is intended for prescribing information about the Mac model, under which your hackintosh mows. All parameters from here are identical to the information that is entered in other loaders.
In the CPU section, information about your processor is entered - its hexadecimal identifier, frequency, bus speed (note - in kilohertz) and QPI.
The Graphics section allows you to enter information about your video card. You can enter the amount of memory (VRAM key), number of video outputs (VideoPorts), framebuffer (AMD cards only, FBName key), NVCAP cards, and display-cfg value.
The PCI section allows you to inject strings, change the PCI Root number, enable or disable HDA and LPC patches.
Finally, the ACPI section contains many parameters related to the processor operation parameters (C-States, P-States), sleep mode, NMI patch. The DSDT patch is enabled on the fly here - instead of 0x0000, you need to enter a hexadecimal mask corresponding to the sum of the codes of the fixes you need. Details.
You can find a detailed FAQ on installing and configuring Clover on the AppleLife forum.
Clover has a lot of advantages, we think it is clear from the above. But there are also a few annoying drawbacks:
- long loading. Alas, Clover loads much longer than XPC (almost three times). On motherboards with UEFI, the situation is better.
- problems with iCloud. Many users complain about the inability to log into iCloud. Absolutely no fixes help. Probably, the problem is related to the UUID injection mechanism - either Clover substitutes it not everywhere, or where it is not necessary to substitute
- problems with EFI systems. While Clover is not very friendly with Windows 8, there may be blue screens death, the computer may freeze when it is turned off or when it enters sleep mode. Of course, I want to blame the clumsy Windu for this, but in this case it's definitely not her fault;)
Otherwise, Clover is a great option for a beginner hackintoshnik who does not want to spend time and effort on carefully fine-tuning the system. Clover automates many of the routine tasks that previously faced those who wanted to organize a hackintosh. This bootloader really takes the hackintosh one step closer to real Macs.
We continue our burning topic of installation Mac OS X onPC. Now we will put Yosemite,using Clover is a new, certainly noteworthy, open source EFI bootloader. source code. Clover has been developed over the past 2 years by a development team led by Slice as part of the OS X project. Clover aims to solve problems inherent in existing methods of installing OS X and standard bootloaders, namely:
- Problem loading desktop computer or laptop in BIOS/UEFI
- Using native OS X installation media
- Ability to apply patches to DSDT/kernel/kexts on boot
- Creating an OS X Recovery Partition
- No boot error with 4K Advanced Format discs.
- Solving problems for multiboot systems with Linux and Windows 7/8
- Solving Traditional NVRAM Bootloader Issues Related to iMessage/FaceTime
Clover has a completely different system of settings that speeds up the result many times over. This may surprise those who have only used the traditional Chameleon or Chimera.
Clover is still in testing and there is no guarantee that it will work well on all systems. Its development was fast and aggressive, with significant changes constantly appearing in the code. It may seem that Clover is difficult to master due to its design. However, recent improvements have fixed a lot, and it has become an attractive alternative for those who are not averse to learning something new.
Warning: This method requires a series of steps to be performed on a computer with OS X prior to Yosemite installed. It could be a friend's Mac, or your Hackintosh. The simplest option would be to use an OS X virtual machine running in Windows (how to work c virtual machine OS X we described in this article).
Installation method only with Windows will be discussed in one of the following articles.
1. Download the OS X Yosemite app from a Mac App Store
2. Preparing a USB flash drive for the installer
3. Installing OS X Yosemite
4. Installing the bootloader and drivers on the system disk
Step 1: Download the OS X Yosemite app from the Mac App Store (or other source)
The operating system is available as a full free download for anyone who has purchased Mac OS X Snow Leopard, Lion or Mountain Lion. The app can be downloaded from the App Store using your Apple ID on any Mac or PC running Mac OS X version 10.6.8 or later.
1. Open the Mac App Store
2. Log in with help from Apple ID
3. Download OS X Yosemite
4. The OS X Yosemite application will appear in the /Applications folder.
Step 2: Prepare the USB flash drive for the installer
This step extracts the contents of the OS X installer, then installs Clover on a flash drive.
1. Insert a USB stick
2. Open /Applications/Utilities/Disk Utility
3. Highlight your USB drive in the left column
4. Click on the Partition tab
5. Click Current (current) and select 1 Partitoin (1 Section).
6. Click Options
7. Select GUID Partition Table
8. In the Name field, enter "USB" (You can rename it later)
9. In the Format field, select Mac OS Extended (Journaled)
10. Click Apply, then Partition
11. Go to /Applications/Utilities/Terminal
12. Type the following command, enter the password and press enter. This command completely cleans the USB device, then creates OS X installation media from the OS X Yosemite application.
sudo /Applications/Install\ OS\ X\ Yosemite.app/Contents/Resources/createinstallmedia --volume /Volumes/USB --applicationpath /Applications/Install\ OS\ X\ Yosemite.app --no interaction
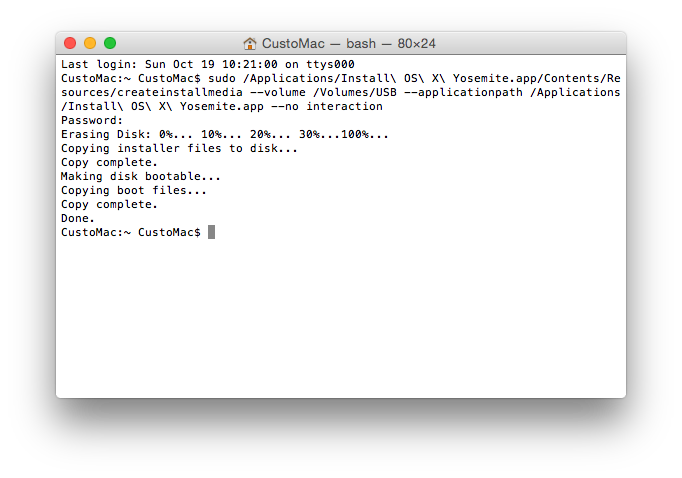 Once completed, the USB will be renamed to Install OS X Yosemite.
Once completed, the USB will be renamed to Install OS X Yosemite.
13. Download the latest version of Clover from sourceforge (http://sourceforge.net/ projects/ cloverefiboot/)
14. Open the Clover installer package
15. Click Continue, Continue, Change Install Location
16. Select USB, now called Install OS X Yosemite
17. Click Customize and install Clover on the same USB stick with the following custom settings:

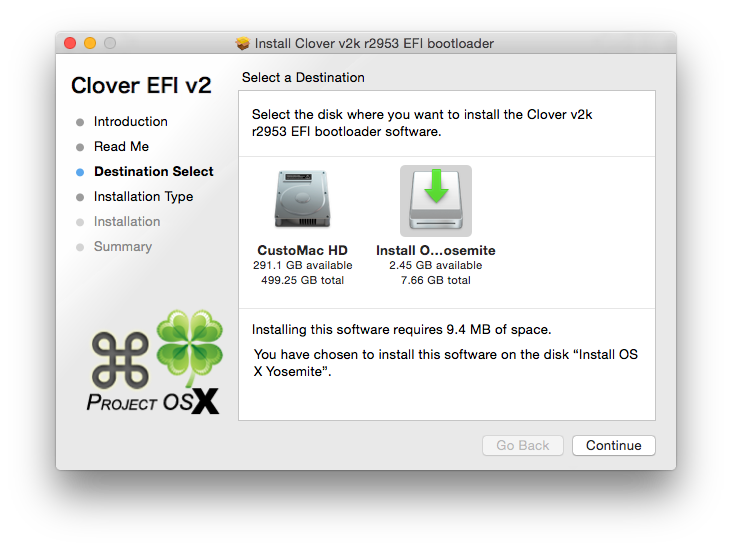
![]()
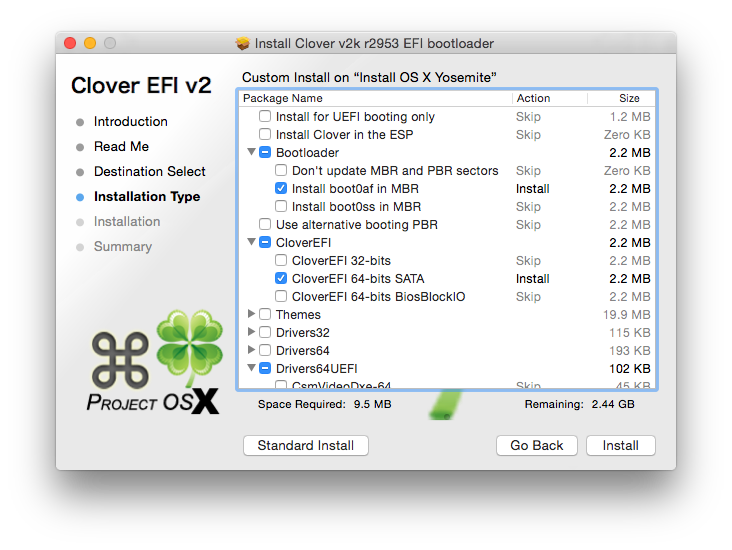
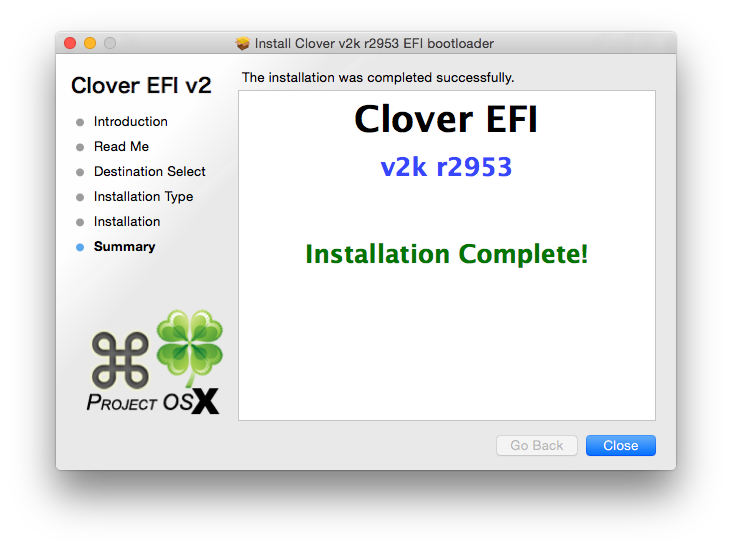 Note: There are several different ways to install Clover on a USB stick. The easiest way is to use Legacy Mode for system Gigabyte boards 5, 6, 7, 8, and 9 series with standard BIOS or UEFI settings. For all other UEFI-based systems, such as motherboard-based ASUS boards 7, 8, and 9 series, you need to use UEFI Boot Mode to set to EFI partition on USB.
Note: There are several different ways to install Clover on a USB stick. The easiest way is to use Legacy Mode for system Gigabyte boards 5, 6, 7, 8, and 9 series with standard BIOS or UEFI settings. For all other UEFI-based systems, such as motherboard-based ASUS boards 7, 8, and 9 series, you need to use UEFI Boot Mode to set to EFI partition on USB.
A few more settings are needed to install Clover:
18. Go to the /EFI/CLOVER/ folder and replace config.plist with the attached config.plist*
19. Go to the /EFI/CLOVER/kexts/ folder and create a folder named 10.10
20. Go to /EFI/CLOVER/kexts/10.10/ folder and add 21. In EFI/CLOVER/kexts/10.10/ folder add your 22. In EFI/CLOVER/kexts/10.10/ folder add 23. Go to /EFI folder /CLOVER/drivers64UEFI/ and delete VBoxHfs-64.efi and add
(Optional) go to /EFI/CLOVER/ACPI/patched/ and add DSDT.aml and SSDT.aml
See the attached config.plist file for the minimum configuration.
Step 3: Installing OS X Yosemite
Unlike UniBeast, here the installation takes place in 3 stages. The system will reboot twice to complete the installation and create the recovery partition.
1. Turn on the computer
2. Click hot key to select boot device
3. Select USB
If you are using a USB 3.0 port, the download manager may appear on the screen, in which case follow steps a and b.
1. Select Boot Manager
2. Select EFI USB Device
3. When the Clover boot screen is on the monitor, select Boot OS X Install from OS X Install OS X Yosemite
4. After that, the system will load the OS X installer
5. For new installation OS X, you must erase and format desired disk by following the instructions below. If you're upgrading from Snow Leopard, Lion, or Mountain Lion and you want to keep your files and applications, you don't need to format.
6. Select Disk Utility
Select the correct disk to install Yosemite in the left column.
1. Click on the Partition tab.
2. Click Current and select 1 Partition
Click Options
1. Select GUID Partition Table
2. In the Name field, enter Yosemite (You can rename it later)
3. In the Format field, select Mac OS Extended (Journaled)
4. Click Apply, then Partition
5. Close Disk Utility
6. When the installer asks where to install, select Yosemite or your existing installation.
7. After completion, the system will reboot for the first time
8. Press hot key to select boot device
9. Select USB
10. When the Clover boot screen appears, select Boot OS X Install from OS X Install OS X Yosemite
11. The system will boot from the new drive, create a system recovery partition, and complete the installation. After completion, the system will reboot a second time.
12. Press hotkey to select boot device
13. When the Clover loading screen appears, select Yosemite
14. The system will launch OS X setup
Step 4: Installing the bootloader and drivers on the system drive
At the moment, the easiest way to install is to install the bootloader, take backups from the root of your USB drive and copy the files directly to the EFI system partition. However, there are a few steps to follow after installing your system. Installing Clover alone won't work for every system.
1. Download the latest version of Clover from 2. Install Clover on Yosemite with the following user settings:
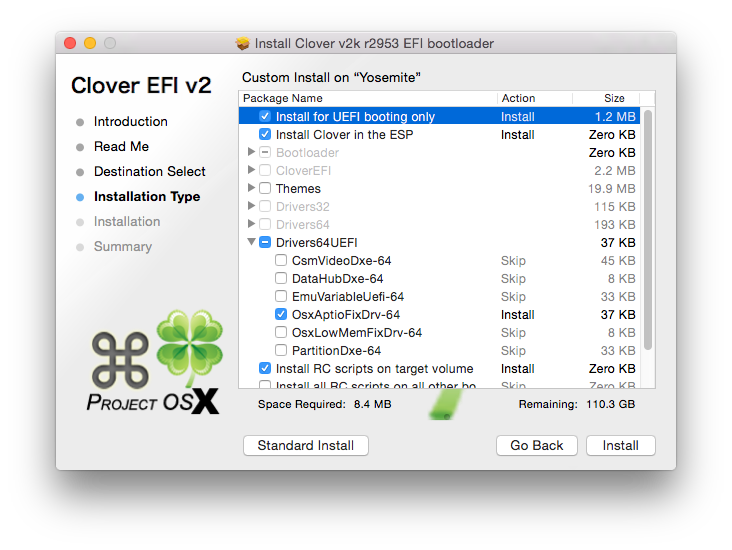 (Custom installation: for systems with UEFI)
(Custom installation: for systems with UEFI)
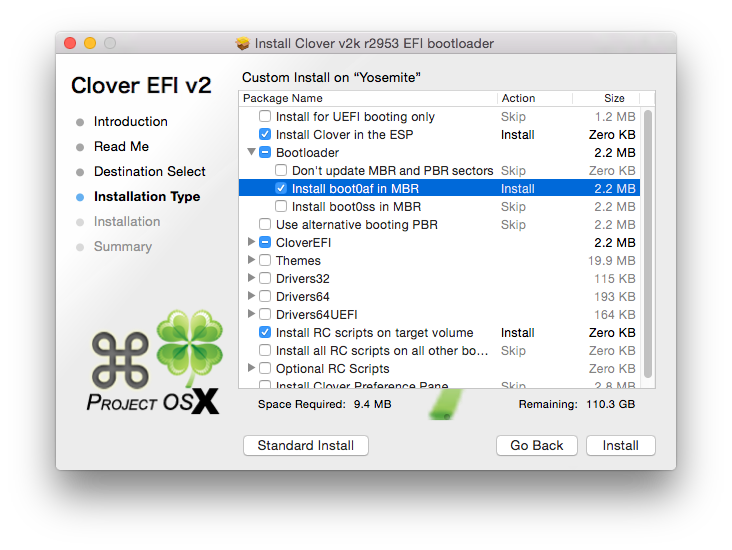 (Custom installation: for systems with BIOS only)
(Custom installation: for systems with BIOS only)
These options will install the bootloader on the system drive to the EFI partition automatically as part of the script. Once completed, the EFI drive's system partition will automatically mount.
There are a few changes that need to be made to the default Clover installation options.
3. Go to /Volumes/EFI/EFI/CLOVER/ folder and edit config.plist
4. Go to the /Volumes/EFI/EFI/CLOVER/kexts/ folder and create a folder named 10.10
5. Go to /Volumes/EFI/EFI/CLOVER/kexts/10.10/ and add 6. Go to /Volumes/EFI/EFI/CLOVER/kexts/10.10/ and add your 7. (Optional) go to / Volumes/EFI/EFI/CLOVER/ACPI/patched/ and add DSDT.aml and SSDT.aml
Note: you can install kexts in /System/Library/Extensions/ instead of using a separate folder.
See the attached config.plist for the minimum configuration, choose the appropriate one for your system.
config.plist Standard - for desktop systems with ATI/AMD Radeon HD 5xxx, 6xxx, 7xxx, R9 2xx, 3xx series graphics cards, NVIDIA GeForce 6xx, 7xx, 9xx, TITAN series, which corresponds to GraphicsEnabler=No IGPEnabler=Yes for Chimera/Chameleon.
config plist - Inject NVIDIA - for desktop systems with older graphics NVIDIA cards, such as the GeForce 8xxx, 9xxx, 2xx, 4xx, 610, and 630 series, which corresponds to the Chimera/Chameleon setting GraphicsEnabler=Yes
