What is a driver
The driver is small program code, which allows the operating system and programs to work with devices installed on the computer.
For example, in order for you to be able to use the Internet, you need a driver for network card or Wi-Fi adapter, and in order to hear the sound from the speakers - a driver for the sound card. The same applies to video cards, printers and other equipment.
Modern operating systems automatically detect most hardware and install the appropriate driver.
So why do you need to install drivers yourself if everything is done automatically? Let's look at the main reasons:
- Many people know that not all drivers are installed. For example, after Windows installations 7 to the computer, the sound may not work and there is no Internet, and USB ports 3.0 operate in USB 2.0 mode.
- Windows defaults to " standard driver for NVidia or ATI Radeon video cards”, but not “for NVIDIA GTX980”. The same goes for sound, network devices etc. Conclusion: To install a specific driver for your equipment, you will have to do it manually.
Installing drivers manually
Installing drivers - search, download to your computer and install. The discs that came with your PC usually contain outdated versions of drivers, so it is recommended to download them from the manufacturers' official websites. And if you don’t know what equipment is used on your computer, you should use the manager Windows devices.
How to view hardware in Windows Device Manager
To see a list of your computer's hardware, press on your keyboard Windows keys+R( full list combinations here Hotkeys Windows 10) and enter the command devmgmt.msc (the material TOP useful commands for Windows 7, 8 will be useful for you), press Enter or Ok.
In Device Manager you will see a list of all hardware (and other) components of your computer.
Suppose that after installing Windows the sound does not work, we guess that the problem is in the drivers, but we do not know which ones to download. In this case, the optimal procedure would be as follows:
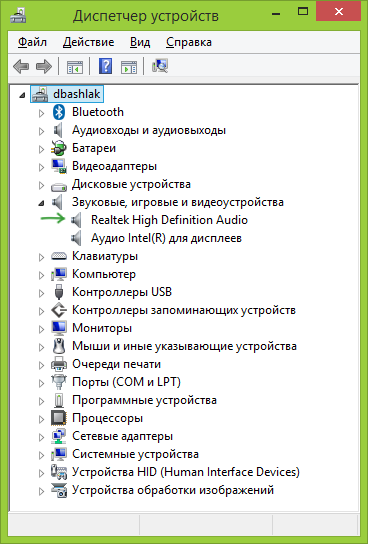
In the same way, you can install other drivers in the system. If you already know what devices your PC is equipped with, then the fastest way is to download it for free latest drivers- go to the manufacturer’s website (usually, everything you need is in the “support” section). If suddenly you installed something and your computer starts to work poorly (glitches, freezes, slows down), then here’s how to restore Windows on your own.
Automatic driver installation
Many people prefer not to suffer, but to download the driver pack and automatically install the drivers.
What is a driver pack? The driver pack is a set of “all” drivers for “any” equipment and a utility for automatic detection and installation. In quotes - because we mean standard hardware that is installed on more than 90% of desktop PCs ordinary users. In most cases, this is enough.

You can download the popular driver pack Driver Pack Solution completely free of charge from the website http://drp.su/ru/. Its use is quite easy and understandable even for a novice user: all you need to do is wait for the program to identify all the devices that require installing or updating drivers, and then let it do it.
Disadvantages of using Driver Pack Solution:
- The latest versions of the driver pack install not only the drivers themselves, but also others, not necessary components, are noted in the system properties. It is difficult for a novice user to disable what he does not need.
- If any problems occur ( blue screen death BSOD, which sometimes accompanies the installation of drivers), a novice user will not be able to determine which driver caused this.
The program has the ability to install drivers offline. This is very convenient if you have a situation where there are no drivers for a network card and, accordingly, no Internet access. A huge advantage of the program is that it is compatible with almost all operating systems and can work in 32-bit and 64-bit versions.
Don’t be lazy to update the drivers on your computer, because today every user, with Internet access, has the opportunity to download and install many programs absolutely free of charge. automatic update drivers.
As you know, not a single device connected to a computer will function normally without installing the appropriate drivers - programs that are responsible for the interaction of the device with the computer. In some of them, such as flash drives, monitors, mice and keyboards, drivers are either built into the device, so they are installed automatically, or are already present in the operating system, and therefore do not need to be installed via the Internet.
Most other devices - printers, scanners, game controllers, web cameras - cannot do without installing these small but important drivers. Additionally, if you have a laptop or desktop PC, then you know that there are many components inside that require the following pre-installation: motherboard, sound card, video card, etc.
However, manually installing drivers on a laptop or computer via the Internet for each device is not very convenient. Especially if you have lost the disk with programs that came with your PC or if you are using a netbook without a disk drive.
There will be a lot of hassle searching for the names and numbers of microcircuits of components, printers, etc. Therefore, it is much easier to use special software that will do all the work for you.
In addition to the standard software provided by Windows, there are many commercial computer programs on the Internet created for this purpose. In this article we will look at some software and pay attention to its advantages and disadvantages. We hope you find the tips here helpful.
Standard Windows system application
Users of older operating systems such as Windows XP were deprived of standard automatic updates. However, recent systems such as Windows 8 or 10 have a built-in automatic update feature.
In addition to drivers, this system utility capable of downloading to the computer many information about programs, their shortcuts high resolution and synchronization information. This window works standard application looks like that:

However, frankly speaking, downloading drivers for Windows 10 through this tool is not very convenient. One of the disadvantages is a meager driver base and slow verification. The second one is not very convenient and clear interface. In addition, this system program does not allow you to install drivers through it without connecting to the Internet. What if you don’t have such a connection? Then things are bad.
In this article we will not analyze in detail how it works on Windows 10 and other versions. We just note that if you are interested, you can find out more by watching a short video on the manufacturer’s website by following this link.
We will talk about the tools that best cope with this task.
Driver Pack Solution – professional utility
This application is a professional manager for installing drivers on a computer for Windows 7, 8 and 10. The main advantage of the utility is the ability to use it offline. This function will appeal not only to IT specialists, but also to ordinary users.
In addition, if the computer still has an Internet connection, the program will automatically search for and download the latest driver databases to its database.
It is worth noting that you can download two versions of the program - with and without driver libraries. If you have a stable Internet connection, then the second option is suitable. There is simply no point in downloading a 10 GB archive to install several hundred megabytes of drivers. If you often deal with different computers or your Internet connection is poor, then you will have to use the offline version.
Finding and installing drivers using DriverPack Solution
The application interface is very simple. There are no unnecessary buttons or complex panels. Everything is very clear. In the working window of the program, in the lower left corner you can select a language and use help. In the left top corner you can go to the system window " Installing and uninstalling programs" and to " device Manager».
The main area of the application has several tabs. Let's look at each of them. If you click on the tab " Drivers", then, provided that there are updates, you will see the Update all button. What it looks like is shown in the screenshot below:

Tab " Programs» makes sure that the necessary software is installed on your computer. Among such utilities, Driver Pack Solution considers important, for example, a set of DirectX libraries, Flash Player, codecs, etc.
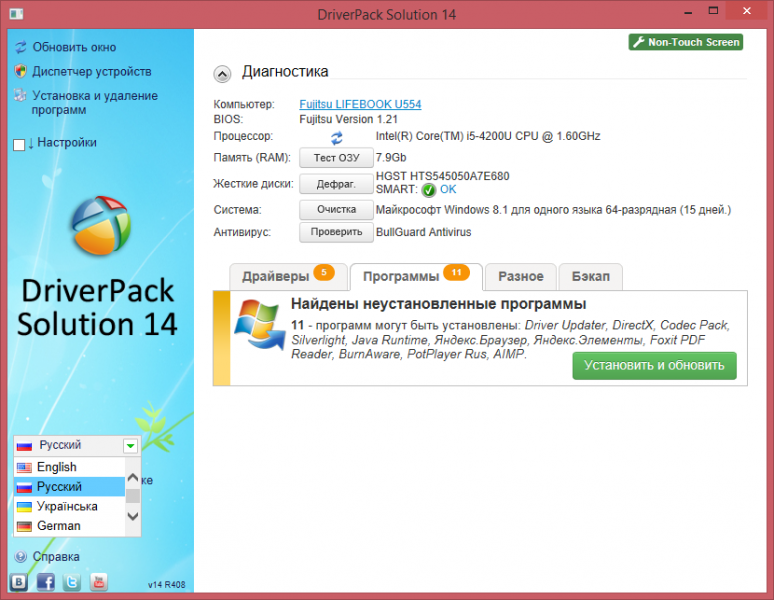
In addition, using the “Backup” function, you can create backup copy driver package for your computer or laptop. Thus, the next time, after installing Windows, there will be no need to even install the Driver Pack Solution program.
It will be enough to simply have a set of drivers created by the application in exe format for installation on your computer. Here the program has the ability to make a backup of Windows system drivers.
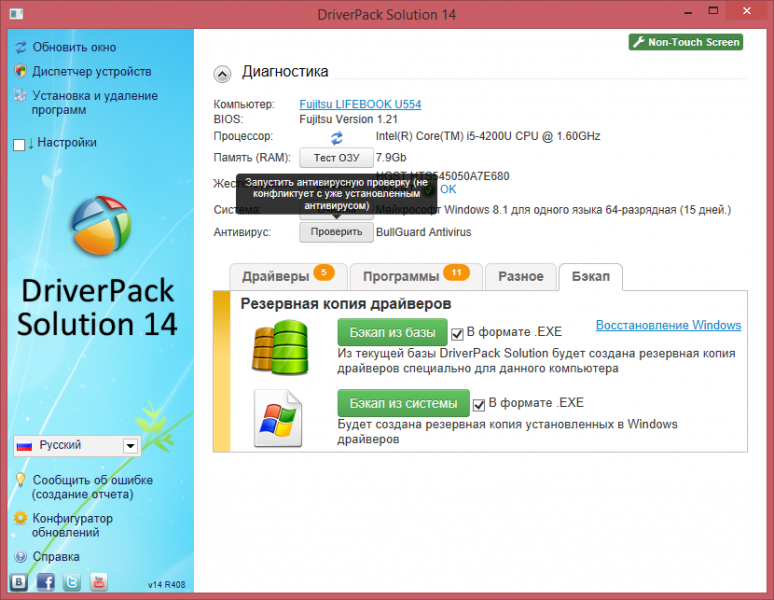
Among other additional useful functions utilities: defragmentation of files on the disk and cleaning the system. The program can also check the functionality of your antivirus by checking its signatures and updates, and test your RAM.
In active mode, the program constantly monitors the system, checking the relevance of your drivers and their activity. This mode will work great on powerful devices, but we do not recommend using this function on weak devices like netbooks in combination with an antivirus.
Other driver update software
The Driver Pack Solution program is an unprecedented leader. However, there are many analogues that can replace it. Each of them has its own “+” and “–”. The principle of their operation is generally similar, so we will only consider the differences in functionality.
Device Doctor is a utility responsible for checking and installing drivers online. Produces automatic search software for “unidentified” Windows devices. This is what its operation window looks like during scanning and updating:
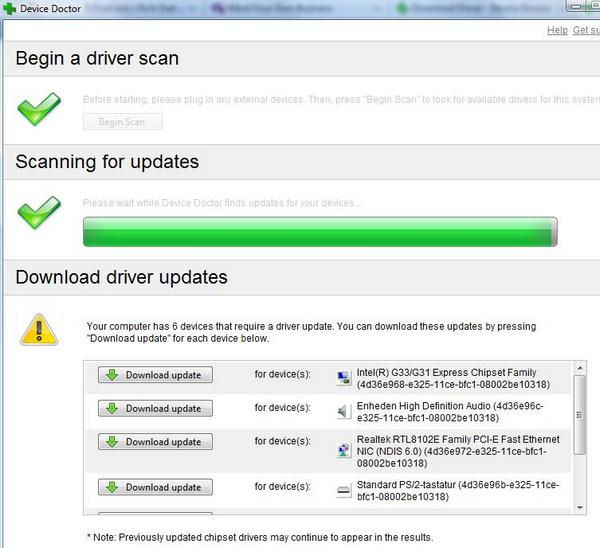
The utility has significant disadvantages. Firstly, there is no Russian design. Secondly, it does not download and install drivers automatically. Instead, after checking and scanning, it provides a list of active links. There are paid and free versions. Fully compatible with Windows 10.
Driver Booster is another similar program. It works quite productively. However, batch driver updates are extremely resource intensive and make you wait. It often asks you to restart your computer. It has a nice dark black classic design. Russian interface is present. Fully compatible with Windows 7, 8 and 10.

Driver Detective is one of the leaders in this category. It does all the work independently and quite quickly, which significantly saves your time. Has full and free versions. Moreover, the free version differs from the licensed one in that the second one is more automated.
The utility has the function of writing a driver package to disk for a specific computer or laptop. Like its analogues, the application will help novice users who are just learning how to use a computer. Fully compatible with Windows 7, 8 and 10.
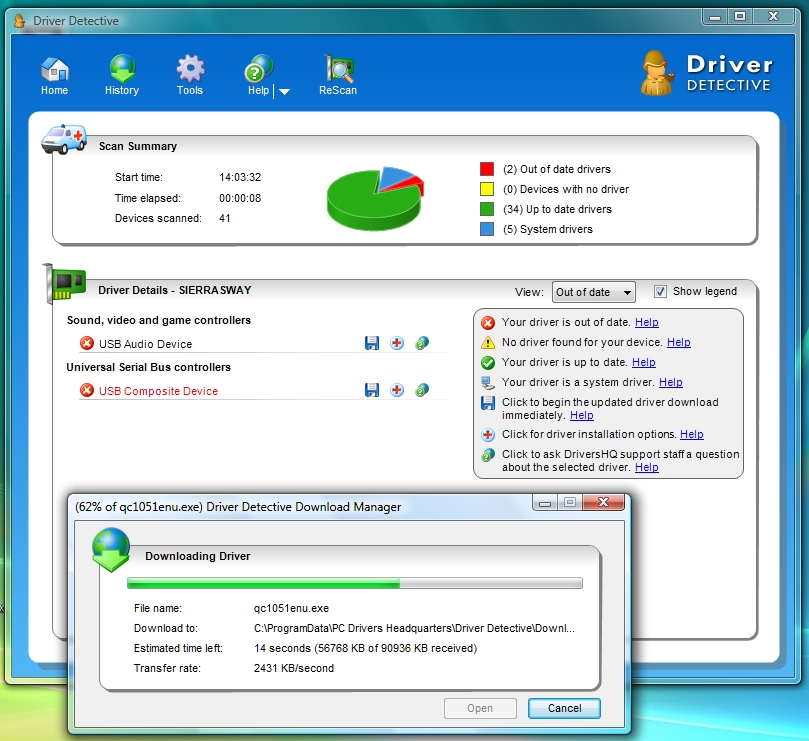
Driver Genius - everything is the same as those already discussed above. However, the program is expensive and ineffective. Perhaps bugs will be fixed in updates. But we don’t recommend using it yet. Fully compatible with Windows 7, 8 and 10.
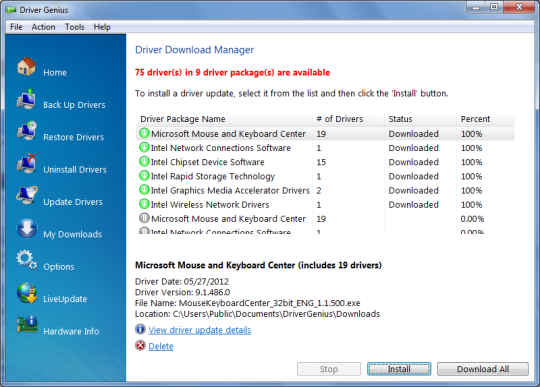
So, with all that said, installing drivers automatically is much more productive. However, most high-quality licensed software is paid, and free versions are not fully automated.
Among all the utilities that are leaders, two can be noted: Driver Detective and Driver Pack Solution. However, each program is unique in its own way and what one person likes may not be liked by another. Therefore, use and experiment and you will definitely find what suits you best.
Video on the topic
Outdated drivers can significantly affect the performance of your personal computer: many conflicts arise with the operation of one or another program, equipment begins to fail and, as a result, the computer begins to slow down. In order for everything to work as it should, you need to constantly update the drivers, but doing this manually and separately is very time-consuming and inconvenient. In this article we will look at how you can quickly update everything in one click installed drivers on your computer, search for uninstalled ones and find faulty ones. All this is done with one simple, and most importantly - completely free, a program called Driver Boster. To download, follow the link and press the button "Download for free". In the future, this program can be updated to a more advanced version, but this will cost money.
Although the paid version provides many more features than the free one. But to install drivers it will be enough for us to free version. I hasten to inform you that working with this program is very simple: it will not take much time and will not cause difficulties. After starting Driver Boster, the program automatically begins scanning systems for outdated drivers.

In this window, you are given the opportunity to update the entire set (by clicking the “Update all” button) of drivers or individually (click on the “Update” button next to the corresponding driver in the list). For example, we want to update the video adapter driver (first in the list). To do this, click the “Update” button. After which a window appears for us. Here we recommend unchecking the box "Automatically installing drivers in background» , in order to personally monitor the progress of the process. Click the “Ok” button.
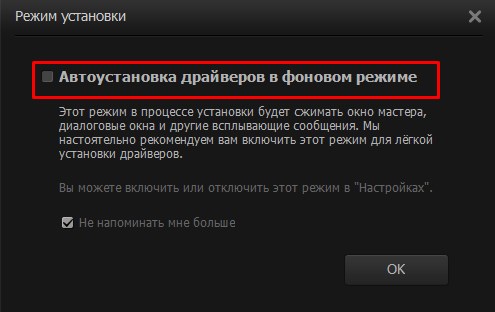
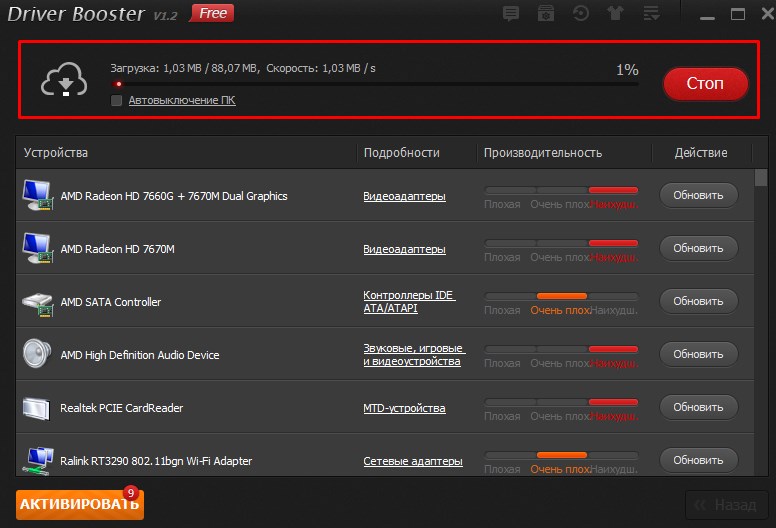
Once the driver is downloaded, you will see the installation window. Here click the “Install” button. A small digression: Here, before installation, it is advisable to close all running programs, otherwise the installation may not complete correctly, which can lead to:
- Equipment failure for which you are installing the driver (this is in the best case)
- May stop starting operating system. After this, you will have to roll back the driver, but more on that below.
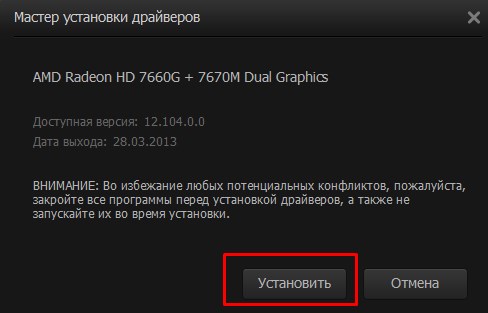
Once the installation is complete, you will see a window.
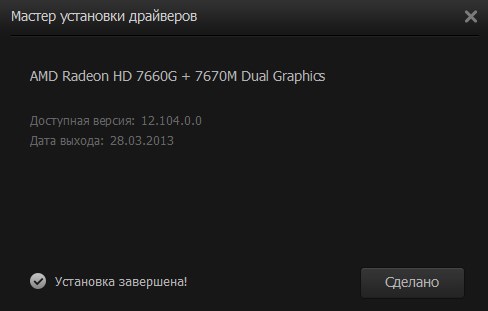
Note: Before installing the driver (as described above), we recommend making a backup copy of your existing drivers in case something goes wrong. This copy will allow you to restore the functionality of your computer in the event of a failure. To do this, go to the tab.
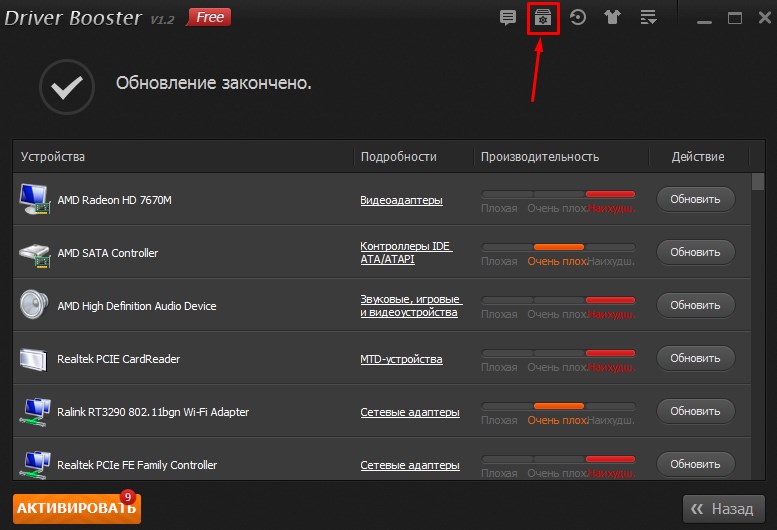
A window will pop up in front of you, in which there will be checkboxes opposite the reserved drivers. Let these checkboxes be present on all items (just in case). After all, it is not known in advance which driver will fail or which will conflict.
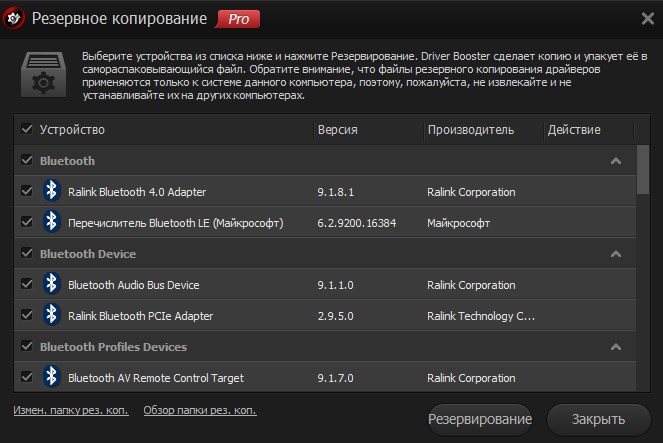
Here we press the button "Reservation". After which an archive with drivers will be created. Then you can repeat the update steps described above.
Paragraph "Recovery" needed to select a checkpoint if your system or equipment fails after installing the driver.
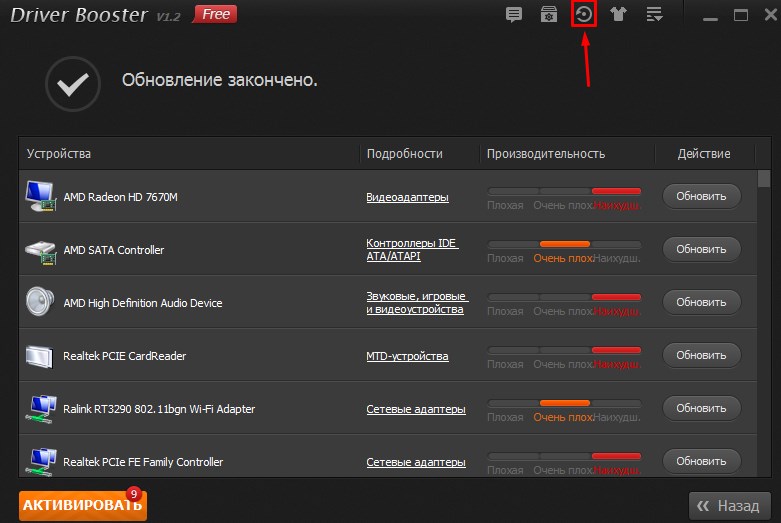
After switching to this tab, you will see the following window, which contains the last checkpoint for the driver. Let's assume that the equipment fails after installation. Let's try to restore the driver. To do this, select a recovery checkpoint and click “Restore”.
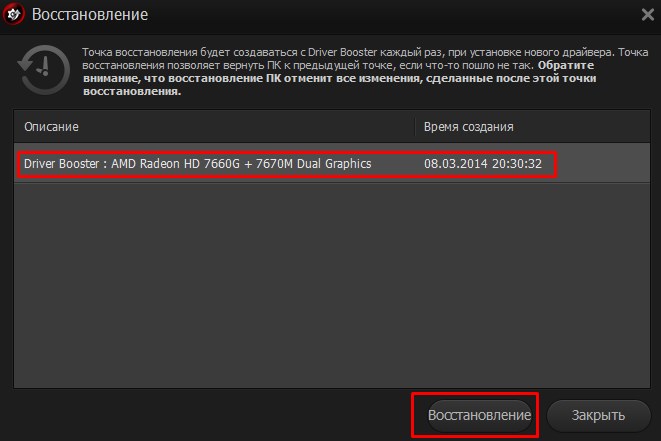
After recovery, restart your computer and the system will work fine again. However, if the driver still needs to be updated, then you will have to use a more complex method - manually. For information on how to update the driver manually, read the article on our website. As our many years of practice show, if you do everything correctly and slowly, then you should not have problems installing the driver
Let's summarize: We have learned how to install and quickly update drivers using a simple and at the same time very effective Driver programs Boster. As you can see, there is nothing complicated about this.
| Authors of the article: Gvindzhiliya Grigory and Pashchenko Sergey |
