If you suddenly want to erase Steam and all the memories associated with it, you can do this in two ways:
Partial removal
In this way, we will remove Steam, but leave its working files and saves on the computer.
1) Go to the Control Panel on your computer;
2) In the “Programs” section, select “uninstall a program”;
3) In the list of programs that appears, select Steam, then click on it double click left mouse button and then confirm deletion.
Complete removal
We completely delete the application with all working files and game save files.
1) Open Start on your computer;
2) In the search, enter the following word (without quotes) – “regedit”;
4) Delete the Valve folder;

5) Now again delete the Valve folder along the path – HKEY_CURRENT_USER\SOFTWARE\;
6) There will no longer be a trace of the Steam client on your computer.
We delete Steam, but keep the games
To uninstall Steam without deleting games, you must save the downloaded library files to your hard drive. To do this, before deleting, move the SteamApps folder to any other directory (it contains all the library files). SteamApps is located at Games\SteamLibrary\steamapps. Just copy and paste this folder somewhere else on your D drive.
You can also find out where the SteamApps folder is stored by clicking right click mouse on the Steam shortcut, then “Properties”, “File location”. Here, find the SteamApps folder and move it to another location.
You can now uninstall Steam.
Important! All games purchased on Steam are tied to this platform. Therefore, without Steam, none of them will start.
Restoring games
Once you've finished reinstalling the client, you can restore all games. For this:
- Copy the SteamApps folder and paste it to the default path (you should have Games\SteamLibrary\steamapps or something similar)
- Go to Steam - Library.
- Select the game you want and click the "Install" button
- By following further instructions, you can easily restore the game and all saved data.
- The game will check the data and cache integrity in 5 minutes.
- The game has been restored!
You can search for a specific game in the Games\Steam\SteamApps\common or Games\SteamLibrary\steamapps\common folder
Account deleting
If you want to remove not only Steam client, but also your account, then you will have to use the help of the Support Service. To do this, go to Steam support and fill out a special form in which you indicate English language, confirming your account details (game keys, if any, the last four digits of the number credit card etc.) and a message indicating what you want to delete Steam account. After some time you should receive a letter to email from Valve.
Steam is the largest selling service computer games. He counts a large number of programs, games and applications from large and not so big developers. By creating an account on the online service, you can collect a collection of your favorite games. In order for existing applications to be preserved when reinstalling or uninstalling Steam, you need to know a few nuances.
How to reinstall Steam without losing games
Reinstalling Steam is necessary in the following cases:
- when the online service displays startup error;
- If can't log in on the service;
- if he freezes and doesn't pick up functions during authorization.
Re-installing will solve these problems, but will also erase the collection of downloaded games and programs. To avoid this, you need to perform the following steps before completely removing Steam from your computer:
How to remove Steam
If all the programs of interest are already installed, then Steam can be uninstalled. Wherein installed files will remain, and the amount of memory on the local disk will increase. There are two ways to completely remove Steam from your computer.
Standard
This method is performed using control panels. To begin with, it is recommended to exit the program. Next, go to the control panel, which is located with right side menu " Start" In Windows 8 and 10, you can use system search. 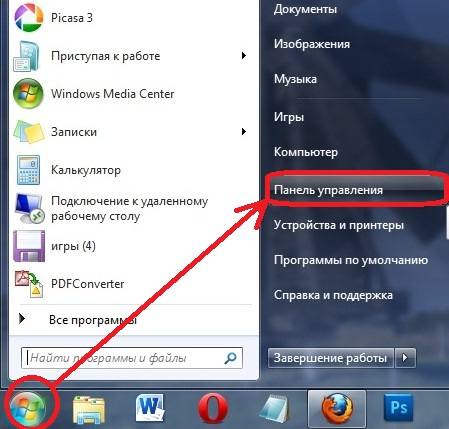
Under the icon " Programs"You need to click "". Then select Steam from the list of all applications and delete it. When the installer window appears, you must respond “ Further» until all Steam-related documents are completely deleted. 
Manual removal
To perform this operation manually, you must delete folders yourself and clean the registry. IN this method You also first need to exit the program. Then you need to find the Steam location folder and delete the contents. 
Then you need Empty trash and go to cleaning the registry. To enter the registry, press the keyboard shortcut Win+R and enter in the window that appears regedit.
You are taking " File" in Control Panel, then click " Export" This creates a copy of the registry for further system recovery in case of erroneous actions. It must be saved in the window that appears. 
- for x64: HKEY_LOCAL_MACHINE\SOFTWARE\Wow6432Node\Valve\;
- for x86: HKEY_LOCAL_MACHINE\SOFTWARE\Valve\.
We delete the folder named “ Valve». 
Then, after selecting HKEY_CURRENT_USER\Software\Valve\Steam, you need to delete the folder " Steam». 
If the removal fails, then the first removal method is used. Sometimes standard deletion gives errors. Therefore, you can repeat the removal using the second method. It will take a little longer, but will be more effective.
Using the above methods, deleting and rebooting Steam will be easy and quick. The main thing is not to forget to copy the “steamapps” folder to save programs.
Do you want to reinstall Steam without deleting the games or completely remove the program from your computer forever?
Let's start with simple option. This is the case when you do not want to delete your Steam account. But I want to change my computer, or want to get rid of the program for a while. We are talking about removing the agent installed on your PC. The first option is to use the standard removal method. Using "Start".
First of all, visit this menu. Now click "All Programs". Find the Steam folder and open it. There should be an inscription "Remove Steam" (or Uninstall). Click on this line. A window will open in front of you, which will inform you that you are planning a certain action. Feel free to agree with what was said. Now you just need to click “Next”. Wait for the process to complete. Now you know how to remove Steam from your computer.
"Pro" option
There is a second method to remove the agent of our program from your computer. With all this, you will be guaranteed complete removal. Yes, such that there will not be the slightest sign of the presence of the program on the computer. If you are wondering how to remove Steam from your operating system, then you can use the control panel. To do this, go to the Start menu. There, select "Control Panel" - "Add or Remove Programs". Now you need to wait a little - a list of installed content will be generated. We will continue to work with him.
After a long list of programs appears in front of you, find Steam there. Now right-click on the desired line, and then select “Delete”. A window will appear in front of you that will inform you of your actions. Carefully read everything that is written there, and then you can safely wait for the process to complete. That seems to be it. But no. Now we will see what can help you get rid of all the remaining files of this program.
Addition
If you are thinking about how to completely and completely remove Steam from your computer, but still keep your account, then let's see what can help you in this difficult matter. The whole problem is that after using the installer, some libraries and files remain on the system. Without searching and cleaning them, the process cannot be considered complete. So what can help us? To begin with, the computer registry.
To do this, press Win + R and then run the command "regedit". Now in the window that opens, visit “Edit”, and from there look at “Search”. Type "Steam" in the line and start checking. When it's finished, delete what was found. To do this, just right-click on the line and then select the action you need. Now we can say with confidence that you have successfully removed the Steam client from your computer. But there is another option for the development of events.
Working with "acc"
Quite often, users wonder how to delete their Steam account once and for all. This is the question that may worry you when there is a suspicion of a possible hack. Unfortunately, you cannot do this procedure yourself. True, the support service will help you here. In order to rid yourself of your old account, you will have to create a new email. Register a profile with it, from which you log in to the official website of the program.
Now go to support. Here you will have to write a letter to the service asking to delete your old account. But this will require proof that the declared profile is yours. Game CD keys usually help here. Once you are approved, your account will be blocked within 72 hours. Now you know how to delete Steam and its profile.
Please note that instead, all games, saves and downloaded add-ons will be deleted from Steam. These files can be saved by copying the C:Program Files (x86)Steamsteamapps folder to another location (for example, the root) of your hard drive.
The path to the steamapps folder on your computer may vary. Right-click on the Steam shortcut and open properties. In the properties window, look at the working folder - this is where you need to look for steamapps.
Now let's move on to uninstalling Steam.
Method 1
Warning: Make sure there are no other files in the folder where Steam is installed, as they will all be automatically deleted. If the client was installed in a non-standard directory, for example, not in C:Program Files (x86)Steam, but in C:Program Files (x86), which contains folders and files of other programs, use manual removal described in method 3. If Steam was installed in a separate folder, read on.
Use a standard removal tool Windows programs. Before doing this, close Steam by right-clicking on it in the notification area of the taskbar (at the bottom right of the desktop, where the clock is) and selecting exit.
Then press the key combination Win (the button with the Windows logo on the keyboard) + R. In the window that opens called “Run,” enter the word control and click “OK.”
In the control panel, switch the view to "Category". Find the Programs section and click on the “uninstall a program” link.
Find Steam in the list of programs. To make this easier, sort the list by the "name" column or installation date. Select the line with the Steam client and click on the “Delete” button on the top panel.
In the uninstaller window that opens, click the “Delete” button again.
After deleting, in the last window, click the “Close” button.
Method 2
If the process Steam removal The standard Windows uninstaller does not launch or fails with an error, which means that some program files were damaged after installation. To solve the problem, reinstall Steam, and only after that try to remove it, as described in method 1.
Method 3

This method describes how to manually remove Steam from your computer and from Windows registry, use it only if the first two methods did not work. Be careful when working with the registry, since by deleting the wrong entries, you can damage the operating system, and after that it will no longer boot or work stably. If you are not confident in your abilities, it is better to contact a more experienced user.
Find out which folder Steam is installed in. Right-click on the program shortcut and look at the window called “Working Folder”.
By default, this is C:Program Files (x86)Steam
Open it.
If Steam is running, close it.
Select the entire contents of the folder, right-click, and select the “Delete” command. If you want to save games downloaded through Steam, do not delete the "steamapps" folder (uncheck it). Also, if the folder contains files of other programs or games besides Steam, deselect them too.
Now open the Windows Registry Editor. Press the Win+R key combination on your keyboard, enter the name regedit and click OK.
Just in case, do it backup copy registry, select via Top Menu command File – Export and save it in the root of drive C, under any name in Latin.
If you have 32-bit Windows (the bitness is displayed in the computer properties), find the branch
HKEY_LOCAL_MACHINESOFTWAREValve
or, if 64-bit, branch
HKEY_LOCAL_MACHINESOFTWAREWow6432NodeValve
and delete the Valve folder from there by right-clicking on it and selecting “Delete”, as shown in the screenshot below.
Then open a thread
HKEY_CURRENT_USERSoftwareValveSteam
and delete the Steam folder from there.
Then close the Registry Editor and restart your computer - this completes Steam removal!
If you are interested in saving games, add-ons, and your game saves, then the three methods described below will disappoint you. However, complete removal of all games from your computer can be avoided if you use these short instructions:
Go to the path C:Program Files (x86)Steam If you installed Steam in a different folder/directory, then this path may be different for you (depending on where the client was installed).
Find the steamapps folder and right-click on it. From the context menu, select “Copy” or “Cut”.
Paste this folder into any other directory. For example, you can generally transfer it to another local disk. In this case, games, add-ons and saves will not be deleted along with Steam, but the shortcuts on the “Desktop” will no longer be active and you will have to create new ones.
Provided that you need a complete removal of all Steam data, skip the instructions above and proceed to one of three ways below.
Option 1: Programs and Features
This is the standard Windows uninstaller. It does not guarantee 100% removal, but unused files in new versions of the OS are deleted automatically after some time, or they can be easily removed using cleaning programs such as CCleaner.
This method will not work if Steam was installed not in the standard directory, that is, in a separate folder, but in some shared folder with other data. The thing is that in this case, data and folders that have nothing to do with Steam may suffer. If Steam is installed in a separate folder (as a rule, it is called “Steam”), then delete it according to the following instructions:
First, log out of the client. To do this, just click on the Steam icon in the tray, where the clock and the keyboard layout switching panel are located. A small context menu, where you need to click on “Exit”.

Now go to Control Panel. Make the transition in any way convenient for you, for example, using the search bar in Windows (in 10 it is called by clicking on the magnifying glass icon in the “Taskbar”).
For convenience, set the value “By categories” in the “Control Panel” opposite the “View” item.
Under the “Programs” element, find and click on the “Uninstall a program” link.
In the program list, find and select Steam. At the top of the window, click on the “Delete” button.
The Steam installer will open, where you will need to click on “Next” a couple of times, and then confirm the removal of the program.
Most often this method works without problems, but sometimes it can produce errors. In this case, use alternative options.
Option 2: Reinstall and uninstall
If you are unable to uninstall Steam way, which is described in the option above, then most likely some of the main files of the program were damaged during its operation. Steam may work and launch normally, but uninstalling it in this case will be problematic.
To resolve the issue, reinstall the client. This can be done using installation file. Download it from the official Steam website, or use old file(the first option is recommended). In the installer, select "Reinstall". In general, the reinstallation process will be no different from the installation process.
Upon completion of the operation, try to remove Steam using one of the options discussed in the article. In this case, it is recommended to use option 3, which is described below.
Option 3: Manual removal
In this case, you can get rid of most of the data left by Steam, but you will have to tinker. The instructions for this option are as follows:
First, you need to exit Steam. Click on its icon on the “Taskbar”. It should be located in the area where the time and current keyboard layout are displayed. This icon can also be hidden. In this case, click on the up arrow icon, and in the window that opens, select Steam. Click on it and select the “Exit” option.
Now find the folder on your computer where Steam was installed. It needs to be removed. To do this you need administrator rights. Right-click on the folder and select “Delete”.
Go to the OS registry. To do this, you can use the “Run” line, which is called up by pressing the Win + R key. In this line write the command: regedit
In the top control panel, click on "File". In the drop-down menu, click on the “Export” item. In this and the next steps, a backup copy of the registry is made so that in case of failure you can quickly restore the operating system to functionality.
Now, depending on the bitness of your system, expand a specific branch on the left side of the window.
For 64x bit systems need to expand HKEY_LOCAL_MACHINESOFTWAREWow6432NodeValve
For 32-bit HKEY_LOCAL_MACHINESOFTWAREValve
Delete the Valve folder.
Then go to the HKEY_CURRENT_USERSoftwareValveSteam directory
Delete the Steam folder.
The first familiar removal techniques
The program has its own additional application removal - Uninstall. It is placed in the common software folder in the main menu. Thus, we open the main menu from “Start”, go to “All Programs” and then to the “Steam” folder (perhaps first Valve, and in it Steam; then we still need Valve - the name of the developer and inspirer of the whole this gaming mania).
Here we run Uninstall, agree to remove everything and... we are left without the program, which was our goal, but also without the game, which was not necessary at all.
The second method of uninstalling this playground is similar to the first - using the operating system. Open the main menu again. But now we go to the Control Panel and to “Add or Remove Programs” (on some versions of the OS - simply “Remove Programs”). In the list offered in the window, find Steam and click on the “Delete” button.
Again we agree with the loss of everything. Notice how much disk space this frees up - quite a lot! Yes, games occupy a lot, and this alone moves us forward.
ADVICE. Such automatic removal methods successfully solve their problem, but they do not always work cleanly; sometimes there is always unnecessary “garbage” left on the disk (usually in the Program Files folder), which only takes up space. At the very least, you need to check it in Explorer, and if it is there, then delete it “manually”, simply by deleting it to the trash. Only after this will it be possible to say that such a task as uninstalling Steam has been solved.
Standard means removals have long been tested and are used everywhere. But there is one small nuance when these tools do not work - when the application has been damaged and its automatic removal impossible. In this case, a corresponding message appears on the screen. In this case, two ways are possible:
Or rearrange the program so that it can be removed “legally” later;
Or delete it manually, through Explorer, but how much “garbage” may remain!
Smarter, more frugal Steam removal techniques
It’s good to delete it this way, but, as they say, such deletion is not entirely suitable for us - it’s still advisable to save the games. To do this we do the following. Let’s launch “Explorer” (if you want, you can use the search, but there’s no point in using it here, other than shooting sparrows with cannons and throwing “service” at your head).
Go to the folder where the program was installed. If you didn’t fool yourself and when you stopped you agreed with the standard installation paths, then it is on system disk C: (of course, the system one can be any other) in the Program Files (x86) folder, in its own Steam folder. We are interested in the SteamApps folder - all games are stored in it (Applications are for the site, simply “Applications”). SteamApps folder
Copy this folder to any other location. Due to the importance of the information in it (after all, games are “mad work” for more than one month), we copy it to another partition of the screw and to a flash drive (in general, any removable media).
ATTENTION. If you are an experienced gamer, then the directory may be so large that it simply will not fit on the media, so first check both the total size of the files and the size free space on the media. Of course, that should be enough. If you don’t have enough, then here’s a good reason to “scan through” all the games and finally decide which ones are needed and which ones are not. There can be quite a lot of the latter at this “hour X”. Here is the reason for decisive action, which you have not raised your hand to until now.
Once the folder is saved, you can now proceed to standard deletion via Uninstall, which has already been given. Let’s note that now you won’t be able to run many games, although some are quite autonomous and can make you happy without Steam, but you need to check for such an opportunity “personally” and each one may be lucky.
Working with the registry
You don't have to be a rocket scientist to understand that Steam works very broadly with the registry. Strictly speaking, this is not even the “fault” of the program itself, it is the “fault” of those “ward” games that it manages. Therefore, when uninstalling Steam, it is advisable to thoroughly work with the registry. If the deletion was automatic, then, in any case, it doesn’t hurt to check the status of the registry branches for Steam. If the deletion is carried out manually, then you will need to go to the registry - “whether you like it or not.”
So let's launch system program working with the registry regedit.exe (it is in Windows directory and is included in the package of standard maintenance programs, although you won’t find it in “Standard”, and it is not particularly advertised by the developer - this is too important a task, working with the system registry).
The order of operation in the registry depends on the bitness of the operating system used. If it's 32-bit:
Select the HKEY_LOCAL_MACHINE section.
It contains SOFTWARE.
Next up is Valve.
Call up the Valve context menu and select “Delete” in the window that opens.
If the system is 64-bit, then the path to Valve will be slightly different.
Again - HKEY_LOCAL_MACHINE.
Again - SOFTWARE.

But then - Wow6432Node.
Only now Valve will appear.
Call the Valve context menu again and again - “Delete”.
In this system you will need to continue - go to HKEY_CURRENT_USER.
Now - Software.
Valve is here too.
Call up its context menu and delete it too.
The specificity of software like Steam is such that they can place (often hide) information about themselves in the most unexplored “depths” of the registry. Therefore, we give this advice - look through the entire registry from the very first head branch and search for all “occurrences” of the strings “Steam” and “Valve” in the registry. Remove all occurrences, from parameters to sections. Only after this will it be possible to say that there are no traces of Steam left on the computer.
Deleting a Steam account
Please note: deleting a Steam platform does not yet mean deleting such an important component as your account on this gaming platform. If you need to do this, then it is best to contact the administration of the gaming network. In this case you:
First, they will warn about possible consequences and ask for consent;
Then they will really clean everything up;
As a final touch, you will again be asked about your readiness to say goodbye to the system; if “Yes,” then your account will be deleted, forever.
You can leave the system on your own, “quietly.” Just erase all your data and don't use it. After some time, seeing that you are not using the account, the system will delete it itself.
How to reinstall Steam without losing games
Reinstalling Steam is necessary in the following cases:
when an online service displays an error upon startup;
if you cannot log in to the service;
if it freezes and does not open functions during authorization.
Re-installing will solve these problems, but will also erase the collection of downloaded games and programs. To avoid this, you need to perform the following steps before completely removing Steam from your computer:
Before performing this operation, you need to find the location where all downloaded games are stored. To do this, go to “Properties” and click the “File Location” button.
From the folders and documents that appear, you need to select the one called “steamapps” and move it to another location. For example, to another local disk or flash drive.
Then you can completely remove Steam without fear of losing your games. Now it is recommended to download it again. To restore the collection, return the previously saved folder. We check the library in the newly installed Steam. All files remain in place; you just need to run them and agree to the data update.
Uninstalling Steam occurs in the same way as with other programs - through “Removing or changing a program.” This deletes all client files along with installed games.
If you want to completely clear your computer of Steam:
Press the Win+R key combination and execute
appwiz.cpl
appwiz.cpl
Find the client and click "Delete".Steam removal
Then follow the wizard's prompts. Uninstall Steam
Also, to remove mention of a program from the Windows registry, use CCleaner or delete the settings manually.
Advice! Did you know that Valve has introduced a feature to check your PC's requirements for a particular program? Read in this article how to check the PC requirements and find out if the game will work on a computer?
To reinstall Steam without deleting games, you need to leave the downloaded library files on your computer. Before deleting, simply move the SteamApps folder containing all your library files to another location. To find out its location:
Right-click the Steam shortcut and select Properties. Then, in the “Shortcut” tab, select “File Location”.File Location
In the folder that opens, find the SteamApps folder and move it to another location, for example to the root of the disk.Steamapps
After this, you can delete the game client.
Advice! Almost all content purchased on Steam is tied to this platform and applications will not launch without the client.
To restore games after reinstalling Steam:
Return the SteamApps folder to its place.
Go to the client, select the game and click “Install”.Installing the game
Follow the installer's prompts.
Wait for the client to find existing files and check the integrity of the cache. Search for existing cache files
If everything is fine, in a few minutes the game will be ready to launch.
Advice! If you need a specific application, you can find the content folder in the SteamSteamAppscommon directory.
Uninstalling Steam while saving games
Uninstalling Steam is the same as uninstalling any other program. But to remove Steam, while leaving installed games, it is necessary to take a number of measures to copy them. Namely, in order for the previously installed games to remain when you delete the game client itself, you need to copy the folder in which they are stored.
Go to the Steam folder. By default it is located here: C:Program Files (x86)Steam. If you installed it somewhere else, it will most likely be D:Steam, where D is the letter of the non-system partition. You can quickly get to the folder by right-clicking on the shortcut and selecting the “File location” menu item.
The folder in which the games are stored is called "steamapps". It must be saved so as not to lose the game. However, it is additionally better to save 2 more folders.
"steamapps" may have different weight- it all depends on the number of games you have installed. Move this folder to another location on your hard drive or to external media. If you copy a folder to external storage, but there is not enough space on it, try deleting those games that you do not need. This will reduce the weight of the games folder, and it will fit on the device.
In addition to the main folder containing games, we also recommend saving 2 more:
“userdata” - all local data is stored here configuration files, which are needed for local games;
“steam” (or simply the “games” folder nested in it) - pictures for game shortcuts are downloaded into this folder, and when reinstalling Steam without saving this folder, the user may encounter a problem when game shortcuts placed, for example, on the desktop, became white. This problem can be corrected by checking the integrity of local files, but it is much easier to prevent the check from running for each game and simply save the image cache.
After the preparatory steps, all that remains is to remove Steam. This can be done in the same way as with any other program - to quickly remove it, use the “Control Panel” or “Settings” (only in Windows 10) or a special software, which will uninstall Steam along with registry keys and other temporary folders, of course, with the exception of transferred folders.
You won't be able to play many saved Steam games without launching the client itself. Although single player play will be available in games that are not strictly tied to Steam. If you want to play Steam games, you will have to install the client itself.
Today we will tell you how to properly remove the Steam client from a computer running Windows 10, 8, 7 and XP. Follow the steps listed in the instructions sequentially.
Step 1
Open Control Panel. In Windows 7 you can get to it through the Start menu, in the “ten” - through the computer settings menu, but it’s easier to do this (and this method works the same on all Windows versions, starting with XP) through the Run tool, which can launch computer programs and utilities if you enter the correct command.
Press the Win+R key combination on your keyboard (Win is the button on which windows are drawn, it also opens Start). In the window that opens, enter the word “control” and press Enter (or click OK).
Step 2
In the control panel, switch the view to “Categories” and follow the “Uninstall a program” link.

Find in the list Steam programs, but do not click the “Delete” button yet, but first carefully read the warning below.

Attention! The uninstaller on Steam is very insidious. It does not offer to save (not delete) games and saves from them, and does not even warn that in less than a minute all playthroughs will disappear from the computer forever. And also, if there are files in the same folder with the client that are not related to him, they will also be deleted for the company! Before deleting, be sure to check the C:\Program Files (x86)\Steam folder to see if there are left (important) files in it. Also, make a backup copy of your games if you don't want to delete them along with Steam.
So, you have read the warning, you know how uninstallation works, click the “Delete” button.

P.S. Steam must be disabled before uninstalling. Open the tray and exit the program if it hangs there.
Step 3
When the uninstaller starts, click the “Uninstall” button in its first window.
Steam is a virtual paradise for gamers. On the web of this service, with a 99.9% probability you can find a game to your liking. RPG, Action, 2D and 3D, paid and free distributions, additional content, mods and addons - everything is here, and in fair quantity and variety.
However, some users, under certain circumstances, have a desire to delete their Steam account. This article will show you how you can complete this task.
Unfortunately, there is no built-in “Delete account” button in Steam. That is, it will not be possible to permanently remove it from the service. You can either “freeze” (change your credentials) or block your Steam account.
Let's look at these methods step by step.
Method number 1: “freezing”
1. In the Steam application, click on your login.
2. In the drop-down menu, click “View…”.
3. Click the “Edit...” button.

4. Replace your data in the form with fictitious ones (nickname, name, country of residence, link to your Steam account).


Thus, it was not possible to actually delete the profile, but it is already hidden from other users. It will be difficult to find it in the system.
Method number 2: blocking
1. Open in the application: Settings → Account → Change password…


4. Wait for a letter from Steam.
5. Click the phrase “follow this unique link” at the bottom of the text.

5. On new page log in to your account.

6. In the menu, with a mouse click, indicate that you cannot access your account (even though you have credentials).

7. Copy the code. You will need it for recovery account(in case you were unable to create a new one, or just wanted to use your old profile again).
