Internet connection can be realized thanks to the huge number of available options. This can be a direct cable connection, a connection via Wi-fi networks, use of GPS. The choice depends on the planned tasks and the options available in a particular location provided by providers .
In this material we would like to show you how you can access the Internet using a Bluetooth channel. This will not be a separate connection option. Rather, this is another opportunity to give access to an additional device, provided there is a working connection on the host.
We will look at two options.
Connecting a second computer with Internet access
In this case, we have two computers, usually laptops with Bluetooth adapters. At the same time, on one of the computers, which we will consider the main one, there is an active Internet connection.
We also need special software. It's called Bluesoleil, and you can download it from our website - here's the link. Install the program, and let's move on to the next step.
Of course, bluetooth adapters are already installed and enabled on our computers. When it comes to laptops, they are present in almost all configurations.
Open BlueSoleil. Use the program shortcut that should have appeared on your desktop after installation. The program's start window looks like this:
Now we need to click on the “my bluetooth” button located in the menu bar. Here we click the "Properties" button, then open the "Accessibility" tab. This will appear before us:
Set all parameters in the same way as shown in the figure. The "Accepts connections" item must be selected. This is necessary to connect to the Internet via bluetooth on a second computer.
Now we must install a copy of the program on a second computer for which we want to provide access to the network via a wireless channel. For us, it will also work on Windows 7. As soon as the software is launched, the first computer should search for new devices and determine a new node. The corresponding icon will appear in the program window. Click on it to initialize the connection, and enter the desired access code. We carry out similar actions on the second computer, entering the same access code. After that the local network will be ready to work and will be able to distribute the Internet via bluetooth.
Connecting a phone (Android smartphone) to a computer to access the Internet via bluetooth
You will need it: if you are interested computer networks, you will like the material - .
Now let's try to be able to access the Internet on a phone or smartphone using a bluetooth connection to a computer that has an active Internet connection.
So, we need a mobile device with an active Bluetooth channel, a computer with bluetooth adapter and installed bluesoleil software, as well as an Internet connection on a PC.
Setting up an Internet connection on a PC
We will work on Windows 7. Go to the control panel, then to the network control center. Here, in the left menu, click the “Change adapter settings” button.
A window will open with a list of available this computer connections. We need to select an Internet connection. Right-click on it and go to properties. Then go to the "Access" tab. Here we need to check the box next to "Allow other network users to use the Internet connection."
To provide network access via bluetooth to our smartphone, we also need to activate additional services. To do this, in the same window, click the “Settings” button and select the following items: FTP server, HTTP, HTTPS.
Setting up bluesoleil
Open the program and go to My Services -> Properties (my services, settings). Open the “Personal Area Network” tab. Here we should select the “Set up Bluetooth Personal Area Network” item, and be sure to enable the DCHP server. To do this, check the box next to Enable DHCP Server. After this, we restart the bluesoleil service.
All that remains is to activate the bluetooth channel on the PDA, enable reception in automatic mode. After that, connect to the newly created network and try to access the Internet. Now this will be done thanks to the bluetooth channel.
Video for the article:
Conclusion
Use this guide to connect your electronic devices to the Internet.
You may need to find out when setting up physical adress devices or network card. We described this issue in the material -.
For technical specialists - .
For those who prefer to use mail client Outlook, we have prepared training material - .
Why look for information on other sites if everything is collected here?
As practice shows, when installing a system, the biggest problems arise with installing drivers for the Bluetooth adapter. To somehow help novice users install and get the Bluetooth adapter working, I wrote this article.
Also, taking this opportunity, in this article I will describe how to set up the Internet via a mobile phone connected via Bluetooth to a laptop. Probably some users will ask: “Why is this necessary if there is Wi-Fi, ADSL...?” I'll try to answer this question. Internet via Wi-Fi, ADSL, city networks is not available everywhere. This is especially true for trips out of town on weekends. Still, a laptop is not a home PC, it’s not difficult to take it with you to the country, for example. Sitting on a warm August morning in a gazebo at the dacha and reading the morning news on your favorite website while drinking coffee is something. Let's take another example. Recently, the problem of the “last mile” is still relevant and often for users who live outside the city, the Internet via a mobile phone is not the only way to access the network.
Determining whether there is an adapter in a laptop
Before you try to install drivers on the Bluetooth adapter, you need to find out whether it is even in the laptop. The easiest way is to use a sticker on the bottom of the laptop. What it looks like is shown in the first message of the forum topic: .
Another way to determine is by looking at the specifications on the box with the laptop. Usually the presence of Bluetooth is indicated there.
You can also install the [b]Launch Manager utility and try to turn on the adapter itself. If the screen indicates that the adapter has turned on, then it is there. If it says “device not specified,” then most likely there is no adapter.
Preparing to install the driver for the Bluetooth adapter
Now I’ll say a few words about the installation process itself. It can be roughly divided into two stages:
[b] - installing the driver on the Bluetooth adapter itself
[b] - installing a program to work with a Bluetooth adapter
Acer laptops are often equipped with a program from [b]Broadcom (Widcomm), less often software[b]Toshiba (usually for laptops with adapters on Atheros chips). There are other programs for working with the Bluetooth adapter: [b]BlueSoleil, for example. The latter very often comes complete with Bluetooth USB adapters. There is also a program from Toshiba. This article will look at a program from [b]Broadcom.
For [b] Windows Vista and [b]Windows 7 you need to download version 6 of this program. It is available at these links: and
[b]Windows XP requires version 5. It can be downloaded from the links: and.
Other versions are available in the first post of this forum topic:
Before you start setting up the Internet via your mobile phone, you must first familiarize yourself with the tariffs that are offered mobile operators. It is worth carefully reading the terms of service, their prices and tariff features. When the choice is made, you need to go to the operator’s website and find out the connection settings: name, password, access point name (it can also be called simply an access point, Access point, APN...). This information is required for setup.
I think we can start now
Installing the driver on Windows XP
Unpack the archive and run [b]Setup.exe
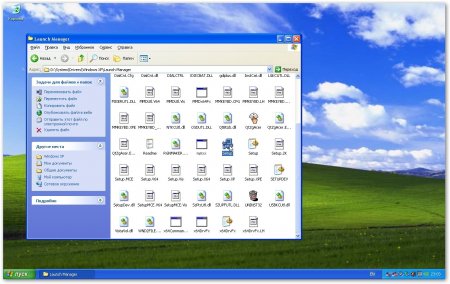
Specify where to install the application and click [b]OK
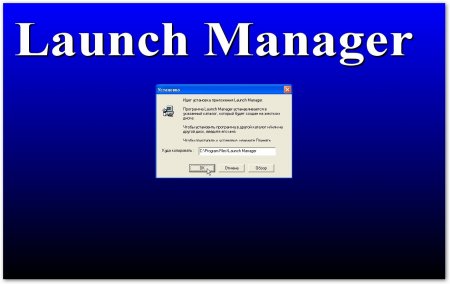
and reboot:
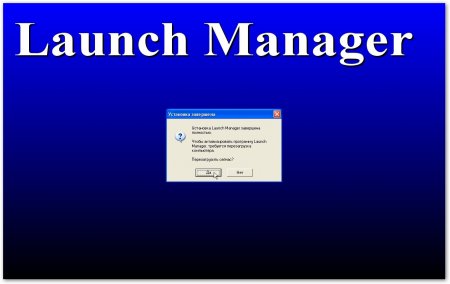
After the reboot, turn on Bluetooth using the button or slider on the laptop body. The corresponding message will appear on the screen
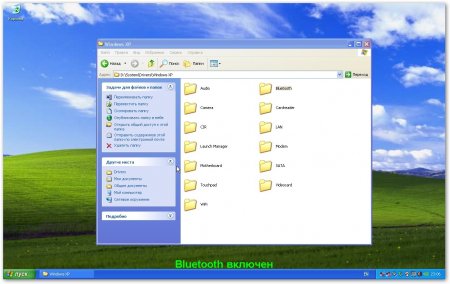
Now we install the driver itself. To do this, go to the folder with it:
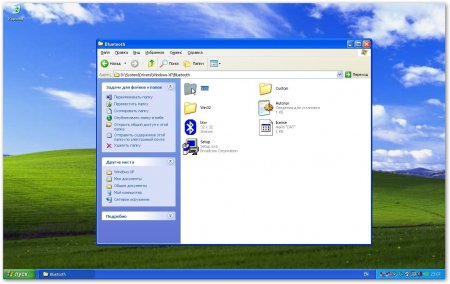
and run [b]DPInst.exe

Installing...:

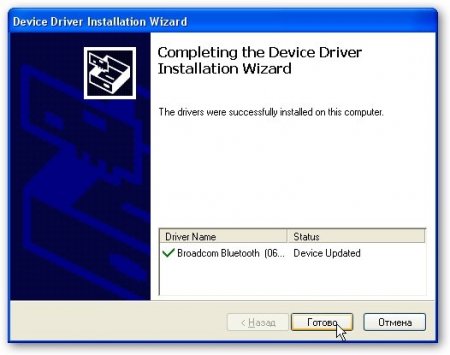
Now we proceed directly to installing the program for working with the Bluetooth adapter. Run [b]Setup.exe
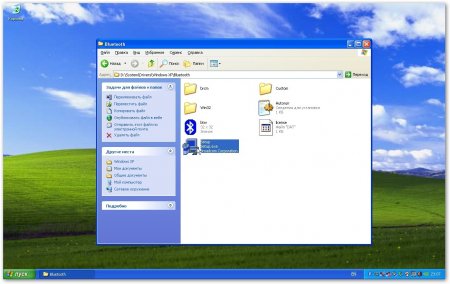


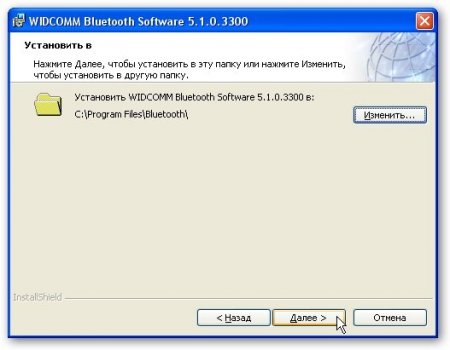


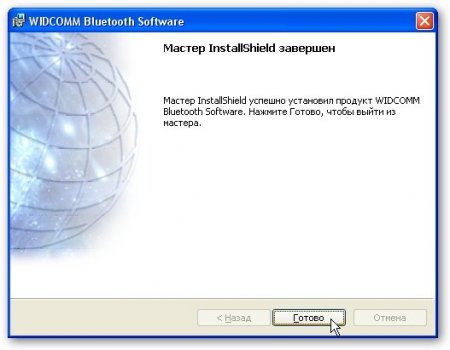
That's all. The program was installed. Now let's set it up a little. The settings are already clear and do not need any special comments:
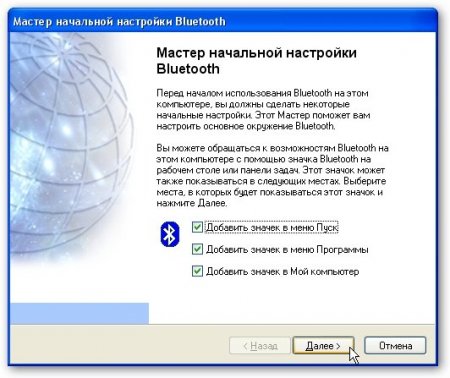

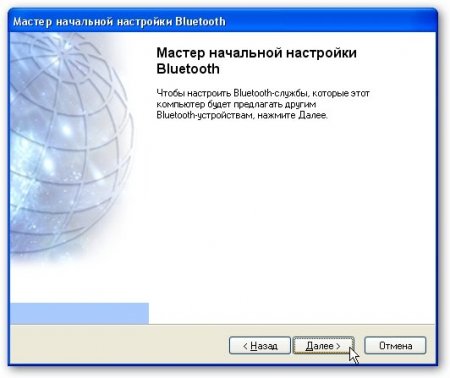
on this tab we indicate which services will be available on this laptop. Simply put, we indicate what a Bluetooth adapter on a laptop will “be able” to do:
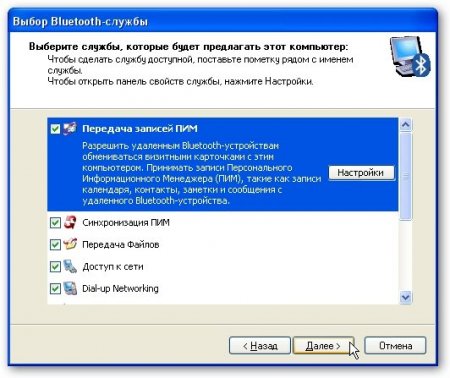
press [b]Skip. If you click [b]Next, you can set up a connection with the Bluetooth device. This process is described below
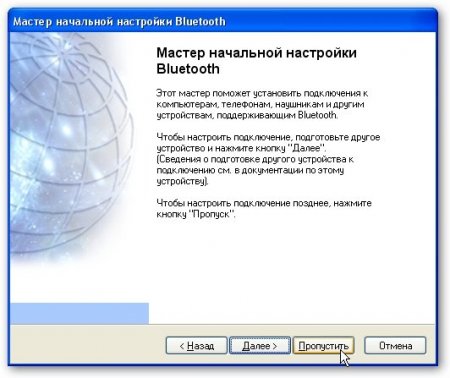

We're done with the program.
Setting up an Internet connection on Windows XP
Once the drivers and program are installed, you can proceed to setting up an Internet connection via a Bluetooth adapter. To do this, first of all you need to configure the Bluetooth modem in the system. Right-click on [b]My Computer and select [b]Properties (although you can simply press the [b]Win and [b]Break buttons at the same time). Go to the [b]Hardware tab and click on [b]Device Manager:

Find the Bluetooth modem, right-click on it and go to its properties:

Go to the [b]Additional communication parameters tab and enter the initialization string there. [b]It can be found on the operator’s website
It looks something like this:
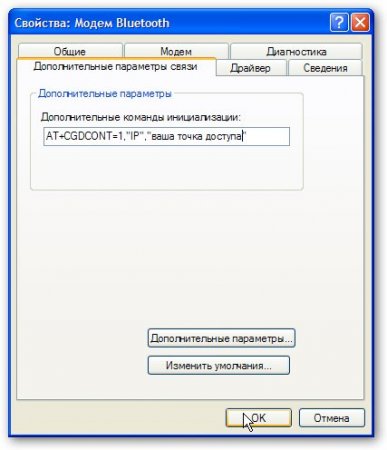
I use the MTS HyperActive service, my initialization line looks like this:
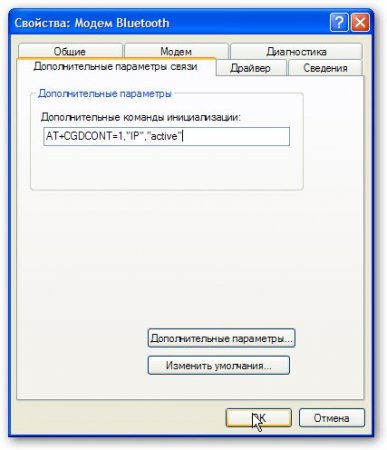
[b]Note: be careful what you enter in the initialization line! Pay special attention to the access point! Your tariff plan. Some operators block connections with the wrong access point, some do not. The author does not bear any responsibility for your actions!
When we are done setting up the modem, we move on to the Bluetooth environment:
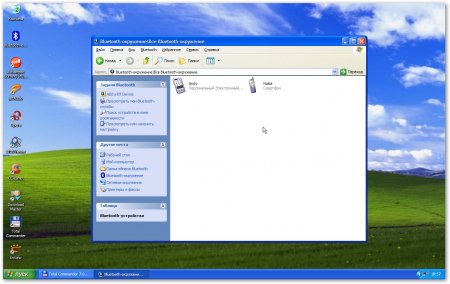
All devices within range of the Bluetooth adapter will be displayed there.
[b] Note: Some phones are hidden by default and cannot be found when searching for Bluetooth devices. To fix this you need to enable detection on your phone.
To gain access to a Bluetooth device, you must go through an authentication procedure. Right-click on the phone through which we will connect, and select [b] Link device.


Your phone should ask for a code. [b] We enter the same code that we entered on the laptop on the phone and click OK. After this, the laptop and phone will be paired devices and information can be exchanged between them.
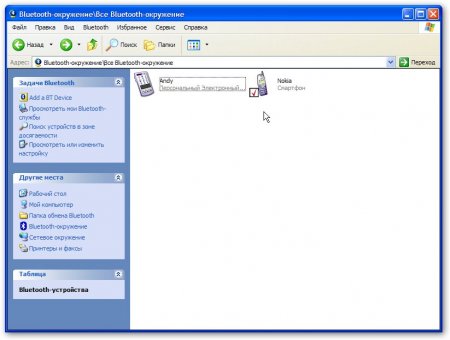
Click on the phone icon and a window should open with services that you can connect to on your phone:
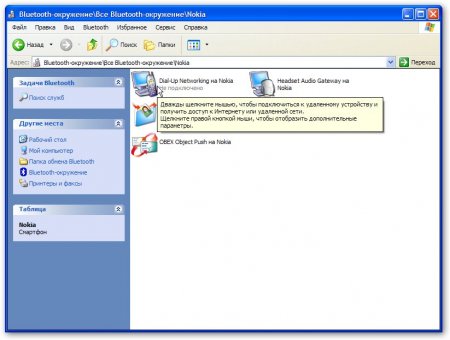
We are interested in the [b]Dial-Up Networking service. We click on it with the mouse. A window similar to this should open:

here we enter [b]Username and [b]Password (you can get them from the operator). Click on the [b]Properties button
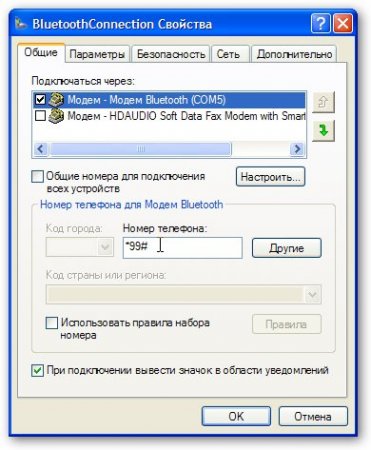
At the top, select the Bluetooth modem and indicate the dial-up number. As a rule, this is *99# (it depends on the phone model)
Go to the [b]Options tab:

Here we turn off the request for username, password and dial-up number when connecting. When we press [b]OK the connection will begin:

Voila! The connection was successful:
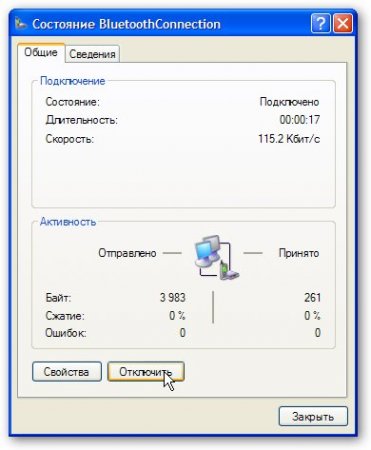
[b] Note: if you have problems connecting, check the settings and initialization line again. Although the cause of failure may be the operator himself.
The Internet is configured. To disconnect, click on the connection icon near the clock and select [b]Disconnect from the menu. To connect, just open the [b]Start menu -> Connection -> BluetoothConnection That's all
Installing the driver on Windows Vista and Windows 7
Installing and configuring the Bluetooth adapter and Internet connection in general is completely similar to [b]Windows XP.
We start by installing [b]Launch Manager. To do this, unpack the archive with the program and run [b]Setup.exe:

indicate where to put it.
On your phone via Bluetooth? I know a lot of people want to do this, so if you've landed on this page, consider yourself all set. So, I will talk about how Bluetooth is used and mobile phone from Sony Ericsson, which naturally supports Bluetooth technology.
On this device available a large number of Java applications, most of which require an Internet connection. Also, you will not have problems if your phone runs on Android platform. Internet via Bluetooth is configured in a similar way.
To begin, I connect the Bluetooth adapter to the computer port and install all the drivers necessary for it. When the computer recognizes the device, you can start setting up the Internet via Bluetooth. In this case, it is necessary that your leased line provides Internet access to your mobile device, and you didn’t spend money on GPRS traffic.

The first thing I do is install the Java 2 SDK package version 1.4.2. My next step will be to install a special package for Sony Ericsson's phone. In my case, during this installation I also received an excellent Java emulator designed for most Sony Ericsson models. It is capable of running any applications that work with file systems, with the Internet, bluetooth, with a camera and with most games, including 3D.
How will our Internet work via Bluetooth? Everything is very simple. We are launching a Java application that will use Internet access using a Bluetooth connection without any supernatural technologies. The only problem is that the native software may refuse to work with this method of accessing the Internet. But we'll fix it.
When the installation of all software is completed successfully, reboot the computer. Next, call up the start menu, go to programs, open the Sony Ericsson tab, where we select J2ME SDK, and launch ConnectionProxy there. If everything is ok, you will find a picture of your phone in the picture. Before this, however, you will need to confirm permission to connect it to your computer. Sometimes it happens that your phone refuses to connect to you. In this case, check the connection and the functionality of the Bluetooth.

When everything is connected normally, we again call the start menu, where through the programs and the Sony Ericsson tab you will need to launch the J2ME SDK and the browser for devices. On the left you will see a list of all the applications that are available on your phone. I had Opera mini installed. Right click I call the manipulator and select launch. After that, I look at my phone and see a mobile browser running.
That’s it, now I can safely visit any sites, and not a single penny will be taken from my mobile account. As you can see, anyone can do Internet via Bluetooth. It won't take you much time, because all the steps are simple and clear. Well, the most important thing is that you can save a significant amount of your money.
