Over the past few years, with the development of mobile and online technologies, the Internet has firmly entered into everyday life and daily life person. Today we can no longer imagine what it means to remain offline (outside the network). Your network? No coverage? Such situations are very unpleasant, but still possible.
When logging into the network using smartphones or tablets, we use one of the most convenient and high-speed connection methods - by wireless connection, using the wifi protocol. Wireless communication allows your iPhone phones and iPad tablets can easily browse websites, search for information, communicate with people, perform a huge number of actions, constantly staying online where you need, and when you want it.
And the coverage map of such networks is extensive. Nowadays wifi is used at home, at work, in recreation areas, parks, cafes and clubs, restaurants, museums, at concerts, that is, everywhere. All this is possible thanks to the development of technologies and services. At the same time, we should not forget that quite often users may encounter errors, as well as unpleasant situations when it is impossible to access the Internet using a Wi-Fi connection. I don't want to waste time on constant problems with access when your iPad does not connect to the wi-fi network or simply does not see it.
A similar situation can happen to each of us, regardless of whether your gadget is old or you just recently purchased new iPhone in the shop. The question remains relevant today. That is why in the presented review we will consider and describe the most visual and universal methods for connecting and restoring the operation of Apple gadgets in wireless Wi-Fi networks.
What to do if iPhone does not connect to Wi-Fi
Why doesn't the device connect to the Wi-Fi network? Checking the relevance of password entry on iPhone and iPad
In order to resolve the issue, why the device does not connect to wifi network, it is necessary to carefully trace the entire chain of user actions, because as the well-known folk wisdom says: “The devil is in the details.”
One of the most common reasons why owners mobile devices cannot access the Wi-Fi network due to a forgotten or incorrectly entered password. This problem is one of the simplest and most banal, yet the most popular reasons. To solve it, you don’t need to reinvent the wheel, just double-check the correctness and relevance of the entered data in the appropriate line several times.
Be careful! Some passwords consist of capital letters and combinations of numbers. Carefully press each character, with maximum attention and sensitivity to case. By analogy, try using another device and use it to connect to the desired Wi-Fi network. If mobile phone or the tablet connects to the specified Wi-Fi point without any problems, then most likely the error is on your part, and try to find out or remember the correct password.
One-Stop Solution – Restart iPhone
One of the universal solutions to the problem “why doesn’t the iPhone connect to the wifi network?” is forced reboot iPhone or iPad with a couple of simple steps. To do this, press and hold the “Home” key and the “Power” button until the smartphone or tablet restarts and the manufacturer’s logo in the shape of an apple appears on the display.
If this advice did not help solve your problem, you need to use more radical methods.
Method to reconnect to a Wi-Fi hotspot
If your iPhone or iPad has already been connected to a known Wi-Fi point, then the method proposed below should definitely help you. Its main idea is that you must first remove the wireless point and then reconnect to it. To do this, follow the following instructions:
- Go to the menu item “Settings” – “Wi-Fi”;
- In the expanded list, select a non-working network;
- Click on the “Forget this network” field;
- Re-run the wireless search Wi-Fi points, and mark the one you need in the list. Carefully enter your password again;
It is worth noting the fact that after resetting the network settings, the user will need to re-enter the password. Be sure to know the passphrase!
Resetting network settings
If the method described above does not solve your problem, then you should dig even deeper in search of answers. To do this, use this advice:
- Go to the menu item “Settings” – “General” – “Reset”;
- Click on the “Reset network settings” field;
- Agree with by decision by clicking on the “Reset” field.

|

|
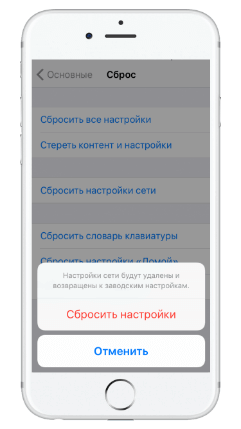
|
After these operations, you can recheck your connection to the Wi-Fi network.
Checking the operation of the router
If, after numerous checks, more than one solution did not help you, try to find the answer on the “other side”. The problem may come from the router. There are only two options:
- The router is not configured correctly;
- The module does not work, which means the problem is in the hardware of the device.
In the first case, try one of the suggested tips:
- Reboot the router;
- Reset your device;
- Temporarily remove the password from the access point, or change the network encryption type from WPA2/WPA to WEP;
- Change the region in the router settings to the USA.
It is important to note! All described steps should only be performed by experienced users.
If your Wi-Fi module is broken (non-working)
If wireless point access has failed, the iPhone or iPad will display the network icon in gray. In this case, the user must contact specialists service center, where experienced engineers will indicate the reason and, if possible, repair the wireless module of the access point.
Owners have problems with their iPhone or iPad being unable to connect to Wi-Fi mobile devices Apple problems arise quite often and, what is saddest, just as often these problems remain unresolved for users. In this manual we have described the most effective recovery methods. Wi-Fi work on iPhone and iPad.
Check that the password you entered is correct
Let's start with the simplest, but nevertheless one of the most common reasons why an iPhone or iPad does not connect to Wi-Fi. Yes, often it is an incorrectly entered password that prevents your device from connecting to a wireless network.
There are no tricks when checking the correctness of the entered password - you just have to enter the code word with maximum accuracy and case sensitivity. It would be a good idea to check the password is correct on another device. If another smartphone or tablet easily connects to the desired Wi-Fi network using the password you specified, then you did not make a mistake when entering it and the problem lurks somewhere else.
Perform a force reboot
One more in a simple way Restoring Wi-Fi is done forced reboot. Just hold down the buttons Home And Nutrition together and hold them until the Apple logo appears on the screen. If after rebooting Wi-Fi still does not work, move on to more radical methods of solving the problem.
![]()
Try connecting to the network again
This method helps in most cases when the iPhone or iPad does not connect to an already known Wi-Fi network. Its meaning is that first you must forget wireless network, and then connect to it again. This is done as follows:
Step 1: Go to Menu Settings -> WiFi
Step 2: Select the problematic wireless network
Step 3: Click the button Forget this network»
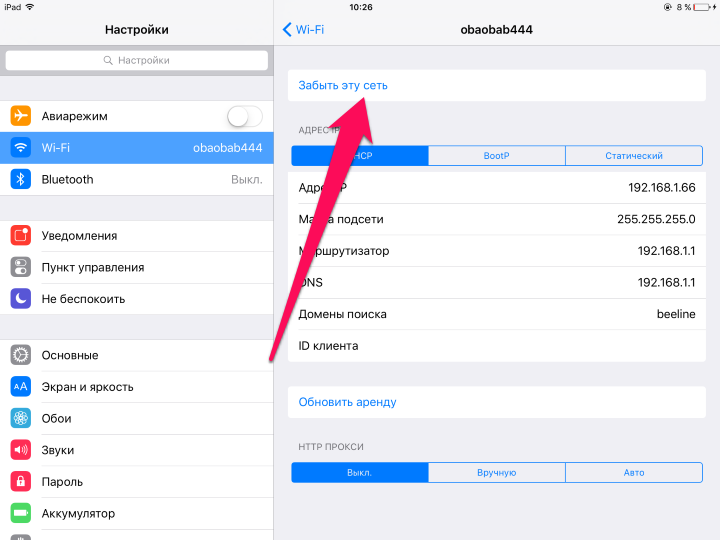 Step 4: Search for wireless networks and connect to the one you want by re-entering the password
Step 4: Search for wireless networks and connect to the one you want by re-entering the password
Please note that after resetting the password, you will need to enter it again, so make sure that you know the code word.
Reset network settings
If the previous method did not help, then it’s time to move on to heavy artillery. Last method restoring Wi-Fi operation consists of resetting the network settings, which is done like this:
Step 1: Go to Menu Settings -> Basic -> Reset
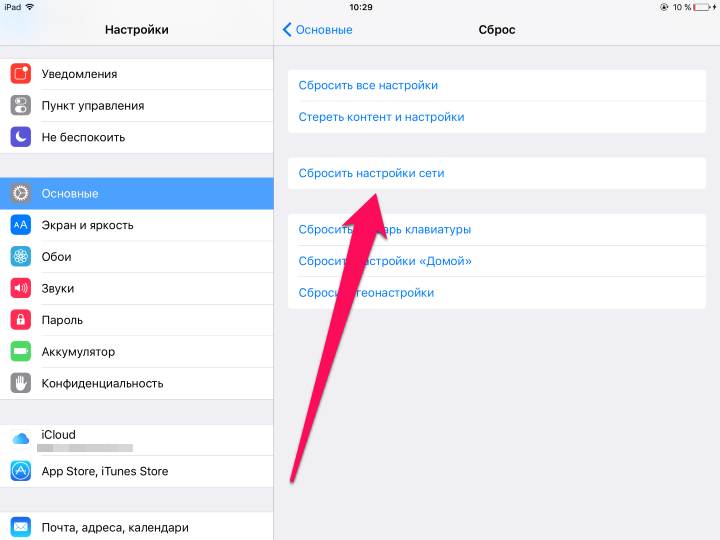 Step 2. Select " Reset network settings»
Step 2. Select " Reset network settings» 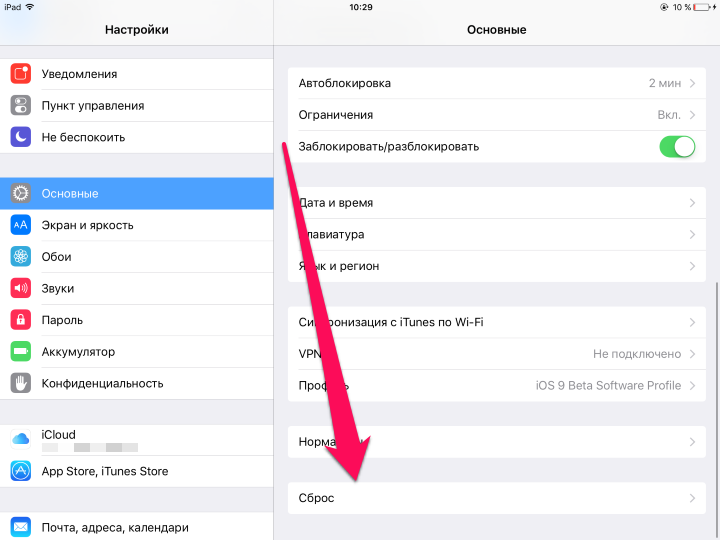 Step 3. Confirm the action by clicking " Reset»
Step 3. Confirm the action by clicking " Reset» 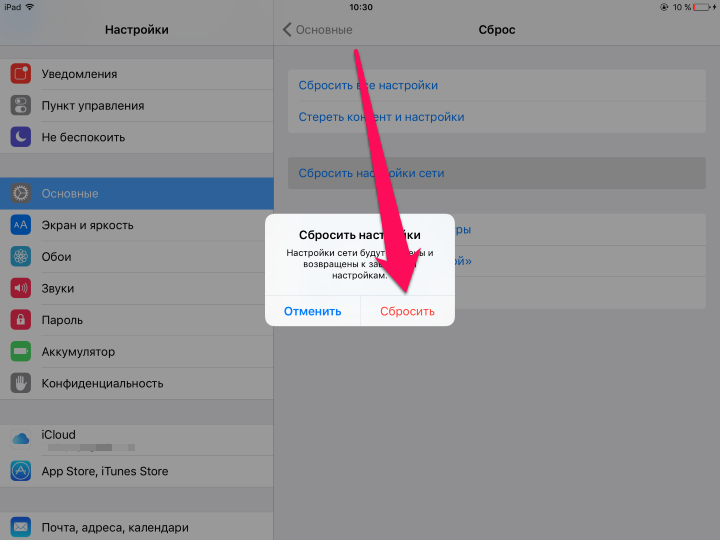 After the network settings are reset, you can check the Wi-Fi operation.
After the network settings are reset, you can check the Wi-Fi operation.
Problem with the router
If none of the above methods help, the problem is either incorrect settings router, or the Wi-Fi module of your device is not working. In the first case, you should do the following:
Note: Changing router settings is recommended only for experienced users.
- Reboot your router
- Reset your router
- Change the encryption settings from WPA2/WPA to WEP. It’s worth a try and temporarily leaving the access point without a password
- In the router settings, change the region of use to the USA
Wi-Fi module failure
In case of module failure wireless communication, iPhone or iPad will alert you to a problem by showing gray icon Wi-Fi. Seeing such an icon, you will most likely not be able to solve the problem yourself. The solution is to go to a service center, where specialists will find out the cause of the breakdown and, if necessary, replace the non-functioning wireless network module.
See also:
Please rate:
The popularity of the iPhone has long surpassed all possible conceivable and inconceivable limits. Imagine that you bought a long-awaited favorite toy (let’s say it’s an Iphone 5), clicked the keys to configure wifi connection, followed all instructions and expect a normal connection to the Internet. But nothing like that happens. The iPhone simply does not see wifi - it does not connect to the wireless network infrastructure, no matter what you do. There is nothing more unpleasant than problems with just purchased brand new equipment. You don't expect them, but they are there - in our case, the iPhone does not want to connect to the network.
It happens that the iPhone sees everything except what it needs. For example, a neighbor’s Wi-Fi is detected, but his own home network- No. This strange behavior of the iPhone puzzles us, and we take the smartphone to be repaired. And here the most interesting thing is revealed - in the workshop the iPhone connects to the local LAN without any problems, while the technicians just shrug their shoulders and offer to check the router for serviceability.
One of possible reasons This behavior of the iPhone is due to the regional settings of the device delivered to us from the USA. We will consider it first.
Foreign guest
Very often, devices manufactured for sale in the United States do not connect to home wifi. Moreover, it has been noticed that most often this happens in high-rise buildings. The reason for this behavior of the iPhone is that in multi-apartment high-rise buildings up to several dozen Wi-Fi can be deployed. The frequencies at which the iPhone connects to wifi vary from country to country. Moreover, even the number of frequency channels used differs. In the USA there are 11 such frequencies, and in Russia – 13. The iPhone’s default Wi-Fi settings mean that the smartphone connects to the network via channels 1, 6 or 11. But in a multi-story building, these channels may be busy, and then the iPhone connects to Wi-Fi fi via a channel that he really doesn’t have.
 That is, your iPhone designed for Americans connects to the 12th or 13th frequency channel, which it simply does not have. Of course, such an iPhone does not see the network. We explained why this happens, but what to do now is not. You can twist the iPhone in your hands as much as you like, but you still won’t be able to connect. The point is that you don't need to change iPhone settings, and the router settings. Now we will show how this can be done using a specific example.
That is, your iPhone designed for Americans connects to the 12th or 13th frequency channel, which it simply does not have. Of course, such an iPhone does not see the network. We explained why this happens, but what to do now is not. You can twist the iPhone in your hands as much as you like, but you still won’t be able to connect. The point is that you don't need to change iPhone settings, and the router settings. Now we will show how this can be done using a specific example.
Configuring the router
If the iPhone does not connect to wifi, we need to open the router’s web interface and change the regional settings in it. Let's say you have a D-Link router (for models from other manufacturers the setup process differs little), then we will need the following manipulations:
- We launch a browser on the computer.
- We enter the IP address of the router into its address bar, usually it is 192.168.1.1.
- Go to the admin panel of the device and select the “wifi” -> settings group.
- In the “Country” drop-down list, enter the value "United States of America (USA)".
- We save the settings and try to find out whether the iPhone connects to Wi-Fi. In theory, everything should work.
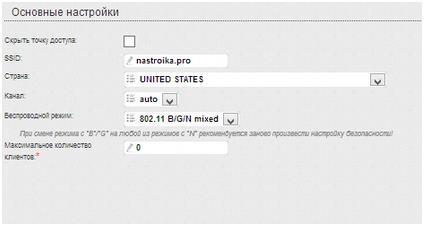 It happens that just yesterday your iPhone received Wi-Fi perfectly, but today it won’t connect, even if you crack it. Why is this happening? It happens that the settings are lost as a result of a network failure. What to do in this case? There are several tricks that can be used to restore wifi in this case.
It happens that just yesterday your iPhone received Wi-Fi perfectly, but today it won’t connect, even if you crack it. Why is this happening? It happens that the settings are lost as a result of a network failure. What to do in this case? There are several tricks that can be used to restore wifi in this case.
Restoring the connection after a network interruption
To restore Wi-Fi on iPhone, we suggest trying the following recipes:

- If for some reason it doesn’t work, turn on the “Airplane mode”.
- Try to go the deceptive route - in the network settings, select “Other” and try to connect by specifying the same network.
- If for some reason all of the above does not help, and there is still no network, then go to the network settings: “Settings” -> “General” -> “Reset” -> "Reset network settings", then configure everything again.
One of the listed techniques should definitely help and the network will be with you again.
The modern world dictates its own rules, a smartphone without the Internet is no longer a smartphone, but a toy with beautiful graphics. This article will discuss how to fix the problem when the iPhone does not connect to wifi. The problem occurs quite often among users, but not many know how to act correctly. The entire line of Apple equipment is susceptible to this glitch, just like Android smartphones, but as they say, that’s a completely different story. Let's look at the main reasons why Wi-Fi on an iPhone does not work.
Main reasons
- Software problem in iOS
- Incorrect network settings, ip, dns, password and others
- Problems with the router
- Internal physical damage to the phone
Checking Wi-Fi settings
The first thing to do if the iPhone does not connect to the router via wifi is to check the network settings.
- Checking the password is correct
- If the iPhone does not receive wifi, check the IP address settings
- DNS check
- Is there internet access on the router?
Checking the connection password
The Wi-Fi connection password is set on the router; to change it, you will have to go to the network equipment and make the change there. There is no universal solution; you will have to search the Internet for instructions for your equipment and use it to change the Wi-Fi password. Still, I’ll leave the video in case someone finds it useful.
Network settings
The router’s network parameters, such as IP and DNS addressing, are changed in the internal interface; again, you need to “smoke obscenities”. part”, understanding the intricacies of network equipment using video instructions. Let me remind you that it is different for each model, you will have to look for it.
Availability of Internet connection
Checking the Internet is the simplest task; you don’t have to go into the equipment interface, but connect via wifi using a laptop or computer and open this article on it. If there is no connection, then there are no options; you need to understand the reasons for the lack of connection. Unfortunately, within the framework of this article, why the iPhone does not connect to Wi-Fi, it is impossible to describe all the problems with the router, but be sure to watch the video, a lot will become clearer.
Problem with network equipment
It is likely that the reason why there is no connection to wifi on the iPhone 6 may be the router. Like any electronic equipment, it can fail, the firmware may fail, or the power supply may burn out. In this case, there can be no talk of connecting to Wi-Fi; the problem must be fixed. First of all, make sure that the equipment is working, see if the indicators are on, if not, you need to dig further. If everything is in order and the lights are on, you should reboot the equipment. To do this, unplug the power supply from the outlet for 10 seconds and turn it on again, the problem may go away.
Reconnecting to the network
Let's consider the option when Wi-Fi on the iPhone does not turn on due to the settings of iOS itself. Similar problems arise if you change the password on the router; in some cases, the phone cannot connect to automatic mode. You will have to reconnect to the wifi network, this is done simply.
- Open Settings - Wi-Fi
- We find in the list the network with which there are connection problems
- Click on the “i in a circle”
- Click “forget this network”
That's it, now we connect to the wifi network on the iPhone again by entering a password consisting of at least eight characters. Everything should work. If the problem persists, try other means

If the Internet via Wi-Fi on the iPhone does not work, even after reconnecting to the network, let's try a hard reboot of the device before moving on to more radical measures. To do this, follow these simple steps:
- Press and hold the Power button and the “HOME” button simultaneously
- Hold for up to 10 seconds until the Apple logo or a message about the need to charge appears
We have produced soft reboot devices, now we try to connect to Wifi, the problem of Wi-Fi not working on the iPhone should go away.
Software bugs in iOS
If Wi-Fi does not work on your iPhone due to software error Most often, it is easy to treat. There are several main types of errors in software glitches
- It is not possible to enable Wi-Fi in the settings (the switch is gray)
- Internet connection keeps dropping out
Backup - saving your phone at the right time
Both problems can be attributed to system ones, i.e. the device needs to be re-flashed, but as an option, you can try to restore 5s and 4s from backup copy. This is done using a utility from Apple called iTunes, you can download it from this link. Installs quickly and without problems - follow the installation wizard. The procedure for creating a copy from a smartphone is described here; it should be done at least once a month to protect yourself from complete loss of information, including photos, email settings, and other important information.
Flashing iPhone
WITH using iTunes You can not only restore the functionality of Wi-Fi on your iPhone, but also reflash the gadget to avoid problems with connecting to Wi-Fi in the future. How to reflash an iPhone using this utility, watch the video. IN this action there is nothing complicated, don’t be scared and ask the service people to do it, just follow the instructions and everything will work out.
Glitches after iOS update
Sometimes the iPhone does not connect to wifi immediately after iOS updates, Why is this happening? It’s simple, sometimes the firmware comes out “raw”, unfinished, fortunately the developers will fix the bugs in the next couple of days program code and post a new update. If your iPhone isn't working properly and you don't want to wait a couple of days, the iTunes utility will come to the rescue again.

Resetting the settings will help if wifi does not turn on on iPhone 6, 6 plus, 7, 7 plus, 8, 8 plus, 5, 5S and lower series. A hard reset, i.e. all data, settings and parameters are deleted. Before this procedure, it is recommended to make a full backup of your iPhone. In the future, using a backup copy, you can restore photos, programs and other settings, returning the phone to working condition. After resetting to factory settings, we try to connect Wi-Fi on the iPhone, everything will work. If the Internet is not connected, you are left with a version with mechanical damage, both separately to the wifi module and to the motherboard.
Wi-Fi module failure
A breakdown of the wifi module can cause Wi-Fi to not work on your iPhone. Most often this happens under the following circumstances:
- Mechanical damage to the device
- If dropped on a hard surface, the conductors inside the board may break.
- If water gets inside the case, the contacts oxidize.
In this case, you won’t be able to fix it yourself; you’ll have to contact a service center. There they will replace the non-working module with a new one, and the problem with wifi on iPhone 6, 6 plus will be solved.
