After the next update, the Mixed Reality function and the Mixed Reality Portal application for working with this function appeared in Windows 10. Setting up and using this feature is only available if you have the appropriate equipment. Many users do not have virtual and mixed reality devices, so they are looking for how to remove Mixed Reality Portal.
Uninstalling an application
The ability to uninstall is provided by default, but it is only available on computers that meet minimum requirements for working with virtual reality. Therefore, to remove Mixed Reality Portal, you need to let the system know that your computer meets the minimum requirements. This can be done through the registry:
After changing the value, close the Registry Editor and open Windows 10 Settings. You will then see a new section called “Mixed Reality”. To remove Mixed Reality:

After a reboot, the “Mixed Reality” section will disappear from the options, as well as the application itself.
Remove an icon from the Start menu
If you want to remove Mixed Reality from the list of applications, you cannot do this without affecting other applications. There are two ways:
- Remove all applications installed from the Windows Store from Start.
- Make it impossible to launch Mixed Reality.
Removing all applications has serious side effects: the options button will stop working (you will have to launch them through context menu or the combination Win+I), the built-in search will stop functioning. If you are not afraid of such consequences, follow these steps:
- Create a system restore point.
- Open notepad and paste the code into it:
@net.exe session >nul 2>&1
@if ErrorLevel 1 (echo “Run as administrator” & pause && exit)
sc stop tiledatamodelsvc
move /y %USERPROFILE%\AppData\Local\TileDataLayer %USERPROFILE%\AppData\Local\ TileDataLayer.old
Expand the "File" menu, select "Save As". Set the type to “All files” and save the document with the *.cmd extension. The saved file must be run as administrator. 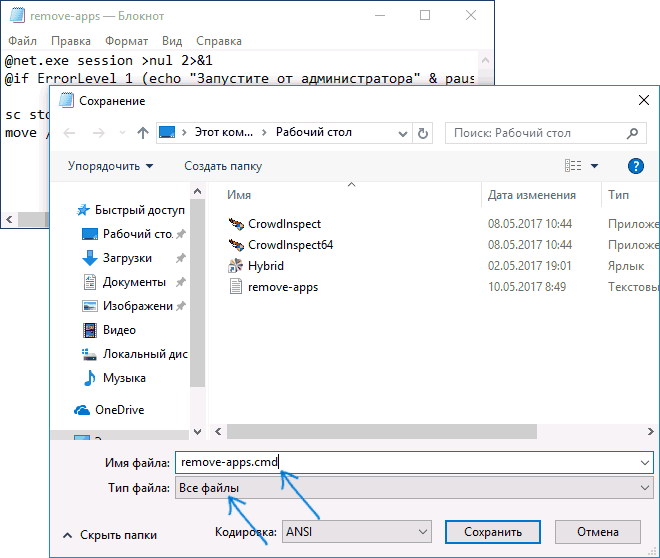
If you don't want to uninstall all apps, simply make Mixed Reality impossible to launch. This action makes little sense, since the item will still remain in the Start menu, but maybe someone will find this short instruction useful:
- Open the C:\Windows\SystemApps directory.
- Rename the Microsoft.Windows.HolographicFirstRun_cw5n1h2txyewy folder, adding the *.old extension at the end.
Perhaps in the future there will be other methods that will allow you to delete only the application for working with mixed reality, but for now it remains to use the listed methods.
Mixed reality (Windows Mixed Reality) opens up many possibilities- from games to travel to remote corners of the world. Today we will give a few useful tips that will help you make the most of Windows Mixed Reality.
For using Windows Mixed Reality requires the following: compatible computer withWindows 10 , headsetWindows Mixed Reality and installed on PC. For maximum convenience, we also recommend purchasing a pair of Windows Mixed Reality motion controllers.
Do you already have all this, but don't know where to start? Here are ten Windows Mixed Reality tips you can use right now.
- Calibrate the device
Before you start exploring mixed reality, we recommend adjusting the headset screen to match your interpupillary distance. Since this distance varies from person to person, it is important to adjust the headset settings accordingly to get best quality images and optimize depth accuracy. You can adjust the interpupillary distance in the section Settings > Mixed Reality > Headset display > Calibration.

The first thing you see when you launch Windows Mixed Reality and put on your headset is a space rendered like the inside of a home. This is where you will access applications and perform other actions. You can customize each room of this “house” to your liking. Open the Start menu to pin your favorite apps to your walls, or go to Start > Holograms to add furniture, people and other holograms.

There are several ways to navigate mixed reality using motion controllers. To teleport, point your controller at the location you want to go to, move any analog stick forward, then release it, and you'll instantly be in in the right place. To turn, move the stick left or right; To move backwards, push the stick back. To walk without stopping, press any stick down and then slide it in the direction you want to go.
- Use assistants

If Cortana is available in your region, you'll want to know that it can also be used in Windows Mixed Reality. The assistant allows you to quickly perform necessary actions using voice commands. For example, you can use it to adjust the sound volume in the game, open applications, and even teleport without a controller. To try voice control, just say, "Hey Cortana."
- Play games fromSteamVR

Did you know that in addition to your favorite apps from the Microsoft Store, there are over 2,500 amazing games and VR apps from SteamVR that are compatible with Windows Mixed Reality? To find out how to access them, go to aka.ms/steamvr. Once you've launched SteamVR, press the down stick on your motion controller to open the control panel and start exploring new games and apps.

Immerse yourself in 360° photos and videos. Install the 360 Viewer extension for Microsoft Edge and experience immersive content on YouTube, Facebook, NYTimes.com and other websites using a mixed reality headset.

To take a closer look at an object in any open application, you can bring it closer by zooming in using the motion controllers. To do this, point at an object in the application window with both controllers, pull both triggers and spread your hands. To zoom out, bring your hands together.

Remember that in virtual reality you can teleport. To do this, move the analog stick forward, point the controller at the right application and release the stick so that you are directly in front of the application window.

If you don't like the slope or height of the ceiling of your "mixed reality home", you can change this in the section Start > Room Adjustment(Start > Room Setup). Just follow the instructions and use touchpad on the motion controller to quickly adjust the room.

Share your impressions with friends using the Mixed Reality Portal. On a compatible computer, press the Play button to display what you see on the headset screen on your computer screen.
We have described only a few Windows features Mixed Reality. More detailed information And additional tips you will find on the website support servicesWindows Mixed Reality and on mixed reality tips page .
Samsung headset HMD Odyssey allows you to adjust the interpupillary distance mechanically.
To play audio, use Cortana, and use voice commands, you need any compatible headphones with a microphone that connect to the HMD headset via a 3.5 mm jack (USB devices cannot be connected to the headset). To select compatible headphones, look for the Cortana icon on packaging or on websites.
Different games, apps, and other content may have different PC hardware requirements.
As you already know, Windows 10 Creators Update has a new feature called Windows Holographic, which adds a new icon to the Settings menu.
Windows Holographic Platform, adds mixed reality available to Microsoft's HoloLens. It offers a holographic shell and interaction model, a perception API, and Xbox Live Services.
Even if you have compatible devices but don't want to use this feature. In this case, you can hide this settings page in Windows settings 10.
How to add or remove Mixed Reality in Windows 10 settings.
To add or remove Mixed Reality ( Mixed reality) on Windows 10, follow these steps.
Close Windows Settings if the application is open.
Open Registry Editor ().
Go to the following registry key:
HKEY_CURRENT_USER\Software\Microsoft\Windows\CurrentVersion\Holographic
Change or create a new 32-bit DWORD value named FirstRunSucceeded. Set its value to 1 to add Mixed Reality to Settings. Or Set its value to 0 to remove the Mixed Reality icon and settings page. Attention: Even if you are running on 64-bit Windows versions, you still need to create a 32-bit DWORD value.
Now open Windows 10 Settings. In my case, the icon and settings page Mixed Reality is displayed because I set the value to 1 :

To save your time, you can download ready-to-use registry files.
The display of the Mixed Reality icon in System Settings depends on the tests that operating system executes during installation. If the hardware has the minimum Hololens requirements, an icon is visible. Otherwise it is hidden.

Mixed reality has the following requirements:
- Processor: Intel Mobile Core i5 (eg 7200U) Dual-Core with Hyperthreading equivalent or higher
- GPU: Built-in Intel® HD Graphics 620 (GT2) equivalent or greater DirectX 12 API Capable GPU
- RAM: 8 GB + Dual Channel required for integrated graphics
- HDMI: HDMI 1.4 with 2880 × 1440 @ 60 Hz or HDMI 2.0 or DP 1.3+ with 2880 × 1440 @ 90 Hz
- HDD: 100GB + SSD (Preferred) / HDD
- USB: USB 3.0 Type A or USB 3.1 Type-C port with DisplayPort Alternate mode
- Bluetooth: Bluetooth 4.0 for accessories
One of the innovations in the Windows 10 Creators Update is native support for virtual reality. The only problem is that VR helmets will begin to appear in stores in the US and Europe only in the second half of 2017, and it may take one or two years before they arrive in the CIS countries. But VR-related functionality is already built into Windows 10, and you can try testing it or, on the contrary, remove it. In this instruction we will tell you how to do this.
What is Mixed Reality Portal
This application enables VR headsets to work with Windows 10 and applications. All you need to do is launch the program and connect your headset to start using virtual reality. The Mixed Reality Portal application is deeply integrated into the system, so it cannot be removed using standard means. Moreover, some of the settings are in the application Options, in a separate category Mixed reality. The program will appear in the Start menu in any case, but the item in Settings will appear only after Mixed Reality Portal has been successfully launched. It is worth noting that on this moment Mixed Reality Portal does not support the Russian language and only works on 64-bit Windows.
How to run Mixed Reality without a VR helmet
Microsoft provides a headless virtual reality simulation engine for developers, but every user can use it.
- Go to Settings - Update & Security - For Developers.
- Check the box next to Developer Mode and wait until the required package is downloaded and installed.
- Reboot your device.
- Launch the application Mixed Reality Portal.
- Click on the button Get started.

- Review the various warnings (for example, careless use of VR can result in injury or even death), and click I agree.

- Click on the inscription Set up simulation (for developers) in the lower left corner.

- Confirm the launch of the simulator by clicking Set up.

- Please wait while the required files are downloaded. Their size can reach 2 GB.

- Click on the developer settings icon in the menu and check the box Simulation.

- Virtual reality will launch.

The character is in a house with icons of various applications scattered around it. A tiled menu with shortcuts to some programs is also displayed in front of it. Keys are used to control movement W, A, S, D, and buttons are used to rotate up, down, left, right. Performance is highly dependent on the graphics card, and it is because of this that many devices do not meet the minimum Mixed Reality requirements.
Let us remind you that after the first launch of virtual reality in the application Options a separate category will appear Mixed reality with some settings.
How to turn the Mixed Reality category on or off in Settings
Category Mixed reality appears in the application Options after the first launch of Mixed Reality. However, you can add it without even turning on VR. Additionally, there is a method to remove this category when VR is activated.

You can also use the new Windows function 10, allowing .
How to delete Mixed Reality files from your hard drive
After the first launch of virtual reality (with or without a helmet), settings and save files will be created on the hard drive. The size of this cache can reach several gigabytes. If you no longer need VR functionality, you can get rid of all files.

How to remove Mixed Reality Portal
Unfortunately, in current version Windows 10 - Creators Update (1703) - There is no mechanism to uninstall Mixed Reality Portal. It is integrated into the system very deeply, so standard means they won't help here. None additional parameters, seems to be separate group policy, Microsoft has not yet provided either. It turns out that Mixed Reality has already joined the list of 4 uninstallable applications: Cortana, Edge and Contact Support. You can only prevent Mixed Reality Portal from launching from the Start menu.

The application will no longer launch. If you want to get everything back, just rename the folder back, removing the exclamation mark.
In Windows 10, starting with version 1703, the Creators Update introduced new features“Mixed Reality” and the Mixed Reality Portal application for working with virtual or extended reality. Using and configuring these features is only available if you have the appropriate equipment and your computer or laptop meets the required specifications. Most users currently cannot or do not see the need to use mixed reality, and therefore are looking for ways to remove Mixed Reality Portal. and in some cases (if support is available) - the Mixed Reality item in the Windows 10 settings. How to do this will be discussed in the instructions.
Installed by default Windows applications 10
Mixed reality in Windows 10 settings
The ability to remove Mixed Reality settings in Windows 10 is provided by default, but is only available on computers and laptops that meet the necessary requirements for using virtual reality.
If you wish, you can enable Mixed Reality options to appear on all other computers and laptops.
To do this, you will need to change the registry settings so that Windows 10 considers the current device to also meet the minimum system requirements.
The steps will be as follows:
Custom view of the updated version of Explorer
After changing the value of the parameter, close the registry editor and go to the settings - you will see that a new item “Mixed Reality” has appeared there.

Removing Mixed Reality parameters is done as follows:

Help disabling Secure Boot
After you restart Windows 10, the Mixed Reality option will disappear from the options.
How to remove Mixed Reality Portal from the Start menu
Unfortunately, there is no working way to remove Mixed Reality Portal in Windows 10 from the list of applications without affecting other applications. But there are ways to:
- Remove all Windows 10 Store apps and built-in UWP apps from the menu (only classic desktop apps, including built-in ones, will remain).
- Make it impossible to launch the Mixed Reality Portal.
- Create a restore point (it may be useful if you are not happy with the result). See Windows 10 restore points.
- Open Notepad (just start typing “notepad” in the taskbar search) and paste the following code

Set up contextual Windows menu 10 and delete items
As a result from the menu Windows Start 10, the Mixed Reality Portal will disappear, all shortcuts to store applications, as well as tiles for such applications (and you will not be able to add them there).
