Comparing the PC with a separate country, it becomes clear that we are only guests there. Alien soul - darkness. For us, the operating system is a mystery. How it works is not clear to us, users. It is loaded - we are happy - we write, play, listen to music. But suddenly it broke. Immediately call a specialist and give money? No, you can fix it yourself. And you need it in Windows 10 safe mode.
This is a special boot in which the OS diagnoses and heals itself. Windows does not use third-party installed programs for this login. Only their own, and those in limited quantities. Autoload is not available at all. Use to check the effect of the software on your system. At the same time, you will find out how much programs from autorun slow down the computer. There will be reason to think about cleaning it.
How to enter safe mode in Windows 10? Find out and become the master of the situation! You will be able to carry out a complete maintenance of your PC, remove malware, deal with naughty hardware, remove the password, launch the admin, etc.
Intervention from the outside is permissible, but it is necessary to act carefully. If the OS independently offered Safe Mode or does not boot without it, this is a bad sign. So there are big problems somewhere. What Windows is good for with its complexity and severity is its ability to self-diagnose and recover.
How to Start Windows 10 in Safe Mode
So, everything is loaded, but it does not work correctly. Or you decided to compare how much memory is consumed by different software. Or the device has stopped working. First, we will show how to boot into Windows 10 Safe Mode through the config settings. Keep in mind that with this method, you will constantly boot in this configuration.
After a reboot, which you must initiate yourself, Windows 10 will boot into safe mode. And every time you turn on your PC, you will be in Safe mode. It's inconvenient and annoying. To avoid this, uncheck the box and restarting your computer in Windows 10 Safe Mode will be disabled.
Method #2 - How to Start Safe Mode in Windows 10. Both the above and this method work when the system basically starts up - keep that in mind!

We managed to enable safe mode on Windows 10, now we are waiting for the download.
These are options that allow you to boot Windows 10 in safe mode, with a working OS. When it is generally initially loaded and at the very least works. Consider how to enter Windows 10 Safe Mode in case the system crashes and hangs. You will need a bootable flash drive or laser disc. We recommend that you create one of these during the installation phase of dozens. If it's too late, everything is broken - take it from friends.

- The following command after successful completion of the operation: bcdedit /set (default) safebootalternateshell yes
- We reboot.
The computer will start in safe Windows mode 10. Now you can exhale calmly - the system is alive. Let's give you a little advice.
In any case, go to the "Device Manager" (RMB on the main button) and check all the drivers. If you see yellow exclamation mark- it's a failure. Refresh. And run the antivirus. Malicious software usually hangs itself at startup. Since it is disabled, no one will interfere with the antivirus.
To exit Windows 10 Safe Mode, restart your computer. If the config settings indicated loading in Safe Mode, then go into it again and do the opposite.
If you used the command line from the boot device and everything worked out, then you need to disable it. Type bcdedit /deletevalue (default) safeboot at the command prompt.
Windows 10 Safe Mode on a laptop
There is no difference how to run on a laptop or on a PC. On the net, you can find advice on how to get into safe mode in Windows 10 - press shift + F8 at boot and hold. After that, a window for selecting an action with the "Diagnostics" item should appear. However, testing on three devices showed that this method does not work. Try it, the sample was made small. Suddenly you get lucky.
Another strange tip on how to open safe mode on Windows 10 is to arrange an emergency shutdown of your PC or laptop. In the second case, pull out the battery during operation. After 3-4 times, the action call menu appears (again, "Diagnostics"). But if the computer boots anyway, use the first two methods to bring up safe mode in Windows 10. And if the computer does not boot at all, you still have to look for a boot disk. In general, the way to enter safe mode in Windows 10 is controversial, and the technique can be completely killed.
Let's summarize. There are three ways to enter Safe mode:
- configuration settings. Works when the system is functioning and booting properly.
- Command line. Similarly, it works with a working operating system.
- Boot from installation device. You need a flash drive or CD / DVD with an OS image or a recovery device (you bought an OS - look in the box with documents).
We disable booting from Safe mode in three ways. For No. 1 - reverse actions with unchecking. No. 2 and No. 3 - a command on the command line. Be careful and careful.
Windows 10 Safe Mode can be useful in solving a wide variety of computer problems: to remove viruses, fix driver errors, including those that cause blue screen death, discard Windows password 10 or activation account Administrator, launching System Restore from a restore point.
In this instruction, there are several ways to enter Windows 10 Safe Mode in cases where the system starts up and you can enter it, as well as when it is impossible to start or enter the OS for one reason or another. Unfortunately, the familiar way to start safe mode through F8 no longer works, and therefore you will have to use other methods. At the end of the guide there is a video that clearly shows how to enter safe mode in 10-ke.
Entering safe mode through msconfig system configuration
The first, and probably familiar to many, way to get into Windows 10 safe mode (it also works in previous versions OS) - use the system configuration utility, which can be launched by pressing the Windows + R keys on the keyboard, and then typing msconfig to the Run window.
In the "System Configuration" window that opens, go to the "Boot" tab, select the OS that should start in safe mode and check the "Safe Mode" item. At the same time, there are several modes for it: minimal - launching a “normal” safe mode, with a desktop and a minimal set of drivers and services; another shell - safe mode with command line support; network - start with network support.

When finished, click "OK" and restart your computer, Windows 10 will start in safe mode. Then, to return to the normal startup mode, use msconfig in the same way.
Launching Safe Mode through Special Boot Options
This method of starting Windows 10 Safe Mode in general case also requires that the OS on the computer is running. However, there are two variations of this method that allow you to enter safe mode even if you cannot log in or start the system, which I will also describe.
In general, the method involves the following simple steps:

Important: If you cannot log into Windows 10 to use this option, but you can get to the login screen with a password, then special boot options can be launched by first clicking on the image of the power button at the bottom right, and then holding Shift , click "Reboot".
How to enter safe mode in Windows 10 using a bootable USB flash drive or recovery disc
And finally, if you can’t even get to the login screen, then there is another way, but you will need (which can be easily created on another computer). Boot from such a drive, and then either press the Shift + F10 keys (this will open the command line), or after choosing the language, in the window with the "Install" button, click "System Restore", then Diagnostics - Advanced Options - Command Prompt. Also, for these purposes, you can use not a distribution kit, but a disk Windows recovery 10, which is easily done through the control panel in the "Recovery" item.

At the command prompt, enter (safe mode will be applied to the OS that boots on your computer by default, in case there is more than one):
- bcdedit /set (default) safeboot minimal- for the next boot in safe mode.
- bcdedit /set (default) safeboot network- for safe mode with network support.
If you want to start safe mode with command line support, use the first of the above commands first, and then: bcdedit /set (default) safebootalternateshell yes

After executing the commands, close the command prompt and restart the computer, it will automatically boot into safe mode.
In the future, to enable the normal start of the computer, use the command in the command line launched as administrator (or in the way described above) command: bcdedit /deletevalue (default) safeboot
Another option almost the same way, but not immediately launching safe mode, but various boot options from which you can choose, while applying this to all compatible operating systems installed on the computer. Start command prompt from recovery disk or boot Windows flash drives 10, as already described, then enter the command:
bcdedit /set (globalsettings) advancedoptions true
And after its successful completion, close the command line and reboot the system (you can click "Continue. Exit and Windows usage 10". The system will boot up with several boot options, as in the method described above, and you will be able to enter safe mode.
In the future, to disable special boot options, use the command (you can from the system itself, using the command line as an administrator):
bcdedit /deletevalue (globalsettings)advancedoptions
Windows 10 Safe Mode - video
And at the end of the video guide, which clearly shows the ways to enter safe mode in various ways.
Many users ask how to start Windows 10 in safe mode. The problem is that it doesn't work on Windows 10. old way start safe mode. In Windows 10, you can't just select Safe Mode.
Why was it necessary to remove such a simple and the usual way starting safe mode is not clear. But, you don't have to choose. We need to use what Microsoft offers us.
In this article, we will describe three ways to start safe mode in the Windows 10 operating system. The first two methods can be used when Windows 10 is still loading. That is, you can boot up and perform some actions inside the system. The third method is for those cases when the system is so damaged that it refuses to boot in normal operation.
How to Start Windows 10 in Safe Mode Using MSCONFIG
If your computer is still booting, then most in a simple way Starting Windows 10 in safe mode will be the System Configuration utility, also known as . In order to use this method, press the key combination Windows + R and in the window that opens, enter the MSCONFIG command.
After executing this command, the System Configuration window should open. In this window, you need to go to the "Download" tab and activate the "Safe Mode" function.

After that, close the "System Configuration" window by clicking on the "Ok" button and restart the computer. As a result of these simple manipulations, Windows 10 should start in safe mode. In order to disable starting in safe mode, you need to go to MSCONFIG again and disable this feature.
How to Start Windows 10 in Safe Mode Using Command Prompt
Another way Windows startup 10 in safe mode is . Open the start menu and type search query"CMD" or "Command Prompt". Then click on "Command Prompt" right click mouse and select the "Run as administrator" menu item.

After that, the "Command Prompt" with administrator rights will open in front of you. Now you need to execute the "" command and restart your computer.

After restarting the computer, a menu with a list of all possible modes will appear on the screen. Windows work 10. Using this menu you will be able to start Windows 10 in safe mode.

In order to disable the display of this menu, you need to go back to the "Command line" with administrator rights and execute the command "".
How to start Windows 10 in safe mode if your computer won't boot
If Windows 10 does not boot, then you will not be able to use the above methods to start safe mode. In this case, you will need a boot disk (or bootable flash drive) with Windows 10.
Boot from the boot disk. On the first screen, you will be prompted to select a language and other regional options. Here, simply click on the "Next" button.

After that, a window will appear asking you to install operating system. In this window, you need to click on the "System Restore" button. This button is located at the very bottom of the window.

After that, go to the "Diagnostics" section.

Then open the "Advanced Options" subsection.

Then we open the command line.
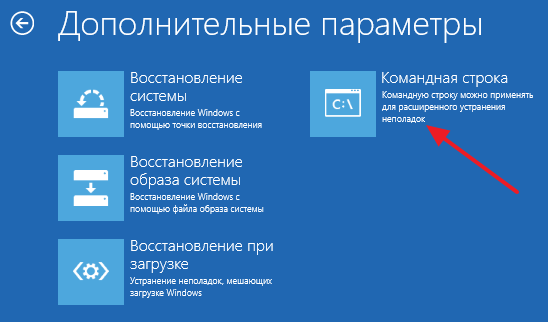
After that, the Command Prompt window should appear on the screen. Here you need to enter the command, which we already talked about above. Therefore, we enter the command " bcdedit /set (globalsettings) advancedoptions true” and wait until a message about the successful completion of the operation appears. Then just close the Command Prompt.
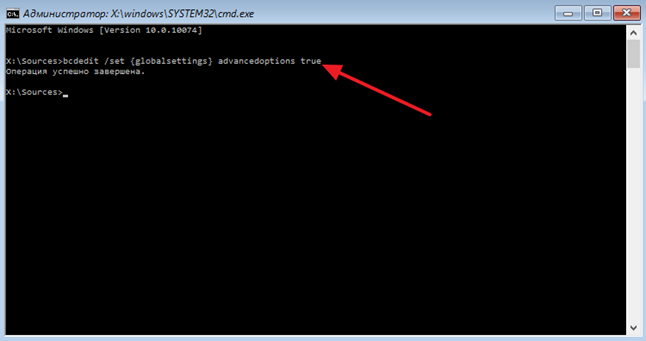
After closing the command line, click on the "Continue" button.
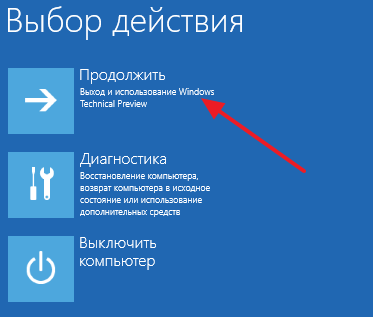

As in the previous method, this menu is disabled using the command " bcdedit /deletevalue (globalsettings)advancedoptions».
You can launch the System Configuration utility using the built-in search in the taskbar. Just enter a request and click on the very top row in the search results. In the window that appears, go to the "Download" tab and check the "Minimal" item. Confirm your choice by pressing the "OK" button. You will see a dialog box asking if you want to restart your computer right now. After your consent, the operating room Windows system 10 will boot into safe mode.
Method 2. Command line
Experienced users should remember that you can boot the system in safe mode by holding the F8 key when starting the computer. However, in Windows 10 this feature has been disabled to speed up system startup. To fix this "improvement", you need to enter only one command at the command line.

- Right-click Start on the taskbar and select Command Prompt (Admin) from the menu that appears.
- Enter the following command in a command prompt window: bcdedit /set (default) bootmenupolicy legacy
- Press Enter. Close the terminal window and restart your computer. Now when you press the F8 key during system startup, the boot method selection dialog should reappear.
If in the future you want to return everything as it was, then this can be done using the following command:
bcdedit /set (default) bootmenupolicy standard
Method 3: Custom Boot Options
This method does not require any tricks from you and seems to lie on the surface. However, how many can boast that in the wilds Windows settings 10 independently discovered this useful feature? Therefore, I decided to include this download method in the article too.
So, open the "Start" menu, click on the "Settings" link, and then follow the address: "Update and Security" → "Recovery" → " Special Options downloads". Click the "Restart Now" button. This will take you to the Select Action screen. It offers three options, of which we are interested in the "Diagnostics" item.

On the next screen, click the "Advanced Options" button, and then "Boot Options". At the end of this long path, we are waiting for the desired option called "Enable safe mode." By the way, you can significantly shorten this journey if you simply hold down the Shift button while clicking on the Shut Down command in the Start menu.
The developers of Windows 10 have provided that the system restore processes take place in automatic mode, but they still retained the ability to enter safe mode. However, familiar to earlier versions of the OS windows method logging in using the "F8" key no longer works in Windows 10.
How to activate the familiar function? What keys and buttons to press when booting the OS to start in safe mode? Below is detailed description various ways for Windows boot 10 in safe mode.
Enable booting Windwos 10 in safe mode via msconfig.
For this you need:
- Press the key combination "WIN" + "R";
- In the text area, enter the command - "msconfig";
- Confirm by clicking "OK";
- Then, in the menu that appears, open the "Download" tab;
- Select the operating system with a single click of the left mouse button and check the box in the "Safe Mode" column;
- Also in this window, the user can select OS boot modes, it is recommended to leave a mark on the “Minimum” item by default;
- Press "Ok";
- Ready. After restarting Windows 10 should boot into safe mode.
Note: To start Windows in normal mode, you need to uncheck the "Safe Mode" box using the same instructions.
It may seem strange to experienced users, but it is very important not to confuse safe mode with and be aware of the differences.
Sign in to Windows 10 in safe mode - configure settings.
To restart Windows and open it in safe mode, you need to change the startup options. For this you need:
- Go to the "Start" menu;
- Click "Settings";
- Next, in the window that appears, enter the "Update and Security" tab;
- Then, in the menu that appears, open the "Recovery" tab;
- Click the "Restart now" button;
- After that, click "Diagnostics";
- Click "Advanced options";
- Next, enter the "Boot Options" menu;
- Click "Reload";
- Wait until the menu appears on the monitor additional options starting the computer and highlighting the appropriate boot method, click on "Enter";
Logging in in safe mode allows you to solve many problems, such as when or when you need to change tables, etc.
Restart+Shift starts Windows 10 in safe mode.
The algorithm of actions consists of several successive stages:
- Enter the "Shutdown" window through the "Start" button;
- Then hold "Shift" and click "Reboot";
- Then, using the previous instructions, restart the PC.
But all these methods work when you can enter Windows 10 and it starts successfully. But what if there are problems when logging in, for example, and others? See below.
Login in safe mode if Windows 10 won't start at all.
If all the above methods did not help, then you need to use the removable installation media of the system, boot disk or USB flash drive.
Algorithm of actions in this situation:
- Boot from a disk or flash drive by changing the startup settings in BIOS;
- After downloading, select the "System Restore" section;
- Next, go to the "Diagnostics" section;
- Enter the subsection "Advanced options";
- Click "Command line";
- In the displayed console type bcdedit /set (globalsettings) advancedoptions true
- Press the "Enter" key and "Continue";
- Wait for the menu of additional startup options to appear on the monitor and select safe mode;
To restore the standard launch option, you will need to call context menu"Start" - "Command Prompt" and enter the command:
bcdedit /deletevalue (globalsettings)advancedoptions
When you restart - Windows 10 will work in normal mode.
Here are some simple ways to start Windows 10 in safe mode. There is something to add - leave comments below.
