Hi all! I'm sorry, on this moment I fix a lot of mistakes on the blog, and that’s why I write so little. This is also due to the fact that I recently bought a very good course development of the blog and now I have to do everything as it should. Yes, by the way, I opened it new page" ", I will update this page quite often. So come in and watch useful videos.
So... “K How to find out the processor temperature in windows 7, 10″. Z you know, The funny thing is that I’ve been wanting to write about this topic for a long time. But every time I start writing a sentence without finishing it. In general, I can say with confidence that this topic is very important, the health of your PC depends on it.
Well, in general, I’ll tell you this, although Windows 10 has appeared, which you can find out about, but Windows 7 is not losing its position. So I decided on this one operating system tell you how to find out the processor temperature. Why is this topic so important? Now I’ll tell you in a nutshell, so... if your processor temperature exceeds the norm, then the PC will start to slow down terribly and even cleaners will not help you! I hope I explained it).
Why is this happening? And all because the processor, when it heats up more than normal, begins to slow down its clock cycles so as not to burn out! That's why you won't have speed. So, the normal processor temperature should be 30 degrees when turned on, but if you have 60-80 degrees, then it’s time to sound the alarm. But there is still a catch here; it depends on who has what crystal on the processor.
 And I also want to note that I am giving an example of an average crystal on a processor. On a large processor die, my laptop shows 53 at idle, and 80 degrees under load. This was said because many people write about it, but do not specify which processors, and then users panic.
And I also want to note that I am giving an example of an average crystal on a processor. On a large processor die, my laptop shows 53 at idle, and 80 degrees under load. This was said because many people write about it, but do not specify which processors, and then users panic.
You should also know that it should be no more than 55 degrees at idle, and no more than 80 degrees under load. That is, under load? And under load, there is, I’m playing games, or several running programs who are doing a system check. The numbers were taken from a large crystal, so if you have a small crystal on the processor, then the numbers are 40-60 degrees.
Conclusion: The optimal temperature for different processors ranged from 50 to 80 degrees.
How to find out the processor temperature in Windows 7
This program can be downloaded Here.
At the moment this program is the coolest and most accurate! Once you have downloaded, you will need to unpack and run it. This program will not need to be installed, but simply launched. Thereby this program become more convenient for us.
Then, to see the temperature, on the left side click on the “Computer” item and on the “Sensor” sub-item. In the screenshot, as you can see, my PC shows no more than 40 degrees and at the same time the PC worked for 6 hours, that is, this means good.
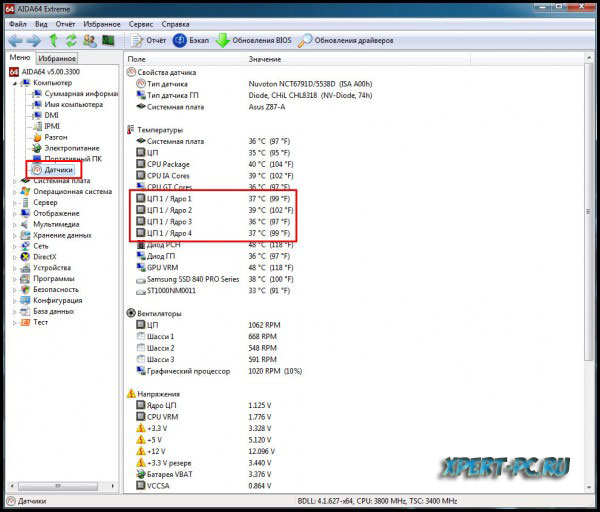
I’ll repeat again, my PC has already worked for 6 hours, and the processor temperature is no more than 40 degrees. When I turn on the PC, it always shows 30 degrees, which means that’s good. And if it’s 50-60 degrees or higher when you turn it on, then most likely your thermal paste has dried out, and it’s also possible that something is wrong with the cooler. Then you need to replace the thermal paste so as not to burn the processor. You may also have a weak cooler, but this is very rare.
In principle, I’ll wrap this up; in the last article I talked about how to check the temperature.
And recently I changed my hat and would like to know your opinion, if you don’t mind, take the survey.
PS. Subscribe to update the article, and you will find out when there will be a competition with cash prizes, as well as a lot of cool chips and useful tips to your email.
We all love summer for the long-awaited opportunity to bask in the gentle rays of the sun. However, this is a truly difficult time for our PCs due to an insidious enemy called overheating.
As you know, all computer components, and especially processors, emit some heat during operation. For normal operation of the system it must be diverted, ensuring optimal temperature regime. This task becomes significantly more difficult with the arrival of the summer heat, when standard COs may no longer cope, especially if you have been overclocking your PC.
The result of overheating can be either a complete failure of the computer or permanent system instability, expressed in the appearance of strange errors, freezes and sudden reboots. To prevent such unpleasant consequences, it is necessary to keep the temperature of PC components under control using special programs, a review of which we bring to your attention.
Core Temp | www.alcpu.com/CoreTemp
Core Temp is a compact, low-resource program for real-time monitoring of CPU temperature. The utility works with both Intel and AMD processors, and supports a very wide range of models, including the latest developments. CoreTemp can display temperature, frequency or load for each core in the system tray. In addition, a special gadget is available for download that displays these parameters on the desktop, as well as a plugin for Windows Media Center. The application has an overheat warning function in the form of a tooltip.
SpeedFan | www.almico.com/speedfan.php
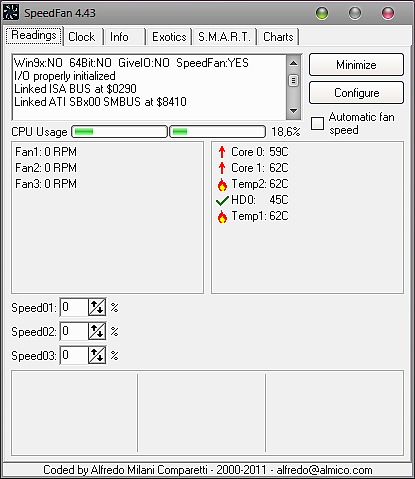
SpeedFan is one of the oldest and most popular programs of this type. Its capabilities go far beyond simple temperature control: it is able to read voltages, frequencies, fan speeds, SMART data, temperature hard drive, and also display the current values of selected sensors in the tray. The main feature of the application is the ability to adjust fan speed depending on the processor temperature. In addition, the utility keeps statistics and saves information in a log file, draws graphs of changes in temperature, voltage and cooler rotation speed.
Real Temp | www.techpowerup.com/realtemp
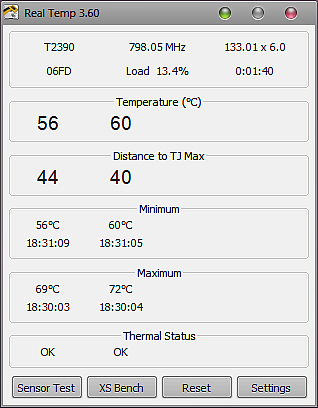
Real Temp is a temperature monitoring program designed exclusively for Intel processors(Core, Dual Core, Quad Core and Core i7). Works under all versions of Windows and does not require installation. Data is read directly from a sensor located in the CPU core, so the utility’s readings, according to the developers, are closest to real ones. Real Temp has a warning function or an emergency shutdown of the computer when the limit values are reached. Using the application, you can also test the temperature sensor and CPU performance.
Hmonitor | www.hmonitor.net

Hmonitor is able to monitor CPU and hard drive core temperatures, voltage and fan speeds. The program has extensive customization options for displaying controlled parameters. Selecting different actions performed by the utility when the processor overheats will allow you to automatic mode respond to extreme situations. This could be a feed sound signal, automatic shutdown system or running an entire script (for example, sending email administrator). Hmonitor is paid (shareware) and can be used in all Windows versions.
CPU Thermometer | www.cputhermometer.com
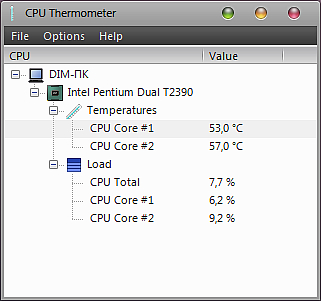
This program is probably the simplest in the review. All it can do is display the temperature and CPU load in the system tray. The utility is a heavily stripped-down version of the Open Hardware Monitor discussed above, which retains only one function. The settings allow you to specify the color of the indication and autostart along with the system startup. However, such limited functionality had little effect on the appetite of the application - this thermometer is much more voracious than its much more advanced competitors. Despite its free status, CPU Thermometer is unlikely to be the best choice.
PC-Wizard | www.cpuid.com/softwares/pc-wizard.html
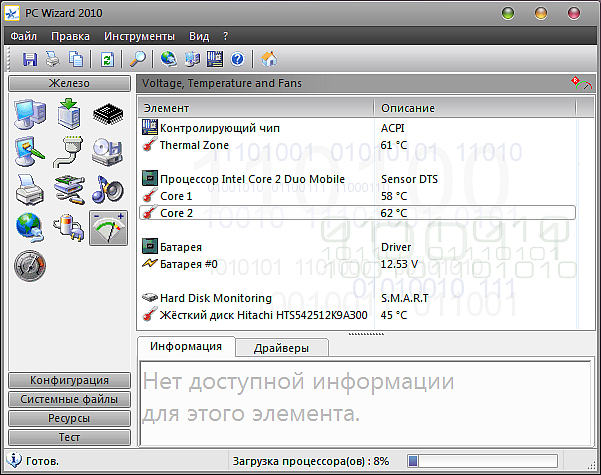
PC-Wizard is whole software package, which is capable of monitoring and diagnosing almost any computer components. This application can be used to analyze system configuration and test hardware, including CPU performance, testing random access memory, speed work hard disk and much more. When minimized, PC-Wizard can display basic system parameters, including CPU temperature, in the form of a small display located on top of all windows. This way, you can always see them and react quickly.
Open Hardware Monitor | openhardwaremonitor.org

The program is a product of the developer community open source. It monitors temperature sensors, fan speed, voltage, load and clock frequency computer processor. Open Hardware Monitor supports most modern motherboards for Intel platforms and AMD. In addition, the utility can read SMART readings hard drives and video adapter sensors. Any parameter can be displayed as a special gadget on the Desktop or as a tray icon. The application is used not only in all versions of Windows, but also in Linux.
Temp Taskbar for Windows 7 | anonymous-thing.deviantart.com
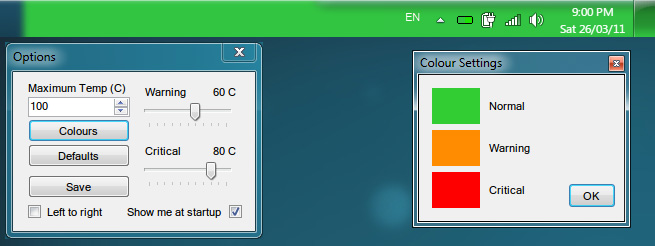
The program is intended purely to demonstrate the processor temperature, but it does this in a very unusual way. After launching Temp Taskbar, the entire Panel becomes an indicator Windows tasks, on which a green CPU temperature scale appears, and the application buttons located on the panel do not interfere with its display at all. When a high level is reached, the scale turns yellow, and at critical values, it turns red. The corresponding parameters and colors are set in the utility settings. It is controlled using an icon in the system tray.
Checking the temperature of the main PC components is a task that needs to be solved extremely rarely. And not everyone will benefit from such an experience. It’s another matter if the software starts to work unstable, the computer crashes or unexpectedly turns off by itself. Especially when such problems appear only in applications that use maximum amount machine resources. A program for the processor and video card is the first thing that will help in diagnosing such problems.
Main signs of overheating
As mentioned above, checking temperature is a fairly rare operation. Usually it is required when testing hardware without overheating. Reasons for such suspicion may be:
If one or more of the above symptoms appear, you must use a program to measure the temperature of the processor and video card. Identifying problems of this kind at the initial stage of their formation can save you from many troubles in the future.
Sometimes upon admission alarm signal Some users may advise you to remove the computer cover and try to touch each element of the machine to check whether the temperature level is within acceptable limits. Under no circumstances should you act like this!
- Firstly, you can simply get burned. It happens that under load the video card core heats up to 120. Moreover, sometimes the manufacturer indicates that values in this range are normal and will not harm the device.
- Secondly, there is a risk of electric shock. Someone will say: “What’s terrible there - it’s only 12 Volts.” Do not underestimate this voltage, especially since the current can reach so many amperes that you won’t want to look under the cover if it breaks for a long time.
- Third, you can damage expensive equipment. Moving a component or touching a hanging wire to an exposed area of the boards sometimes causes short circuit. If the power supply is protected at high level, the computer will simply turn off. If the power supply is not the most expensive, something will burn out.
And lastly: the program will show the user exact data that can be remembered or recorded. Some applications allow you to keep logs. They will record all readings over time. This makes troubleshooting easier.
Well, now - a mini-review.
HWMonitor
A small application that can do nothing but display indicators of temperature, frequency and voltage of system elements. What is important is that it is absolutely free. There is a professional version, for which you will have to pay a little money, but the functionality of the regular one is quite enough for the average user.

After installation and launch, the program for measuring processor temperature will display a small window with four columns:
- In the first (sensor) you can see the name of the monitoring element.
- The second (value) will indicate the current temperature value.
- In the third (min), the application saves the minimum parameter. That is, if during operation of the software a temperature range from 37 to 70 degrees was recorded, then the number 37 will be recorded in this scale.
- And in the last (max) the application will show maximum value, noticed during his work.
SpeedFan
Another small measuring program is SpeedFan. Distributed absolutely free. Has the support of almost everyone modern devices, this is facilitated by frequent software updates by the developer.
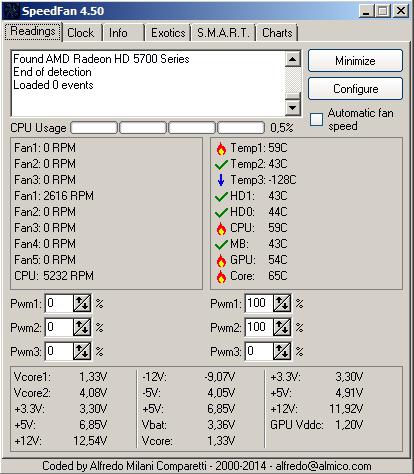
Once SpeedFan is downloaded, installed and launched, its main window will open. It will contain all the main information. First, pay attention to the right side, where the device temperatures are located:
- HD0 (any other index can be used instead of zero) - hard drive.
- CPU - overall temperature of the central processor.
- CORE - CPU core temperature.
- MB - RAM.
- GPU is the core of a video card.
Monitoring the operation of cooling systems in SpeedFan
The left side of the window shows the speed of the coolers installed inside system unit. Information will be displayed only about those devices that have a built-in tachometer. This approach is very convenient. You can compare the number of revolutions per minute when the PC is idle and under load. If the CPU temperature software shows the same number in both cases, it probably needs replacing. Typically, when running resource-intensive programs, the speed of the coolers increases along with the frequency of the central processor.

MSI Afterburner
MSI Afterburner differs from the previous described products in that this program for measuring the temperature of the processor and video card is in Russian. Its main use is overclocking. graphics adapter However, the monitoring tools in the application are also convenient.
After installation, the main window will open. The interface is made with a twist and will be unusual for the average user. But for us, the program is interesting not because of its design, but because of its information content. The right circle will show the temperature of the graphics adapter. At this time, the lower field displays many graphs that can be scrolled through using the regular scroll bar.

This program for measuring processor temperature for Windows 7 has flexible settings, because not everyone needs the information that is provided by default. To change the number of graphs and their sets, you need to go to the settings by clicking on the gear icon. Then you will need to go to the “Monitoring” tab, where you can check or uncheck the required items.
By clicking the "Minimize" button, you will see that the application will hide in the tray. When running full-screen video games or programs that use a video accelerator, the temperature of the video card will be displayed in the upper left corner on top of all windows. This approach is very convenient for testing the device under load.

AIDA64
Perhaps the most famous program for measuring processor temperature in Russian. I must say that this is not all of its functionality. The application provides the most comprehensive information about the hardware, from that which the driver allows you to obtain, and ending with that provided by the BIOS and sensors installed in the controllers.
However, let's focus on the main thing - temperature monitoring. Pay attention to the character strip that is at the top. There is an icon with a diagram, you need to click on it. After clicking, a window will open with the default settings set by the program manufacturer. It must be said that the initial configuration monitors not all parts of the PC, but the most important ones.
You can change the number of graphs and configure them by clicking on the "Settings" button (or Preferences, if you are using the English version). In the utility that opens, it is possible to enable diagrams for each sensor inside the computer. For example, a program for measuring the temperature of a laptop processor and video card suggests choosing not just the CPU, but also each of its cores separately.

Stress test
It must be said that viewing information about the temperature of the main parts of the PC will not give anything if you perform the check during idle time (that is, with a minimum of programs running). If you run a “heavy” full-screen application, the system will shut down due to overheating, leaving the user wondering: was there really an excess of peak values or should the problem be looked for elsewhere?
This means that monitoring and booting the computer must be performed simultaneously. Not every measurement program provides such functionality. For example, Afterburner displays information only when running full-screen applications. Data in SpeedFan and HWMonitor can only be read when the user switches to their windows. AIDA64, in contrast, simplifies the task and allows you to run a stress test.
This name hides a special tool that will load the system as much as possible, showing the user how this affects the temperature of the devices and their power consumption.
Running the test
To run this check, click on the same charts icon. Pay attention to the left top corner window. There is a list of devices, and there are checkboxes next to them. This identifies the components that will be tested. It is advisable not to apply such measures to the hard drive, although this is possible.
After checking the boxes, click on the "Start" button. At this time, computer testing will begin. It is advisable not to leave the monitor at this time and follow the diagrams. If the bar of any graph sharply creeps up and exceeds a critical value, it is better to immediately disable the test to avoid equipment breakdown, because the problem can be considered identified.
It is because of the implementation of the stress test that many believe that AIDA64 is best program for measuring processor temperature in Russian.
This instruction contains several simple ways to find out the processor temperature in Windows 10, 8 and Windows 7 (as well as a method that does not depend on the OS) both using free programs and without using them. At the end of the article there will also be general information about what the normal temperature of a computer or laptop processor should be.
The reason a user might want to look at the CPU temperature is because he or others have reason to believe that it is not normal. You may also find this topic helpful: (however, many of the programs below also show GPU temperatures).
View CPU temperature without programs
The first way to find out the processor temperature without using third-party software is to look at it in the BIOS (UEFI) of your computer or laptop. On almost any device such information is present there (with the exception of some laptops).
All you need is, then find the necessary information (CPU Temperature, CPU Temp), which may be located in the following sections, depending on your motherboard
- PC Health Status (or simply Status)
- Hardware Monitor (H/W Monitor, simply Monitor)
- Power
- On many motherboards with UEFI and graphical interface Information about the processor temperature is available right on the first settings screen.
The disadvantage of this method is that you cannot get information about what the processor temperature is under load and system operation (since while you are in BIOS processor idle), the information displayed indicates the temperature without load.
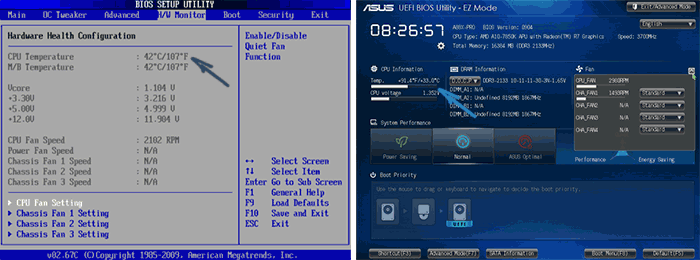
Note: There is also a way to view temperature information from using Windows PowerShell or command line, i.e. also without third party programs, will be discussed at the end of the manual (since there is little equipment that works correctly).
Core Temp
Core Temp - simple free program in Russian to obtain information about the processor temperature, works in all latest versions OS, including Windows 7 and Windows 10.
The program separately displays the temperatures of all processor cores, and this information is also displayed by default on the Windows taskbar (you can set the program to startup so that this information is always in the taskbar).

Additionally, Core Temp displays basic information about your CPU and can be used as a CPU temperature provider for the popular All CPU Meter desktop gadget (mentioned later in the article).
There is also its own desktop gadget, Windows 7 Core Temp Gadget. Another useful addition to the program, available on the official website, is Core Temp Grapher, for displaying graphs of CPU load and temperature.
You can download Core Temp from the official website http://www.alcpu.com/CoreTemp/ (additions to the program are also located in the Add Ons section).
CPU temperature information in CPUID HWMonitor
CPUID HWMonitor is one of the most popular free viewing data on the status of hardware components of a computer or laptop, displaying, among other things, detailed information about the processor temperature (Package) and for each core separately. If you also have the CPU item in the list, it displays information about the socket temperature (currently relevant data is displayed in the Value column).
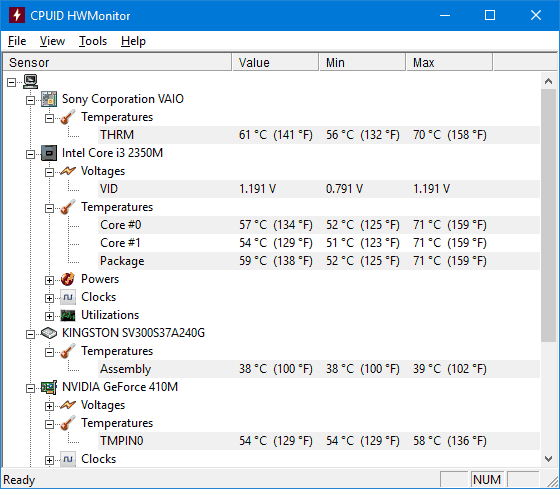
Additionally, HWMonitor allows you to find out:
- Temperature of the video card, disks, motherboard.
- Fan rotation speed.
- Information about the voltage on the components and the load on the processor cores.
Speccy
For novice users the most in a simple way To look at the processor temperature, you may find the Speccy program (in Russian), designed to obtain information about the characteristics of the computer.
In addition to various information about your system, Speccy shows all the most important temperatures from the sensors of your PC or laptop; you can see the processor temperature in the CPU section.
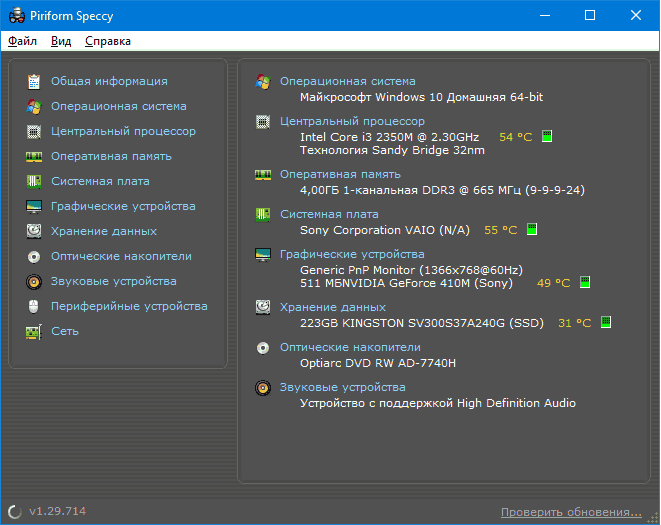
The program also shows the temperatures of the video card, motherboard and HDDs and SSD (if appropriate sensors are available).
More details about the program and where to download it in a separate review.
SpeedFan
The SpeedFan program is usually used to control the rotation speed of fans in the cooling system of a computer or laptop. But, at the same time, it perfectly displays information about the temperatures of all important components: processor, cores, video card, hard drive.

At the same time, SpeedFan is regularly updated and supports almost all modern motherboards and works adequately in Windows 10, 8 (8.1) and Windows 7 (although in theory it can cause problems when using the cooler rotation adjustment functions - be careful).
Among additional features- built-in graphing of temperature changes, which may be useful to, for example, understand what the temperature of your computer’s processor is during a game.
Official program page http://www.almico.com/speedfan.php
HWInfo
The free HWInfo utility, designed to obtain information about the characteristics of the computer and the state of hardware components, is also a convenient tool for viewing information from temperature sensors.
In order to see this information, simply click the “Sensors” button in the main program window; the necessary information about the processor temperature will be presented in the CPU section. There you will also find information about the temperature of the video chip if necessary.

You can download HWInfo32 and HWInfo64 from the official website http://www.hwinfo.com/ (the HWInfo32 version also works on 64-bit systems).
Other utilities for viewing the temperature of a computer or laptop processor
If the programs that were described were not enough, here are some more excellent tools that read temperatures from processor sensors, video cards, SSDs or hard drives, and motherboards:
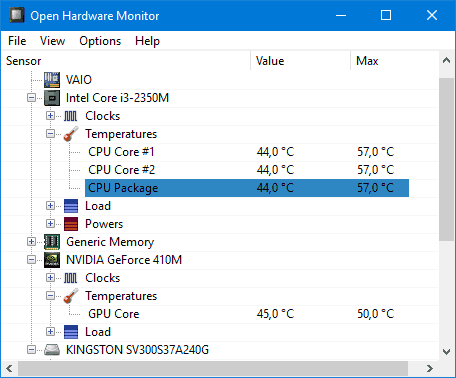
Find out the processor temperature using Windows PowerShell or the command line
And one more method that works only on some systems and allows you to view the processor temperature with built-in using Windows, namely using PowerShell (there is an implementation of this method using the command line and wmic.exe).
Open PowerShell as administrator and enter the command:
Get-wmiobject msacpi_thermalzonetemperature -namespace "root/wmi"
IN command line(also running as administrator) the command will look like this:
Wmic /namespace:\\root\wmi PATH MSAcpi_ThermalZoneTemperature get CurrentTemperature
As a result of executing the command, you will receive one or more temperatures in the CurrentTemperature fields (for the PowerShell method), which is the temperature of the processor (or cores) in Kelvin multiplied by 10. To convert to degrees Celsius, divide the CurrentTemperature value by 10 and subtract from it 273.15.
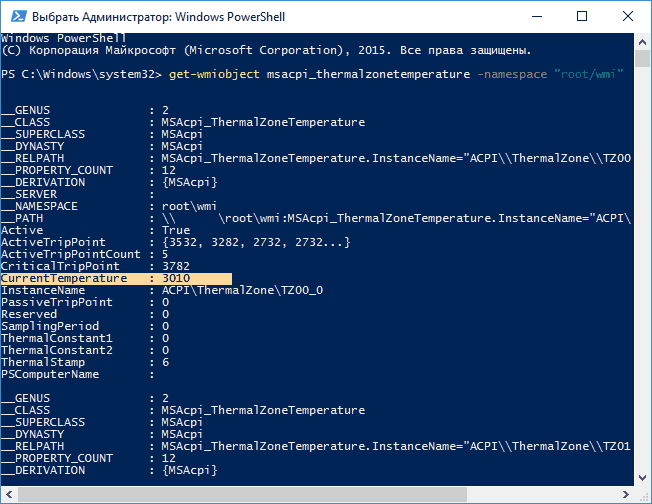
If, when executing a command on your computer, the CurrentTemperature value is always the same, then this method does not work for you.
Normal CPU temperature
And now on the question that novice users most often ask - what is the normal processor temperature for working on a computer, laptop, Intel or AMD processors.
Normal temperature limits for processors Intel Core i3, i5 and i7 Skylake, Haswell, Ivy Bridge and Sandy Bridge look like this (values are averaged):
- 28 – 38 (30-41) degrees Celsius - in idle mode (working Windows table, no background maintenance operations are performed). Temperatures for processors with index K are given in parentheses.
- 40 – 62 (50-65, up to 70 for i7-6700K) - in load mode, during gaming, rendering, virtualization, archiving tasks, etc.
- 67 – 72 is the maximum temperature recommended by Intel.
Normal temperatures for AMD processors almost no different, except that for some of them, such as FX-4300, FX-6300, FX-8350 (Piledriver), and FX-8150 (Bulldozer), the maximum recommended temperature is 61 degrees Celsius.
At temperatures of 95-105 degrees Celsius, most processors turn on throttling (skipping cycles); with a further increase in temperature, they turn off.
It is worth considering that, with a high probability, the temperature under load will most likely be higher than indicated above, especially if this is not a newly purchased computer or laptop. Minor deviations are not a big deal.
Finally, some additional information:
- An increase in the ambient temperature (in the room) by 1 degree Celsius leads to an increase in the processor temperature by about one and a half degrees.
- Quantity free space in a computer case can affect the processor temperature within 5-15 degrees Celsius. The same thing (only the numbers may be higher) applies to placing a PC case in a “computer desk” compartment, when the wooden walls of the desk are close to the side walls of the PC, and back panel the computer “looks” at the wall, and sometimes at the heating radiator (battery). Well, don’t forget about dust - one of the main obstacles to heat removal.
- One of the most frequently asked questions, which I happen to encounter on the topic of computer overheating: I cleaned the PC from dust, replaced the thermal paste, and it began to heat up even more or stopped turning on altogether. If you decide to do these things yourself, don't do them from a single YouTube video or one instruction manual. Carefully study more material, paying attention to the nuances.
This concludes the material and I hope some of the readers will find it useful.
We think it’s right to check the temperature of your laptop or regular PC. Overheating can cause freezes, reduced performance, or failure. We once heard from our friends that when their laptop gets hot and feels hot in their hand, it’s time to clean it. This approach is not correct.
It is much easier to determine the heating of your device using special programs. Of course, this is easy to find out by going into the BIOS, but this option will not suit everyone. The main reasons why you need to know how your computer is heating up.
- Whether the computer overheats or not.
- Carrying out dust cleaning.
- Replacing thermal paste.
- The need to improve the cooling system for the case.
Programs for measuring processor and video card temperatures
- TechPowerUp GPU-Z
- Core Temp
- MSI Afterburner
Did you think the list would be longer? They are able to display not only heating, but also technical data about the device and are free, which is worth noting as a big plus.
TechPowerUp GPU-Z after launch, a window will appear with detailed characteristics video cards. Let's go to the Sensors section, it displays the parameter we need.
By checking the box next to Log to file, all statistics will be recorded in txt file. This is convenient for analyzing information under GPU load in a game.
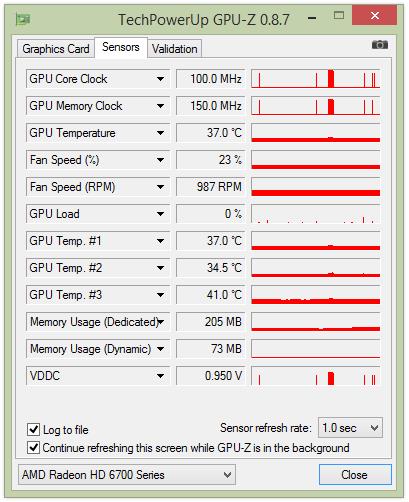
What temperature is considered normal for a video card? It’s difficult to answer unequivocally; it differs for each model. As a rule, in the budget segment it can reach 50-70 degrees, in the top segment 70-85. You will receive the answer by visiting the manufacturer’s website and finding the necessary information there.
Core Temp does not need to be configured, just run and watch necessary parameters. As in GPU-Z, you will learn everything about the processor: model, number of cores, load on each core, and so on.
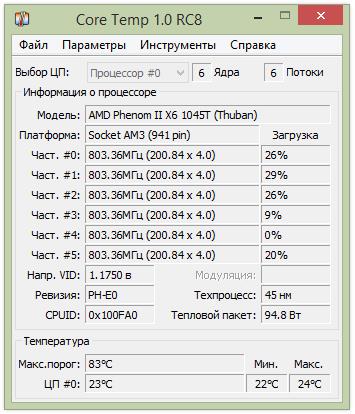
By clicking on the options and going to settings, you can configure it to start when windows starts. I would like to note that it is interesting to observe the distribution of load on the cores and the changing frequency.
MSI Afterburner with its help, you can overclock the video card and display the indicators we need in the overlay. Once you start it, don’t touch anything, don’t change the position of the sliders, they are designed for overclocking, without a serious approach to studying the theory of overclocking, you should absolutely not start practicing. Observe the first line, it displays the GPU temperature.

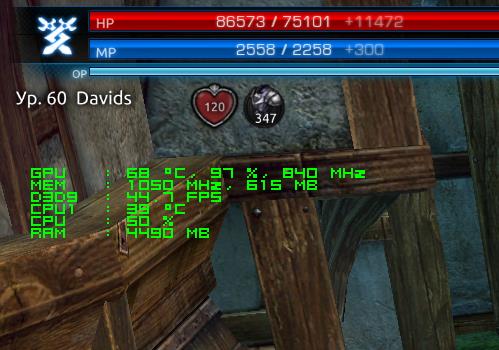
conclusions
We think that the presented set of programs will be enough for tests; of course, you can use the popular one, it is designed for extreme loads. Be sure to read on the Internet how to use it if you like it. You should be careful not to overheat your GPU.
