The sound icon has disappeared. One fine moment, I suddenly discovered that the sound icon on my computer had disappeared from the tray. I wouldn't have noticed this if I didn't need to turn up the volume on my headphones. My household decided to turn on the TV, and at almost full volume. Naturally, I hear almost nothing in my headphones. This is where the “loss” was discovered. If you have the same problem with sound, then let's try together to return our volume control to its place in the tray.
If the sound icon has disappeared from the Quick Launch panel
- Go to the menu Start - Settings - Control Panel .

- In the Control Panel we find the iconSounds and audio devices .
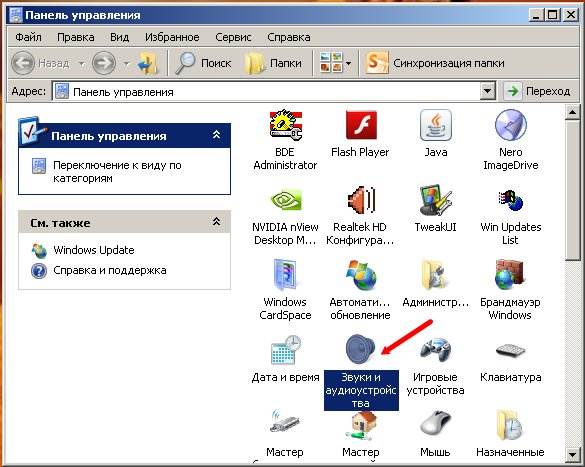
- Double-click on it with the mouse.
- In the window that opens Properties: Sounds and Audio Devices go to the tab Volume .
- In field Mixer volume check the entry box Show icon on taskbar.
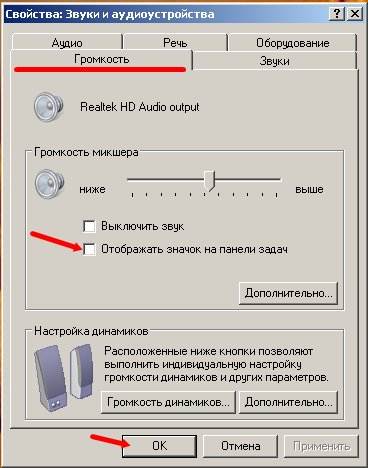
- Save your changes by clicking the button Apply And OK .
Now our sound icon is back in its place. But that's half the trouble. It’s worse when the sound disappears altogether, and not its icon.
By the way, this problem does not arise very rarely. I once spent almost the whole day looking for the reason. I did everything I could, but there was still no sound.
The most annoying thing is that the sound disappeared for no reason. No one sat down at my computer, and I didn’t change anything, neither in the settings nor in the hardware.
But in my case, the problem was that I have a cat who is simply not indifferent to wires. And he bit them so skillfully that I didn’t even notice it.
If you have such a rodent in the house, then start checking with the wires.
Video The sound icon is missing, what to do:
The audio volume icon makes it easy to reach a slider that allows you to quickly adjust this parameter. You don't need to go to the control panel - everything is right at your fingertips. However, for some people it may suddenly disappear, causing some discomfort when using Windows. The reason for this may be malware and viruses, accidental user actions or system failures. This guide will be useful to users whose speaker volume control icon has disappeared from the taskbar.
By default, this element is located on the taskbar, which is called the tray. The tray is located at the very bottom of the screen to the left of the time and date. In it you can find small icons for calling various running programs and some system settings, in particular the sound adjustment icon.
Reboot Windows
The most common way to solve many problems in Windows is to restart the computer.
An operating system is a very complex program in its design that constantly changes something within itself. It is likely that it froze a little, as a result of which one of its elements stopped functioning correctly. If something suddenly stops working, the first thing to do is simply try restarting your PC.
Taskbar properties
It may be that one of the users accidentally disabled the display of the desired object, and it ceased to be active. To restore it, you need to go to the tray properties.
When actively using a computer, laptop or netbook, sometimes minor but unpleasant problems. For example, what to do if the volume icon disappears at the bottom of the device screen. We will look at several options on how to return it back to the taskbar.
If your computer device If the sound disappears, the first step is to restart the operating system. This may be a temporary glitch in the program and can be fixed by simply updating the system. We execute the standard set of commands:- Go to the menu<Пуск>at the bottom left of the desktop by clicking once with the left mouse button;
- Choosing a team<Выключить компьютер>, a small window with three commands will appear on the screen;
- Click<Перезагрузить>left mouse button.
- Left-click on the menu once<Пуск>;
- An extended menu window will appear - select from the list with right side <Панель управления>, click on it.
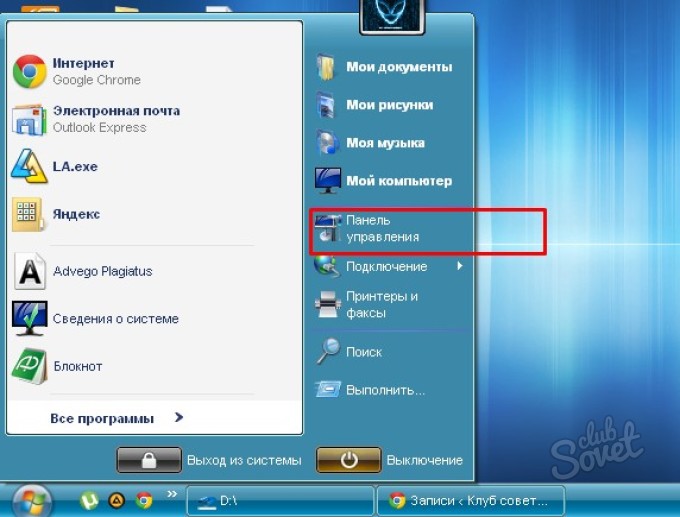
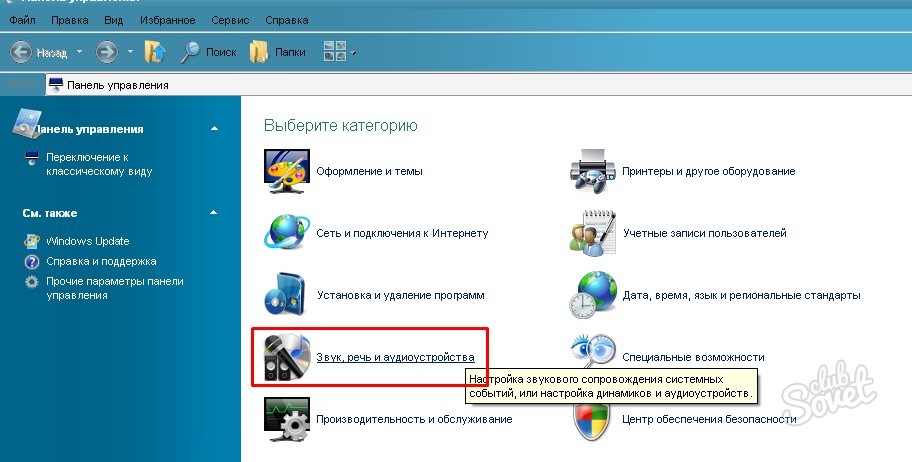
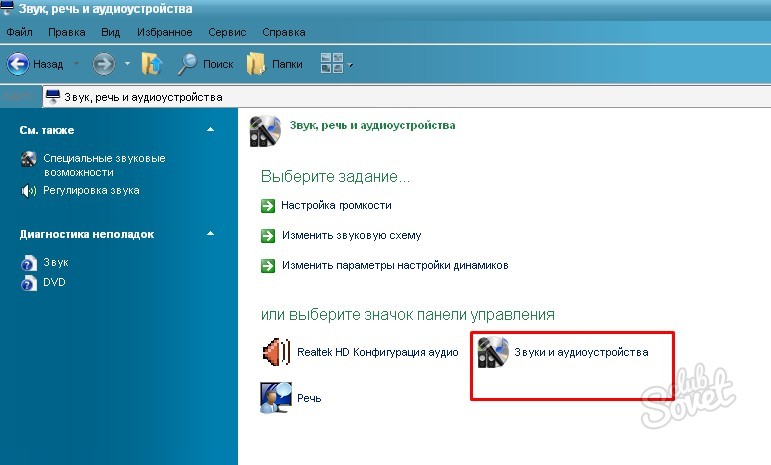
![]()
- Click right click mouse on menu<Пуск>.
- A small window will appear<Свойства>, click on it.

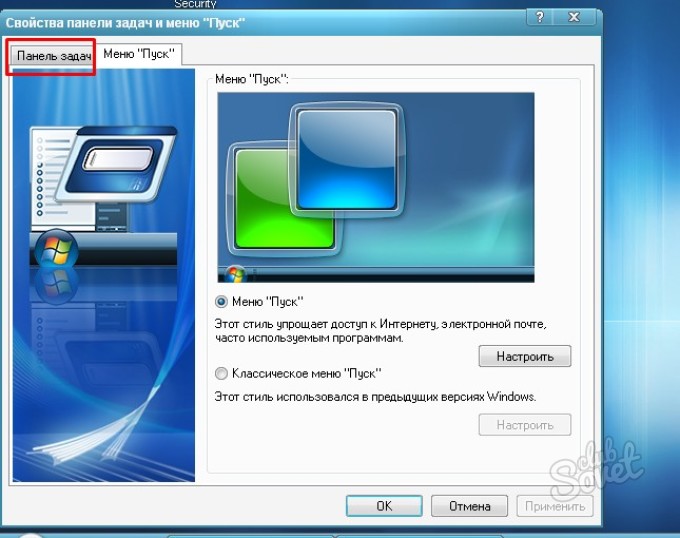

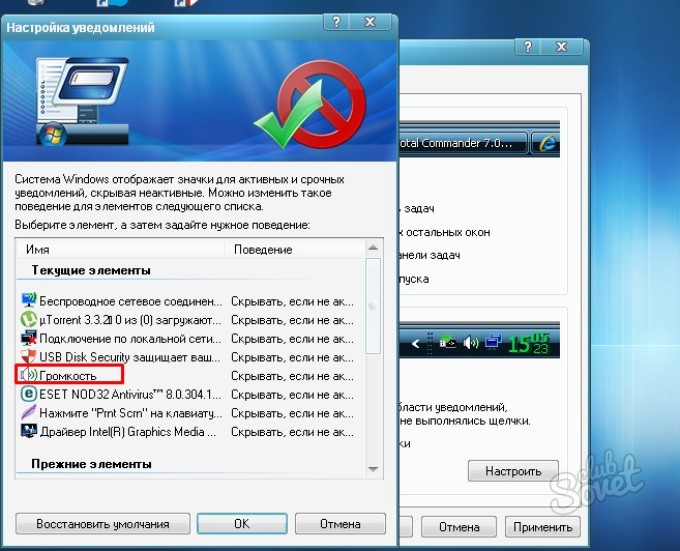

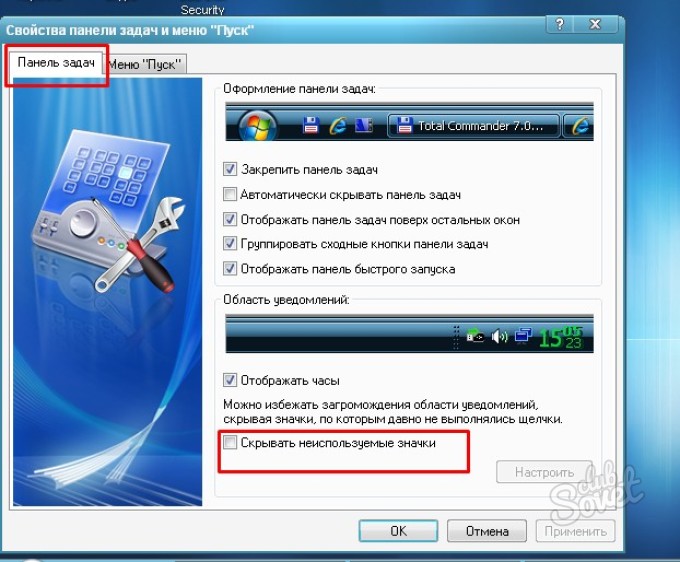

One of the proposed methods for restoring the volume icon on the desktop is sure to be suitable for the Windows operating system. The review was made using Windows XP as an example.
The user faces various problems when constantly working at the computer. Whether it is a laptop, a computer or a netbook, it doesn’t matter. Today we will talk about a very interesting situation that can be found on different systems Windows, namely when the volume icon disappeared.
What to do in such a situation? First of all, we restart the computer, this usually helps to return the volume icon to its place.
If, as people say, it doesn’t work, then read on. The most common thing is to click on the tray tab and see if there is a volume control icon. If it is there, then we will configure its display on the taskbar.
Click on the tab, then select “Customize.”
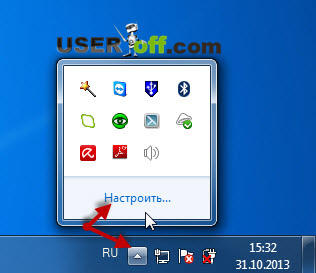
A new window will open in which you find the same icon. Now select “Show icon and notifications” in the “Behavior” column.
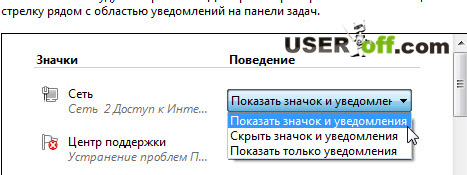
Also just below this window, click “Turn system icons on or off.”

Make sure that these settings indicate: Volume – On. If you made any changes, click OK.
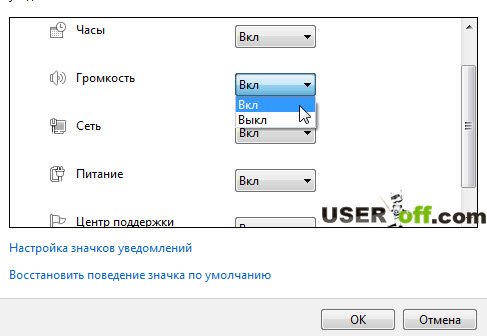
After which it should appear for you. You can also access these settings in another way: “Start” - “Control Panel”, set the viewing mode to “Large icons” or “Small icons” (this is done in the upper right corner of the window). Then we find the item “Notification area icons”.
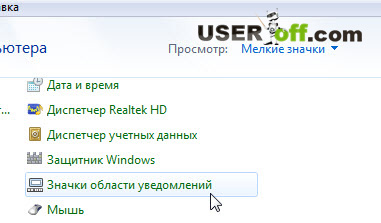
Here you look for “Volume” and set the “Show icon and notifications” option opposite it. Then click “OK” and if nothing has changed, restart the computer, after which everything should appear.
Editing the Registry
Above I talked about the situation if your system is not configured as needed. Next we will understand the problem itself.
For users who are on their own with a computer, I consider this method the most difficult, but it guarantees that the volume icon will return to 100% (if, of course, you perform all the steps on your computer).
Volume icon missing? No problem, we have a registry that will help you put the sound volume icon in its place. Go to “Start”, select “Run” - type regedit and press Enter. Then the Registry Editor opens. Now we need your attention, follow the following path: HKEY_CURRENT_USER\Software\Classes\
LocalSettings\Software\Microsoft\Windows\CurrentVersion\TrayNotify. In the right part of the window we find IconStreams by right-clicking on the parameter, selecting “Delete” - “Yes”. Then we do the same with PastIconsStream.
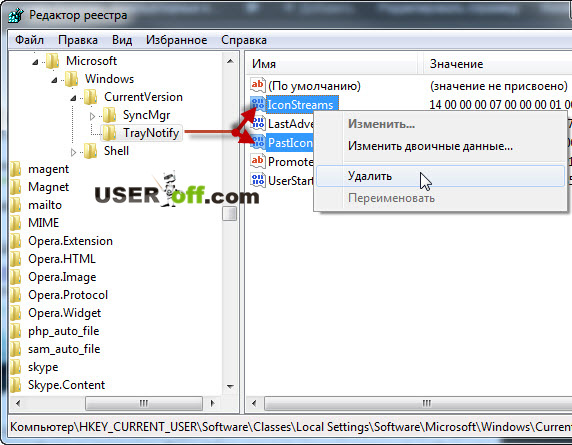
Exit the registry and restart the explorer.exe process (“Explorer”). To do this, we have to open the “Dispatcher” Windows tasks" This is done using the key combination “Ctrl” + “Shift” + “Esc”, then go to the “Processes” tab. We find explorer.exe there, right-click on it and in the drop-down menu boldly click “End process”. A message will appear in which we also click on the button of the same name.
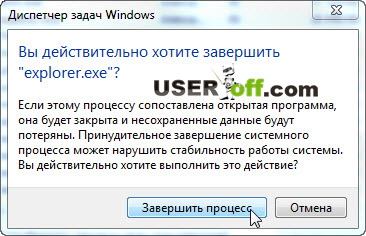
Don't be alarmed, everything will disappear from your desktop. That's how it should be.
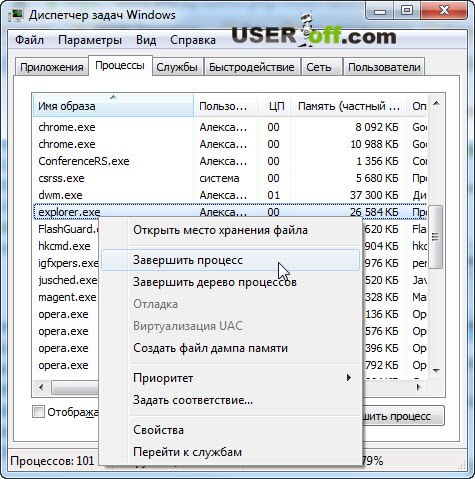
Please note that you do not need to close the dispatcher window, and if it is closed, simply launch it again. Now go to “File” - “ New task(Run...)".

Type explorer.exe and press Enter. We are happy because, firstly, all the desktop icons are back, and secondly, the volume icon has reappeared on the taskbar, as if it had never disappeared.
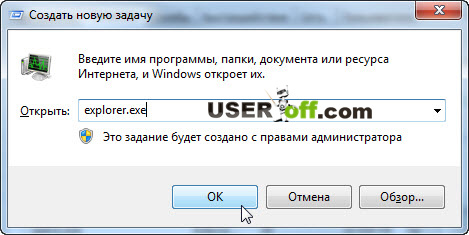
If nothing appears (in theory it should!), restart your computer. This method should be used only as a last resort, when nothing else helps, as you need to do it carefully! The registry is not a toy; if you delete the necessary parameters, the system may fail.
In this article I have provided examples for Windows 7, but for those using Windows XP, there is a very detailed article from Microsoft. Link to article.
If you have performed all the steps, but there is no result, then try restarting the computer after all the methods. Perhaps a reboot was not enough for Windows.
On this note I end my article.
It happens that the sound icon on the taskbar disappears. Let's figure out what to do with it and how to get it back.
- If the sound itself disappears along with the sound icon, then you need to reinstall the sound drivers.
- If the icon disappears, but there is sound, then there are several ways to solve this problem.
Control Panel
1. Open the control panel.
2. Select “Design and Personalization”.
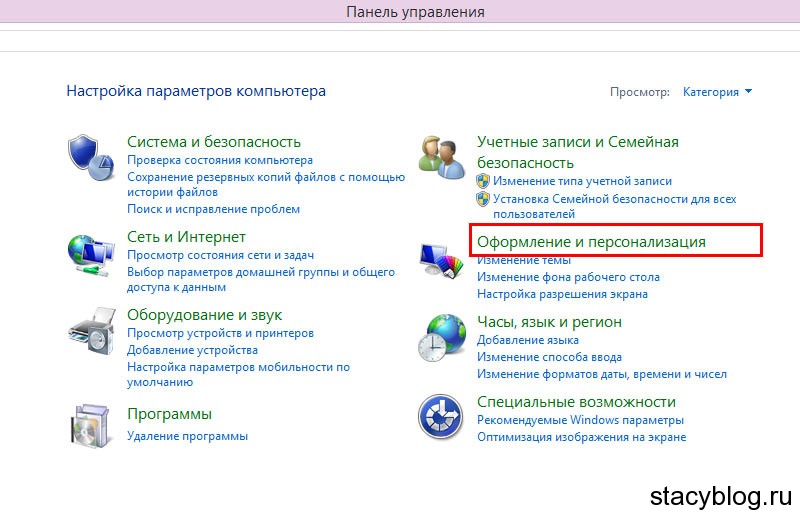
3. In the “Taskbar and Navigation” section, select “Customize taskbar icons”.

4. Next to the “Volume” icon, set “Show icon and notifications”.

5. All that remains is to restart the computer and the missing icon will appear on the taskbar.
Local Group Policy Editor
1. To start group policy Click on the Start button and enter gpedit.msc.
2. The editor will open. In it you need to click on “User Configuration” - “Administrative Templates” - “Start Menu and Taskbar” - “Hide the Volume Control Icon”.
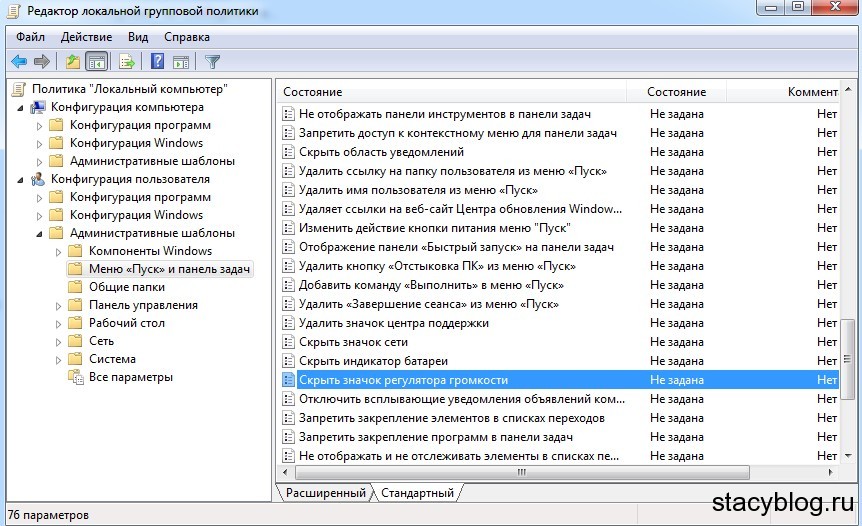
3. In the window that opens, mark the “Disable” dot and click “Ok”.
 Disable hiding the volume control icon
Disable hiding the volume control icon 4. Reboot the computer.
If you have operating system Windows XP and Windows Vista, then you can restore the sound icon by right-clicking on the taskbar and selecting “Properties” - “Customize”. Double-click on the sound icon with the left mouse button and click “OK.” After this, the icon should appear on your computer in the taskbar.
