Question from a user
Hello.
Help me decide on one problem: every day I have less and less free space on the system drive where Windows 10 is installed (local drive C:\).
Is it possible to somehow limit the appetites of my system, and in general, how to find out where the disk space is disappearing, are there special utilities for this. Thank you in advance!
Good day!
A familiar problem. You look today, 2 GB are missing from your hard drive, tomorrow - another 2-3 GB, in a week - 10 GB are gone... You involuntarily begin to wonder what will happen in a month - there will be no free space left at all?
It’s probably worth saying right away that this rarely happens due to viruses, more often due to certain settings Windows OS itself: an excessive number of restore points due to browser caches, various “garbage” that accumulates on the system partition. In this article I’ll tell you how to get rid of it and free up disk space.
To help!
You might be interested in utilities for cleaning Windows from garbage -
By default, Windows is enabled to create (except, perhaps, Windows 10, and even then if we don’t touch on the topic of assemblies). So, these recovery points can take up to 12% of the space on your hard drive (and on each partition!). Agree, if you have a systemic hard section disk with Windows, say, 200 GB - then giving about 25 GB to recovery points is too much?!
Note: I do not advocate working without restore points at all, but it is quite possible to reduce the ardor of the OS. Moreover, it is not the number of points that is important, but the quality.
And so, to configure the location for recovery points, open: and open the tab (screenshots below to help).


Next, select your HDD In chapter "Available drives" and click the "Customize" button ( note: opposite your system drive "C:\" - the Windows icon will light up).

Then move the slider and limit it to the one you are using. disk space to protect the system (if you use third party programs for backup - you can disable all this protection altogether).

Note: By the way, under the slider that controls disk usage, there is a button for deleting old restore points. You can use it to clean and free up space on your hard drive.
Swap file and hibernation file (hiberfil.sys)
About the swap file (pagefile.sys)
How more programs you launch (and the more demanding they are) - the more random access memory they will demand. There comes a time when the RAM is busy, and another “piece of space” is needed. To avoid freezing, Windows uses the space on your hard drive where the least active and necessary data is sent. It is used for this special file- they call him swap file (explained chaotically, but I think a wide audience will understand).
So, essentially this file is needed to expand your RAM. This file is usually 2 times larger than the size of your RAM. Thus, this file can take up significant disk space.
How to check how much space the paging file takes up and how to configure it
To do this you need to open the panel Windows management at the following address: \System and Security\System .

Then, in the "Advanced" tab, open the performance options (see screenshot below).


In most cases, it is recommended to check the box next to “Automatically select paging file size.” True, sometimes the system takes up too much space - in this case, set the volume to 1.5-2 times larger than the size of your RAM. This space will be enough for normal operation Windows.
Note: Many people mistakenly believe that the more space they allocate for virtual memory, the faster their PC will work. This is a real misconception!
The fact is that the speed of reading information from hard drive much less than with RAM. Therefore, the page file is used for applications that this moment are not used by you.
About the file for hibernation and sleep mode (hiberfil.sys)
To quickly “wake up” the computer and start working with it, there is a special one. hibernation mode (in which all the contents of RAM are written to a special file hiberfil.sys(located on the system drive)).
Thanks to this, after turning on the PC, in a matter of seconds it can restore everything from this file and return the computer to its previous state, as if it had never been turned off.
But you have to “pay” for everything - file hiberfil.sys takes up quite a lot of free disk space. If you do not use this PC shutdown mode, then you can “remove” it. To do this, open command line and enter the command powercfg -h off(screenshot below).

Accumulation of temporary and junk files. Disk cleaning
No matter how careful you are, over time, all sorts of “garbage” begins to accumulate on any hard drive: files from old remote applications, temporary files used during the installation process, browser cache, empty folders, invalid shortcuts, etc.
All this “good”, over time, begins to seriously affect the performance of your system as a whole...
The highest quality Windows cleaning from garbage they provide special utilities. I talked about them in one of my previous articles, link below.
To help! Best programs to clean your computer from debris -

Disk Cleanup / Computer Accelerator Utility
Windows also has its own disk cleaning tool. To run it you must first open "This computer" (“My Computer”), then go to the properties of the desired disk and click the “Disk Cleanup” button (see screenshot below).


Then check the boxes next to the data that you allow the program to clear on your disk. For example, installation log files, temporary Internet files, offline web pages, etc. By the way, please note that the cleaner tells you how much space can be freed up (on the screen below - up to 314 MB).

Choosing what to clean: which files to delete
By the way, I can’t help but note , what is special. utilities that can not only remove junk, but also configure the system so that your PC works with maximum performance. In my humble opinion, one of the best of its kind is Advanced SystemCare (even in its free version).
For example, while analyzing my disk in Windows (at the time of writing the article)- this utility found as many as 16 GB of junk files! In addition, download items, privacy issues, shortcut errors, malware, are checked system registry. In general, a real combine!
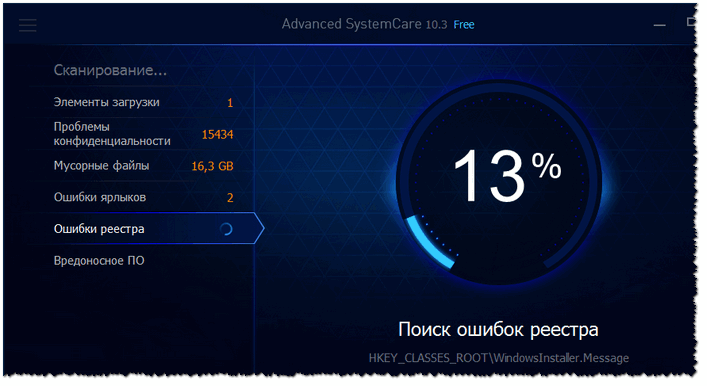
Disk cleaning in Advanced SystemCare - 16 GB of garbage found!
Analysis of used disk space: how to find large files and folders
Sometimes you’ve already done everything: cleaned Windows of garbage, checked all the files and folders manually, looked installed programs and games - but there is nothing suspicious, and there is not enough free space (it disappeared somewhere, but where?)!
In this case, you can use special utilities that will help you build a diagram of the occupied space on the disk, and you can visually and quickly find the largest folders and files. Well, with the folders you find, you can decide for yourself what to do: delete or leave...
In my humble opinion, a very good utility for this matter is WinDirStat.
A simple and convenient utility for estimating used and free space on your hard drive. The utility will build you a convenient diagram in a matter of minutes, using which you can quickly find files and folders that take up a significant amount of space (everything that you have long forgotten about, or didn’t even know about!).
What else is captivating about the program is the built-in tool for deleting folders and files. Just be careful: the utility sees hidden and system files, and you can easily delete data necessary for the system to function. Before deleting a particular file, find out about it!
As an example, I will give a screenshot of my analyzed disk.

WinDirStat - estimate of used disk space
As you can see, it shows how much space certain folders take up, what files are in them, etc. Below is a diagram; by clicking on an area of a certain color, you will see the file that was presented. Of course, it is best to start your analysis with the largest areas of the chart.
To help!
What is my hard drive full of (or where has the free space on the HDD gone) [Disk Analysis] -
That's all for me, I hope your hard drive is no longer cramped and there is free space!
The problem with the disappearance of free space on drive C is one of the global ones for all users working in operating systems Windows family. Most owners of personal computers and laptops approach solving the problem rather strangely, giving their equipment for repair to a specialist or service center. The service is not free. But any user who has the Internet and the desire at hand will not have to make much effort to clean it themselves. The purpose of this article is to answer the question “where does the memory disappear from drive C?” Ways to solve the problem are also presented here.
Ignoring additional partitions
In most cases, the user’s laptop or personal computer has a modern hard drive (maybe several drives), which is divided into at least partitions C and D. As often happens, the memory on drive C is reduced, and drive D is empty. It is enough to transfer music, movies, photos and documents files to an additional partition, and the problem will be solved. It remains to clarify where all the user’s files are hidden on drive C.
- Desktop. In 100% of cases, it contains more than one gigabyte of files. Because of this, memory disappears on the C drive. For ease of access, directories with data can be moved to an additional partition, and then shortcuts can be made from them and placed on the desktop.
- "Downloads" folder. All browsers store documents and multimedia downloaded from the network in it by default. It is located in the user’s profile, which can be accessed through “My Computer” - “C:\Users\Profile”.
For torrent lovers
Many computer owners download movies from high quality by using Zona programs or Utorrent. After viewing them, users do not delete them, remaining on the distribution. As a result, not only the memory on drive C is clogged, but also the Internet. In the program settings, you need to look at where the files are uploaded, follow the link and delete unnecessary ones. In the future, after watching films, correct deletion is recommended. By clicking on the file name in the program right click mouse, select deleting both the torrent and the downloaded file.

Alternatively, if you want to keep the film in your collection, you should set the path to additional disk, for example "D:\torrents". This solution will eliminate the problem of running out of free space on the C drive.
Windows restore checkpoints
A wonderful feature in the operating system allows all users to restore it to the last successful boot, in case Windows work was damaged by viruses, incorrectly installed software or drivers. But there is also another side to the coin. When recording points, it stores them in its system folder, and accordingly, eats up memory on drive C. Reduce system reserved There is no need for space for recovery points, much less disabling this function altogether. It is enough to clean it every six months.
To login service menu you need to perform the following sequence of actions. “Start” - “Control Panel” - “System” - “ Extra options systems." Select the “System Protection” tab and, placing the cursor on drive C, wait for the “Configure” button to become active and click it. In the window that appears, you can familiarize yourself with the occupied space of the recovery points and, accordingly, delete them using the button of the same name. After liquidation unnecessary files It is recommended to return to the previous menu and click the “Create” button so that there is at least one restore point.
Swap file
Another one useful feature Windows is designed to increase system performance. Without going into details, it is used as a RAM assistant. By temporarily dumping unused data onto the hard drive, the system frees up memory for its needs. The paging file size is fixed, set either by the user or by Windows automatically. Due to incorrect

To configure the capacity of this file, you need to go to settings: “Start” - “Control Panel” - “System” - “Advanced system settings”. Select the “Advanced” tab. In the “Performance” section, click the “Options” button. In the window that opens - “Advanced”. Click the “Change” button in the “Virtual Memory” section. At the very bottom of the window that appears there is information about the current size of the paging file and the recommended size. For drive C you need to specify the recommended setting, and for other drives you need to disable the paging file. The initial size and maximum size can be the same.
Sleep mode
Many have noticed that when the user is inactive, the monitor screen fades. This way the system goes into sleep mode, from which it can be woken up by moving the mouse. On laptops this feature is useful when running on battery power, but on a personal computer it is not needed. Sleep mode can be disabled, because it causes memory to disappear on the C drive due to the fact that the entire contents of the RAM are written to the hard drive for storage. We go along the path “Start” - “Control Panel” - “Power Options”. Select the “High Performance” item and in its settings indicate that you should never put it to sleep. After saving and restarting the computer, it is recommended to go to the paging file settings and adjust its size, because it also reserves space for sleep mode, which was disabled.

Clearing cache
When installing everything modern browsers are not configured to independently clear the history of visited pages. Accordingly, the more time a user spends on the Internet, the faster memory disappears from drive C. This is quite natural. Cleaning can be done in two ways. The first is to go to the browser settings and find the section responsible for storing data on the media. In this section of any browser there is a “Clear” button. The more information accumulated during operation, the longer the cleaning will take. You need to be prepared for this, because the process may take more than one minute. During the cleaning process, it may seem that the browser, and the entire system, has frozen. This is not true, it’s just that the cache is written on the hard drive in more than one place and it takes a lot of time for the system to search for this data. The second method is more interesting, since it is performed by a professional program that “knows” a lot about unnecessary resources of the Windows system and will find where the memory from the C drive goes.

Global from garbage
A software called CCleaner must be installed on every user personal computer and laptop. This wonderful free creation of programmers is designed not only to clean systems of unnecessary files, but also for complete resource management operating system. The program will give detailed information about where the memory from drive C goes. All actions in the program are designed to improve computer performance. The program is available for download directly from the developer’s website, which eliminates the presence of viruses and spyware in it. After launch, the user will have access to the “Cleaning” menu, from which to start. In the Windows and “Application” bookmarks, the developers have noted the data that needs to be deleted, but it is recommended to uncheck the “Passwords” and “Journal” boxes so that after cleaning you do not have to look for login data for social networks again. After analyzing and cleaning, you can find more than a dozen free gigabytes on the active disk.
Duplicate files also take up space
A fairly popular problem among users is copying, instead of moving, multimedia files and documents. Because of this, the memory on drive C is filled. The CCleaner program allows you to find and delete all duplicate files on your computer. To do this, in the “Service” section there is a “Search for duplicates” item. You need to be very careful with it, because duplicates are also found in the “Windows” and “Program Files” system directories, which should not be deleted. Get rid of problems with system files The “Exceptions” item will help, where you can specify paths that will be ignored by the program during the search. Duplicate search has fine tuning, for example, you can specify the size of the files you are looking for. By narrowing the search to one gigabyte, you may find the same movie recorded twice. After removing it, the question of where the memory disappears from drive C will be resolved.

Removing unnecessary programs
Over the many years of using the computer, during which the user installed a large number of software, there may be a dozen applications that have not been used for a long time. Because of them, memory is also lost from the hard drive. Correct removal unnecessary programs With using CCleaner will free up free space on the active media. To do this, just go to the “Service” section and select “Uninstall programs”. Go through the names in the list and delete unused applications. Before uninstalling, it is recommended to clarify the purpose of the program by entering it into the browser search bar. After all, system applications are also reflected in the list.

Finally
Having found out where the memory on drive C went and deleted it, you should use the services of applications to clean the registry, or rather its integrity. After all Windows system for each remote file created a shortcut or prescribed some actions for herself to open it. IN CCleaner program A good registry cleaner is built in. They are to be used. By going to the “Registry” menu, the user needs to analyze and correct. During the correction process, the program will prompt you to make a backup copy. It is quite reasonable to save the backup registry on the system disk, specifying the path to any directory. But most specialists do not see the need for this, so it is up to the user to decide whether to make a copy.
Greetings to one and all! There is never too much free space, and any owner of a 16 GB computer can absolutely confirm this. iPhone versions(the author of these lines is among you!). However, owners of other Apple smartphones (those with more capacious internal storage) also probably do not want the memory in their device to disappear without a trace.
And it can really disappear even when, as it seems to you, you are not doing anything with the gadget at all. Just use it in “normal mode”, and the space is gradually reduced. Do you think this is all fantasy and this can’t happen at all? This is where I will probably disappoint you very much - as much as I can! Let's look at the reasons for such leaks, and also find out the most important thing - how to deal with them?!
Are you ready? One, two, three... let's go! :)
Lost memory after updating or restoring iOS
With enviable consistency, Apple releases firmware that makes our lives better :) But, unfortunately, it is not always possible to update by directly installing new software (there are many comments with problems), and you have to “roll” the firmware through iPhone recovery. Restored, set up an iCloud backup, go to the storage usage statistics and see how precious megabytes are leaking away every minute...
Cause
Very simple and obvious - backup iCloud copy does not recover instantly. It seems to you that the copy has already been downloaded to the device, but in fact this is far from the case. And the recovery process may take more than one day (here, of course, everything depends on the Internet speed and the amount of data).
Every minute, the iPhone downloads information from the “cloud” and transfers it to itself. At the same time, you will not necessarily see this data - it could be message history, cache, and other service information. Visually, all this is not visible, but nevertheless, the download to the device continues and the memory is slowly decreasing.
How to fight
You can simply turn off iCloud in settings, but is it worth doing? It is important to wait until everything is loaded to the end and then the place will stop disappearing anyhow. It's not always true and here's why...
Where does memory disappear while using iPhone?
iPhone memory may decrease during normal use of the phone, even if you do not download any applications or programs, take photos or shoot videos. Where does the free space go? And here's where:
- Messages and correspondence in various instant messengers - iMessage, WhatsApp, Viber, etc. Nowadays communication is becoming more and more diverse; various multimedia information is being added to the text. Where is all this stored? That's right, in the phone's memory. We received a couple of messages with audio-video attachments, so that’s minus a few megabytes.
- Application and browser cache. Most programs, during use, store data downloaded from the network in their memory. We scrolled through the message feed in the VK client, some data was cached and the size of the application increased slightly, which means the number internal memory decreased. It would seem that they did nothing, but the free space disappeared somewhere. And so with almost any application.
- Malfunctions various programs, which leads to their “growing” to indecent sizes. Hello, WhatsApp from early 2016 :)
- Sometimes, when the volume is quite large, there is the so-called « diagnostic information”, which is accumulated in the device and must be transferred to iTunes during synchronization.
- iOS has « A wonderful feature is that the system downloads its own update independently and without warning. And the size of this update can vary - from tens of megabytes to several gigabytes. And the most important thing is that until the new firmware is downloaded, you simply won’t see it. Everything naturally swings slowly and the memory on the iPhone disappears just as slowly.
« Thanks to all this, a situation may occur when not a single program or game is installed, and there is no free space left. Is it possible to fight this? Certainly! And now I’ll tell you how...
How to prevent memory loss on iPhone
Here are some tips that will help not only free up memory, but also make it stop disappearing on its own:

Attention, bonus! Available on iPhone - worth using!
As you can see, there is still no need to talk about the fact that the iPhone reduces memory on its own (unless it downloads the update - but that doesn’t count :)). For all these « there are leaks objective reasons and they are quite easy to fix - all you have to do is not be lazy and try all the options.
P.S. Would you like to tell us about your situation? Do you have any questions or questions? Be sure to write in the comments - we’ll try to figure it out together!
P.S.S. We put « like”, click on the buttons social networks and we get + to the free gigabytes on the device. This is so cool that you should definitely try it! :)
Good day.
It often happens that no new files seem to have been downloaded to the hard drive, but space on it still disappears. This can happen for various reasons, but most often space is lost on the system drive C where Windows is installed.
Typically, such loss is not associated with malware or viruses. Often the fault is with the Windows OS itself, which uses free space for various tasks: space for backing up settings (to restore Windows in case of failure), space for the swap file, remaining junk files etc.
We’ll talk about these reasons and ways to eliminate them in this article.
1) Where does space on your hard drive go: searching for “large” files and folders
This is the first question that is usually faced with a similar problem. You can, of course, manually search for folders and files that take up the bulk of disk space, but this is time-consuming and not rational.
Another completely different option - use special utilities to analyze occupied space on your hard drive.
There are quite a lot of such utilities, and I recently wrote an article on this issue on my blog. In my opinion, a fairly simple and fast utility is Scanner (see Fig. 1).
2) Configure Windows recovery options
Generally availability backup copies systems are good, especially when you have to use a control point. Only in cases where such copies begin to take up more and more space on the hard drive does it become not very comfortable to work (Windows begins to warn that there is not enough space on the system disk, and this problem can also affect the performance of the system as a whole).
To disable (or limit HDD space) the creation of checkpoints, in Windows 7, 8, go to the control panel, then select “system and security”.
Then go to the "system" tab.
In the sidebar on the left, click on the “system protection” button. A window should appear “ Properties of the system"(see Fig. 3).
Here you can configure (select the drive and click the “Configure” button) the amount of space allocated for creating recovery checkpoints. Using the setup and delete buttons, you can quickly regain your hard drive space and limit the number of megabytes allocated.
By default, Windows 7, 8 includes recovery checkpoints on the system disk and sets the value for the occupied space on the HDD to around 20%. That is, if your disk volume on which the system is installed is, say, 100 GB, then about 20 GB will be allocated for checkpoints.
3) Setting up the swap file
The page file is a special place on the hard drive that is used by the computer when it does not have enough RAM. For example, when working with video in high resolution, highly demanding games, graphic editors etc.
Of course, reducing this page file can reduce the performance of your PC, but sometimes it is advisable to move the page file to another hard drive, or set its size manually. By the way, it is usually recommended to set the page file to approximately twice the size of your actual RAM.
To edit the swap file, go to the advanced tab (this tab is next to the Windows recovery settings - see paragraph 2 of this article above). Further opposite speed Click on the “Options” button (see Fig. 5).
Rice. 5. System properties - go to system performance parameters.
Rice. 6. Performance parameters
After this, you need to uncheck the box next to “ Automatically select paging file size» and set it manually. By the way, here you can specify the hard drive to place the paging file - it is recommended to place it not on the system drive on which Windows is installed (thanks to this, you can speed up the PC somewhat). Then you should save the settings and restart the computer (see Fig. 7).
4) Removing junk and temporary files
Such files usually mean:
Browser cache;
When you view Internet pages, they are copied to your hard drive. This is done so that you can quickly load frequently visited pages. After all, you will agree that it is not at all necessary to download the same elements again; it is enough to check them with the original, and if they remain the same, load them from disk.
Temporary files;
Folders with temporary files take up the most space:
C:\Windows\Temp
C:\Users\ Administrator\AppData\Local\Temp(where "Administrator" is the name account user).
These folders can be cleaned; they accumulate files that are needed at a certain point in the program’s operation: for example, when installing an application.
Various log files, etc.
Cleaning all this “good” manually is a thankless task, and not a quick one. Eat special programs, which will quickly and easily clean your PC from all kinds of “garbage”. I recommend using similar utilities from time to time (links below).

Cleaning the hard drive -

Best utilities for PC cleaning -
Even Anti-Viruses can take up space on your hard drive... First, check their settings, see what is in quarantine, in the report logs, etc. Sometimes it happens that many files (infected with viruses) are sent to quarantine, and it is sent to its queue begins to take up significant space on the HDD.
By the way, in the year 2007-2008, Kaspersky anti-virus on my PC began to significantly “eat up” disk space due to the “Proactive Protection” option being enabled. In addition, antiviruses have various kinds of logs, dumps, etc. It is recommended that, if you have a similar problem, you pay attention to them...
Here I describe common problems that users encounter. When space on your hard drive disappears, you begin to wonder. You try to do something, delete some unnecessary programs, files, etc., but the space is never freed up. Today there was 50 GB free, and tomorrow it’s already 30 GB; it’s not clear where the disk space goes.
I’ll say right away that this problem does not always arise due to viruses or malware. We will now talk about the reasons why hard drive space is lost.
The first reason is the system functions of the operating system
The loss of free disk space can be caused by any functions of the . It can be:
- Records of programs, restore points and more.
- Windows Updates
- One of the known reasons is and, which can take up a lot of space on the hard drive.
Let's look at each of these points and try to free up as much space on your hard drive as possible.
Restore points
Typically, Windows independently allocates a certain amount of disk space in order to record installations of programs, drivers, and other changes in the system. Over time, the space taken up increases.
You can configure recovery point settings as follows:
Go to Control Panel and click on "System and safety", Then "Safety and Service", and then "Recovery". In the window that opens, look for something like "System Recovery Setup".
Now select the desired drive and click "Tune".
Here you can both enable and disable recovery points, and you can also set a certain amount of space occupied by this function.

I'm pretty sure that most users don't use this feature, so those who want it can disable it. Today HDD volumes are very large, so I don’t think that disabling recovery points will somehow increase storage capacity. Sometimes it can even come in handy.
Moreover, you can delete restore points at any time through the appropriate settings.
WinSxS folder
We have already talked about this in one of our articles. This folder can occupy up to several gigabytes. you can read what you can do with this folder.
Swap file pagefile.sys and hibernation file hiberfil.sys
I also wrote about this in my articles on this site. Files that also take up quite a bit of space. Speaking of the hibernation file, on Windows 8 it will take up a significant amount of space on your hard drive, even if you are not using it. I wrote about him.
The swap file is all useful, and it’s written about how to configure it, be sure to follow the link. I will not write about this in this article, since I already have an article on this topic.
Other reasons for lost disk space
It is possible that the points that we listed above did not help you, or perhaps they did not relate to the problem of missing space, then let’s consider other cases.
Temporary files
When we install programs, temporary files are created, which are not always deleted after removing the program itself.
To delete these temporary files, you can use the built-in utility "Disk Cleanup". To do this we go to "My computer", right-click on to the desired disk, and then press "Properties". In the window that opens, click "Disk Cleanup".

Now we wait a bit for the utility to collect the necessary data.
 , which I have cited in my articles not for the first time. And for good reason, since it is very useful and helps optimize the system.
, which I have cited in my articles not for the first time. And for good reason, since it is very useful and helps optimize the system.
Removing programs from your computer
You need to remove programs correctly. The standard uninstall manager in Windows is not very suitable for this, since it does not remove registry entries and some remnants of the program. For such a case, you can use, for example, the Uninstall Tool. Or read here.
And the most important thing is not to clutter your disk with all sorts of garbage. Regularly uninstall apps you no longer use. Take care of your hard drive. That's all.
