Hi all! Yes, with exactly this problem - music cannot be recorded on the iPhone via iTunes, as many as 2 acquaintances contacted me in the last day! To be honest, I was a little confused when I first heard about this problem, since until that day no problems had arisen - you take a song from iTunes and drag it to your iPhone or iPad. But as it turned out, after the last iOS updates, something has changed in iGadgets, and now I’ll show you what exactly!
iCloud Music Library
The problem is buried in iCloud, or more precisely in the iCloud Music Library section, which synchronizes all songs on all your devices. What exactly is happening there, in this media library and how it exactly works, I won’t say. And even Apple itself seems to be confused about why they need iTunes Match, iTunes Music Store and iCloud Media Library! I don’t want to puzzle over how iTunes Match and the iCloud Music Library interact with each other, I’ll just say that by turning off the Library in Settings, you can record music to your iPhone/iPod/iPad from your computer via iTunes.
Before turning off the iCloud library, let's go to Music and see what's there:
As you can see, there are several folders and playlists - this is what I currently have on my Mac in iTunes (I deleted the untitled folder from iTunes, but it doesn’t want to disappear from the iPhone):

And in this mode we Can't transfer music to iPhone via iTunes from a computer... We can only listen to music online or download some song or folder to the device if we click on "..." to the right of the folder or song and click on Make available offline, although this does not always work:
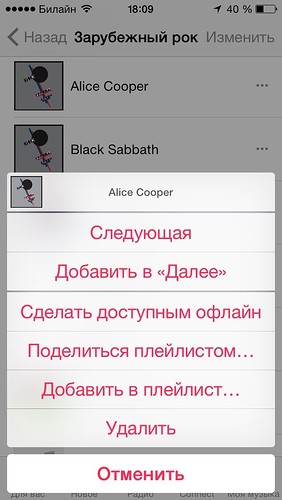
How to turn off iCloud Music Library
Now let's figure out how to get rid of this scourge and return to the original, classic look. Go to Settings on your iPhone/iPod/iPad, scroll down to the Music section, and then turn off iCloud Music Library inside!
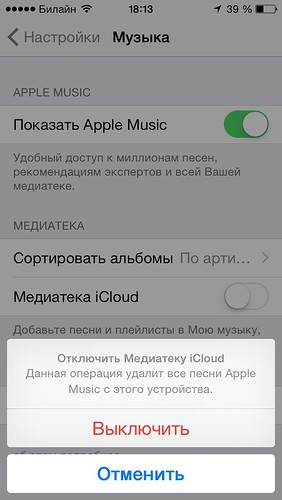
If for some reason reason iPhone swears that he will delete all the music on the device - calmly ignore and delete! After this, the Music program on the device will show what it should, that is, nothing. In my case, we see some playlists and music, but this is only what I have already bought for myself in iTMS :)

Now you can safely connect your iPhone to iTunes and record music in any way convenient for you!
By the way, after turning the iCloud media library on and off several times, folders with numbers appear in the playlists - this is most likely an iOS bug and will have to be fixed in the next update... Deleting these folders is very simple - click on “...” on the right and click on Delete.
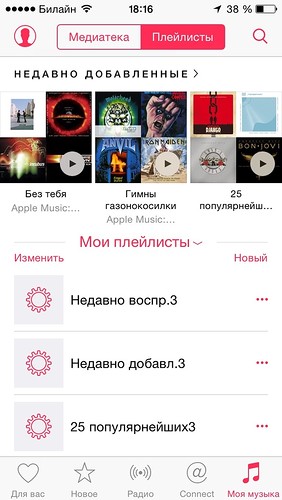
As a result, I still don’t understand through what mechanism the iCloud media library works - through iTunes Match (taking into account that I don’t subscribe to it) or something else. Again, if iCloud Music Library allows you to listen to all the music from your computer, then why is this Match needed!? Most likely this is somehow related to Apple Music, but again how? In general, I have more questions than answers. If you know the details, write in the comments, otherwise I’m completely confused!
Also don’t forget to subscribe to my group on social networks -
iCloud Photo Library - and synchronize it between devices. True, for this it is advisable to buy more space in iCloud, since the initial 5 GB is only enough for a person who does not know that he has a camera on his phone.
This scares off many people - after all, in our country not everyone is ready to pay for cloud storage. , many saw it as an excellent free alternative to the Apple service and decided to “defect”. Yes, and there may be other reasons for quitting using iCloud - for example, you suddenly switched from iPhone to Android.
Naturally, before deleting everything, it is advisable to save the photos back to your device. Naturally, for this, there must be enough space on the gadget to accommodate them. If so, then follow these instructions:
1. Go to “Settings”
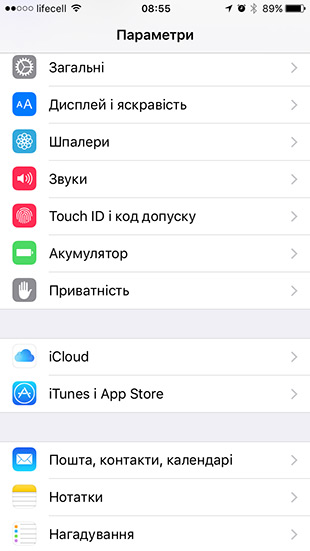

3. There, find the “Photo” item
Be sure to connect Charger and check Wi-Fi - synchronization occurs only over the air and with sufficient battery charge. After the photos are returned to your phone, you can transfer them to your computer via USB, or upload them to Dropbox or any other necessary application.
Now you can disable the media library. So, in order to disable iCloud Photo Library:
1. Go to “Settings”
2. Go to the “iCloud” tab
3. There, find the “Photo” item
4. Turn off the switch next to iCloud Photo Library
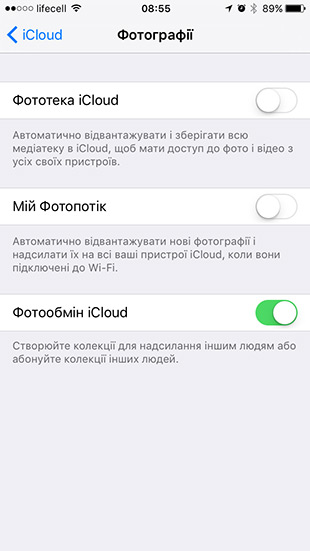
After this, synchronization is disabled only on the device on which you performed the procedure described above. But even if you disable iCloud Photo Library on all devices, previously saved photos will still remain in the cloud. Not everyone likes to leave personal photos on their account, so when changing the image storage service, it is better to delete them from the library.
For this:
1. Go to “Settings”
2. Go to the “iCloud” tab
3. Click on “Storage”

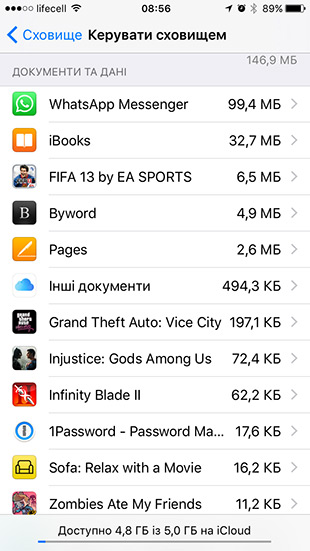
When you turn on iCloud Photo Library, all your photos and videos are stored securely in iCloud. This article shows you how to manage iCloud Photo Library, find missing photos and videos, and delete those you no longer need.
What happened to the Camera Roll album on my iOS device?
Once you connect iCloud Photo Library, the Camera Roll album is replaced with the All Photos album. The All Photos album has the same compact, scrollable view. It contains all photos and videos, organized by date added.
What happened to the “My Photo Stream” album?
When you connect iCloud Photo Library, all photos from your My Photo Stream album are added to your All Photos album. All photos that are in the My Photo Stream album but not saved in the library are deleted. After you turn on iCloud Photo Library, the separate My Photo Stream album no longer appears.
If you have an additional device with My Photo Stream enabled and iCloud Photo Library disabled, the My Photo Stream album will still appear on that device. Any new photos you take or add to your library appear on your device in the My Photo Stream album.
After activating iCloud Photo Library, some of my photos and videos disappeared. What to do?
Look for missing photos and videos in Photos and make sure .
All the photos and videos that you copied to your device from using iTunes, are not copied to iCloud Photo Library. To add originals, full resolution versions, follow these steps:
On a Mac running OS X Yosemite 10.10.3 or later
To upload the original versions of your Mac's photo library to the server, click Photos > Preferences and turn on iCloud Photo Library.
Also copy photos from computer to iPhone, iPad or iPod touch you can use:
- Make sure you're signed in to the same account on both your computer and iOS device. Apple ID ID.
- Unlock iOS device And .
- Open a new Finder window on your Mac and select AirDrop in the sidebar.
- Drag photos to the iOS device icon in the Finder window.
On a computer running Windows 8 or later
To upload photos and videos from your PC to iCloud Photo Library, follow these steps:
- Go to the Start screen.
- Click All Programs.
- Click the iCloud icon > iCloud Photos.
- Click "Add Photos and Videos."
- Select the photos you want to send.
How do I delete photos and videos from my device using iCloud Photo Library?
If you want to delete photos and videos from all your iOS devices, Mac, and iCloud.com, you can.
A photo or video you delete from Photos is also deleted from iCloud Photo Library and iCloud storage. You can recover photos and videos from the Recently Deleted album within 30 days.
Can I see all the photos and videos on my Mac on iCloud.com?
Photos and videos from . Photos and videos stored outside the system library are not sent to or updated on other devices.
MP4 videos may not be viewable via Firefox. Use a different browser such as Safari 8 or Google Chrome 28 (or later versions).
How can I see the progress of uploading files to iCloud Photo Library?
To see if a photo or video has been uploaded to iCloud, open the Photos app and look at your video library in Moments view. The sending status is shown at the end of the menu. Photos and videos from your Photo Library that haven't been uploaded to iCloud can also be found in Smart Album on your Mac.
What happens if iCloud storage is exceeded?
If you reach your iCloud storage limit, photos and videos won't be uploaded to iCloud and won't sync across devices. To continue using iCloud Photo Library, or .
Reduce the amount of storage used by iCloud Photo Library by deleting photos and videos that you don't want to keep on your iOS devices or iCloud.com. The device you use will immediately destroy all your deleted photos and videos, and they will not be available for recovery in the Recently Deleted album.
If storage space runs out, will no longer execute backup to iCloud, and new photos, videos, documents, and information won't sync.
How do I turn off iCloud Photo Library on just one device?
To turn off iCloud Photo Library on one device, follow these steps:
- In iOS 10.3 or later, go to Settings > [your name] > iCloud > Photos, then turn off iCloud Photo Library.
- In iOS 10.2 or earlier, go to Settings > iCloud > Photos and turn off iCloud Photo Library.
- On your Mac, choose System Preferences > iCloud > Options in Photos, then uncheck iCloud Photo Library.
- On Apple device 4K TV or Apple TV (4th generation), go to Settings > Accounts > iCloud. Under Photos, tap Select to turn off iCloud Photo Library.
When Optimize Storage is enabled, not all of your original photos and videos may be on your device. To download original photos and videos to your iOS device, go to Settings > [Your Name] > iCloud > Photos and select Keep Originals. On your Mac, open the Photos menu, choose Photos > Preferences, and then choose Get Originals on This Mac. After that, you can turn off iCloud Photo Library. You can also select the photos and videos you want to download from iCloud.com.
Before turning off iCloud Photo Library, you can:
How do I delete all iCloud Photo Library content from iCloud and devices?
To turn off iCloud Photo Library on all devices, follow these steps:
- On iPhone device, iPad or iPod touch:
- In iOS 10.3 or later, go to Settings > [your name] > iCloud > iCloud Storage > Manage Storage >
- In iOS 10.2 or earlier, go to Settings > iCloud > Storage > Manage Storage > iCloud Photo Library and tap Disconnect & Delete.
- On your Mac, go to Apple menu > System Preferences > iCloud. Click Manage, select Library, and then select Disable and Delete.
Photos and videos will be stored in your account within 30 days. To download your photos and videos to your iOS device, go to Settings > [Your Name] > iCloud > Photos and select Keep Originals. On your Mac, open the Photos menu, choose Photos > Preferences, and then choose Get Originals on This Mac. You can also select the photos and videos you want to download from iCloud.com.
Date of publication: 12/21/2017
