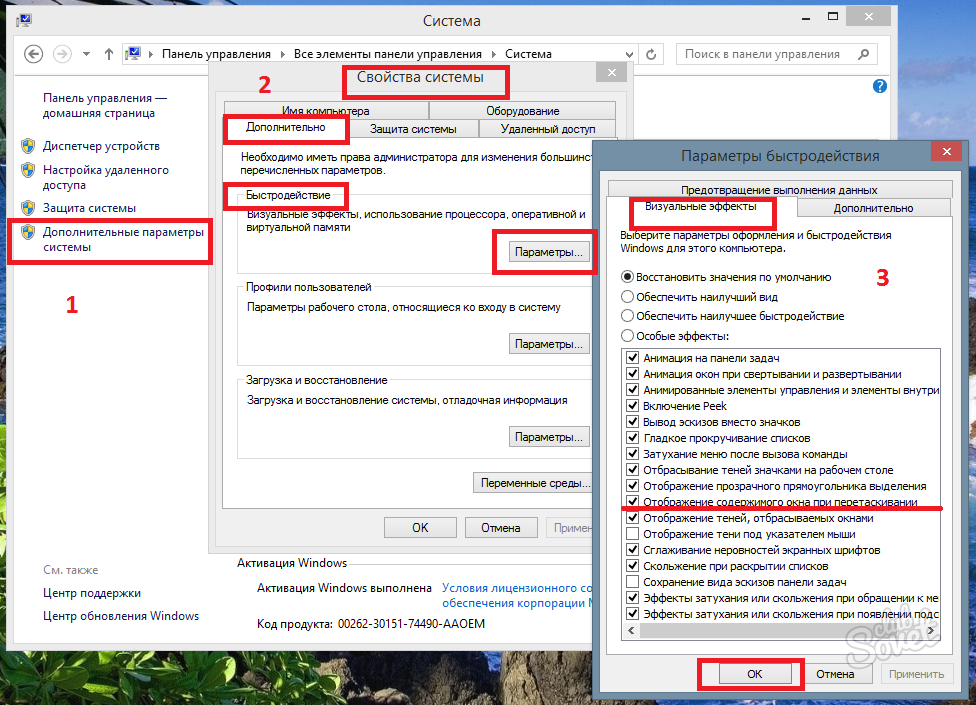In the Windows 7 operating system, as well as in other operating systems Windows family, all programs on the computer screen are presented in the form of windows. You can run multiple programs at the same time, and each application will be launched in a separate window. Program windows can be placed on the screen in any order, and the sizes of these windows can be changed as desired. The program you are in given time If you don’t use it, but you don’t want to stop working, it can be curtailed. In this case, the button for the running application will remain on the taskbar.
Experiment with running these applications:
- Click the Start button on the taskbar of the Windows 7 operating system and select any application, such as Paint, from the list of recently launched programs. For start this application Just click on the line with the name of this program.
- To make it more pleasant to work with this application, you can display any photo in the working field of the program, for example, you like the look of a hydraulic sheet bender. To do this, click the button on the left top corner application and select Open from the menu that appears. The Open dialog box will open, in which you navigate to the directory where the image is saved and double-click the thumbnail of the photo you want to open. The selected photo will appear in the working field of the program (Fig. 3.23).
At the top of the program window you will see a header, on the left side of which there is an icon system menu applications, a quick access panel with buttons for frequently used operations, the name of the file being edited and the title open program. There are three buttons on the right side of the window title:
- The Minimize button minimizes the window of the selected application, after which the program button remains on the taskbar. To display the program window again on the computer screen, just click on the button for this application. Please note that you can minimize and maximize the application window without using the button. Simply click on the application button located on the taskbar of the operating system, and the application window will be minimized. Clicking this button again will restore the program window on the desktop;
- The Maximize button maximizes the program window to fill the entire usable area of the screen. When you maximize the program window to full screen, only the taskbar will remain at the bottom of the desktop. But if the Auto-hide the taskbar checkbox is selected in the taskbar properties, then the application window will take up the entire screen space. Please note: when the program window is maximized, the Maximize button is replaced by the Restore Down button. After clicking this button, the size of the application window will be restored, and the button will again change its appearance to another one;
- The Close button allows you to close the program. It duplicates the Exit command located in the program menu. To exit the program, you can also click the button and select Exit in the menu that opens, or click on the system menu icon and select Exit.
It should be noted that in updated applications of the Windows 7 operating system, to the right of the system menu button there is a quick access panel, on which the following four buttons are located by default:
- The Save button allows you to save the current state of the document being edited. The first time you save a new document after clicking the Save button, the Save As dialog box will appear on the screen, in which you must select the destination folder and assign a name to the saved file;
- the Undo button cancels the last action performed;
- the Redo button returns a previously undone action;
- The Customize Quick Access Tolbar button opens a menu with a list of buttons you can add. To add a button to the Quick Access Toolbar, click the button and in the menu that appears, click on the name of the command whose button you want to add. To remove an extra button, display the Quick Access Toolbar button menu and click the command whose button you are removing.
As mentioned earlier, the user can independently resize application windows. To change the size arbitrarily, place the mouse pointer on the lower right corner of the window so that the appearance of the mouse pointer changes. Then, by pressing and holding the left mouse button, you need to move the window border in the desired direction. After resizing the window, release the left mouse button. To resize a window horizontally, position the mouse pointer on the vertical border of the window, and then click and hold the left mouse button to move the window border. This will change the appearance of the mouse pointer. To resize a window vertically, position the mouse pointer on the horizontal border of the window and resize the application window. In this case, the appearance of the mouse pointer will change.
Pay attention to the innovations in the Windows 7 operating system. To expand a window to the entire desktop, place the mouse pointer on the window title, and then, while pressing and holding the left mouse button, move the window to the top border of the desktop. After you release the left mouse button, the program window will expand to full screen.
To restore the window size, you need to move the window down by clicking and holding the left mouse button on its title bar. To expand the window only to the left half of the screen, position the mouse pointer on the title bar. While pressing and holding the left mouse button, move the window to the left edge of the desktop and release the left mouse button. The application window will occupy the left half of the screen. To position the window on the right side, you need to similarly drag the window to the right border of the desktop.
With the Aero theme configured operating system Windows 7 provides additional opportunity: If you have several programs running, to minimize all application windows except the active one, you should place the mouse pointer on the title of the active application and, while pressing and holding the left mouse button, quickly shake the mouse left and right.
Please note: if you have several programs running at the same time, you can switch between the windows of these applications by simply clicking on the title bar the desired program or on an application button located on the operating system taskbar. You can also use the Alt+Tab and Shift+Alt+Tab keyboard shortcuts to switch between program windows.
In addition to program windows, there are also dialog boxes. In simple words, a dialog box helps the user conduct a dialogue with the operating system or application: select parameters from drop-down lists, set or clear checkboxes next to the desired names of links or commands. You can also, for example, rename folders and files to your liking by entering new names in the proposed input fields, and perform many other operations using dialog boxes. In most cases, dialog boxes cannot be resized and do not have minimize, maximize, or restore buttons. Another feature of dialog boxes is that if a dialog box is called from a program, in most cases it will be impossible to continue working with the program until the user (or operating system) closes the dialog box. Some dialog boxes consist of tabs that you can display by clicking on the tab's label. An example is the Sound dialog box. But most dialog boxes are a single-page window that contains controls for the user to select options. A classic example of a dialog box is shown in Fig. 3.24.
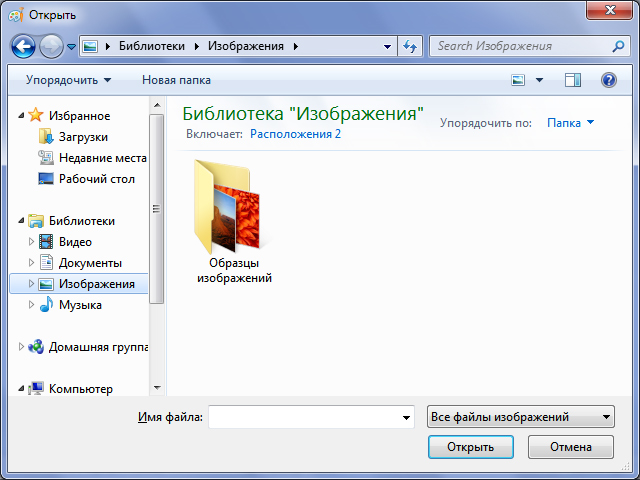
This dialog box is intended for opening documents in any program. At the top of the window you will see an input field indicating the path to the directory, the contents of which are displayed in the central part of the dialog box. To the left of the address entry field there are two buttons: Back and Forward, the purpose of which is to navigate through folders.
These buttons are available if you navigated through operating system directories in the dialog box. So, using the Back button you will return to the previous directory. And the Forward button allows you to go back to the folder you left earlier. To the right of the field indicating the path to the directory there is an input field designed to indicate keywords, which will be automatically searched. This is convenient if there are a lot of files in the open directory. On the left side of the dialog box there are links to the main file locations and system locations. The lower part of the dialog box contains controls for selecting the type of file to open, specifying the name of the object, and buttons to confirm or cancel the operation. It is worth noting that all dialog boxes are individual, and the description is relevant only for the window shown in Fig. 3.24.
Optimization is the process of modifying a system to improve its efficiency.
In Windows 7, unlike previous ones Windows versions, there is an Aero function.
Although this function provides beautiful animation and smooth disappearance, it places a significant load on the operating system. But if you disable some settings that slow down the system, the increase in OS performance will be noticeable right away. Go to: Start->Control Panel->System and Security->System-> Extra options systems->Performance->Settings. Visual effects You can disable it by unchecking the box and clicking Apply.
1)Animation in the Start menu and taskbar. This setting is responsible for the drop-down buttons on the Taskbar, the smooth appearance and fading of lists in the Start menu.
This is what the menu looks like when the Start menu animation is enabled:
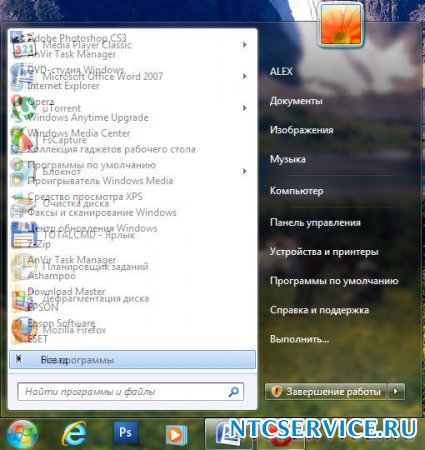
And this is what it looks like with animation disabled.
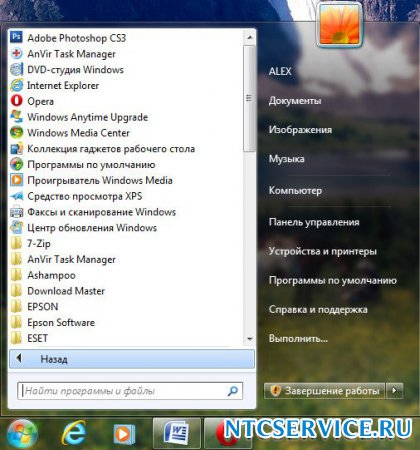
2) Animation of windows when minimizing and maximizing. From the name it is clear what it is responsible for this function. When this option is enabled, windows will appear smoothly when opened, and will appear to be minimized when closed.
Option enabled
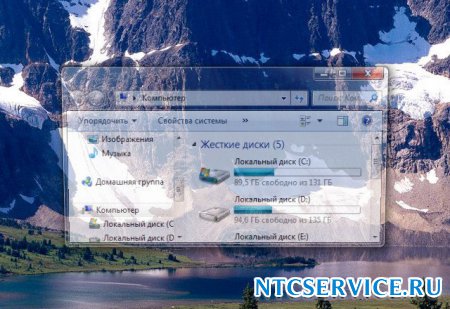
Option disabled
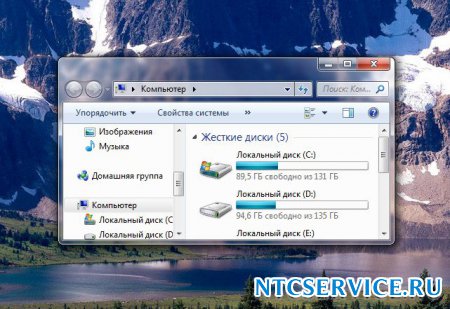
3) Animated controls and elements inside the window.
This function is responsible for smooth highlighting on buttons and scroll arrows in dialog boxes.


4) Enable desktop composition. This function is responsible for the transparency effect of each open window in Windows 7 and the taskbar.
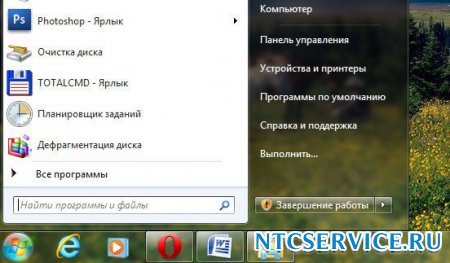
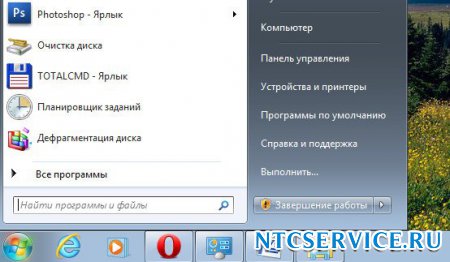
5) Enable Aero Peek. In the lower right corner of the desktop, there is a button to minimize all windows; if you hover your mouse over it, you can see this effect.

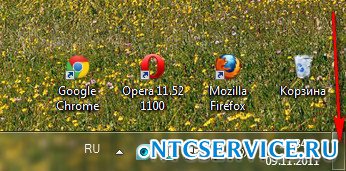

6) Enable the transparency effect. If you disable this effect, the Windows 7 interface will lose a lot, the transparency effect will disappear in the windows, try it, maybe your video card will pass this test, it’s worth it.
7) Smooth scrolling of lists. Feel free to uncheck the box, the effect is not particularly noticeable.
8) The menu fades after calling the command. Turn it off too. The difference is quite difficult to notice.
9) Using display styles for buttons and windows. When you disable this option, your operating system will look like Windows XP.
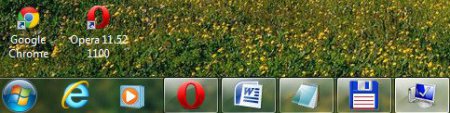
10) Casting shadows on desktop icons. To be honest, I don't see much difference whether there is a shadow behind the icons or not. So you can safely turn it off.
11) Show window contents when dragging, It seems to me that it’s better to display it; it won’t take up a lot of resources from you, as you can see in the second illustration; if you don’t display it, it won’t be very convenient.

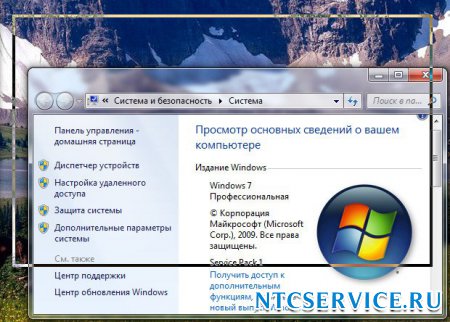
12) Display shadows cast by windows.. The screenshot shows a shadow with an arrow, but to me it’s not really visible, turn off the setting.

13) Show thumbnails instead of icons. This function “eats” quite a lot Windows resources 7, when you disable it, folders will open faster. It displays all image files in Windows 7 Explorer in miniature, as well as video files and others. If you often deal with images, then using this effect is quite convenient; you can immediately notice the photo and drawing you need. But the video files are displayed as black rectangles in the folder, next to graphic images,
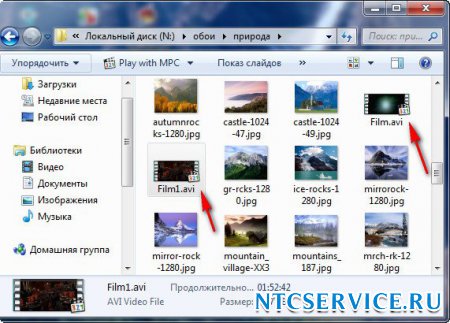
and this is what they look like when the effect is turned off.
I continue my series of articles about the appearance of Windows OS. This time I'll talk about customizing the appearance of windows, their borders, fonts and sizes.
There are many settings for changing the appearance of Windows windows. Perhaps not all users are satisfied with the standard window appearance, font or border. Or you just want to delve into the system appearance settings.
Windows has the ability to change themes. To do this, just click right click mouse over an empty area of the desktop and select Personalization. This menu provides a choice of different design themes, changing the color of windows, turning it on and off.
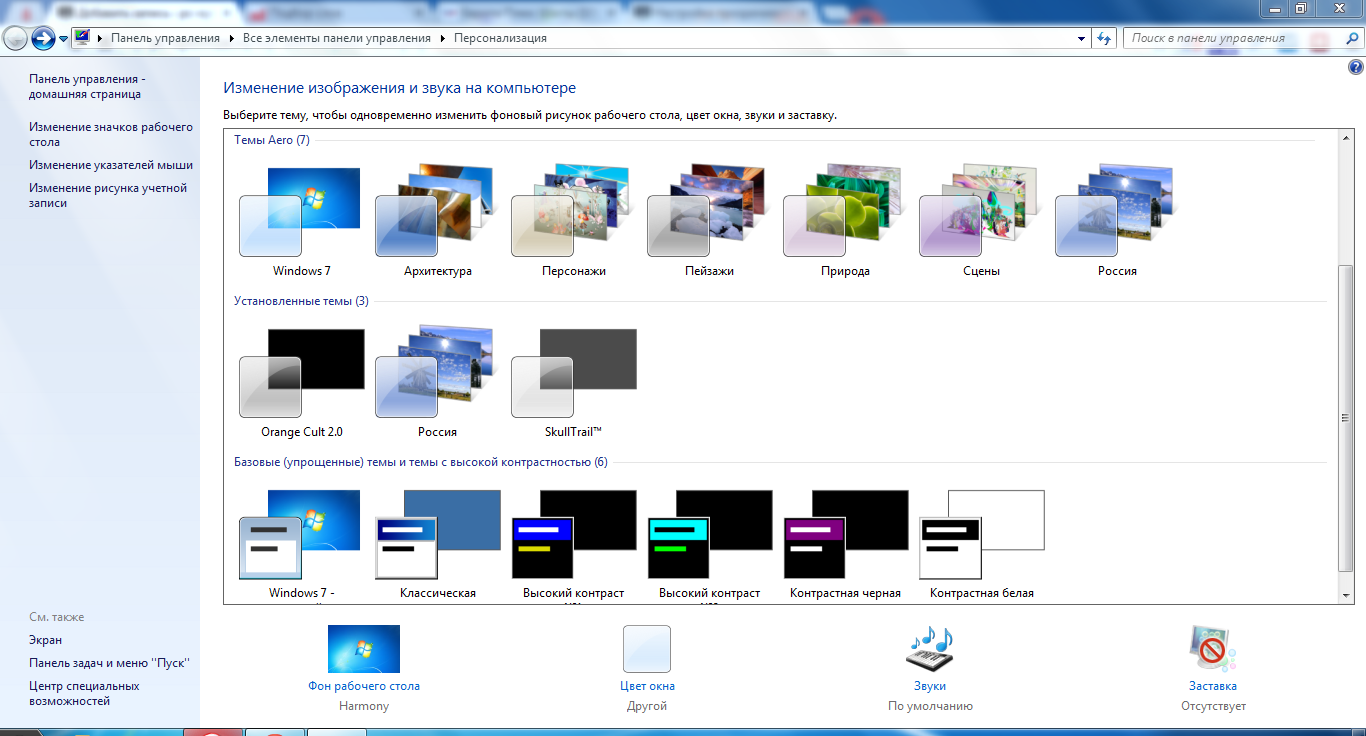 Themes
Themes To expand the standard list of themes, you can download any design themes you like from the Internet, but most of these themes do not have digital signature, so installing them will require some manipulation. I will talk about this in the following articles.
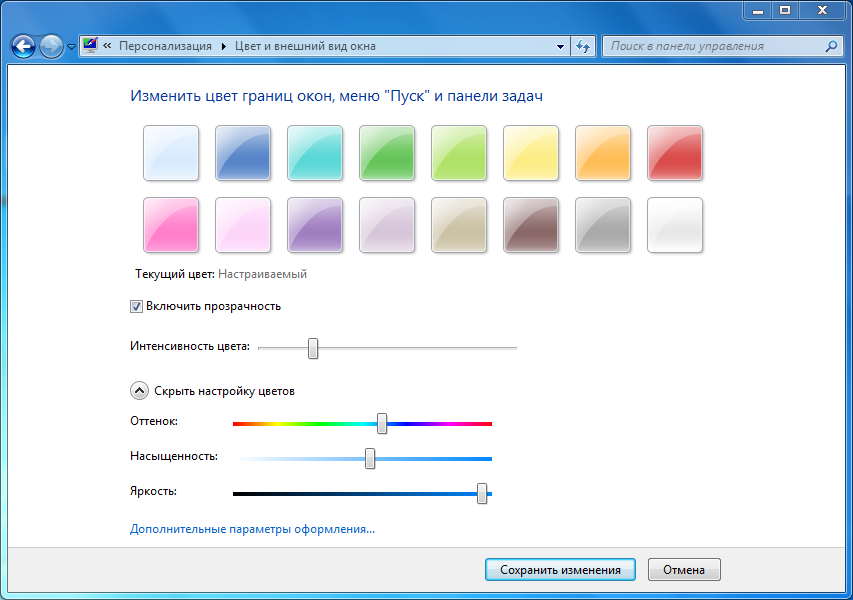 Window color
Window color By clicking the Window Color button, you can customize the color scheme of the windows. You can choose ready-made templates and customize the set of colors manually. Also, in this window you can turn transparency on and off.
The Advanced Design Options menu contains a huge range of functions for customizing windows.
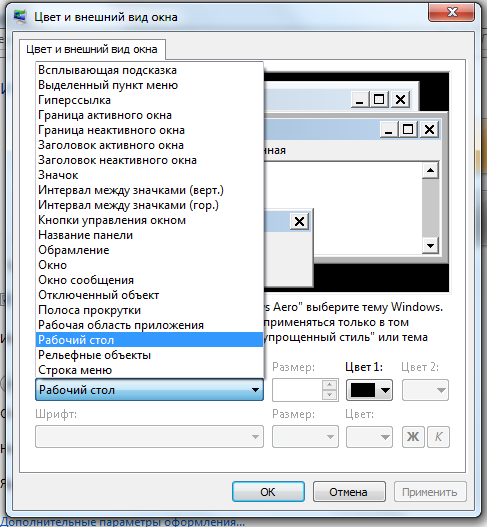 Appearance windows
Appearance windows Now we will look at only some of these settings.
Scroll bar - the width of the scroll bar that is located on the right of each window
How does she look:
Window - Set the color of the window and the text inside the window.
 Changing the text color inside a window
Changing the text color inside a window Framing—Changes the size of the frame around windows.
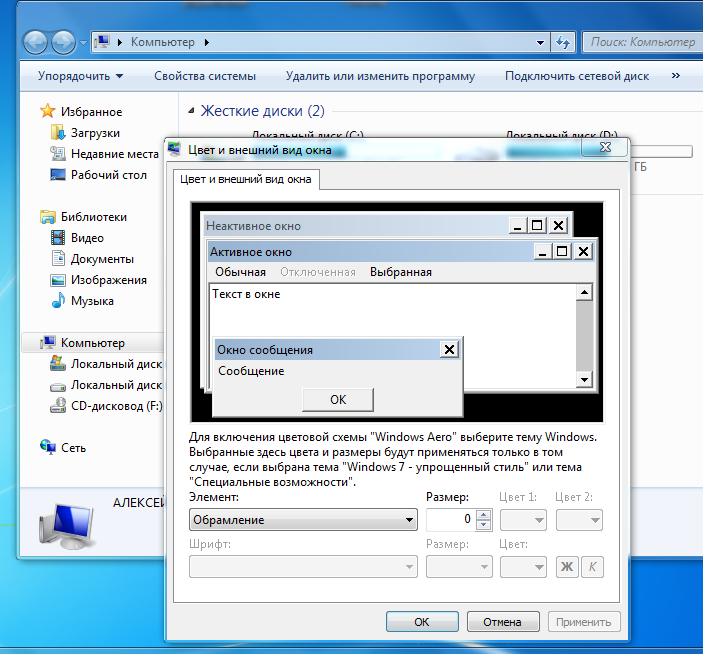 Small frame
Small frame 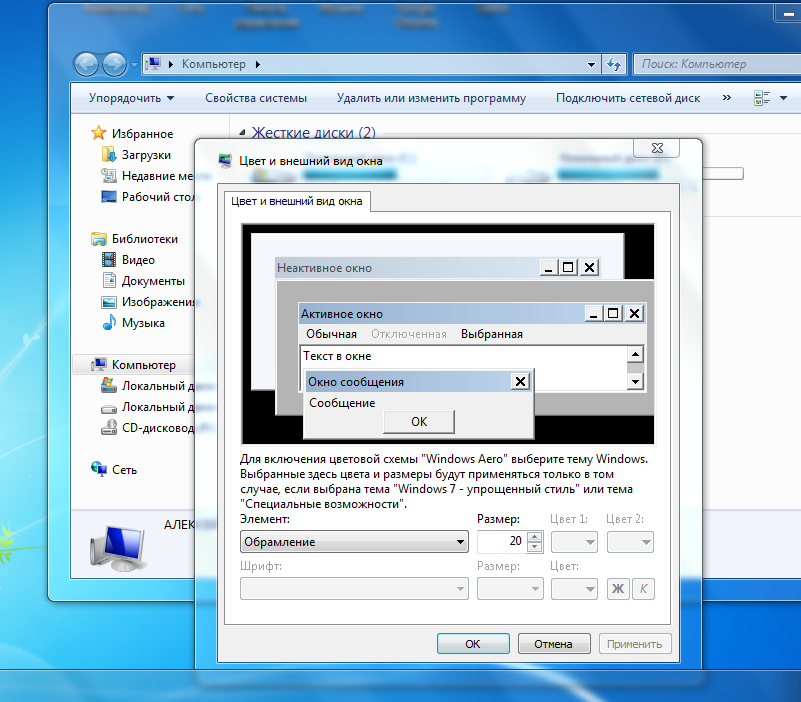 Large frame
Large frame Window control buttons - size of close, minimize, and full screen and windowed buttons
Example change:
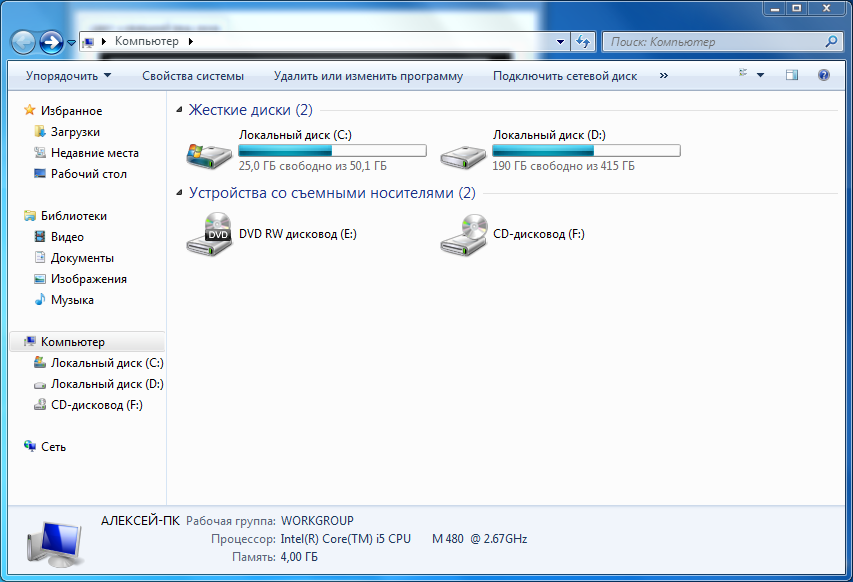
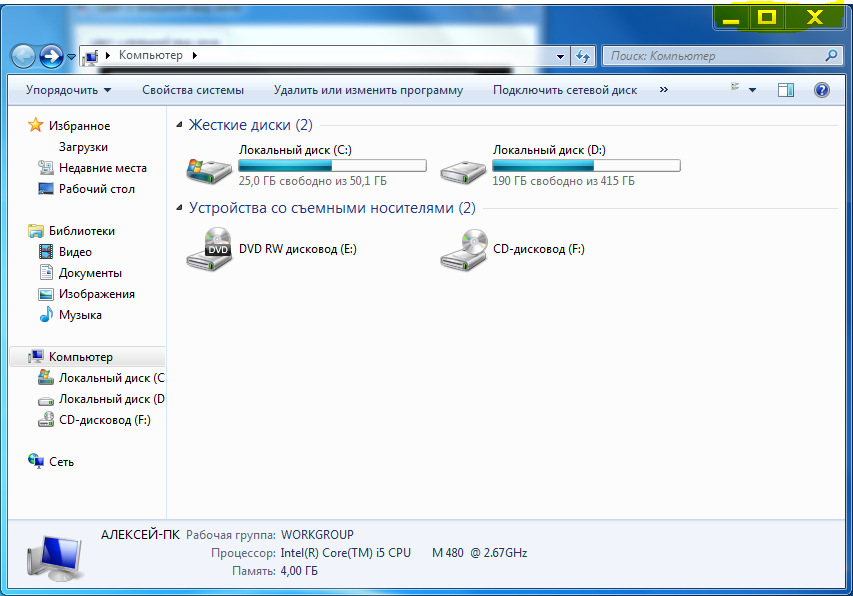
Icon spacing (horizontal, vertical) - the distance between shortcuts on the desktop.
 Spacing between icons
Spacing between icons Icon—Change the font under icons and inside windows. The ability to select any font from the list and specify a more appropriate font size. If the names are not fully displayed, then you should refer to the previous paragraph and change the font size to a smaller one.
Selected menu item - the color of the cursor when selecting several files, as well as one selected element.
All work in Windows OS (“windows”) comes down to manipulating windows. There is nothing easier setup windows, but novice computer users sometimes need help with their difficulties. Setting up windows in Windows XP, Windows 7, 8 is practically no different.
A Windows window is a rectangular part of the screen, limited by a frame. You can open several windows for work at the same time. Move the cursor to the window frame, it doesn’t matter which one: top, bottom, left, right. When the cursor transforms into a double-headed arrow, press without releasing the left mouse button and drag the arrow inward of the window - it will decrease, and outward - it will increase. If you “pull” any corner of the window, its size will change proportionally, i.e. in two directions. You can change the size of a window that is not opened to cover the entire screen area. When you open the next window in Windows 7, 8, the size settings made in the previous window are saved. This means that all subsequent windows opened using Explorer will have the same size. In Windows XP, each window has its own, separate settings. Here it should be said that not all windows can be resized, but only those that maximize the entire screen. This can be done with the button number “3” in the figure. Second method: on the window title bar double click left mouse button. Repeated action will restore its original size.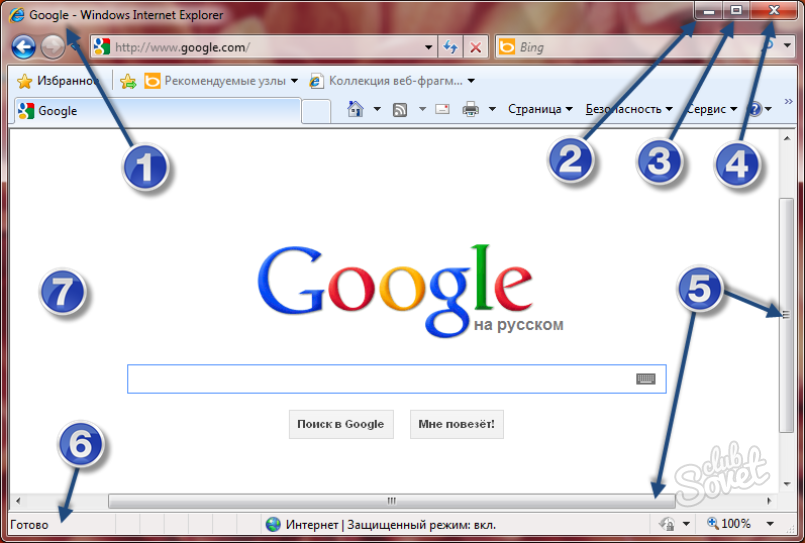
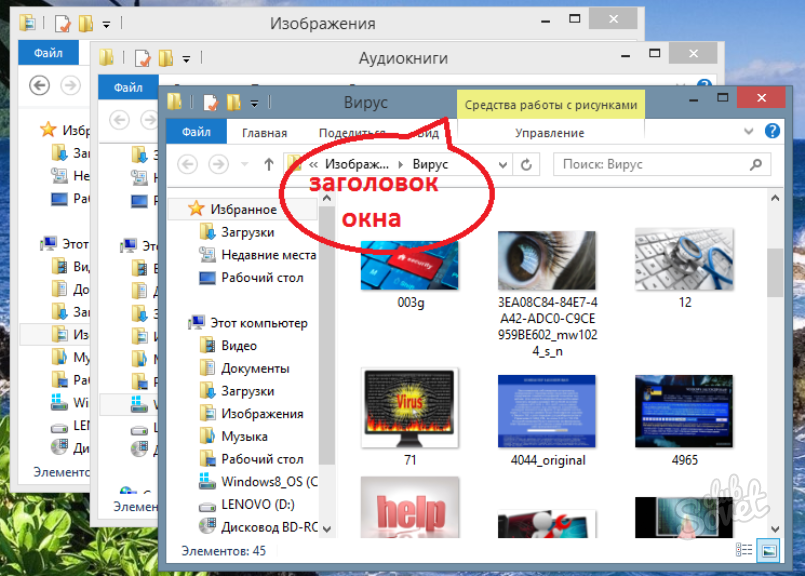
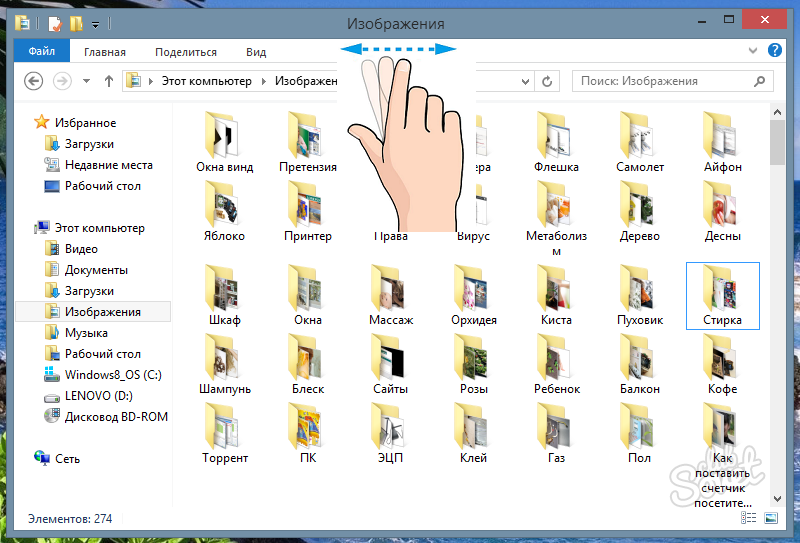
![]()