There is a necessary part in computer software, without which you simply cannot do anything on it. It is called system software. The buyer purchases a computer equipped with system software, which is no less important for the operation of the computer than the memory or processor. In addition to the system software, the composition software computers are also included application programs And programming systems.
Computer software is divided into:
System software;
Service software,
- application software;
- programming systems.
TO systemic These include, first of all, operating systems and programs that are part of the operating system (for example, drivers for various computer devices (from the English word “drive” - to manage), i.e. programs that control the operation of devices: drivers for a scanner, printer, etc. d.). In addition to operating systems, there are also maintenance software (they are also called service software or utilities, from the English word “utilize” - to use) for disk maintenance, archivers, anti-virus programs, etc.
Service software- is a collection software products, providing the user with additional services when working with a computer and expanding the capabilities of operating systems. By functionality service tools can be divided into:
- improving the user interface;
- protecting data from destruction and unauthorized access;
- recovery data;
- accelerating data exchange between disk and RAM:
- archiving and unarchiving tools;
- antiviral agents.
Programs with which the user can solve his information problems without resorting to programming are called application programs.
As a rule, all users prefer to have a set of application programs that almost everyone needs. They are called general purpose programs. These include:
Text and graphic editor, with the help of which you can prepare various texts, create drawings, build drawings; in other words, write, draw, draw;
Database management systems (DBMS), which allow you to turn your computer into a reference book on any topic;
Table processors that allow you to organize spreadsheet calculations that are very common in practice;
Communication (network) programs designed to exchange information with other computers connected to the data in a computer network.
In addition, there is a large number special-purpose application programs For professional activity. They are often called application software packages. These are, for example, accounting programs that perform payroll and other calculations that are done in accounting departments; systems computer-aided design, which help designers develop projects of various technical devices; packages that allow you to solve complex mathematical problems without writing programs; training programs on various school subjects and much more.
A set of tools that includes an input programming language, a translator, machine language, libraries of standard programs, tools for debugging translated programs and assembling them into a single whole is called programming system. In a programming system, a translator translates a program written in the input programming language into the machine instruction language of a specific computer.
26. Computer operating system (purpose, composition, loading).
All the variety of programs used on modern computer called software.
The operating system is a basic and necessary component of computer software; without it, a computer cannot operate in principle.
Operating system - This program, which ensures the joint functioning of all computer devices and provides the user with access to its resources.
Today the most famous operating systems for IBM-compatible personal computers are the Microsoft Windows and Linux operating system families.
MAIN FUNCTIONS OF THE OPERATING SYSTEM:
Carrying out a dialogue with the user;
I/O and data management;
Planning and organizing the program processing process;
Distribution of resources (RAM and cache, processor, external devices);
Run programs to execute;
All possible auxiliary maintenance operations;
Transfer of information between various internal devices;
Software support for peripheral devices (display, keyboard, disk drives, printer, etc.).
Modern operating systems have a complex structure, each element of which performs specific functions to control the computer.
File system management. The process of computer operation, in a certain sense, comes down to exchanging files between devices. IN operating system available software modules that manage the file system.
Command processor -special program, which prompts the user for commands and executes them.
Device Drivers - special programs that provide control of the operation of devices and coordination of information exchange with other devices, and also allow you to configure some device parameters.
The graphical interface is a shell that allowscarry out human-computer interaction in the form of a dialogue using windows, menus and controls (dialog panels, buttons, etc.). On operating systems with graphical interface the user can enter commands using the mouse, whereas in command line mode, commands must be entered using the keyboard.
Service programs. The operating system also includes service programs , or utilities. Such programs allow you to maintain disks (check, compress, defragment, etc.), perform operations with files (archive, etc.), work in computer networks and so on.
Reference system. For user convenience, the operating system usually also includes reference system. The help system allows you to quickly obtain the necessary information both about the functioning of the operating system as a whole and about the operation of its individual modules.
Operating system files are stored in the computer's external long-term memory (on a hard, floppy or laser disk). However, programs can only run if they are in RAM, so the operating system files must be loaded into RAM. The disk (hard, floppy or laser) on which the operating system files are located and from which it is loaded is called systemic.Computer self-test. The computer includes a non-volatile read-only memory (ROM) containing programs for testing the computer and the first stage of loading the OS - this is BIOS(BasicInput/OutputSystem - basic input/output system).
After turning on the power, the processor begins executing the POST (Power-ONSelfTest) computer self-test program. The performance of the processor, memory and other hardware of the computer processor, video adapter, RAM, disk drives, controllers is tested hard drives and keyboards. If faults are detected, diagnostic messages are issued in the form of various sequences of short and long sound signals or in the form text messages. After successful initialization of the video card, short diagnostic messages are displayed on the monitor screen.
After self-testing, a special program in the BIOS begins searching for the OS bootloader. There is an alternate access to the available disks and a search in the first boot sector of the disk for a special MasterBoot program (OS loader program).
If the disk is the system one and the bootloader program is in place, then it is loaded into RAM and control of the computer’s operation is transferred to it. The program searches for operating system files on the system disk and loads them into RAM as program modules. If there are no system disks in the computer, the message “Nonsystemdisk” appears on the monitor screen, the operating system stops loading and the computer remains inoperative.
27. Files. File name. File system. Basic operations with files.
All programs and data are stored in the long-term (external) memory of the computer in the form of files.
File- this is a certain amount of information (program or data) that has a name and is stored in long-term (external) memory.
File name. The file name consists of two parts, separated by a dot: the actual file name and the extension that determines its type.
<имя файла>.<расширение>
The actual name of the file is given by the user, and the extension is set automatically by the program when it is created.
Table 1. File types and extensions
Different operating systems have different filename formats. In the MS-DOS operating system, the file name itself must contain no more than 8 letters of the Latin alphabet, numbers and some special characters, and the extension consists of three Latin letters, for example: proba.txt
In the operating system Windows name the file can be up to 255 characters long, and you can use the Russian alphabet, for example: Units of information.doc
Rules for creating a file name:
You cannot use the following characters, which are reserved for special functions: ? : * / \ “ >< |
There are special reserved words whose names cannot be used to name a folder. Windows OS does not allow this. The fact is that before Windows there was DOS. It used system folders with the following names: PRN, AUX, CLOCK$, NUL, COM0, COM1, COM2, COM3, COM4, COM5, COM6, COM7, COM8,COM9,LPT0,LPT1, LPT2,LPT3, LPT4, LPT5, LPT6, LPT7, LPT8, LPT9, CON
File system- this is a functional part of the operating system that performs operations on files. The file system allows you to work with files and directories (directories) regardless of their content, size, type, etc.
The file system defines the general structure for naming, storing, and organizing files in the operating system.
File system functions:
- Saving information to external media
- Reading information from files
- Deleting files, directories
- Renaming files
- Copying files, etc.
For disks with a small number of files (up to several dozen) can be used single-level file system, when the directory (disk table of contents) is a linear sequence of file names. Such a catalog can be compared to the table of contents of a children's book, which contains only the titles of individual stories.
If hundreds and thousands of files are stored on the disk, then for ease of searching, use multi-level hierarchical file system, which has a tree structure. The initial, root directory contains subdirectories of the 1st level, in turn, each of the latter can contain subdirectories of the 2nd level, and so on. It should be noted that files can be stored in directories of all levels.
The path to the file. To find a file in a hierarchical file structure, you must specify the path to the file. The path to the file includes the logical name of the disk, written through the "\" separator, and a sequence of names of nested directories, the last of which contains the desired file.
The path to the file along with the file name is sometimes called full file name.
Operations on files. While working on a computer, the following operations are most often performed on files:
- copying (a copy of the file is placed in another directory);
- moving (the file itself is moved to another directory);
- deletion (the file entry is deleted from the directory);
- renaming (file name changes).
The Windows graphical interface allows you to perform operations on files using the mouse using the Drag&Drop method (drag and drop). There are also specialized applications for working with files, the so-called file managers : NortonCommander, TotalCommander, Explorer, etc.
In some cases, it becomes necessary to work with the command line interface. Windows provides a mode for working with the MS-DOS command line interface.
28. Computer viruses: methods of distribution, prevention of infection.
Computer virus- variety computer programs or malicious code, the distinguishing feature of which is the ability to reproduce (self-replication). In addition to this, viruses can perform other arbitrary actions without the user’s knowledge, including those that harm the user and/or computer.
Even if the author of the virus did not program malicious effects, the virus can lead to computer crashes due to errors and unaccounted for subtleties of interaction with the operating system and other programs. In addition, viruses usually take up some space on storage devices and take away some other system resources. Therefore, viruses are classified as malware.
Viruses spread by copying their body and ensuring its subsequent execution: introducing themselves into the executable code of other programs, replacing other programs, registering themselves in autorun, and more. A virus or its carrier can be not only programs containing machine code, but also any information containing automatically executed commands - for example, batch files and Microsoft Word and Excel documents containing macros. In addition, to penetrate a computer, a virus can use vulnerabilities in popular software (for example, AdobeFlash, Internet Explorer, Outlook), for which distributors embed it in ordinary data (pictures, texts, etc.).
Viruses spread through floppy disks (legacy), flash drives, email, instant messaging systems, web pages, the Internet and local networks (worms).
Main types computer viruses:
Software (file): infect executable file computers with com and exe extensions. Macro viruses written using macro commands also belong to this class. They infect non-executable files (for example, in the MSWord text editor or MSExcel spreadsheets).
Boot viruses are being implemented into boot sector disk (Boot sector) or to the sector containing the boot program system disk(MasterBootRecord - MBR). Some viruses write their body to free sectors of the disk, marking them in the FAT table as “bad” (Badcluster).
Macro viruses affects documents created in some application programs (for example, Word). Infection occurs when opening a document file in a program window
Network viruses distributed over various computer networks.
Programming is a creative and interesting process. In order to create programs you do not always need to know languages. What tool is needed to create programs? You need a programming environment. With its help, your commands are translated into computer-readable binary code. But there are a lot of languages, and even more programming environments. We will look at a list of programs for creating programs.
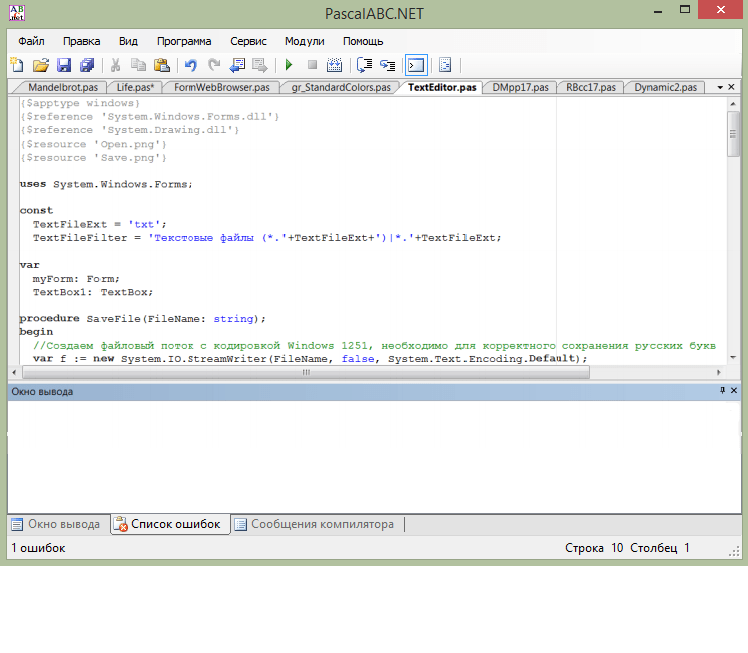
PascalABC.NET is a simple, free development environment for the Pascal language. This is what is most often used in schools and universities for teaching. This program in Russian will allow you to create projects of any complexity. The code editor will prompt and help you, and the compiler will point out errors. Has a high speed of program execution.
The advantage of using Pascal is that it is object-oriented programming. OOP is much more convenient than procedural programming, although it is more voluminous.
Unfortunately, PascalABC.NET is a bit demanding on computer resources and may freeze on older machines.
Free Pascal

Free Pascal is a cross-platform compiler, not a programming environment. With its help, you can check the program for correct spelling, as well as run it. But you won't be able to compile it in .exe. Free Pascal has high execution speed, as well as simple and clear interface.
Just like in many similar programs, the code editor in Free Pascal can help the programmer by completing the writing of commands for him.
Its disadvantage is that the compiler can only determine whether there are errors or not. It does not highlight the line where the error was made, so the user has to look for it himself.
Turbo Pascal

Almost the first tool for creating programs on a computer is Turbo Pascal. This programming environment was created for the DOS operating system and to run it on Windows you need to install additional software. The Russian language is supported and has high execution and compilation speed.
Turbo Pascal has this interesting function, like tracing. In trace mode, you can watch the program work step by step and monitor data changes. This will help you find the hardest errors to find—logical errors.
Although Turbo Pascal is easy and reliable to use, it is still slightly outdated: created in 1996, Turbo Pascal is only relevant for one OS - DOS.

This is a visual programming environment in Pascal. Its user-friendly, intuitive interface makes it easy to create programs with minimal language knowledge. Lazarus is almost completely compatible with the Delphi programming language.
Unlike Algorithm and HiAsm, Lazarus still requires knowledge of the language, in our case Pascal. Here you not only assemble the program piece by piece with the mouse, but also write code for each element. This allows you to better understand the processes occurring in the program.
Lazarus allows you to use a graphics module with which you can work with images and also create games.
Unfortunately, if you have questions, you will have to look for answers on the Internet, since Lazarus does not have documentation.
HiAsm

HiAsm is a free constructor that is available in Russian. You don't need to know a language to create programs - here you simply assemble it piece by piece, like a designer. There are many components available here, but you can expand their range by installing add-ons.
Unlike the Algorithm, this is a graphical programming environment. Everything you create will be displayed on the screen in the form of a drawing and diagram, not code. This is quite convenient, although some people like the text entry more.
HiAsm is quite powerful and it has high program execution speed. This is especially important when creating games that use a graphics module, which significantly slows down the work. But for HiAsm this is not a problem.

Algorithm is an environment for creating programs in Russian, one of the few. Its peculiarity is that it uses text-based visual programming. This means that you can create a program without knowing the language. An algorithm is a constructor that has a large set of components. Information about each component can be found in the program documentation.
The Algorithm also allows you to work with the graphics module, but applications using graphics will take quite a long time to run.
IN free version You can compile a project from .alg to .exe only on the developer’s website and only 3 times a day. This is one of the main disadvantages. You can purchase a licensed version and compile projects directly in the program.

IntelliJ IDEA is one of the most popular cross-platform IDEs. This environment has a free, slightly limited and paid version. For most programmers, the free version is sufficient. It has a powerful code editor that will fix errors and complete code for you. If you make a mistake, the environment tells you about it and offers possible solutions. It's an intelligent development environment that predicts your actions.
Another handy feature in InteliiJ IDEA is automatic memory management. The so-called “garbage collector” constantly monitors the memory that is allocated for the program, and, in the case when the memory is no longer needed, the collector frees it.
But everything has its downsides. A slightly confusing interface is one of the problems that new programmers face. It is also obvious that such a powerful environment has quite high system requirements for correct operation.

Eclipse is most often used to work with the Java programming language, but it also supports work with other languages. It is one of the main competitors of IntelliJ IDEA. The difference between Eclipse and similar programs is that you can install various add-ons for it and it can be completely customized.
Eclipse also has high compilation and execution speeds. You can run every program created in this environment on any operating system, since Java is a cross-platform language.
The difference between Eclipse and IntelliJ IDEA is the interface. In Eclipse it is much simpler and clearer, which makes it more beginner-friendly.
But just like all IDEs for Java, Eclipse still has its own system requirements, so it will not work on every computer. Although these requirements are not so high.
It is impossible to say with certainty which software for creating programs is the best. You need to select a language and then try each environment for it. After all, each IDE is different and has its own characteristics. Who knows which one you'll like best.
General information about the operating system
The entire variety of software (software) is classified according to its functions into system and application software.
System software is used to support the operation of other programs and allows the operation and configuration of machine hardware. System software includes:
Operating system (OS). A set of programs that control the random access memory, processor, external devices and files that conduct a dialogue with the user.
Dialog shells (shell programs). OS add-ons that provide a user-friendly interface.
Service software (Utilities). Disk maintenance programs ((copying, formatting, etc.). Programs for compressing files on disks (archivers). Antivirus programs and etc.
Application software is programs with which the user solves his information problems without resorting to programming. Application software includes:
General purpose software:
Graphic editor
DBMS (databases)
Spreadsheets
Communication (network) programs
Computer games
Special purpose software:
Accounting packages
Computer-aided design (CAD) systems
Math packages
Expert systems
Pedagogical software
An operating system is a special program that organizes a dialogue between the user and the computer, controls the distribution and use of machine resources, manages the exchange between the computer and those connected to it. peripheral devices, controls the file structure of the disk.
The most famous operating systems are MS-DOS, UNIX, WINDOWS.
A file is a named area of memory on an external storage device.
The file name consists of the file name itself and an extension, for example, turbo.exe. The extension usually indicates the file type, and the number of letters in it should not exceed three. Table 1 shows examples of file types and their extensions.
Table 1
File types and their extensions
File type
Extension
Text file
Archive files
Arj, .zip, .rar
Executable files
Com, .exe, .bat
File created in Ms Word Application
File created in Ms Excel Application
File created in Ms Power Point Application
A directory is a named set of files and subdirectories. In the operating system Windows directories are called folders. Figure 1 shows an example of a multi-level file structure of drive C:
^ Fig. 1. Multi-level file structure
The root directory is the first level directory and is indicated by a "\" after the drive name. In the example above, the second-level directories are the IVANOV and PETROV directories, which in turn are subdirectories of the root directory. The root directory also contains the file fin.com. The third-level directories DATA and PROG are subdirectories of the IVANOV directory, and the IVANOV directory is a superdirectory for them. The PROG directory contains three files pr1.doc, pr2.doc, pr3.doc. The PETROV directory contains three third-level directories TEXTS, DATA, EXE, which each contain one file doc1.txt, task.dat, prog.exe, respectively.
A file's path is a string containing the hierarchical sequence of directories in which the file is located. For example, for the file pr2.doc the access path will be: \IVANOV\PROG\
The full file name is a string that contains the drive name, the file access path and the file name. For example, for the file pr2.doc the full file name will be: C:\IVANOV\PROG\pr2.doc.
^ Basic concepts of the operating room Windows systems Windows operating system objects
Windows operates with a number of objects. Any object has its own name, graphic designation(in the literature it is called differently - pictogram, icon, badge) and properties. The name and icon make it easy to distinguish this object from others. Properties define an object's characteristics, capabilities, and behavior in the Windows world. The user can influence the state of an object by changing its properties. Of course, different objects have different properties, but viewing and changing them are implemented in the same way for all objects. In Windows there are a large number of objects of the most diverse nature (Fig. 2.). Let's take a closer look at them.
Documents are objects containing this or that information: texts, pictures, sounds, etc. Development multimedia capabilities computer technology means that some documents may contain multiple types of information at the same time, such as moving images and sound.
Programs are used to process documents - these are unique tools for influencing documents. They are often also called Applications. Between separate programs and documents there is a stable connection: the text editor works with text documents, a phonograph program plays sounds, etc.
A group of documents of the same type, as well as programs for processing them, can be placed in shared folder. A folder is another, larger Windows object. Unlike documents and programs, which are simple and “indivisible” objects, a folder can contain other objects, including new folders; in a particular case, the folder may be empty.
Let's move on to even larger logical objects that can contain folders, documents and programs. These are the most abstract Windows objects; these include the Desktop, the Recycle Bin and some other “office-type” objects, so to speak. Their names are based on the user’s deep everyday associations and are designed to make it easier for him to master the terminology.
^ Fig. 2. Windows object structure
On the desktop you can lay out the documents necessary for work and the tools for processing them - programs.
Objects that have become unnecessary are placed in the recycle bin. As in Everyday life, the object can be removed from the recycle bin and used again. Only after a special operation - emptying the recycle bin - does the object really disappear and become inaccessible.
All of the objects we've looked at so far are logical because they don't correspond to any particular piece of computer hardware. In contrast to logical objects, physical objects, on the contrary, are associated with devices that actually exist in the computer. This primarily includes disk drives (floppy and hard magnetic disks, optical CD ROM), printers, and objects accessible over the network.
All physical objects are combined into a single collective object called ^My Computer. In addition to the previously discussed objects, My Computer contains another specific logical component - the Control Panel, which is designed as a folder in which all kinds of computer settings are stored. By its nature, the Control Panel is a set of utilities for changing the most general properties of the system, data about which is stored in the system database - the registry.
Another important generalized object is ^Taskbar - displays the name of each open window, which makes navigation very easy when large quantities windows on the screen.
Also on the taskbar there is an object - the main Windows button - the Start button.
In addition to the listed objects, there are many other objects. Elements such as folder name, buttons, lists, etc. are also objects. Any Windows application also has a set of objects unique to it.
^Worker Windows table
After turning on the computer, some devices are checked and the operating system is loaded. Depending on the number of programs installed on your computer, this can be a fairly lengthy process. The signal for its end is the appearance of the Windows 2000 desktop image on the screen (Fig. 2.3).
Fig..3. Windows desktop
The desktop is a graphical environment on which objects and controls of the Windows operating system are displayed. Objects are displayed as a variety of icons, and the main control element is the taskbar, located along the bottom border of the screen.
^ Desktop icons and shortcuts
An icon is a graphical representation of an object. Actions with an icon are equivalent to actions on an object. For example, copying an icon results in copying the object, deleting an icon results in deleting the object itself, etc.
A shortcut is only a pointer to an object. Therefore, copying a shortcut will create a copy of the shortcut itself, but not the object; deleting the shortcut will not affect the object, but will only remove the pointer to it. You can create as many shortcuts pointing to the same object as you like, saving them in different places. Since the shortcut is only a pointer, it takes up very little disk space, but at the same time provides convenient access to the object associated with it from different places in the operating system.
Icons My Computer, My Documents, Trash, network are always located on the desktop and can be renamed, but cannot be deleted from the desktop.
The My Computer icon provides access to an external storage device, which may include several logical drives, designated by the Latin letters C:, D:, etc.
The My Documents icon opens one of the folders that are organized on logical drives.
The Trash icon indicates a special container used for temporary storage of deleted objects. If a document or program is no longer needed, they can be deleted, but they are not permanently deleted, but are put in the Recycle Bin, from which they can later be restored.
If your computer has local network support installed, then there is a Network Neighborhood icon on the desktop that gives access to network resources.
^Taskbar
The system area of the taskbar may contain a clock and indicators for various modes, for example, keyboard layout, printer, volume control, communications, etc. By default, the taskbar is located at the bottom of the screen and cannot be covered by task windows. However, if the user wishes, it can be moved to the top or to the vertical borders of the screen, for which you need to use the move action by placing the mouse pointer on free place on the taskbar. If you need to change the width of the panel, you need to move the mouse cursor over its border, where it will take the form of a double-headed arrow and, using the move action, set the desired size of the taskbar.
If task windows are open, the buttons corresponding to these windows are placed in the taskbar, and by clicking on these buttons you can move from one window to another.
^ Main thing Windows menu
Clicking on the Start button located on the taskbar opens the Windows Main Menu (Fig. 4). Using the Main Menu you can:
Launch all Programs installed on the computer and registered in the system;
Open Latest Documents with whom the work was performed;
Gain access to all operating system Settings tools;
Gain access to the Windows Search and Help systems.
The Main Menu items for performing these actions are included in its required section. Above the dividing line there is a user section, the items of which can be created at your own discretion.
Fig.4. Windows main menu
The main menu contains the Shutdown item, which is necessary to correctly shut down the system before turning off the power.
^ Window interface of the Windows operating system
The Windows operating system offers the user a windowed interface in which each program being executed is given a separate window. In this case, windows can overlap each other and have different sizes. They can be minimized, and then the presence of the window will be displayed only by a button on the taskbar. Therefore, the taskbar is the most important element of the Windows interface. Switching between task windows is done by clicking the corresponding button on the panel. When you finish working with the program, the corresponding button will disappear from the taskbar.
Let's consider the structure of any Windows windows using the example of the My Computer window, which appears when you double-click the My Computer icon on the desktop (Fig. 5).
Fig.5. My Computer Window
The My Computer window and windows at subsequent levels have the following standard elements:
The title bar is the top line highlighted in color, which indicates the name of the window, the icon corresponding to this name, and three buttons for minimizing the window, expanding it to full screen, and closing it.
^ The window's main menu bar is the second line with a list of drop-down menus of commands for performing all possible operations with the selected objects or changing their presentation.
Toolbar - the third row containing buttons with icons for quick access to the most frequently used commands.
Address bar- a drop-down list that indicates the full access path to the current folder allows you to quickly navigate to any My Computer level object
^ Work area - a field for displaying the organization of information in a given folder or on this level. If all the folder and file icons do not fit in the window, then it will be supplemented with scroll bars located along the right and bottom edges of the work area, depending on its size and the location of the icons.
^ Status bar is the bottom line of the window, which displays auxiliary information.
The working field of the window contains icons of all computer hard drives and icons of special folders. Double-clicking on the icon of one of the hard drives (for example, drive C:) will open the next level, allowing you to get acquainted with the organization of the information stored on it. In this case, depending on the system settings, this level is displayed in the same window or opens a new window. All folders in it are indicated by the same icon and differ only in names, while files, depending on their type, are displayed with different icons. Double-clicking on any folder will open a window showing how the information stored in it is organized, and so on until we reach the lowest level, which will house only files.
Click on system icon, located in the left top corner window on the title bar, brings up the window menu, the commands of which allow you to control its size and location. Three of them are duplicated by buttons located on the right in the title bar - Collapse, Maximize and Close. If the window is maximized to full screen, the Maximize button changes to the Restore button, which restores the size of the window that was before the Maximize command was executed.
In order to resize a window horizontally or vertically using the mouse, you need to move the mouse pointer over one of the window borders (the mouse pointer will change to a double-headed arrow) and perform a move action. If you need to change both sizes at the same time, then the mouse pointer must be moved to the lower right corner and perform a move action.
Moving a window around the screen can be done by using the mouse to hover over an empty space in the title bar and then perform a drag action.
^ Panel Windows management
Various possibilities Windows settings designed to personalize the work environment and create conditions for effective work. Access to configuration tools is possible through a special Control Panel folder. You can open the window of this folder through the Main menu: Start - Settings - Control Panel.
The Windows operating system takes into account national differences in formats for recording numbers, dates, times, monetary amounts, etc. For example, the separator between the integer part of a number and the fractional part in the USA is a dot, and in Russia it is a comma. IN different countries There are differences in the formats for recording negative numbers and units of measurement of physical quantities. Typically, when installing a localized Windows versions they are configured automatically according to the country of residence. However, when working with files created in another standard, you have to adjust the default settings. To do this, open the Language and Standards window by double-clicking on the icon located in the Control Panel folder. On the General tab, just select the language with the location so that the corresponding values are automatically set on the remaining tabs. Please note that the list separator for Russia is a semicolon, while for the USA it is a comma. Spreadsheet users often encounter this difference.
The computer's system clock and calendar are used when saving any file to record the moment it was created or modified. Using the Date and Time icon, a window in which the day of the month is selected from the calendar panel, the current month from the drop-down list, and the year from the spinner buttons. The exact time is set bit by bit using a counter by first selecting the desired digit (hours, minutes, seconds). The Apply button performs the installation without closing the window, and the OK button does the installation. On the second Time Zone tab, you can set automatic transition to summer and winter time, and also select the appropriate time zone.
Using the Keyboard icon, a window opens in which you can configure the auto-repeat speed of characters and the blinking frequency of the mouse cursor. On the Language and Layouts tab, you can set options for keyboard layouts and a combination of shortcut keys for switching them. If the Display language indicator on the taskbar checkbox is selected, you can switch the layout on the taskbar using the mouse through the indicator's context menu.
The Mouse icon opens the mouse settings dialog box. The Mouse Buttons tab specifies the functions of the left and right buttons, as well as the means for setting the interval for double click. The test area is used to train and check the convenience of setting the interval. The Pointers tab allows you to select a set of mouse pointers that appear on the screen in different operating modes. The Move tab is used to set the sensitivity of the mouse and create a trail when moving the mouse pointer.
Setting the screen parameters and its design is done in the Screen window, called up using the icon of the same name, or by clicking right button mouse over a free part of the Desktop and selecting a command context menu Properties. On the Settings tab, you set the screen resolution (measured by the number of horizontal and vertical pixels) and the color resolution (measured by the color coding bit depth of one pixel or the number of simultaneously displayed colors). These parameters depend on the amount of video memory on the video adapter board. The Apply button allows you to find out the mutual correspondence of the selected values, since if there is an unacceptable combination of these parameters, the computer will restore the correct original values after 15 seconds.
Setting up the appearance of the Desktop is determined by the background image (the file in which it is stored is indicated on the Background tab), appearance elements of the dialog box (design schemes are selected on the Appearance tab), the appearance of the main icons (presentation options are selected on the Effects tab).
To provide sound for events, you need to open the Sound and Multimedia window. Such events could be Windows startup 98, opening or closing a window, emptying the basket, receipt Email, shutdown, etc. Each event can be associated with a sound clip. Ready set settings associated with assigning certain sounds to different events is called a sound scheme. Events that have a sound design are marked in the list with a speaker icon. The file field specifies the full access path to the audio clip corresponding to the selected event.
Clipboard
The clipboard in Windows XP is a special memory area used to temporarily store information. Information placed on the clipboard is available to all running programs. Thus, the clipboard is used to transfer any data between different applications and documents.
A context menu is a menu that is called up by right-clicking on an object
Data Bank (BnD) is a system of specially organized data - databases, software, technical, language, organizational and methodological tools designed to ensure centralized accumulation and collective multi-purpose use of data.
Database (DB)- a named collection of data reflecting the state of objects and their relationships in the subject area under consideration.
Database management system (DBMS) is a set of language and software tools designed for creating, maintaining and sharing a database by many
by users.
Programs that users use to work with a database are called
applications. In general, many different databases can work with one database.
applications. For example, if a database models a certain enterprise, then to work with it
an application can be created that serves the personnel accounting subsystem, another application can be dedicated to the work of the employee payroll subsystem, a third application works as a warehouse accounting subsystem, a fourth application is dedicated to
planning the production process. When considering applications that work with one
database, it is assumed that they can work in parallel independently of each other, and
it is the DBMS that is designed to ensure the operation of many applications with a single database in such a way
in such a way that each of them runs correctly, but takes into account all changes to the database made by other applications.
Benefits of using a database
Let's consider what benefits the user receives when using the database:
Compactness - information is stored in a database, there is no need to store multi-volume paper files
Speed - the speed of information processing (searching, making changes) by a computer is much higher than manual processing
Low labor costs - no need for tedious manual work on data
Applicability - always up-to-date information available
Additional benefits appear when using the database in a multi-user environment
environment, since it becomes possible to carry out centralized data management.
Life cycle of BnD. Users.
Like any software-organizational-technical complex, a data bank exists in time and space. It has certain stages of its development (life cycle):
1. Design
2. Implementation
3. Operation
4. Modernization and development
5. Decommissioning
At each stage of its existence, different categories are associated with the data bank
users. Let us define the main categories of users and their role in the functioning of the data bank.
End users
Depending on the characteristics of the created data bank, the circle of its end users may
vary significantly. These may be random users accessing the database from time to time
time to obtain some information, and there may be regular users. As
random users can be considered, for example, possible clients of your company,
viewing a catalog of your products or services with a generalized or detailed description of both. Regular users can be your employees who work with special
programs developed for them that provide automation of their activities during
performing their official duties. For example, a manager planning work
service department of a computer company has at its disposal a program that helps him plan and distribute current orders, monitor the progress of their implementation, and order the necessary components from the warehouse for new orders. The main principle is that end users should not be required to have any special computer knowledge or language skills.
Databank administrators
This is a group of users who, at the initial stage of developing a data bank, are responsible for its optimal organization from the point of view of the simultaneous operation of many endpoints.
users, at the operational stage is responsible for the correct operation of this information bank in multi-user mode. At the stage of development and reorganization, this group of users is responsible for the possibility of correct reorganization of the bank without changing or stopping its current operation.
Application developers and administrators
This is a user group that functions during the design, creation and
reorganization of the data bank. Application administrators coordinate the work of developers
when developing a specific application or group of applications combined into a functional subsystem. Specific application developers work with that portion of the database information that is required for a specific application.
Not every data bank can accommodate all types of users. During development
information systems using desktop DBMS data bank administrator,
the application administrator and the developer often existed as one person. However, when building modern complex enterprise databases that are used to automate all or most of the business processes in a large firm or corporation, there may be both groups of application administrators and development departments. The most complex responsibilities are assigned to the database administrator group.
Few of today's users remember the reckless 90s and the computers of that time. Automation of tasks was possible even then; you can at least remember our trusty old autoexec.bat - a file that ran every time the computer was turned on, took control and automated the execution of routine work.
Now, of course, everything is not entirely like that, but there are many programs with which any PC user can solve the problem of automating their own computer for free. This article will discuss several modern applications created for similar purposes.
Why do we need programs to automate actions on a computer?
Every day each user makes many routine operations– launches antiviruses, archives data, downloads files, looks at your mail, etc. This is not the largest list of constantly repeating work.
What about those who constantly send out tons of emails, print out documents, delete outdated files, and check their hard drive?
This is a rather tedious task, so maximum automation of actions is desirable for constantly repeating processes. There are several programs that can take over this function. With their help, you can organize not only the above actions, but also clean system registry from unnecessary rubbish, constantly update data, etc.
Important information. It is better to run such automated programs at night, when the computer and network are not loaded, in order to relieve your work time as efficiently as possible.
Windows Task Scheduler
The problems of automating computers running the Windows operating system are not at all difficult to solve. After all, there is a built-in program for this - Task Scheduler.

If you have Windows installed on your computer, then you don’t need to download anything, just find and run this application. You can do this in the following way:
- Click on the “Start” button;
- In the menu that opens, select an item such as “Control Panel”;
- A panel opens, in it you need to select “Administration”;
- In the window that opens, find the “Task Scheduler” sub-item and launch it with two mouse clicks.
Windows automation in older versions of the system, for example, in the 7th, can also be done simply by typing in command line required command:
- In the “Start” button menu, select “All Programs”;
- Find the “Standard” item in the list;
- Open the “Command Line” sub-item;
- In the command line that opens, type the file name Taskschd.msc and press Enter.
In version 10 of Windows this is easier to do. The file name Taskschd.msc is typed in the “Run” window, and then clicked “OK”.
List of main application commands:
- Create a simple task – the process is carried out using a wizard;
- Create a task – in this case everything will be created “manually”;
- Import task – imports some other previously created and exported task; this is often used in local networks to synchronize the actions of several computers;
- Display all running tasks - to see which specific tasks are running and running;
- Enable job log – the scheduler log records all automation actions;
- Create/delete folder – in the scheduler you can create or delete your own folders for work;
- Export – using this command created on this computer the task can be exported to another computer or simply remembered for further actions.
How to create your own task project in Windows Scheduler
You can create an automated task to run the defragmentation program, which will run, for example, every Wednesday at 3 am. To do this, you need to perform the following sequence of actions:

That's it, the task is ready. But you should be careful with spyware– they can use the task scheduler for their own purposes.
Software automation with xStarter
This program can be downloaded from the resource http://www.xstarter.com/rus/. The download is free, and updating xStarter will also be free.

This application allows you to automate processes using user-created macros; for this you do not need to know programming techniques; anyone can do this. Any actions in the operating system are recorded by the program in special files, by reproducing which you can always get the desired result.
A special add-on to the application called Job Scheduler for Firebird/Interbase is designed to work with database servers, it can run SQL scripts, restore old databases, etc.
Thus, xStarter has advanced capabilities compared to the standard Windows task scheduler. From the application, you can independently create executable files.exe, which can be easily transferred to any other computer.
With the Web Pilot add-on you can remote control other computers on the local network.
In addition to these innovations, the xStarter application has the following advantages:
- you can track the status file system, if it changes, the user will be warned;
- automation of work with e-mail;
- organization of work with FTP and HTTP.
If you need truly efficient application automation, then the Macro Scheduler app is what you need.
This program is shareware, that is, it assumes a certain period - 30 days for free use, then you can purchase a paid one working version.

In this application, you can also create your own macros simply by recording a sequence of actions. For more knowledgeable and advanced users, it is possible to write code in MacroScript in a visual editor - this is to create more complex versions of tasks.
The Professional version allows code to be compiled into an executable file.exe that can be run on various Windows PCs. There are three versions of the Macro Scheduler program - Lite, Standard and Professional. Of course, the Professional version is the most “advanced”, but also the most expensive – $195.
If you have experience creating macros, then working with the program will not be difficult for you. All your actions after clicking the Record button will be recorded in the editor. Stop recording by pressing CTRL+ALT+S. Afterwards, the recorded script can be played back by clicking the Start button.
The program code of the recorded script can be corrected manually, but for this you need to know the MacroScript language. You can also insert fragments written in VBScript into the code.
But in most cases, it is enough to use templates of existing scripts using the Macro Scheduler Automation Tool. There you will find templates for working with text files and images, the registry, the memory buffer, various devices etc.
AutoTask 2000 overview
After 30 days, you need to buy a working package of the AutoTask program for $60. This application has a very simple interface, making it very easy to work with even for a beginner.

In AutoTask you can record a script for executing a macro, just like in previous applications. This is done with the help of a wizard, which greatly simplifies the task.
In addition, the program allows you to create complex structured task schedules that can be edited as needed. Each action is specified separately, parameters and conditions are selected. You can test their execution directly from the task editor.
Having considered this application, we can conclude that it is very convenient to use, you do not need any specific skills or knowledge of any programming language. But alas, sometimes there may be slight difficulties in completing tasks due to the complex structure of the schedule.

The application also allows recording macros by recording the sequence of user actions on the computer. Everything is the same as in previous programs, plus a simple and friendly interface. True, there is no Russian-language version of the program, but is this a significant disadvantage?
Creating a macro based on existing templates is quite simple; you just need to click on Templates and select the desired template option. You can then add the created macro to the Schedule.
Macros can also be recorded. To do this, click on the Record button in the File menu. To stop recording, you need to click on Stop.
To create a macro in the visual designer, run the Create a macro using Macro Editor command. This constructor does not have advanced capabilities, but for the standard use case it is quite suitable.
Finally, consider automation software for your Mac or iMac. After all, it’s not just Windows...
Of course, such a program exists in the macOS environment and it is called Automator. With its help, you can create many tasks that will be automatically executed by the computer when certain user-specified conditions are met.

The Automator application from Launchpad opens. From the list of all tasks, you can select one - process, program, service, print plugin, folder action, reminder, image capture plugin.
If you selected the Service template, a new window opens where you can create a new process. Creating it is simple: just drag and drop the actions on the left that you want to perform automatically into the free area of the window.
Working with Automator is very easy even for an untrained user - after all, this is the feature of all Apple software products.
Instead of a conclusion
Of course, it is possible to organize your work productively and efficiently. We hope that the above computer automation programs will help you with this. Which one to choose is up to you. Good luck!
