Wireless networks are no surprise to anyone these days: there is a Wi-Fi access point in almost every home, and we successfully use this technology for our purposes every day. And if there are times when you don’t have a router at hand, you can distribute the network from a laptop. Here we will look at what programs are available for distributing Wi-Fi from a laptop with Windows 7. Thanks to this software, you can easily turn your computer into a real router.
There are many ways to distribute a network from a laptop:
Next we will talk about the third point - what programs are there for distributing Wi-Fi from a laptop with Windows 7. Similar applications so many. Of course, they differ from each other in different properties, ways of setting up a PC, and so on.
Some programs require administrator rights, others do not. However, they work on a similar principle and use the same resources. Another quality that all such programs for sharing Wi-Fi with Windows 7 have in common is their ease of setup and use.
As a rule, the entire setup comes down to a few steps:
- Assign a network name.
- Specify a security password.
- Select an active Internet connection.
- Press the button to start working – “Start sharing”.
How to choose an application
As mentioned above, the Internet is full of such software. However, we will highlight a few that have already been tested and have repeatedly shown stability:
- Connectify.
- Switch Virtual Router – works on Windows XP and 7.
- mHotspot.
The difference between these programs lies in the additional set of functions. For example, mHotspot allows you to track the number of connected devices, spent traffic and has quite flexible settings.
The peculiarity of Switch Virtual Router is that it can also be used for Windows XP, while it also has many settings and a fairly wide range of functions, one of the most convenient is the ability automatic start program when Windows OS starts.
Which program for distributing Wi-Fi on Windows 7 will be most convenient in a given situation is up to you to decide, taking into account your requirements. In my opinion, Virtual Router Plus is the most “lightweight” utility for a computer; it does not change the system configuration and does not reconfigure the network. Virtual Router Plus is safe and simple, not overloaded unnecessary functions, which only slow down the work.
Essentially, Virtual Router Plus simply configures distribution in command line, automatically executing two commands - to create a distribution and to launch virtual network. Expressing my subjective opinion, I can say that I prefer simplicity without frills, and therefore I give preference to this particular program. You can use any of the proposed utilities. They are configured almost identically (if we don’t talk about additional functions).
Distribution setup
So, you already know a short list of the most popular and stable utilities. Now let's look at how to configure Wi-Fi distribution c Windows 7: The Virtual Router Plus program will be taken as an example.
So, I’ll tell you right away that you can download installation file or a portable version of the program that doesn’t even need to be installed. So, after you have launched the program, you just need to follow a few simple steps:
- In the line “Network name (SSID)” you need to write the name of the network being created. This name will be displayed when searching for an access point, and you will need to connect to it. Essentially, this is the name of your virtual router.
- Password – in this line you specify the security password. You will need to enter it when connecting to the virtual network.
- Shared connection – here you need to specify an active Internet connection. As a rule, the program itself automatically determines required connection, but if this does not happen, then click the “Update” button (it has the designation of two arrows opposite each other).
Good day, blog visitors.
Today, many computer users cannot imagine their life without the Internet. Moreover, it is now available not only on computers, but also on smartphones, tablets, and TVs. Becoming increasingly popular wireless technologies, and this mainly concerns getting the opportunity to get into the “World Wide Web” anywhere in the room. Special devices cope with this task perfectly. But what to do if such equipment is not provided? Later in the article I will tell you how the point is organized wifi access Windows 7 on a laptop in various ways.
general information
Wi-Fi technology allows all users to connect multiple computers and additional peripheral devices to home groups. This allows you to increase the speed of information transfer, speed up communication, and improve the workflow.
Basically, such a system is organized using special equipment - a router. But this device is not always at hand. But what if you urgently need to establish a connection with a new component or open access to the Internet? Fortunately, all modern laptops have built-in Wi-Fi adapter. It is this element that can be configured as a wireless communication module.
There are many programs for this. Moreover, in the most operating system There are some tools available to help you accomplish your goals.
Built-in capabilities
It’s worth saying right away that this method does not require users to install any additional software.
This method will help you get wireless point access - it will be configured on the laptop. In this case, the device both distributes and receives a signal.
And the first thing we need to check for this is the drivers for the module we need. They should be latest version. If this is not the case, the functionality we need may not be supported at the software level.
Internet distribution can be organized via the command line or using the “comp-comp” connection. In any case, the result will be the same.
The main thing is to do everything step by step so as not to miss anything.
Command line
To achieve the desired result, you need to perform a number of actions:
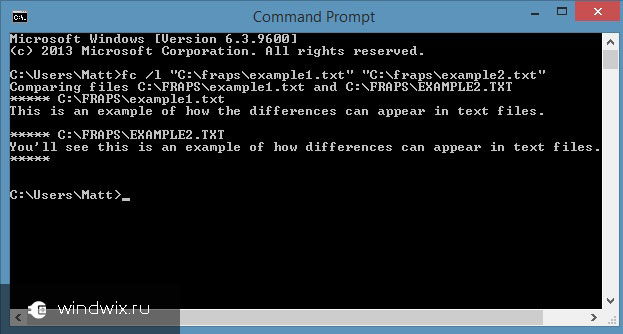
In some cases, users may need to share information. To do this we do the following:

If you suddenly receive a limited connection, and you need to set up the Internet for all participants, you need to do a few steps:
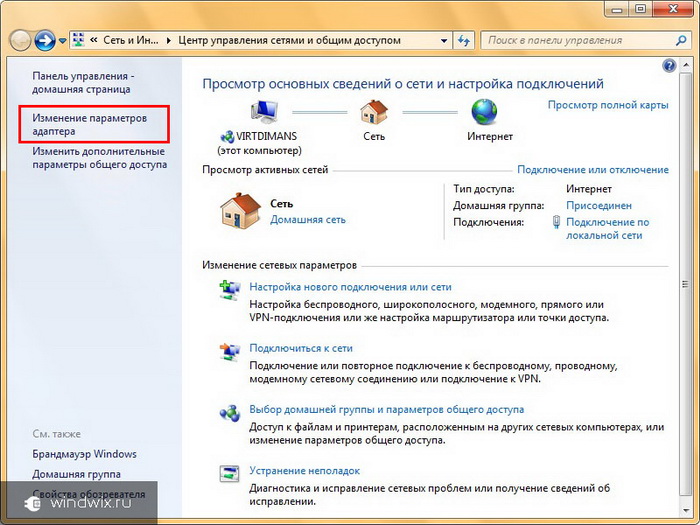
Now the access point is designed not only for computers or laptops, but also for phones and tablets.
Comp-comp connection
The procedure itself is simple. To do this we do the following:
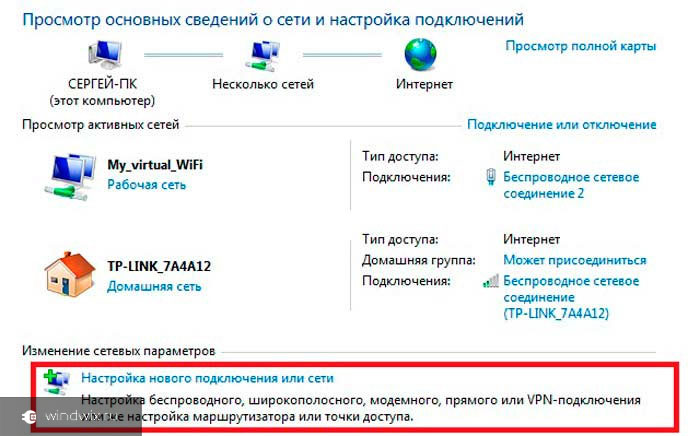
If after this the device does not distribute the Internet, rebooting the equipment may help. Otherwise, check your settings.
Programs
This method can be called one of the simplest. There are many applications for this that are downloaded for free. In general, work in such programs comes down to four main actions:
- Entering a name.
- Security selection.
- Entering the key.
- Selecting a connection to access the “world wide web”.
It is worth noting that if you are planning to do this using a desktop computer, it must have the appropriate components. So, for example, the usual LAN card won't do. This can be accomplished via a USB modem connected to an external port.
I hope you can easily achieve your goal. Subscribe and you will always know what to do with your computer in any situation.
In this article you will find tips on how to create a point from a laptop wi-fi access, which will allow you to share the Internet for a room or home. Such a system will be convenient if you want to host a party, conference, and will also make it easier to install a network without using network cables.
Below we will look at methods and methods for the most popular OS among users. To create such a point, you need a laptop that has the Internet configured, and also has an adapter with the ability to provide wi-fi. Among the advantages that arise as a result of such a connection are accessibility and mobility. With a connected wi-fi point, you can easily use tablets and other laptops while in another room, sitting on a comfortable sofa or bed.
For Windows XP
1) Open the “Start” menu and go through “Control Panel” to “Network Connections”
2) Next, you need to turn on Wi-Fi, to do this you need to double-click (with the left mouse button) on the “Wireless” icon network connection" After that, click on the icon and open the window context menu and in it click on “Properties”. In the new window, select the “Wireless Networks” tab and check the “Use Windows to configure the network” checkbox. At the end, click “Add”.
3) In the window that opens, you need to enter the desired, new name for your connection (for example, Home or something else). We continue to configure other network parameters:
- Place a “dot” opposite the item “Connects even if not broadcasting.”
- “Authentication” is set to open.
- To encrypt data, select “WEP”.
- “Network key”, set the values to 13 or 5 characters.
- We remove the check mark from the item that reports the provision of the key automatically.
- We indicate the key index as “1”.
- Open the “Connection” tab and check only one checkbox.
- At the end, click “Ok”.
4) In the wireless network connection settings, open the “General” tab and check the “Protocol (TCP/IP)” box, then go to the properties of this item. In the window that opens, check the “Use the following IP address” checkbox, and then fill in the following fields:
- In the line with the IP address we write “192.168.0.1”
- In the line that is responsible for the subnet mask, write “255.255.255.0”
- And in the column indicating the DNS server we enter - “192.168.0.1”
- We confirm everything, click “Ok”, and exit. Now your laptop acts as a Wi-Fi router.
For Windows 7
For creating Wi-Fi points on a laptop with such an OS, you can use the built-in software or download special software.
1) Method with built-in tools:
- Open "Network and Sharing Center" shared access", to do this, you can click on the icon at the bottom right of the panel.
- In the menu that opens, click on “Set up a new connection or network”, and then click on “Setting up wireless network computer-computer."
- Click on the “Next” button and create a new connection. We indicate the name of the created network, a password for access and select a security system (it is best to choose WPA2-Personal).
2) Use special program
Today, a huge number of programs have appeared that allow you to reconfigure your laptop computer and make it work “in router mode”. One of the best in this matter can be considered “Connectify Hot Spot Pro”, it is the simplest. In order to configure with it using Wi-Fi you need to install it, run it, and then enter it in the appropriate columns: “Network name”, “Password” and “Network adapter” used for Wi-Fi.
For Windows 8.0 and Windows 8.1
In these OS versions, the developers continued the trend previous versions and enabled the ability to create and connect using built-in capabilities. We will tell you about them:
- Check functionality network adapter, the indicator should light up.
- Open the menu using a combination of the “Win” and “X” buttons. Click on the menu "Command line".
- Enter the command on the command line: “netsh wlan show drivers”.
- Finding the point "Hosted Network Support", for the connection to work correctly, the message “Yes” must appear.
- Now enter the commands that specify the name of the connection and the password for it: “netsh wlan set hostednetwork mode=allow ssid=”Name of your network” key=”password for it””.
- After executing the command, you need to enable the dot, enter a new command for the program from the keyboard: "netsh wlan start hostednetwork". If you want to view the connection properties, enter: "netsh wlan show hostednetwork"
- Now you need to allow Internet access to other users who will use your connection. Open “Network Connections” and press the key combination “R” with “Win”. In the new window, in the column, type the command ncpa.cpl and click “ok”.
- A window has opened « Network connections» , a new icon with our connection point has appeared in the folder. Click on the icon that is responsible for your Internet connection and open “Properties” in the menu window. In the menu, go to the “Access” tab and mark it with a “dot” "Allow others to use this computer's Internet connection". In the list that appears, we find the Wi-Fi point we made and confirm (by clicking “ok”).
Video lessons
