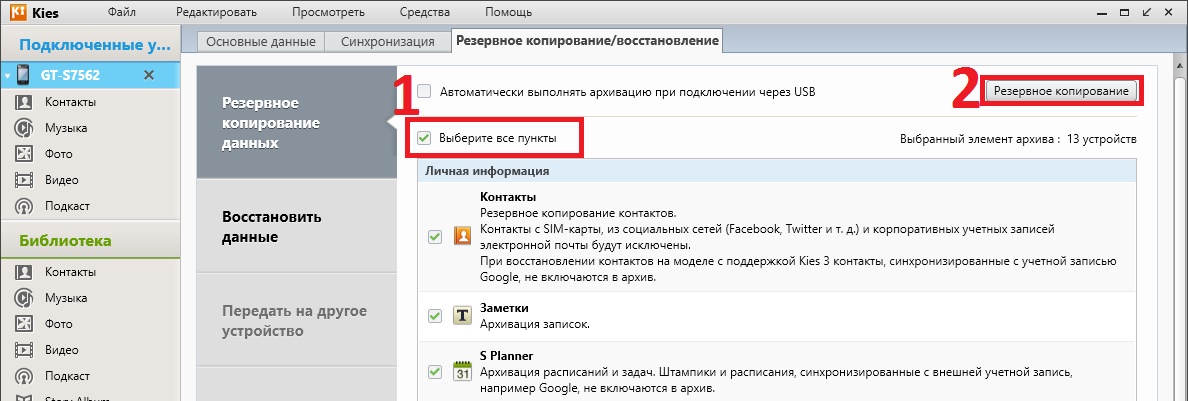As the well-known IT wisdom says, system administrators are divided into those who do not make backups and those who already make backups. I think everyone has had to set up a phone/tablet from scratch at least once after updating or crashing. But it’s not at all necessary to do this if you have a saved backup. In this article we will look at different types backup (backup copy) of the contents of Android devices for all occasions.
Introduction
Having received root on a smartphone, the average user begins to experiment with the device and install various interface modifications, themes, fonts, new kernels, firmware, radio and root applications. As a regular, long-time and active user of the 4PDA and XDA Developers forums, I can say that very often such experiments end in questions with the wording: “The phone won’t boot, what should I do?”
Even after reading the instructions very carefully, you can make a typo or press the wrong button, and then get a bootloop - an eternal boot of the phone with repeated bootanimation. In the worst case, you can get a “brick” - the phone will not turn on at all. This happens very rarely, and, frankly, you need to try very hard to, for example, kill flash memory. Usually, what users consider to be a “brick” can be successfully restored with the help of simple manipulations. And backup will help us a lot with this.
Basic backup functions that will satisfy most ordinary users, suggests Google itself. In your phone settings there is an “Accounts” tab where you can check the necessary boxes. After flashing or resetting the device to factory settings or activating a new phone, Android itself will restore contacts, history and tabs Chrome browser, Google Keep notes, photos, application data, calendar events and so on. IN latest versions Android can restore the desktop with all shortcuts and automatically install all previously installed applications.
However, Google can't backup everything. System and application settings will be reset, saved passwords (or rather, authentication tokens) will disappear, applications from third-party markets will not be installed again. Therefore, we need tools that can save everything. We'll talk about them.
WARNING
Most of the applications described in this article require root and BusyBox.
Backup of applications and their data.
I myself follow the “clean install” approach. When upgrading to new firmware, it’s easier for me to set up programs from scratch. And the appearance of bugs in this case is reduced to nothing, especially when moving to the next major version of the firmware. But many users find it more convenient to save application settings and restore them on new firmware. This is especially true for third party programs, which are not in the market. I will focus on the two most popular applications, with millions of downloads.
Titanium Backup
The most powerful tool for backing up, restoring, freezing and deleting applications along with their data (including system ones and those pre-installed by the manufacturer). Allows you to set up automatic backup on a schedule without closing applications, and transfer any application to an SD card. You can store different backups of one application, save SMS, MMS, call history, browser bookmarks, points Wi-Fi access in the form of an XML file. Can sync all backups to Dropbox, Box and Google Drive. Using this application, it is easy to make any user application a system application, add encryption, and link the application to the market after recovery (for further updates). A convenient feature is the creation of an update.zip archive based on a backup of applications and data, which can be flashed from the recovery console to restore applications and settings.
One of the most useful uses Titanium Backup is the transfer of applications and their settings between devices. As an example, I’ll show you how to make the popular WhatsApp messenger work on a tablet without a SIM card. When searching for a program in the market, the description page will indicate that this program is not supported on your device. Even if you download and install the APK, to activate the program you need to call the device, which a tablet without a SIM card (or LTE with a tariff without voice calls or a dialer cut out of the firmware) cannot do.
So, go to Titanium, look for the right application, click on it and click “Save” in the pop-up menu. If you swipe left in the menu, you can call additional functions. The same menu can be called up with a long tap on the application in the list. After running the script, it will appear in the notification panel new entry about creating a successful backup. For ease of use, I advise you to configure the program to upload backups to the cloud. Synchronization can be configured on the third tab - “Schedules”. Click “Start” on the “Synchronization with Google Drive” item, and a notification in the curtain will indicate successful completion.
On the tablet we launch Titanium and synchronize backups with the cloud. At the same time, the newly made backup from the phone is downloaded. WhatsApp will be at the very end of the list of programs. A crossed out name means that the program is not installed on the tablet. Click on the program and select “Restore” from the pop-up menu. All. You can launch WhatsApp.
Helium - App Sync and Backup
The main difference of the program is the ability to work without superuser rights (the application uses the standard backup manager, available in any Android starting from version 4.0. - Ed.). At the same time, some of the functions are reduced and a companion application is required on the computer. The program will allow you to backup your user dictionary, messages and call logs, and Wi-Fi access points. System applications cannot be backed up, even if you are rooted. Also, reservation may be prohibited by the developers of some programs. They will be at the bottom of the list. For example, WhatsApp cannot be backed up.
Helium remembers all devices on which it was launched and allows you to restore backups separately on different devices Oh. Backups can be stored on a memory card or in the cloud (Google Drive, Box, Dropbox), and can also be made on a schedule. Another feature of the application is that it is easy to transfer data between devices, for example, having started a game on one device, you can continue it on another.
IMEI
There are often cases when after the firmware it stops working cellular and the Internet. This sure sign that the IMEI (International Mobile Equipment Identity) has been lost. This number is unique for each device and serves to identify the device on the network. If there is a failure, it may be reset to zero, and the device will no longer see the network.
To avoid such cases, I advise you to make a backup of the EFS partition containing the IMEI in advance: using programs from the market, manually through the console (adb shell) or on the device through a terminal emulator. It is worth noting that for different devices the partition table may differ radically depending on the chips used. In the case of Nexus 4, you need to enter the following commands in the terminal:
Backup IMEI:
Su dd if=/dev/block/mmcblk0p8 of=/sdcard/m9kefs1.img dd if=/dev/block/mmcblk0p9 of=/sdcard/m9kefs2.img
Repair IMEI:
Su dd if=/sdcard/m9kefs1.img of=/dev/block/mmcblk0p8 dd if=/sdcard/m9kefs2.img of=/dev/block/mmcblk0p9
The Nexus 5 does not have a dedicated EFS partition. Therefore, you need to backup sections 12 and 13, which contain not only IMEI, but also other data:
Su dd if=/dev/block/mmcblk0p12 of=/sdcard/modemst1.img dd if=/dev/block/mmcblk0p13 of=/sdcard/modemst2.img
Restoration is carried out by a similar command.
Photos and videos
After unsuccessful firmware or, for example, damage or theft of a phone, the most unpleasant sensation is caused by the loss of captured videos and photos. After all, applications can be reinstalled, passwords can be restored if necessary, and photos, if you don’t protect yourself in advance, will be lost forever. And in the market there are programs for every taste for saving your photos and videos. Let's look at a few of them.
Google+
A standard program from the “good corporation”, pre-installed on all stock firmware. I’ve been using it for a long time and on all devices (on this moment the albums contain more than 10 thousand photographs). Automatically syncs all captured photos with closed Picassa albums (soon the same feature will appear in Google Drive). Photos will be available on all devices logged into the same account. If you have Internet access, all photos can be viewed even on a new device by logging into Google account. A nice bonus is auto-correction of some photos, creation of collages from similar photos and GIF animations from photo series. “Auto-creatives” also automatically appear - a cut to music from many photos and videos taken on the same day. When you change the location where you take photos and videos, “Stories” and “Travel” usually appear.
Other options
- MEGA- provides 50 GB of storage by default, has flexible settings, a synchronization client for the computer and an extension for the Chrome browser. Different viewing modes, the ability to open folders for other users.
- Cloud Mail.ru- 100 GB for new users. It has a nice interface and a client for the computer.
- Dropbox- is interesting because it has a companion application, Carousel, which can not only automatically upload photos, but also clean your smartphone from those that have already been downloaded.

INFO
It is better to store important backups in the cloud or on your computer so that they can be used even after a complete wipe of the device.
Backup of arbitrary files
There are also options for backing up files on an SD card. various programs. In general, they have similar features and differ in interface or supported cloud services.
Foldersync
Material Design, support for Amazon Cloud Drive, Box, Dropbox, FTP, Google Drive, Mega, OneDrive, SMB/CIFS, WebDav, Yandex Disk. It has a built-in file manager, many settings, filters, and convenient planning. Ability to configure two-way synchronization, transfer hidden files, setting up transmission via Wi-Fi / Mobile Internet, Tasker support, PIN code protection, ability to synchronize subfolders.
DataSync
Ability to synchronize between devices via Bluetooth, schedule, application data, files and folders. Automatic two-way data synchronization will allow you to save game progress and automatically download it to all connected devices when data changes on one of them.
Dropsync
Advanced synchronization client with Dropbox. Uploading photos and videos, monitoring battery level, Wi-Fi/3G/4G/WiMax connections and adaptation according to user preferences, customizable auto-sync interval, plug-in for Tasker, ability to select synchronization mode: download only, download and delete, only downloading, mirror downloading and more.
Essentially, this is an analogue of the Dropbox desktop client with on-the-fly synchronization (as in the Linux version of the client, file changes are tracked using the inotify mechanism, so everything is synchronized at once, and not at certain time intervals).
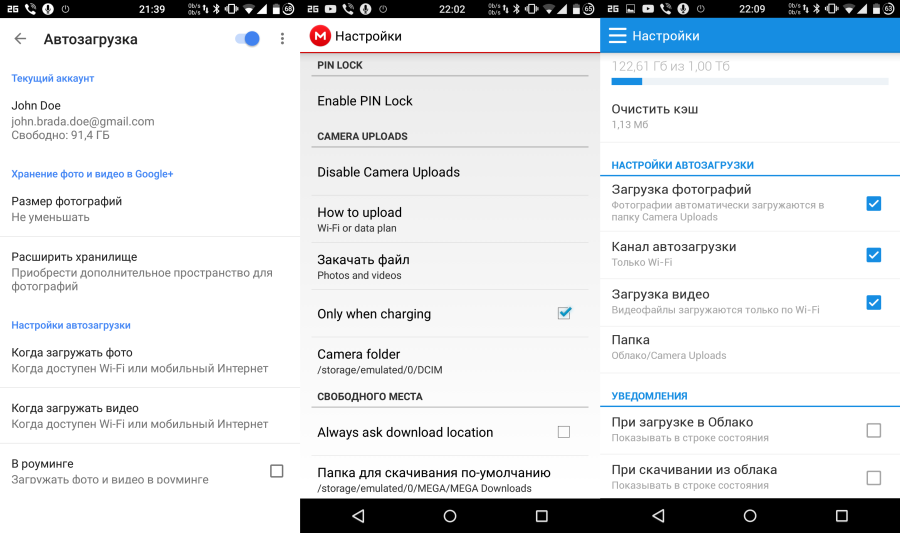
INFO
For Linux/UNIX users, rsync backup for Android is suitable, which will allow you to send and receive files from a remote server via SSH. Has Tasker support.
Full device backup
Nandroid backup (from NAND - the type of memory used in modern smartphones) - a complete backup of the entire firmware along with applications, data and settings. The function is supported by TWRP or CWM. In addition, you can make a backup directly from Android using the Online nandroid backup program. The already discussed Titanium, as well as Nandroid manager, will help you recover individual data. First, let's see how to make a backup from the recovery console.
CWM
To create a backup, select Backup and Restore, and then Backup to /sdcard. Before clicking, you can select the backup format or free up unused data. To restore, select Backup and Restore and then Restore from /sdcard. If you select Advanced restore from /sdcard, you can specify the boot, system, data, cache, sd-ext partitions for recovery separately.
For greater safety, the resulting backup can be transferred to a computer. But there's a catch. The fact is that if the device has an “external” (real) memory card, CWM will place the backup in it and it will be available for saving on the computer using standard means (directory clockworkmod/backup/date-and-time-of-backup on the memory card ). Everything is fine here.
A lyrical digression, or a declaration of love for Nexus devices
If you look at the partition structure of Nexus devices using the adb shell busybox fdisk /dev/block/mmcblk0 command (you need root and installed from the BusyBox market), you can see the following picture (see screenshot “Partition structure on Nexus 5 and Nexus 4” ).
The aboot partition is the primary bootloader. It can be damaged if, for example, you flash the kernel or bootloader from another device or pull out the cord from the phone during the flashing process. In this case, the partition table crashes and the phone stops loading into the bootloader and recovery, and also stops responding to fastboot and adb commands.
An ordinary user thinks that this is a “brick” and carries the phone to service center, where he pays more than a hundred dollars for a new one to replace the allegedly burnt board. In fact, in section 15 for Nexus 4 and section 11 for Nexus 5 there is backup copy bootloader - abootb. This is one of the reasons why it is almost impossible to kill the Nexus, because the backup bootloader can be restored without any problems.
Turn off the smartphone and turn it on while pressing the keys simultaneously
$ adb shell su
The partition table will be restored, and if necessary, you can then flash the desired bootloader.
However, in smartphones without a memory card slot or in the absence of one, the backup will be invisible to the user. This is because Android's internal memory mount points have changed since version 4.2 to support multi-user operation. The virtual (internal) memory card itself is mounted in /data/media, and the CWM backup is also located there. But the main user's data is in /data/media/0, and it is this directory that is then mounted as /sdcard. Therefore, the backup will remain unavailable using standard means and without root rights.
You can get a backup from /data/media using file manager with superuser rights or by connecting the smartphone to the computer in recovery mode. Next, enter the command adb shell, and then ls /sdcard/clockworkmod/backup/ to search for the directory with the latest backup. We transfer the backup with something like this:
$ adb pull /sdcard/clockworkmod/backup/2015-04-20.15.46.18 \ "D:\Nexus5\Backup\Nandroid\2015-04-20.15.46.18"
where the numbers are the previously found backup, corresponding to the date and time of its appearance, and at the end - the path on the computer to store the backup, which can be arbitrary.
TWRP
To create a backup, click the Backup button and mark the required sections with crosses (not sure - select all). Additionally, you can remove encryption, enable compression, skip creating an MD5 hash, and select saving to a USB - OTG flash drive. As a result, the backup will be in the /sdcard/twrp/backups/backup-date-and-time directory. Unlike CWM, it will be available regardless of the presence of a memory card. To restore, click Restore and select the one you need.

INFO
The market has a large number of programs for separate backup and recovery of SMS, calls, contacts, kernels, recovery and so on.
Nandroid Manager
It is a one-stop tool to manage all your Nandroid backups. Using Nandroid Manager, you can recover applications and data, SMS, call log, Wi-Fi hotspots, saved paired Bluetooth devices, user dictionary. The application sees backups created in both custom recoveries, and allows you to rename them and search for information in separate databases within the backup.
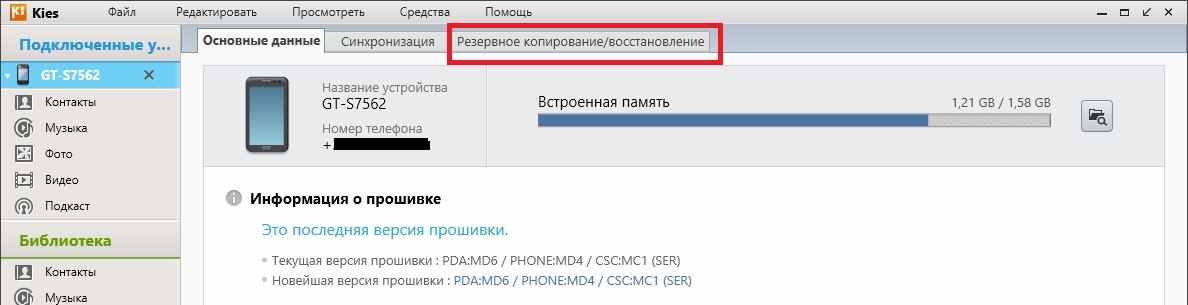 Nandroid Manager Features
Nandroid Manager Features
Online nandroid backup
Allows you to make a backup on a device operating in normal mode, without rebooting into recovery. In the settings you can select the following options:
- Backup name - manually each time / by UTC time zone / by phone time zone / based on the firmware version number, including the time of creation.
- Backup type - CWM/TWRP with or without compression.
- Mode - normal (full) / selection of partitions for copying. When you select the latter, a list with choices opens.
- Where to save the backup.
- The number of backups for storage is from “all” to 10 (if full, the older ones are deleted).
- Saving Yaffs2 sections as Tar files.
- Excluding Dalvik Cache from backup.
- Exception Google files Music from backup.
The program supports uploading backup files to the cloud, FTP or Google Drive. A customizable schedule for automatic backups is available, from “every day” to “every 30 days” with the option “only when the device is charging.” Additionally, Tasker actions are supported using the plugin.
Backup using ADB
The method, so to speak, is for geeks. We connect the smartphone to the computer, enable USB debugging. Next, we use the adb backup command, which has the following keys:
- -f FILE - location and name of the backup file to be created on the computer. If this parameter is not present, the backup will be created in the current folder called backup.ab. When Windows paths with spaces and special characters should be enclosed in quotation marks.
- -apk | -noapk - whether or not to save the APK application in the backup. The default is not to save.
- -system | -nosystem - whether to save in backup system applications. The default is to save. Selecting -nosystem will prevent system applications from being saved when -all is specified.
- -all - save all installed applications, including system ones, in backup.
- -shared | -noshared - whether to include in backup data applications and memory card contents. The default is not to save.
- - here you can write a list of applications that will be backed up. Ignores -nosystem.
Accordingly, to perform a full backup, use the following command:
$ adb backup -f "D:\Backup\ADB-2015-04-20.ab" -apk -shared -all -system
After this, Now unlock your device and confirm the backup operation will appear in the console, and a notification will appear on the phone asking you to confirm the operation and set an optional password for the backup. The process of creating a backup copy can last more than forty minutes, so there is no need to be nervous. To restore, use the command “adb restore path-to-file”, for the example above it would be:
$ adb restore "D:\Backup\ADB-2015-04-20.ab"
We confirm the request on the phone, enter the password (if you set it during the backup) and wait for the recovery, which may take even longer than creating the backup itself.
INFO
To know IMEI numbers, all your devices linked to Google (including old ones) can be found on the page google.com/settings/dashboard, expanding the Android list.
Conclusion
I hope this article will help you save time and nerves when experimenting with the device. And even the loss or theft of a phone will not be a tragedy if backups of photos and applications are stored in the cloud.
Contacts, photos, progress in games - smartphones contain no less necessary information in their memory than hard disks computers. Android backup allows you to prevent the loss of important data by storing it securely on Google servers or on a computer.
Backup to Google servers
For Android to work properly, you need a Google account. Gmail, with which you can log in to any service from a global corporation. Therefore, an Android backup to Google is the easiest way to save content and settings. To back up your contacts, some application data, calendar and disk, just add your Google account in the settings and turn on synchronization.
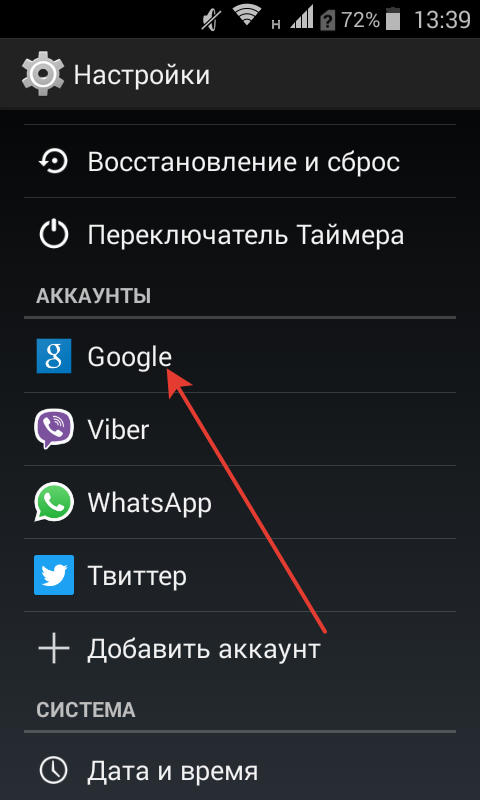
The marked data will be automatically saved to Google servers. To restore them to your phone from a backup or transfer them to another device, just add an account and enable synchronization. 
There is also a “Backup and Reset” section in your phone settings. Here you need to enable backup, add a Google account for synchronization and activate auto-recovery, which will help you return a copy of the settings and data of some applications when you reinstall them. 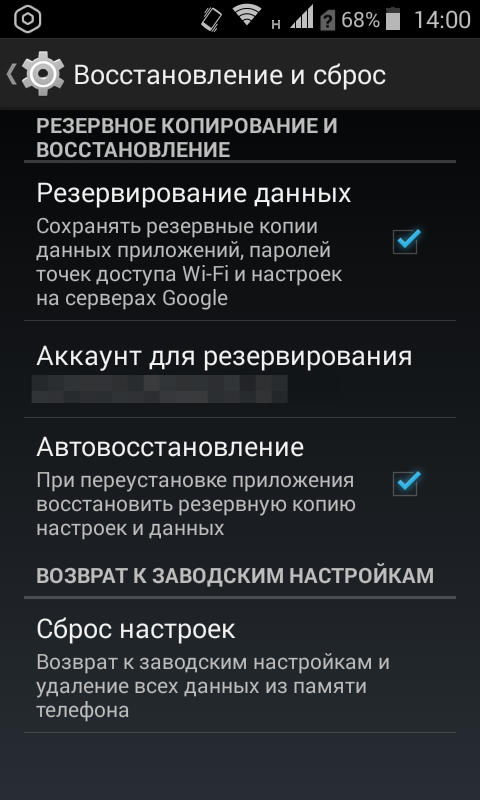
Stored on Google servers important information, but, for example, progress in the game cannot be transferred to another device using such synchronization. If you want to save absolutely all your data, then you need to know how to make a full backup.
Backup via Recovery
Standard menu Android recovery(Recovery) has extremely limited functionality - resetting settings and installing updates. But if you install an alternative Recovery (for example, Clockworkmod) on your phone, you can perform a number of operations, including backup. In fact, this will not be a backup copy of the data, but a full-fledged snapshot of the system. 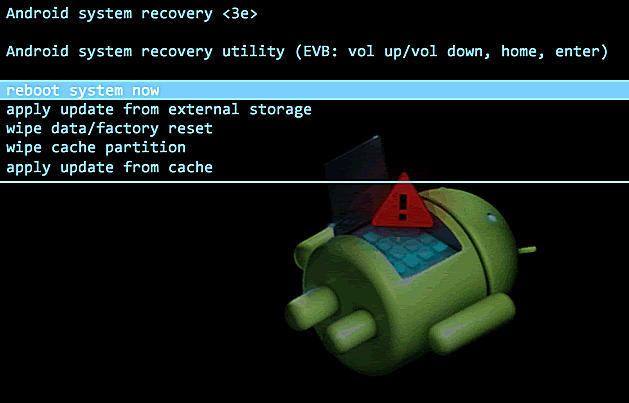
If you don't know what it is custom Recovery, and have never installed it, it is recommended to immediately proceed to the next point in the guide, which describes the procedure for creating a backup using the program for Reserve copy Android on PC, which is called Adb Run.
If you have a custom Recovery, then making a snapshot of Android is not difficult:
- Turn off the phone, go to Recovery (usually you need to hold down the “Volume +” and “Power” keys).
- Use the volume rocker and power button to open the “Backup and Restore” section.
- Select "Backup" to create a copy of the current firmware state.

The backup will be saved to a memory card, in a folder called “CWM” or “TWRP”, depending on what Recovery is installed. Then there are two options:
- Store the system image on a memory card.
- Connect your phone to your computer and transfer the backup to HDD, so as not to fill the memory of your mobile device with a large amount of data.
To perform a restore Android data After a backup via Recovery, you need to make sure that the system image is in the appropriate folder on the SD card. Then you should go to Recovery again, open the “Backup and Restore” section and go to “Restore”. A list of backups available for restoration will appear, from which you need to select the appropriate system snapshot.
Using the Adb Run program
If you want to backup Android to your computer without creating a backup in Recovery menu and setting up a Google account, then use free utility ADB RUN. For it to work, two conditions must be met:
- USB debugging is enabled on your phone.
- Mobile device drivers are installed on your computer.
The drivers must be for the model that you connect to the computer. If the conditions are met, you can proceed to creating a backup copy.

The backup copy is stored on the computer; to return the data to the phone, you need to run Adb Run again and go to the “Backup” section. Here you should open the “Adb Restore” subsection and select the desired backup, after which the data will be copied back to the mobile device’s memory and to the SD card. 
Methods for creating a backup copy on Android are not limited to the tools described. IN Play Market You can find a dozen applications (with root or without root) that allow you to save different amounts of data - Safe Backup, Super Backup, Titanium Backup. But before using the application's capabilities, be sure to read user reviews about its operation - some programs are unstable.
10 Best Backup Apps for Android | Introduction
Responsible people will remember to back up their desktop data, but how many do the same with their phones? Backing up data on an Android device doesn't seem like a very interesting activity, but only until the real problem arises - because your phone could be stolen, you could install the wrong firmware, or you could simply drop your device in a puddle, after which you would find yourself in a very difficult situation . While Google automatically backs up your contacts, mail, and calendars, you can do the same with your apps—both their data and settings. Today we are publishing the top ten best backup apps for Android that will help keep your data safe.
10 Best Backup Apps for Android | Helium App Sync and Backup
Cost: Free/$4.99
With this program, ClockworkMod successfully debuted in the field of data backup on mobile devices. Like yours the best analogues Helium lets you back up apps, contacts, SMS messages, and call history, but unlike many, it does so without having to root your phone. Users without root rights will have to install additional program for the mobile application to work when connected to a PC, and those with root access can literally take advantage of the benefits of Helium immediately. The paid version disables advertising and includes a cloud copy feature as well as backup scheduling.
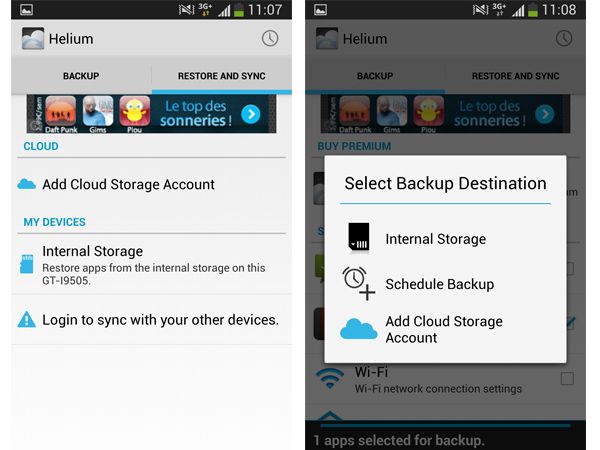
10 Best Backup Apps for Android | Holo Backup
Cost: Free
It's not even mobile app, but a data backup program for desktop PCs with Android 4.0 ADB functions, responsible for backing up programs and data on a PC even without rooting the phone. Users can also backup SMS messages and can even make backups via wireless connection(although for ADB backup via Wi-Fi you need to get root rights). Holo Backup doesn't come with any fancy frills like cloud backup or backup scheduler, so you'll have to do the backup process manually. But the point is that Holo Backup is practical and free application, which does not need rooting.
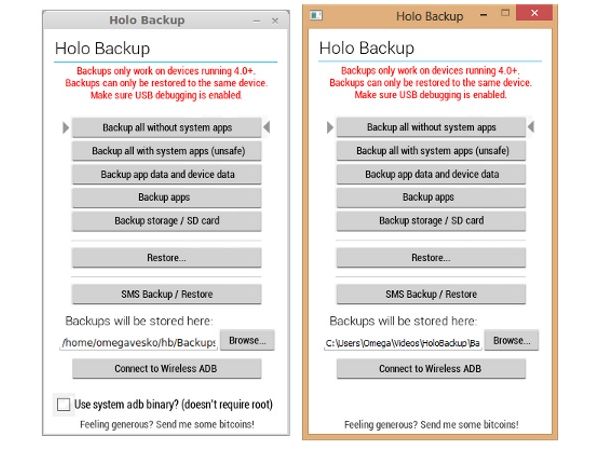
10 Best Backup Apps for Android | Ultimate Backup
Cost: Free/$2.99
The developers of J. Rummy Apps offer to use a universal application manager to backup programs and information. Ultimate Backup backs up data contained on both local storage and cloud storage(data and settings require root access), working with Drive, Box and Dropbox. The application also contains a built-in uninstaller, a task killer function, a cache clearing function, and much more. In addition to backing up apps, you can back up your call history, browser bookmarks, and Wi-Fi settings. Ultimate Backup offers a decent set of system tools that are free, even without root, and the premium version comes with some extra features, including a scheduler and cloud backup recovery.

10 Best Backup Apps for Android | Titanium Backup
Cost: Free/$6.58
Have you already rooted your Android device or are you thinking about getting root access? Titanium Backup is a robust, working backup app for Android devices, and the free version lets you back up and restore apps and a variety of data, including contacts, SMS logs, and more, with tools that greatly automate the backup process. The premium version comes with a lot of great features, including cloud backup and restore, as well as an automated scheduler, selective archiving of items, and moving backed up data to an SD card.
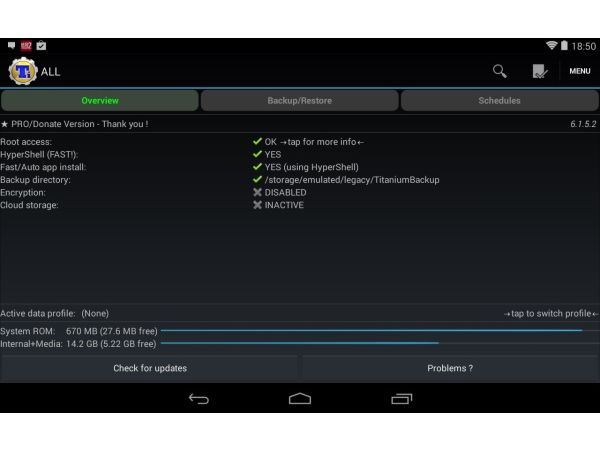
10 Best Backup Apps for Android | My Backup Pro
Cost: $3.99
My Backup is another powerful backup and data management app for Android devices. This program includes backup features and automatic scheduler, as well as the ability to create a backup copy in the cloud and many other features. Although My Backup works great on non-rooted phones, its true potential is revealed on rooted devices, since it allows the user to back up not only applications, but also various data and settings, such as saved games. In order to try the program in action, you can use the 30-day demo version.
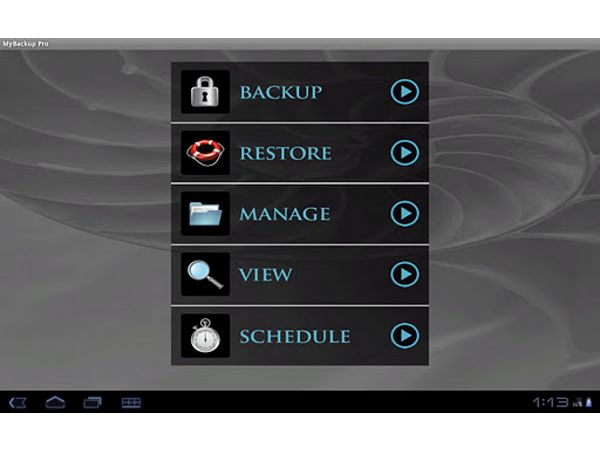
10 Best Backup Apps for Android | Super Backup
Cost: Free/$1.99
Super Backup is a fast, free application for Android smartphones that can backup and restore data, along with applications and settings (root access required), and carry out these processes automatically through a scheduler. The backup copy is saved to the SD card, while internal memory, PC, or Gmail (although it will look awkward for anything other than phone data). There is no cloud backup option from Gmail, so you will have to import backups to the cloud, SD card or PC yourself. The advantage is that all these features are provided for free, and purchasing a premium account only serves to get rid of ads.

10 Best Backup Apps for Android | GCloud Backup
Cost: Free
If you need to save mainly photos, music, videos, contacts or call logs, then GCloud Backup will satisfy your needs. Users need to create a dedicated GCloud account, which provides 1GB of backup space for free (with the option to upgrade with a premium account), and all you have to do is select the backup information you want, which will then be automatically copied to your account . The backup process can be carried out using the scheduler, and viewing in the cloud can be done through an account in a cloud service.
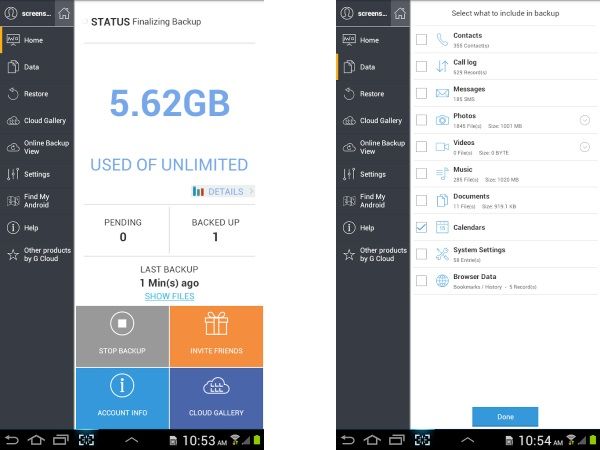
10 Best Backup Apps for Android | Mobile Backup & Restore
Cost: Free/$1.99 per month.
Mobile Backup & Restore is Avast's new take on Android backup apps. Free version allows you to back up contacts, SMS messages, call history and photos, and with a monthly premium account you can use the same functions for music, videos and applications. Mobile Backup & Restore stands out thanks to its task scheduler and automatic features that are easy to set up, as well as a variety of options for performing full or selective backups to Drive and Avast servers. Users with root access and premium accounts can save application data. Overall, Avast's program is not as demanding as some others, and is also one of the easiest to use.
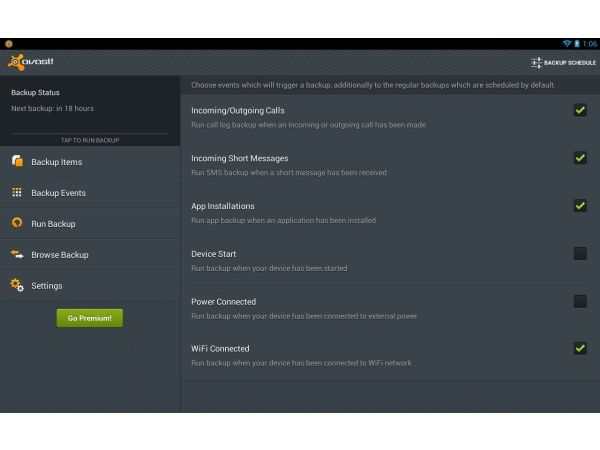
10 Best Backup Apps for Android | SMS Backup+
Cost: Free
If you are only interested in saving SMS messages and call logs when it comes to backup, then SMS Backup is worth a try. The app automatically syncs SMS, MMS and call logs with your Gmail account, tagging each group with tags. Automatic backup settings allow you to adjust the time and frequency of backing up messages, which can then be restored using tags. And although this application It doesn't have as much functionality as many other programs (and some users report problems with KitKat), but it makes it very easy to make an additional copy of messages and call logs.
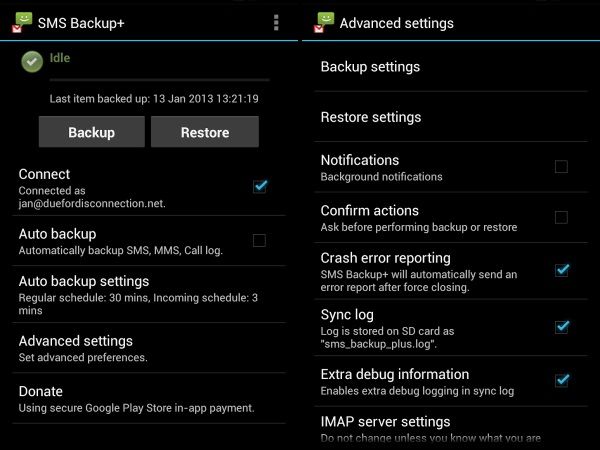
10 Best Backup Apps for Android | ROM Manager
Cost: Free/$5.99
Another program from ClockworkMod, this time it is not a purely backup application, but is a powerful system tool for rooted devices, capable of virtually completely cloning software part your device in its current state. In addition to creating backups, you can view their contents and restore the firmware. And although this program is not as focused on the backup process as specialized applications, the functions of ROM Manager are perfect for those users who like to tinker with custom firmware and variations of Android, since with this program you can create system restore points and use them if you need You need to bring your device back to life.
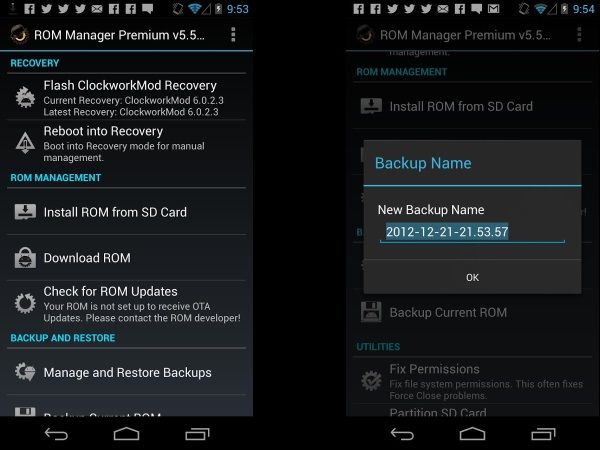
Before making changes to the program, it is usually necessary to back up the data on your Android, moving it to a micro SD, computer or cloud storage system, so that later, if necessary, you can restore it safely and successfully. There are many apps on Play store, which makes it easy to do this. We reviewed a number of applications and selected the 5 best from them.
1. Super Backup: SMS & Contacts
Super Backup is a simple application in terms of user interface, easy to use. The app developer has really done a smart thing by making it simpler with the main UI instead of making it more complex as you may have noticed in some apps but they don't serve their purpose, they are just to show off. I am sure that Super Backup will not let you down and will perform its functions perfectly in helping you back up your apps, contacts, SMS, call logs, bookmarks and calendars to your SD card or Gmail.
Its other functions:
Backup apps to SD card;
- backup and restore application data (root required);
- batch recovery of applications from SD card (root required);
- backup contacts, SMS, call logs, calendars, bookmarks to SD card;
- restore contacts, SMS, call log, calendars, bookmarks from SD card.
- you can select SMS, conversations for backup;
- deleting the backup copy of data on the SD card;
- automatic backup schedule;
- automatic scheduled copying and downloading of files to your Gmail;
- display of the last backup quantity and time;
- the user can change the path to the backup folder in the settings;
- the ability to backup group properties and contact photos.
If you are satisfied with this application, you can download and install it on your phone using the link below.
2. Mobile Backup & Restore: (Mobile backup and recovery)
This is a new, unique application for backing up almost any type of data (contacts, SMS, call logs, photos, music, videos, apps) from your Android phone or tablet for security to cloud servers, so you can re-access access it anytime, anywhere.
The good thing is that you can schedule a backup process for specific items. The application was developed by one of the most famous brands called Avast. However, there is one drawback and that is that the app is not completely free and to use its core features such as music, videos and apps, you will have to buy the premium version of the app. But it will be necessary to backup your contacts, SMS, call logs and photos. But overall the application is excellent and is updated on a regular basis and, most importantly, it is very easy to use.
Get it out Google Play Store here
3. Helium – synchronization and backup application:
Helium is another app from ClockworkMod who have developed a number of good and useful apps for the Android community and many of them are free to use. Helium has great support for PC backup and restore options. The app is ideal for both rooted and non-rooted users, but it will take a little more effort to get it up and running. Android devices. Step by step procedure is given for installation Play apps Store, you can get it from the link below. Unfortunately, Motorola users cannot use this application.
4. App Backup & Restore:
This app is popular, but lately many users have been complaining about some of its shortcomings, but let's face it, we still don't have any and believe that it is still one of the best apps to backup and sync your phone data. Try it and let us know!
5. Titanium Backup: (Root Required)
Titanium is considered one of best utilities backup, but only works with rooted devices, and in this main reason, why is it last on our list. Due to its features (Almost Backup/Restore/Delete any data on your Android) it has received good responses, comments and reviews from a number of Android users and experts. Like other applications, it has two options: a basic free version and a premium version. Moreover, you can also use Titanium to get rid of unwanted applications (official installed applications). In general, it provides the same features as others, like scheduling and so on.
Get it from Google Play Store
That's all about the best backup and recovery for Android phones and tablets. We hope we helped you find your favorite apps. If you share with us, we will be glad!
If you are interested in the question: how to make a full backup copy of your Android gadget, then this article will describe the main methods that will solve this issue. Agree, we live in an era of technological boom and mobile devices, have become an integral part of it, we store a lot of valuable information on them that needs to be copied and saved.
Backup or backup in Android
There are basically three methods: cloud, software and through system recovery. We will consider everything step by step and try not to miss a single point. Let's start with the easiest ones and gradually move on to more complex ones.
Google Cloud Service
Almost every Android device is connected to a valid Google account, if you don’t have one, then first create an account for this by following this link. After the account is created, go to the menu -> settings (personal section) -> backup and restore.

And we check that there are checkmarks everywhere; if you did not have an entry, then click “Backup account” and the add button, enter all the data from the previously registered entry.
In order to configure what the gadget should remember, return to the previous menu and go to “ Accounts and synchronization”, there we mark the items that need to be reserved.
Important! Synchronization must be active on your smartphone or tablet; it is usually located in the top drop-down menu.
z
This is the most primitive method, and is not able to save your messages, applications, etc., in order to do this, read on.
Software method
To do this, we need a program; we described how to download and install it earlier, so we believe that you already have it installed; it is also necessary for it to be on your device. Now follow the instructions:
1. Launch the MyPhoneExplorer program;
2. Connect the gadget to the PC using a cable;
3. Press F1 or in the File -> Connect menu (phone with Android OS and USB method cable);
4. Wait a minute;
5. As soon as the phone is connected, go to “Miscellaneous” -> “Create a backup”;
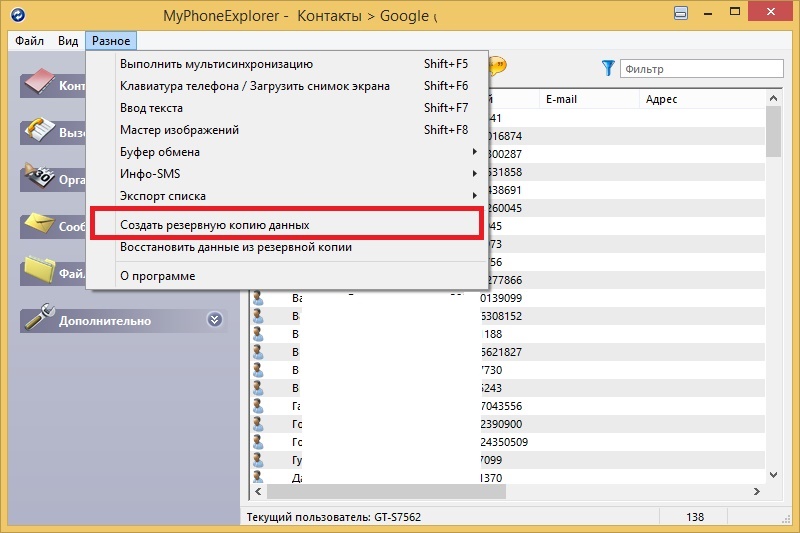
6. Select a folder for backup;
7. We mark all the points that need to be saved;
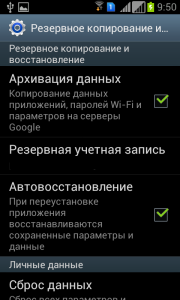
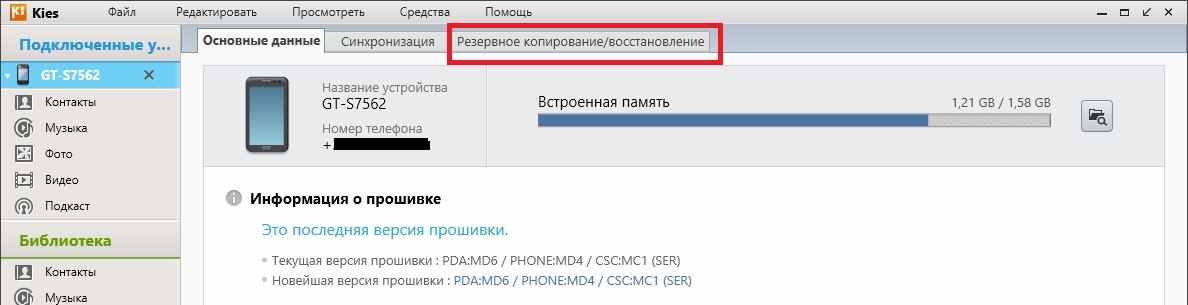
8. Click “Create a backup copy”;
9. Go to “Miscellaneous” -> “Restore from backup”.
Titaniumbackup
There is also a method for creating copies using the application, but you will need root rights and the application itself.
To make a copy:
1. Open TitaniumBU Pro;
2. Go to the “Backups” section;
3. Click the sheet icon with a check mark (upper right corner);
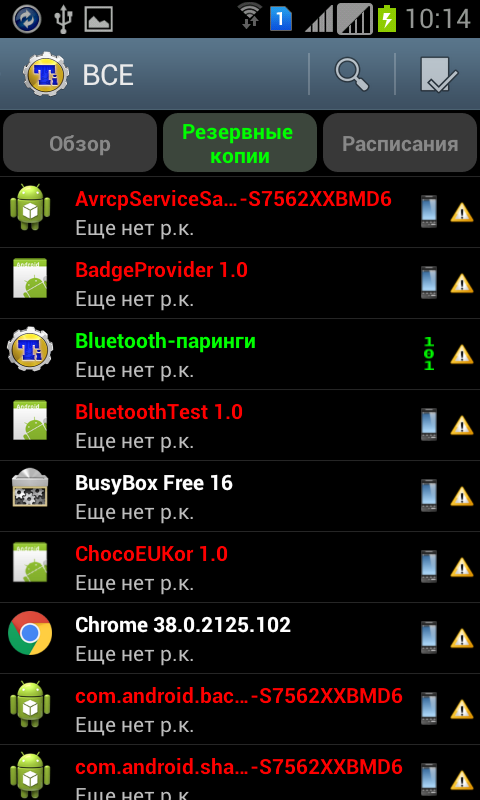

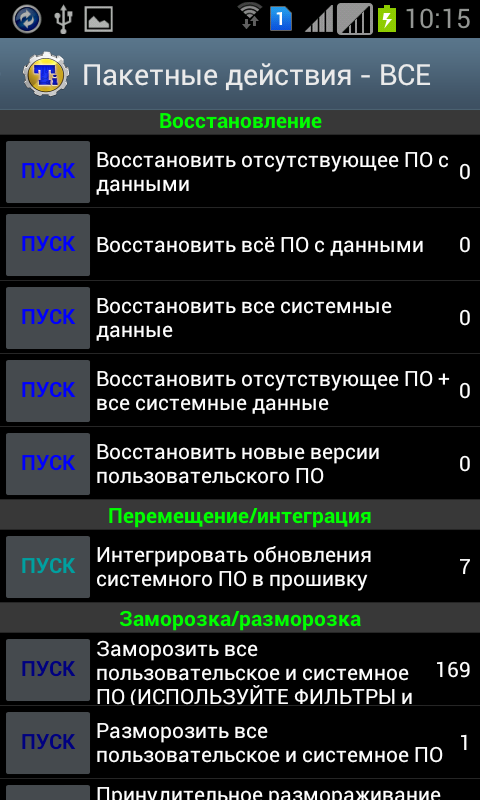
4. In the backup section: “Make r.k. all user software and system data";
5. To restore, go to the section below and tap on the required item.
The path where the r.k. file will be available. (backup) is specified in the application settings.
Rom manager
We described another option using the application, how to install and configure it earlier, so we will not repeat it, you will also need.
Open the utility, go to the “backup and restore” item and select “Save current ROM”, then enter its name.
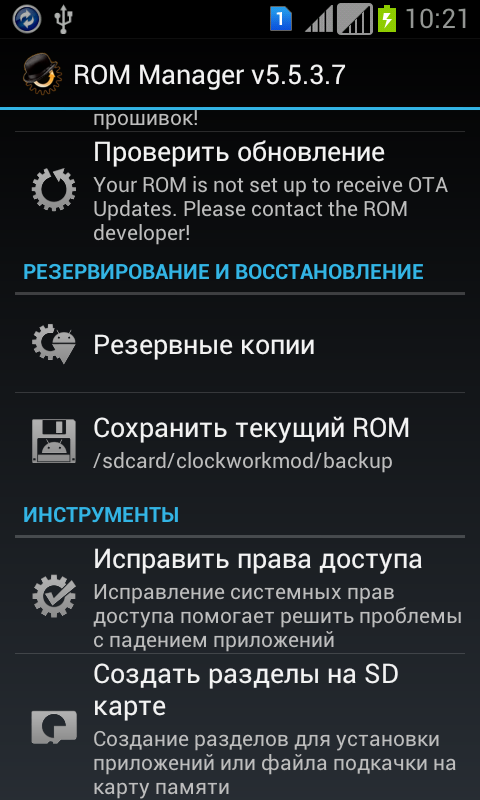
By default, it will be saved to the memory card /sdcard/clockworkmod/backup
To restore, tap the “Backups” item.
After this, Android will be rebooted into system recovery and a copy will be created, or vice versa, a recovery will be performed.
For smartphones and tablets from Samsung
The manufacturer took care of its users and released special program, so it will assume that you already have it. Next we proceed according to the instructions.
1. Launch kies;
2. Enable USB debugging on Android;
3. Connect your smartphone or tablet to your personal computer using a cable;
4. We wait until the program determines the model;
5. Go to the “Backup / Restore” item;
6. Select the necessary items and click “backup”;