A password is an important element of security when using modern gadgets. If at some point you need to set a password for your Tablet PC, then in this case you should carefully read the contents of the article: “How to set a password on an Android tablet " . Below we bring to your attention instructions with which you can set a password on your tablet without unnecessary difficulties.
You should begin the procedure for setting a password on your gadget by clicking the “Settings” button. After completing this action, a new section will appear. Having carefully read the items contained in it, you can find the “Security” item, which you need to select as the next step.
After this the user can see additional functions security. In the list that appears, you should select the “Screen lock” item.
When you complete this action, you can see a special page appear on the screen. It is designed to create a password.
How to password protect your tablet?
To begin the password creation procedure, you should click the “Password” link.
Completing this action will open a special page. It has a special window. This is where the password should be specified. As part of the password, numbers can be supplemented with Latin letters. The latter can be present in the password not only in the form of capital letters, but also as capital letters.
We would like to draw your attention to the following point: if the entered password contains only numbers, then you will not be able to create it. Its successful creation is possible only if, in addition to numbers, the password contains at least one letter.
When the password is specified, all you have to do is click the “Continue” button.
After clicking it, the user can see a new page on the screen of his device. You will need to confirm the previously entered password. To do this, just click the “OK” button.
When the button is pressed, your device will be “password-protected”. To unlock it, you will need to enter a password.
To avoid forgetting your password, you should write it down.
Today, a smartphone or tablet is a very personal thing that stores our messages, letters, photos and much more. Therefore, many people are thinking about putting a password on their device. In this article we will look at the possibilities of protecting devices running Android.
First of all, you need to go to your phone settings and select “Lock Screen”. Android's built-in capabilities offer several options. It could be a PIN code, it could be a pattern, it could also just be a password consisting of letters and numbers that the owner comes up with.
Graphic password
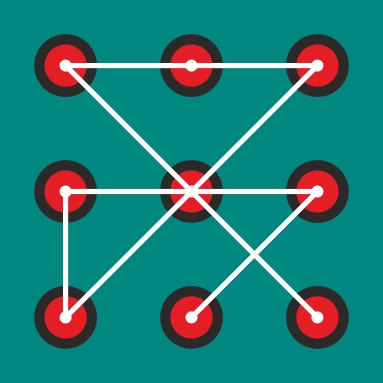 A pattern is a geometric pattern that the user comes up with. Before you put this type protection, you need to select the size of the key input field. This can be a field of 3x3, 4x4, 5x5 and 6x6 points. Then you need to run your finger over the dots, creating a pattern, and repeat. After this, you need to click “Confirm”. You can unlock your phone only by accurately repeating the entered pattern.
A pattern is a geometric pattern that the user comes up with. Before you put this type protection, you need to select the size of the key input field. This can be a field of 3x3, 4x4, 5x5 and 6x6 points. Then you need to run your finger over the dots, creating a pattern, and repeat. After this, you need to click “Confirm”. You can unlock your phone only by accurately repeating the entered pattern.
After entering the pattern key, new settings will appear on your smartphone or tablet that will help you set up notifications (messages, mail, etc.), as well as configure the screen unlocking process (hide/show anchor points, warn about incorrect attempts). More safe option will disable the display of key reference points.
PIN code
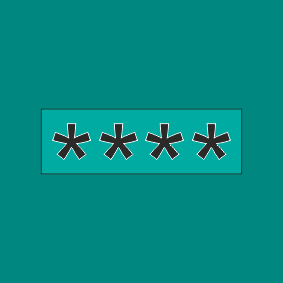 The user can also set a PIN code. A PIN code (or PIN code) is a short code made up of numbers. The main condition is that the PIN code must consist of 4 digits.
The user can also set a PIN code. A PIN code (or PIN code) is a short code made up of numbers. The main condition is that the PIN code must consist of 4 digits.
Setting a PIN code is done by selecting the item with the same name in the lock settings menu. Next, the user enters the desired combination of numbers and presses the “Done” button.
For PIN code settings on Android tablets and smartphones there are settings that are slightly different from those offered for graphic password. Quick unlock allows you to access the device without tapping the confirmation button, just by entering the PIN code. Shuffle buttons – each time you unlock, the order of the number buttons will be different. This is necessary for security so that strangers cannot remember the combination by the position of the fingers.
Password
You can also put an alphanumeric key on your Android phone or tablet. This type of protection is, in fact, a more complex version of the PIN code. In order to set this option, you need to select “Password” in the phone lock menu.
When choosing this type of protection, it is worth remembering that it is sensitive to capital and lowercase letters.
Unlocking your phone
It happens that users forget passwords for their phones or tablets. In this case, Android has a simple solution: if the device is connected to Wi-Fi networks or mobile network, after 5 unsuccessful attempts to unlock the smartphone, the system will prompt you to enter the login and password for account Google. After this, the user can enter a new pattern, PIN code or alphanumeric combination.
The android system provides various ways to protect your smartphone. The choice of a specific one depends only on the preferences and capabilities of the phone. In addition to the methods listed, the phone may also have others, for example, a fingerprint scanner. In any case, the device will be safe.
If you bought a tablet for yourself or your child, then sooner or later you will definitely want to put a security password on it to limit access to its contents. There may be several reasons for such a desire, for example, you need to limit the time your child uses the tablet or hide some files or photos from prying eyes. Our article will tell you how to set a password on tablets running the two most popular operating systems Android and iOS, and how to unlock them if you forgot your password.
To put iPad password, go to the system settings, select "Password" and click on " Enable Password". After this, the iOS device will prompt you to enter a digital number, consisting of four single-digit numbers, and will ask you to confirm it again. We recommend that you immediately remember this password or write it down on a notepad, since now the iPad will ask for a password not only when trying to access home screen, but also, if desired, unlock the tablet.
After setting a password A window for additional settings will appear, including “Erase data” and “Password request”. Using them, you can choose when a password is required and allow personal data to be deleted from the tablet after entering the password incorrectly more than ten times. The best option password request time will be "Immediately", and to be sure that your secret data to avoid falling into the wrong hands if your iOS device is lost, we recommend turning on the “Find iPad (iPhone)” function. Activate a found device without assistance Apple ID and in this case no one will be able to find the password.
If you don't have Find My iPad turned on and have forgotten your password, you can try to start your iPad using the Camera app by pulling the camera icon up. Also without entering a password in locked mode in iPad tablets With iOS firmware 7, you can use the Control Center application if it is enabled in the settings.
Even a child can set a password on an Android tablet. To do this, go to “Settings”, select the “Personal Data” section, click on “Security” and open “Screen Lock”. Here you can set several types of passwords by selecting the one you need:
1. Standard password. Create a password consisting of letters and numbers, enter it in the request line and confirm. Remember or write it down so you don't forget.
2. PIN code. You can also set a numeric PIN code as a password. The only condition when dialing a PIN code is that it must consist of four or more digits. In addition, the PIN should not consist of a combination of numbers that can be easily guess. For example, year and date of birth, phone number, etc.
3. Graphic key. To install a pattern, you need to connect at least four dots on the screen with your finger and remember them, since to unlock the tablet you will have to repeat this pattern exactly.
4.Scroll. Typically, this screen lock method is used to prevent the tablet from accidentally turning on. To install security using the scroll method, just drag the lock with your finger to the desired part of the screen.
5. Face control. In this case, a photo of your face is used instead of a password. When using face control to protect your tablet, you must keep in mind that in this case, anyone similar to you will be able to access it.
All types of passwords that we have listed have their pros and cons, so each tablet user chooses the one that seems most interesting and reliable to him. However, when setting a password on a tablet, you should not hope for a good memory, none of us is immune from the fact that over time we will forget the password and will not be able to open access to the tablet’s work screen. Therefore, it is very important to know ways not only how to set a password, but also how to unlock the tablet. 
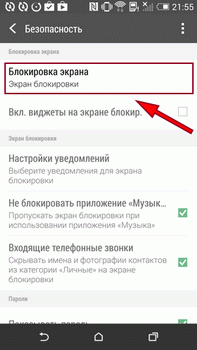
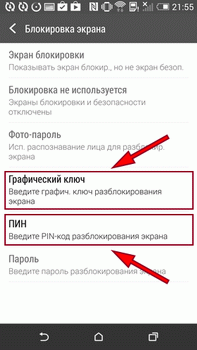
There are several ways to remove forgotten password from tablet to Android:
1. Using a Google account. The number of attempts to enter a password on any device is limited, depending on the operating system it ranges from 5 to 10 times. Once you exceed the number of password attempts allowed on your tablet, the device will ask you to sign in. Google account. To do this, you will need to provide your account login and password. Google posts, used in the device, and dial New Password to unlock the tablet. However, this unlocking method is only suitable if you actively use by email or if it is at least “linked to your mobile phone”.
Articles
03-04-2015
How can we restrict access to our device so that unauthorized persons cannot view our personal files? Our article will tell you how to password protect a tablet running the two most popular mobile platforms and what is needed for this.
How can I password protect my Android tablet?
To do this, we need to go to the system settings, and from there to the “Personal Data” section. Go to the “Security” > “Screen Lock” menu. Now you can start setting a suitable password.
There are several basic ways to lock our screen. One of them is face control. Thanks to it, only those whose face the system can recognize will be able to access the tablet. The disadvantage of this method is that a user like us can also easily unlock the screen.
The most standard blocking option is scrolling. To gain access, we just need to scroll our finger to the side on the image of the lock, and vice versa. This method It is more of a screen lock from accidental pressing, but it cannot be called complete protection.
Other known blocking methods: pattern and PIN code. If we are still interested in setting a password, note that it can consist of letters, symbols and numbers. It is the last three points that are considered the most effective means device protection.
As you can see, figuring out how to password protect your tablet is not at all difficult. If we set up password or PIN protection, we strongly discourage the use of information that is publicly known or that can be easily guessed at random (such as date of birth or telephone number).
How to password protect an Apple tablet?
If we want to limit access to an Apple tablet, then (as on Android) we can do without additional software. Turn on the device and go to Settings. Go to the “Basic” item, and from there to the “Password Protection” section. Place the slider in the active position to turn it on. We go to the password setting page and select the type of password that we want to set (alphabetic, that is, complex, or a simple four-digit one). By default we are asked to set a simple password, but we can easily change this. We recommend using a simple password, especially if you are afraid that you will easily forget it.
Once the password is set we will see additional settings, including "Password Request". It affects the speed of such a request, and we should choose the time interval ourselves. The best option for protecting information is the “Immediate” option. Another useful setting is “Erase data”. By activating it, we will be able to enable the deletion of our personal information from the tablet in the event of repeated incorrect password entry (more than ten times).
In conclusion, we add that the owners iOS devices will be able to protect it even if it is connected to a PC or laptop - since an unauthorized user will not be able to log into iTunes and, accordingly, download any data.
