Smartphones and tablets under Android control have many interesting features hidden from prying eyes.
Why are they hidden? Firstly, so that an inexperienced user does not break anything, and secondly, they are needed in especially rare cases and are not used regularly. Today we will talk about the engineering menu.
What is it and why is it needed?
This is about special program, which developers use at the final stage of configuring the software platform mobile device. With its help, they make final changes to the operation of the device, check the functioning of various sensors and test system components. Hidden functionality is also used to obtain large quantity system information and conducting various tests (about 25 pieces).
Attention! This section is intended for experienced users who bear full responsibility for the consequences.
The engineering menu is available on smartphones and tablets running on a MediaTek processor. On the Qualcomm chipset it is either reduced or absent altogether.
How to open the engineering menu?
To enter the engineering menu, in the dialing application you need to enter a special command: *#*#3646633#*#*. On some versions the code *#*#4636#*#* or *#15963#* may work.
If the code did not work or you do not have a dialing application (relevant for tablets that do not support calls), the MobileUncle Tools or MTK Engineering applications, which can be downloaded for free via Google Play.
Advanced users modern smartphones and tablets use numerous functions that engineering Android menu. It allows you to get information about the mac address, check or configure Wi-Fi work, Bluetooth, update camera software, speakers. Very often, using such a menu, you can improve the sound on your device and perform other fine settings. For example, return the original settings Google account, specify parameters for blocking and turning off the device, set settings that allow you to create backup copy important information. Before entering the engineering menu, you need to understand that rash actions can lead to a malfunction of the device. It is advisable for the user to remember what changes were made to the system in order, if necessary, to return all settings to their previous state.
How to enter the engineering menu using the standard capabilities of the device?
List functionality can be opened by typing a certain combination of characters in the device's call window. The Android engineering menu code varies depending on the brand of phone or tablet. Each manufacturer sets its own combination. Such information is usually indicated in the instructions for the phone and on official websites. For users modern devices Usually there are no difficulties in finding the required code.
Below we provide a table of the most common combinations. It is not recommended to use them unless your device is one of the listed brands.
The developers do not recommend executing such commands without certain knowledge and experience. But often only this method helps to quickly solve a number of problems related to returning the device to its original state, receiving additional information about the device. The engineering menu is presented at English language, making it understandable for most users.
Using additional programs
It is not always possible to find out the combination that is suitable directly for your device. In such situations, you can install special software on your mobile device, which will allow you to open a list of the functionality of your smartphone or tablet with a few clicks. It is publicly available to various Android versions and device models.
The program for entering the Android engineering menu can be installed via a USB connection to personal computer or laptop. One of them is called Mediatek Engineer Mode. It is a file EnMode.apk, which must be transferred to the device memory and installed in the usual way. This program is suitable for devices operating on the MTK processor. The user has the opportunity to download free and paid versions of the software. 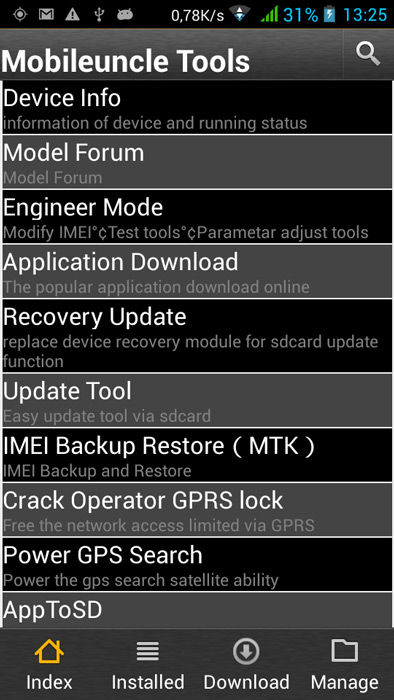
IN Google store Play has the opportunity to download the Mobileuncle MTK Tools utility. It is designed for smartphones and tablets running Android 2.1. and later versions. The description says that such a utility is also only suitable for devices equipped with an MTK processor.
The Mobileuncle Tools program is suitable for owners. There are other utilities, for example, Shortcut Master, MTK engineering menu, launching MTK engineering menu. Before installing them, we recommend that you read the application rating, reviews from other users, and also check your device for compatibility.
Setting up optimal sound by opening the engineering menu
One of the most common reasons why users look for information on how to enter the engineering menu is the need to fine-tune the sound. The following situations may arise:
- Poor audibility when the speakerphone is on
- Sudden changes in sound when incoming call while listening to audio
- Insufficient signal volume
- Quiet sounds while recording video
- Quiet operation of the headset and microphone.
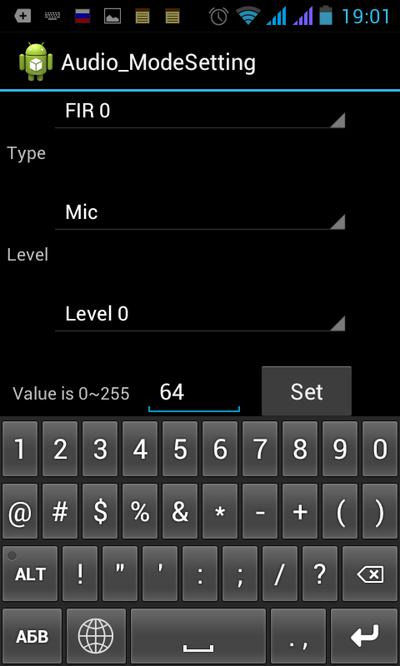
This is just a small list installed settings, which can be changed through the engineering menu of a modern mobile device. Sound settings are done through the Audio section, which is displayed immediately after entering the menu. Then various tabs will appear on the screen, such as Headset Mode. This tab allows you to set sound parameters that are activated when you connect a headset. Normal Mode sets the sound to normal condition mobile device (without connecting headphones or speakers).
LoudSpeaker Mode tab, which are activated when the loudspeaker is turned on. Headset LoudSpeaker Mode allows you to make settings for the active loudspeaker mode while a headset is connected to it. The Speech Enhancement tab provides settings that come into play when communicating over a mobile network.
In any of the modes, you can fine-tune the microphone or increase the volume (see table).
The volume of any sound parameter has seven levels - from 0 to 6. The higher the value, the louder your device will sound. We do not recommend installing maximum settings, because it promotes fast . In many devices, setting the volume to maximum can result in unpleasant noise.
The engineering menu is a mechanism for fine-tuning mobile devices operating on Android platform. For developers, the list of such features opens up new options when implementing applications. Of course, such a menu is used not only for adjusting sound parameters. It is an important tool that supports optimal performance smartphones and tablets. But it's best not to make changes you're not sure about.
Generally speaking, the engineering menu can be called up by simply dialing the “magic number” in the dialer of your smartphone. But on a tablet without a GSM module, this path may be somewhat crooked. Much more fun to use to enter the engineering menu special application- and I have this application for you:
With help this application with a size of only 7.22 KB, you can always launch the built-in engineering menu on your smartphone or tablet built on an MTK processor (MT6573, MT6577, MT6589, MTK8127 and others) without entering a special code in the dialer, simply by tapping on the icon. Unpack ZIP file, upload the resulting EnMode.apk to your phone and install. The shortcut (icon) will not be posted on the desktop - it will appear in the list of installed programs.
The engineering menu itself looks like these pages:
Well, now look what benefits we can get from this:
Disable MTKLogger monitoring and increase battery life.
Probably, some have already seen a folder called mtklog in the Android system drive. Many people probably don’t know why it is needed. So, this technical folder is intended for collecting logs (reports) about the operation of applications and recording application errors on devices with an MTK processor. It is of no use to most users, and it (the folder) can be safely deleted, but bad luck - some time passes, and it appears again (and over time it can grow to significant sizes if it is not periodically deleted).
Reason - it works system process MTKLogger, which constantly monitors application performance and writes logs. But you won’t be able to remove it through standard process management tools. What should I do?
1. Go to the engineering menu
2. Swipe sideways to the Log and Debugging tab and select MTKLogger there
3. In the window that opens on the right top corner(under the clock) press the settings button
4. In the settings window that opens, turn off the switches in the following items: MobileLog, ModemLog, NetworkLog
5. Exit (the settings are saved automatically).
That's all. The mtklog folder can be deleted and it will no longer appear. Reboot the device - and the MTKLogger process will no longer be in the system.
You can return everything back the same way.
Lower the speaker volume to minimum volume.
Quite often on Android it is set to very high level minimum volume. The first division of the regulator - and the device is already making a very noticeable noise. This is especially true in toys - when you don’t want to turn off the sound completely, and the minimum volume is too loud for those around you.
In particular, this is exactly the situation on the Chuwi VX8 tablet. But there is a way out:
1. Go to the engineering menu
2. Swipe sideways to the Hardware Testing tab and select Audio there
3. Next, select LoudSpeaker Mode
4. In the window that opens, select: Type >> Media
5. After this, just below we see a list of 15 Levels and points manual entry levels Value and Max Vol.
Let me explain: 15 Levels are our 15 volume levels, when we adjust the volume with buttons. And at each of these steps there is its own volume Value, which we will now begin to change at each step (stage) of volume. Paragraph Max Vol. don't touch for we will not need it.
6. First, let's decide what volume do we need maximum?. If the current maximum volume suits you quite well (Level 14), then we will not change the value higher (or lower). If this volume does not suit you, increase the level manually, entering a number 10-15 higher (or lower) than the current one and press the Set (save) button. If we feel that the speaker is starting to “strain” and wheeze at maximum, we lower the current level a few points lower. Once you find the perfect option maximum volume— we stop at this value and think about how to evenly register other volume levels in a decrease from the maximum.
It’s actually simple: open the calculator, enter the number 14th Level of our maximum volume and divide this number by 15 (15 levels). We get results! For example, in my Chuwi VX8 the maximum volume is 195 at Level 14 (this is the factory value - it is quite enough). Divide this number by 15 and get the result exactly 13.
Level 14 | 195 - 0 = 195 (the value I selected as the maximum volume)
13th level | 195 - 13 = 182 (we enter this resulting value into the 13th level)
12th level | 182 - 13 = 169 (entered into level 12)
11th level | 169 - 13 = 156 (enter in level 11)
10 level | 156 - 13 = 143 (entered into level 10)
09 level | 143 - 13 = 130 (enter in 09 level)
08 level | 130 - 13 = 117 (enter in 08 level)
07 level | 117 - 13 = 104 (enter in 07 level)
06 level | 104 - 13 = 91 (enter in 06 level)
05 level | 91 - 13 = 78 (enter in 05 level)
04 level | 78 - 13 = 65 (enter in 04 level)
03 level | 65 - 13 = 52 (enter in 03 level)
02 level | 52 - 13 = 39 (enter in 02 level)
01 level | 39 - 13 = 26 (enter in 01 level)
00 level | here you can simply put 10 without calculations...
At each level (after changing it), do not forget to click on saving its new volume level value (Set button)
7. After the above manipulations, we obtain a uniform step volume from maximum to minimum.
Try it - if it seems uncomfortable, you can adjust it again. For example, you can try dancing from minimal comfortable volume for Level 01 - and from there evenly divide the rest of the range to the maximum.
Engineering menu on Android devices- this is a special “built-in” application in operating system, which allows you to fine-tune the device. This is necessary to debug the operation of the hardware and, of course, software. But often users want to change some settings at their own discretion. In this case, the question arises of how to enter the Android engineering menu. This can be done with special service codes or third party software.
Developer menu: what are the options?
Settings and menu design on Android devices may vary depending on the phone manufacturer. IN general case, users resort to using the engineering menu for the following reasons:
- Setting up audio on the phone (ringer volume, interlocutor’s voice during a conversation);
- Changing camera settings;
- Using recovery mode;
- Setting microphone sensitivity;
- Disabling unused frequencies to save phone battery;
- Obtaining information about the device's MAC address;
- Setting up Bluetooth and Wi-Fi.
The Android engineering menu provides the user with almost limitless possibilities. But you should always remember that only advanced users can use it. Changing some settings may cause incorrect operation smartphone or tablet. If you don't know what each menu item directly does, simply leave it alone.
The developer mode includes setting up Hardware Testing equipment and also contains the following items:
- Audio – volume control in the phone speakers.
- Camera – allows you to configure various camera parameters (image size, type, etc.).
- Diving current camera shows the current of the camera.
- CPU Stress Test performs a test load on the central processor.
- De-sense is a device manager that manages configuration parameters.
- Display – setting the frequency of the outgoing signal.
- IO – setting up input/output operations.
- Memory – key information about memory.
- Power – information about the battery.
- SD Card Test - testing a memory card.
- TouchScreen - settings touch screen, sensitivity test.
- USB - performance testing USB port on your phone.
In the Connectivity tab you can get information about devices that work with the outside world. These include Bluetooth, Wi-Fi and FM module. The Log and Debugging tab allows you to view the battery log, set the debugger level and run a special MTK log. In the Others tab you can change fonts, as well as view the temperature of the processor and battery.
Entering the menu: using code combinations
To enter the engineering menu as quickly and easily as possible, you will need special engineering codes. Each manufacturer has its own combination, which opens access to the engineering menu in Android.
To enter the menu you need to:
In most cases, this technique allows you to open service menu. Below are some combinations for the most popular phones:
- Models from HTC - *#*#3424#*#*, *#*#4636#*#* or *#*#8255#*#*;
- Samsung devices - *#*#197328640#*#* or *#*#8255#*#*;
- Sony smartphones - *#*#3646633#*#*, *#*#7378423#*#* or *#*#3649547#*#*;
- Huawei phones - *#*#2846579#*#* or *#*#14789632#*#*;
- Mobile from ZTE - *#*#4636#*#*.
There is also universal code, which is suitable for most smartphones and tablets running on an MTK processor. You can look in the specifications of your device to see what processor you have installed. If this is a MediaTek (MTK) product, then try using the combination *#*#54298#*#* or *#*#3646633#*#*.
If it works, you will see the developer menu in front of you. Some engineering codes on Android do not work in operating version 4.2.1 and 4.2.2.
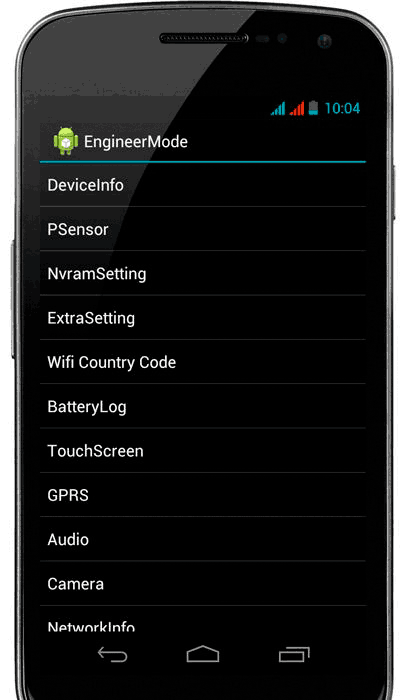
Using Third Party Applications
How to enter the engineering menu on Android if the Android codes do not work? There is a way. To enter the engineering menu, you will need one of the applications that will allow you to enter developer mode without entering a combination. There are several similar programs in the official Google Play store. One of them is “Launch the MTK engineering menu”.
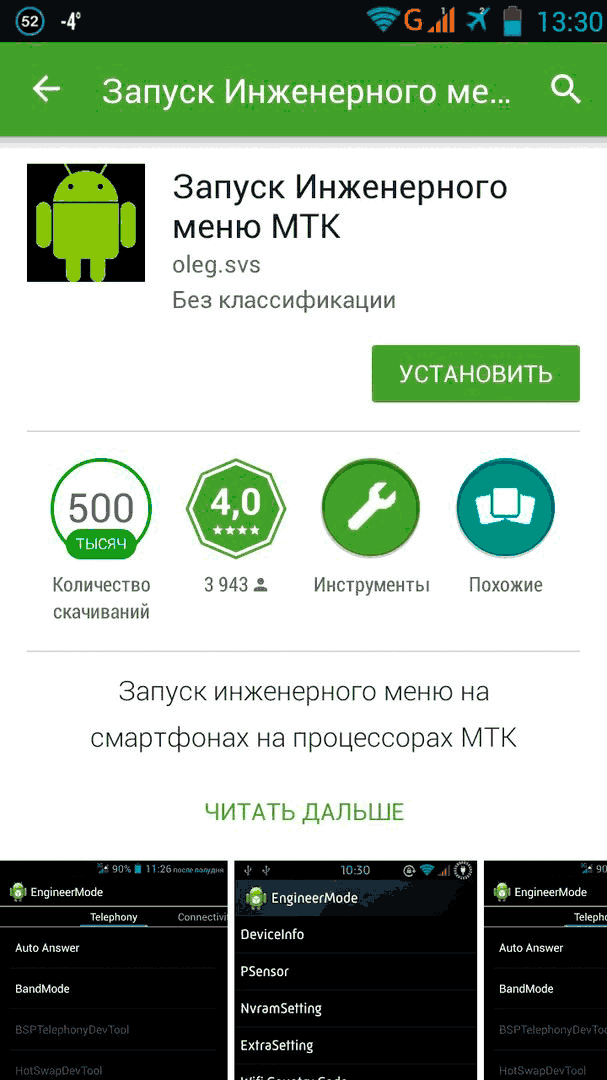
To use it, you need:
- Go to the Play Market and enter the name of the program in the search bar.
- Download and install it.
- Launch on your phone.
After that, you will see a couple of tabs with different settings.

The application allows you to perform various tests (for example, a processor stress test), obtain information about the modem or memory, and much more. You can also make changes to the hardware. To do this, you just need to open the appropriate sections and configure the settings. In this case, the phone will be on all the time.
An alternative option is the Mobileuncle tools program. You can download it on the Internet. Install the application, and then go to the “Engineer Mode” submenu. Almost all developer menu items will be available in it.

Now you know how to enable Android developer mode. It will help you quickly produce necessary settings or monitoring individual smartphone components.
