“Full screen” is a mode of operation of an application in which there are no attributes of its window - frames around the edges, scroll bars, service menus, etc. Most often, this method of displaying window contents is used in games, video players and other applications that aim to create the maximum presence effect possible within the monitor.
Sponsor of the placement P&G Articles on the topic "How to set up full screen mode" How to increase screen resolution How to change page scrolling How to create a configuration file
Instructions
If an application (such as a game) is launched using a shortcut on the desktop, then in order to force it to launch in full screen mode, first click on this shortcut right click wave. In the context menu that appears, select “Properties”. If you launch the application through the main menu on the “Start” button, then by right-clicking this menu line, you will find exactly the same item. It opens the Properties window to the Shortcut tab where you want a dropdown next to Window - it has Regular Window Size selected by default. Expand this list and click the "Full screen" line, and then click the "OK" button to save your changes.
In different video players, the full-screen mode setting is organized differently. For example, in The KMPlaer application, to select one of the full-screen display options, you need to open the context menu by right-clicking on the screen. The “Display” section of this menu contains a variety of screen format settings, including three that adjust it in full-screen mode. These items are assigned hotkeys that you can use to switch full-screen mode options while viewing.
Use the corresponding item in the menu if you need to switch to full-screen mode for displaying pages in the browser. This point can be called differently. For example, in Opera this is the line “Full screen” in the “Page” section; V Internet Explorer it is named the same, but placed in the “View” section; V Mozilla Firefox- also in the “View” section, but named “Full Screen Mode”; and in the menu Google Chrome there is only an untitled icon placed in the page zoom bar. You can also use the F11 hotkey - it performs the operation of switching to full-screen display mode in almost all types of browsers. To return to normal windowed mode, press this key again.
How simpleOther news on the topic:
Switch to windowed launch mode gaming application usually required due to the small maximum screen resolution of many older games. Another reason may be the reluctance to demonstrate that you are busy playing the game to everyone around you. Be that as it may, there is a solution to the problem. You will need - D3DWindower.
Recovery problem open windows applications is caused by turning off the second monitor without closing the program window. The solution to the problem is in use context menu window open program and "Move" commands related to standard means operating system
The status bar is located at the bottom of the window and has mainly informational functions, although some programs also place controls on it. Depending on the features of a particular software product, the status bar may either be permanently present in the window or required
Many applications are designed in such a way that they can run in multiple window modes. These are full screen mode, full screen mode and a mode that supports changing window dimensions. Each of them is created to make it easier to use a particular application. For example, it is better to watch films in
Many applications can run in multiple window modes. These include compact windowed mode with window resizing support, full screen mode, and full screen mode. As a rule, it is more convenient to watch movies and play games in full-screen mode, and to work with documents in full-screen mode.
In default mode operating system Windows windows of folders and programs open in a reduced size. If there is a large amount of content, it is better to open windows in expanded form. The full-screen mode of displaying the window of some programs and folders in Windows is usually remembered by the system. And for
In a number of programs, switching between screen modes occurs by entering the Alt and Enter key combination; however, this combination is not always effective. Most often, the question of how to disable windowed mode worries players. If the game is not running in full screen mode, the controls become
operating room Windows system- a complex multi-component structure, all the options of which are not known to all “advanced” PC and laptop users. These are all kinds of Easter eggs, jokes from the creators and, of course, hotkeys. The last one is probably the most useful and the most mysterious. Even programmers don't know all the keyboard shortcuts that can be used to control the entire operating system without using a mouse. However, in order to learn all the combinations, you need to train for more than one month, because there are a lot of them. It is worth noting right away that this is a long and difficult task. Not everyone has the patience to learn all the keys. Therefore o hidden possibilities This operating system is known to a very limited circle of the most persistent.
We will look at the most useful key combinations that can come in handy in everyday work. Having learned them, you will be able to amaze even “experienced” programmers with your speed of work.
Why do you need to know this?
First of all, you need it yourself. This knowledge will broaden your horizons and help you work on the computer faster and more productively. After all, many key combinations lead to functions that are deeply hidden in the depths of the Control Panel. Searching for them and clicking the mouse takes much longer than holding down a couple of keys. By the way, there is also a full-screen mode key in Windows. And we will talk about it, since this issue is of great interest to many users. In less than a month you will feel that controlling a PC or laptop using hot keys is much more convenient than using a mouse. This is why you need to know their combinations.
Opinion of "experts" about hot keys
Many computer "gurus" and pseudo-programmers deny the effectiveness of this method of managing the operating system. But this is only because they are terribly afraid to admit their incompetence in this matter. However, anyone who professionally processes photographs in the program Adobe Photoshop, will not underestimate the effectiveness of hotkeys, because they increase productivity and speed up work.

Don't forget about those who love games. For them, playing in windowed mode is pure torture. Therefore, it is vital for them to learn key combinations that allow them to enable full-screen mode in the game without unnecessary hassles. However, most advanced users simply ignore operating system and program hotkeys, considering them a useless addition. They are fundamentally wrong. It's worth studying them. And this is what we will do now.
Full screen keys in various applications
Each program has its own hot keys. Including the keyboard shortcut to enter full screen mode. Needless to say, some programs do not support this very mode. For example, utilities such as Microsoft Office. They just don't need this regime. In the Daum PotPlayer, the full-screen mode key is Enter. IN Mozilla browser Firefox - Alt plus F12 buttons. But not all applications have similar parameters. Therefore, you should study the documentation for a particular program. They will show you how to make full-screen mode using keys.
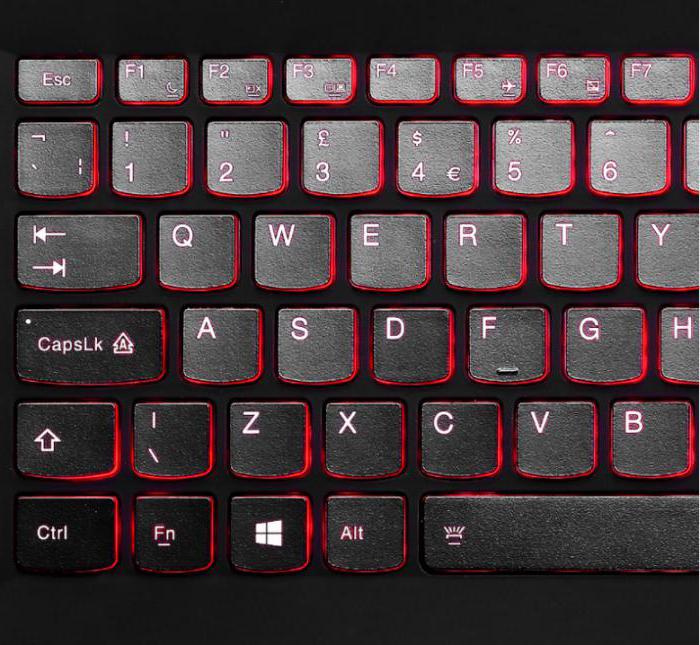
It is worth noting that in some programs you can assign the desired combination to a particular action yourself. Such utilities include audio and video players, graphic editor, file managers, specialized and video and some other products. It's quite convenient. Therefore, the developers provided users with this opportunity. For which honor and praise be given to them.
Full screen mode in games
Here, hotkeys will not help you set full-screen mode. You'll have to go to the graphics settings and check the appropriate box there. This is where things get a little tricky because these settings are in different places in different games. So you just have to search here. However, the vast majority of games have quite adequate Russian translations, so there shouldn’t be any problems with this. However, some novice users cannot even cope with this task. Then you should try to simply expand the game window to full screen. Enough for the first time. How to switch to full screen mode? The keyboard shortcut Alt plus F2 will expand the window to full screen. But this is not 100% full screen mode.

Full Screen Mode in Photoshop
This software product, designed for professional photo processing, has many interesting features. Including full screen mode. The keys in Windows 8 (and in any other OS) are Shift plus F. This will expand the program to full screen with a menu bar on which the necessary tools will be located. However, the capabilities of this software product in this mode are very limited. To exit full screen mode, just press the Esc button. In general, a separate article could be written about keyboard shortcuts in Photoshop. But this is not part of our plans now.

When working in Photoshop, you can't live without hotkeys. All professionals working in this field know this very well. Keyboard shortcuts significantly improve productivity. Indeed, it is easier to press the Ctrl-Alt-Z combination in order to roll back the changes made than to look for the “Back” tool. Other combinations are also effective. Although those who have specifically studied the techniques of working in Photoshop are already well aware of the wonderful properties of hot keys.
Full screen mode in Google Chrome browser
This internet browser is considered one of the best in terms of speed and performance. Millions of people use it. Therefore, there is nothing surprising in the huge number of requests on the topic of how to make full-screen mode using keys in Chrome. People can be understood. Constantly going through the browser settings just to switch the view is a complete pain. So, in order to expand Chrome to full screen, just press the F11 button. Then the browser will appear before you in all its glory. To exit full screen mode, you need to press the same key again. Then the browser window will return to its normal form.
![]()
In general, Chrome has a huge number of hotkeys. It’s just that not everyone knows about them. For example, you can go to the previous page using the Backspace button. To enable a particular add-on, you need to press the Alt key and some number. Any addition will start. The main thing is to remember what number everything is on. And so on. Hotkeys unleash the full potential of this Internet browser. So it’s definitely worth studying them.
What if I have a laptop?
There may be some nuances here, because the laptop keyboard has a special function key, which includes hotkeys provided by the manufacturer. Therefore, key combinations for laptops may differ from those used on personal computers. However, keyboard shortcuts for laptops can be determined by eye. The fact is that each functional button has an inscription or image in a color different from the main one. That is, the image shows what will happen if you press this key in combination with a function key.

Thus, laptops look much more convenient in this regard, since they already have their own hotkey system. The user just needs to carefully study the device's keyboard and practice a little. After this, controlling the laptop using hot keys will seem as simple as using a mouse. You just need to make sure that these commands will not conflict with standard keyboard shortcuts in Windows. Otherwise, not a single command (neither “laptop” nor “system”) will work.
Conclusion
So, we understand what full-screen mode key is in the Windows operating system itself and in various software products. If everything is more or less clear with the system and there is at least some stability, then with utilities everything is not so simple. Each program has its own set of hotkeys. Therefore, the key combinations that enable full-screen mode can be completely different. There is only one way out: study the documentation that comes with software product. You can, of course, try the “scientific poking method,” but nothing good will come of it. So stock up on the necessary literature and patience.
Microsoft Edge browser by default in Windows 10. It is a universal (UWP) application, supports extensions, has a fast rendering engine and a simplified user interface. One of the browser's new features is full-screen mode, which you can switch to using hotkey or using a special menu command. Let's see how this can be done.
Edge has received a lot of changes since latest issues Windows 10 OS, the browser can now work with extensions, there is support for EPUB, built-in PDF viewing, the ability to export favorites and passwords, and also has a number of others useful functions. New feature which was sorely lacking, appeared in the Fall Creators Update, allowing the user to switch to full-screen mode with one keystroke.
Mainstream browsers such as Firefox, Opera or Google Chrome can also switch to full screen mode by pressing the F11 key.
Even Windows 10 Explorer can go into full mode when you press F11.
To enable full screen mode in Edge, launch the browser and open any page and press the F11 key to enable full screen mode.

You can also do this using the Edge menu, click the three dots menu button on the right top corner browser window. Now, click on the full screen icon next to the inscription Scale. This is the last character in the line.
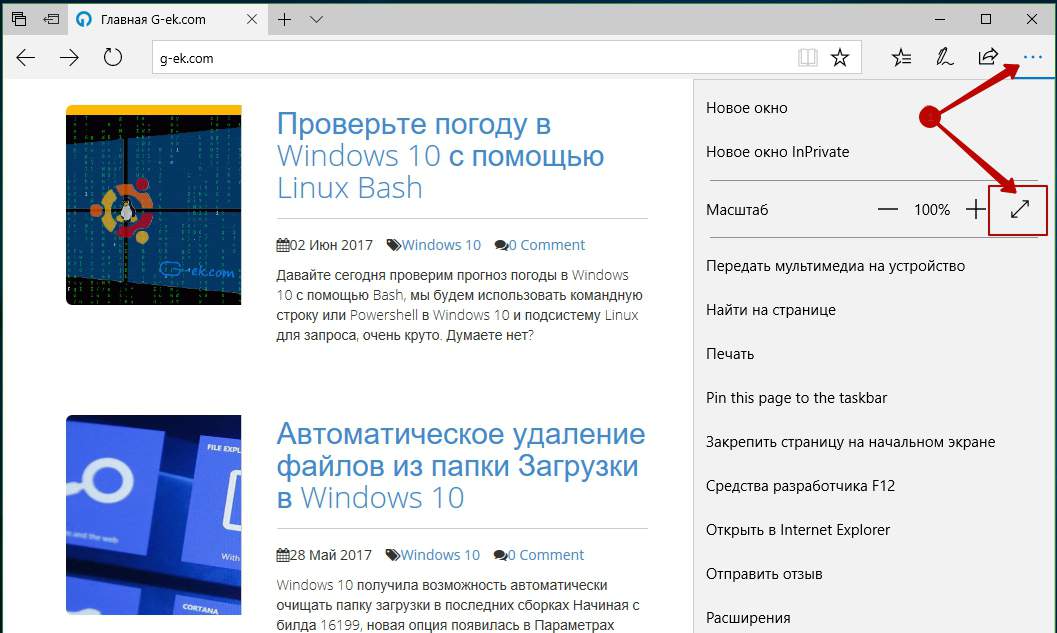
Edge Enable Full Screen Windows 10
To return to windowed mode, you can press F11 again to switch between full screen and windowed mode default.
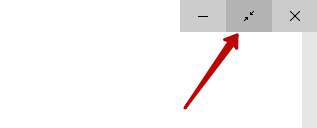
Alternatively, move your mouse pointer to the top right corner of the screen. You will see three buttons, Minimize, Full Screen and a Close button. Click on the middle button with two arrows to restore the window.
You can customize appearance and Windows behavior in full screen mode.
To open full screen settings :
Selecting full screen mode
By default, when you switch Windows to full-screen mode, OS X's native full-screen mode is enabled. This means that Windows is placed in its own Spaces area, and when you hover over the top or bottom of the screen, the OS X menu bar or Dock appears, respectively.
If you want to disable the appearance of the menu bar and Dock (for example, when playing games or while working with Windows applications in full screen mode), uncheck Use Mac OS X Full Screen Mode. In that Windows case will run in Parallels full screen mode. In this mode, Windows does not have a separate Spaces pane, and the OS X menu bar and Dock do not appear when you hover over the top or bottom of the screen.
Selecting actions for the corners of the screen
Parallels' active screen corners allow you to exit full-screen mode and display the Mac OS X menu bar and Dock.
When Windows is running in Parallels Full Screen mode, the Parallels screen's active corners are automatically enabled. If you prefer OS X's native full-screen mode, but want to use Parallels's active screen corners instead of OS X's equivalent feature, select the option Active screen corners.
To assign an action to a corner of the screen, select the appropriate option from the corresponding drop-down list:
- : Move the cursor over a corner (the corner should bend) and select an option Exit full screen mode will switch the VM to mode Window.
- Show menu bar. When you hover over a corner, the Mac OS X menu bar appears.
- Show Dock: When you hover over a corner, the Dock panel appears.
Note. If you're using Mac OS X Snow Leopard and you already have actions assigned to the corners of the screen in that OS, these settings will take effect over the active corners of the screen in full screen mode. To prevent this from happening, you need to disable hot corners in Mac OS X. More detailed information see Mac OS X Help.
Scaling a virtual machine window
Using the menu Scaling You can choose how Windows displays when running in full screen mode:
- Off If you have installed Parallels Tools Parallels Tools not installed Windows resolution will remain unchanged. If it is smaller than the Mac, Windows will appear on a black background. If more, scroll bars will appear in the Windows window.
- Automatically. If you have installed Parallels Tools, the Windows resolution will be the same as the Mac resolution. If Parallels Tools are not installed, the Windows resolution will remain unchanged. If it is smaller than the Mac, Windows will appear on a black background. If it is more, Windows will be displayed completely and without scroll bars.
- Maintain proportions: Regardless of availability Parallels Tools Windows resolution will remain unchanged. If it is smaller than the Mac, Windows will appear on a black background. If it is more, Windows will be displayed completely and without scroll bars.
- Stretch: Regardless of availability Parallels Tools Windows resolution will remain unchanged, but Windows window will be stretched to fill the entire screen.
Adjusting the image on multiple monitors
If a second monitor is connected to your Mac computer, then by default when you turn on full screen Windows mode appears on the primary monitor and Mac OS X on the secondary monitor.
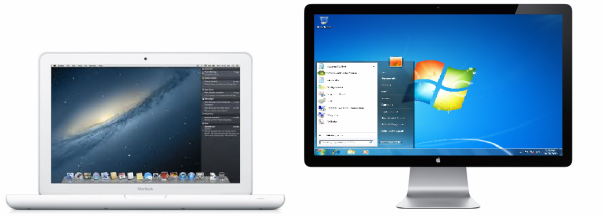
You can choose which monitor you want to display Windows on by moving its window to the desired monitor and clicking the full screen icon.
To have Windows appear on all connected monitors, select the option Use all monitors.

How to Allow Windows to Change Display Gamma
If you use Windows to play video games, then Windows may need to temporarily change your Mac's display gamma settings to properly display different visual effects. To allow Windows to change gamma settings, select Allow Windows to change display gamma.
Note. To prevent changing full screen settings, click the lock icon at the bottom of the window. After this, you will need to specify the administrator password to make changes.
