The current level of development of smartphones, personal computers and tablets are amazing. However, a set of various functions and options does not guarantee the gadget’s 100% serviceability. Quite often, users encounter a problem when the computer does not see the phone via USB. Before rushing in and thoughtlessly fixing a problem, it’s worth understanding its cause. The main ones will be discussed below.
The main reasons for the lack of contact between the phone and the computer
One of the main reasons for such a malfunction may be inconsistency software, which is installed on your computer and phone. Ideally, before connecting your gadget to your computer, you first install on it a program that matches your phone.
Many personal computer users neglect additional settings without considering them sufficiently necessary. However, you must understand that they greatly facilitate the interaction between a computer and a phone, without exposing either gadget to unforeseen risks. Therefore, it is always better to spend an extra half hour installing software that matches the phone than to subsequently contact expensive specialists, or not be able to set up contact between devices at all.
If the smartphone manager is installed on your computer, but you still don’t see the connection, try rebooting both gadgets at the same time.
Faulty USB cable or connector

Another fairly common reason why a connection between two devices cannot be established is faulty connectors.
If the connector on the computer is in working condition, then pay attention to the USB cable. It is difficult to find a breakdown with the naked eye, even if it exists. So try connecting some other device to your computer. If the connection is not established, then the reason for the lack of contact between your phone and computer is a faulty cord. In this case, you will just need to buy a new one.
Another option is also possible. You connected your smartphone to some other device and the connection was established. In this case, things are much worse, since you will need the help of a professional; without proper education, you are unlikely to be able to fix the problem yourself.
Computer viruses
A strong virus can bring down an entire system. The virus can also spread to drivers - programs that are responsible for functional connection. Accordingly, another reason that the computer does not see the phone via USB may be a virus infection.
A better way to prevent this kind of difficulty could be antivirus programs, which are systematically updated and treat viruses, if any. Therefore, if there is no contact connection between the equipment, then check both equipment for viruses.
If viruses are detected, they must be eliminated immediately and then reboot the gadgets.
Firmware or driver failure
In most cases, the problem that the computer does not see the phone via USB can be solved by drivers. There is a possibility that some mistakes were made when installing the drivers, which led to such consequences.
After making sure that the drivers are in good working order, examine the firmware of your phone to see if it is up to date. It may be outdated and needs to be updated accordingly. Do it yourself or contact a specialist.
How to prevent a malfunction
The main cases in which a connection may fail have been listed above. In reality, there are many more of them, and they are conventionally divided into those that you can handle on your own and those that only professionals can eliminate.
By taking certain measures in advance, you can prevent such a situation:
- Check your computer and phone for viruses in a timely manner and, if necessary, treat them. If you are unable to cope with this problem on your own, take the gadget to a service center, preferably a branded one.
- Avoid possible water getting into the connector or USB cable. Otherwise, thoroughly dry the equipment with a hairdryer. Also, protect your mobile devices from direct sunlight, as they can quickly damage your property.
- Make sure you always have the latest update installed on your computer or smartphone.
- Before you connect new phone to the computer, first install on it the software corresponding to the smartphone brand.
- Install drivers that match your operating equipment.
What to do if the computer does not see the phone
No matter how trivial it may sound, the very first thing that needs to be done in the event of such a situation is to restart both devices, having first disconnected one from the other.
If your PC does not have proprietary software installed that matches the smartphone manufacturer, then take the trouble to install it. As mentioned earlier, this can greatly facilitate the interaction between devices.
If you have determined that the reason why the phone does not communicate with the computer is the USB cable, then change it. Quite often, wanting to save some money, users purchase Chinese wires. Their main characteristic is that they are suitable for all computers at the same time and not suitable for any one. If you purchased such a wire and it does not “contact” your computer, then you are unlikely to be able to do anything about it.
It is likely that the reason for the lack of contact between devices lies in something more complex that you cannot handle on your own. There is a possibility that the problem is a global computer breakdown, and here you will definitely need a professional.
Why doesn’t a laptop or computer running XP, windows 7, windows 8, windows 10 see through usb phone xiaomi redmi, samsung galaxy, lg, htc, huawei, lenovo, meizu, sony xperia, asus, nokia, bq, fly, honor, alcatel one touch, mtp, dexp or mts with android 7.0, android 6.0, android 5.0, android 4.4 2 and so on.
Actually exist various ways connecting a mobile device to a computer in order to exchange files remotely, for example, via the cloud, we can also connect via Wi-Fi, Bluetooth, an appropriate application, or do it the classic way using a USB cable.
Only despite the simplicity, last method(via USB) is sometimes the most problematic. When connecting to a computer or laptop, or rather Windows system you need to find the appropriate drivers.
If they are not found, then the connected Android phone via USB will not be visible to them, but this is not the only reason. There may also be another error that is preventing the connection. Let's look at the main reasons why this happens.
NOTE: the pictures were taken on a Samsung Galaxy A3 with Android 7.0, but on others such as a5, s3, a3, s4, j1, s5, xiaomi redmi 4x, 3, mi5, 4a, and all the others, the differences are not big.
If your computer does not see photos, files, folders, music after flashing the firmware, the microsd flash drive is not visible or does not recognize it as a device, as a drive, as a modem, then the problem may be unsuccessful firmware, but most likely you did not enable the required protocol (how to enable it below).
The main reasons why a computer or laptop does not see an Android phone connected via USB and what to do
Samsung Galaxy phone, Lenovo, nokia lumia, Asus Zenfon, Meizu, Sony, Xiaomi, Huawei, Alcatel, Xiomi, Fly, Honor, Micromax, Sony Xperia, Philips, Prestige, like any other equipped USB port om may not be recognized if the device has been exposed to water, make sure the USB port is completely dry before connecting the USB cable.
For a smartphone or tablet to be visible to a computer or laptop, the device's screen must be unlocked and the USB connection must be enabled for file transfer. The connection mode is always set to charging only by default.
So that the computer can detect cellular telephone, select the connection mode to transfer files every time you connect the device to the PC.
Also, be sure to ensure that you are using the original USB cable specifically designed for this device and that it is properly connected to your computer.
If Windows still does not see the phone, try using another USB port on your computer, just do not use a hub or USB extension cable. Try using a different cable to make sure the one you are using is not damaged.
If your phone has a micro SD card, turn it off, remove the flash drive, and reinsert it. Restart your computer. Turn on your smartphone or tablet and connect it to your computer using a USB cable.
Problem still exists? Try using a different computer or look for a USB driver for the device you are using and look in Device Manager to see if there is a yellow sign.
If you are using Windows N or KN, download the Media Feature update package to enable file transfer. These Windows versions, do not support file transfer using MTP. For XP, you need to install the MTP (Media Transfer Protocol) protocol from the Microsoft website.
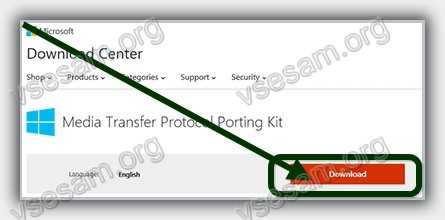
Five brief reasons why a computer / laptop does not see a smartphone / tablet when connected via a USB cable
- Water got in.
- The phone is locked.
- The correct file transfer protocol is not enabled.
- The USB cable you are using is not the original one.
- Your computer or laptop does not support this protocol.
What to do to properly connect your smartphone via USB so that it is visible to your computer or laptop
Photos, videos, installing multiple applications or downloading music from the Internet - all these activities effectively exhaust the memory of your mobile phone.
In order to maximize the capabilities of your smartphone, you should periodically transfer the most important data to HDD computer.
Archiving files helps to increase the security of files (as a backup) and allows you to practically not limit the memory of your smartphone.
Below you will find three simple steps on how to connect your phone to a personal computer.
Step 1 what to do – connect your smartphone or tablet
When connecting a smartphone or tablet to a computer USB cable, Windows will automatically detect new hardware and install the most necessary drivers.
Only older versions of Microsoft software, such as Windows XP, may cause problems. You will need to update Windows to latest version or download MTP protocol.
Step 2 what to do - setting up your phone
When connecting, you need to select the correct communication protocol - this is key to access various types files and programs. Below I will explain two options:
Media Device (MTP) allows you to access all media files such as photos, videos or music. MTP allows you to download and delete all the contents of your mobile phone.
Camera (PTP) - this option recognizes the phone as a camera and allows you to directly overwrite files in specialized programs that process graphics in RAW form. If you connect correctly, the phone will require permission - allow it.
![]()
NOTE: DO NOT remove important system Android files, placed in folders labeled "Android".
Step 3 what to do - transfer files from phone to computer
To view your device, launch My Computer. You should see your phone among the drives, and transferring files is very easy - you can just drag and drop files or copy and paste.

Usually the computer asks what you want to do. You can choose one of the options, but it is not required.
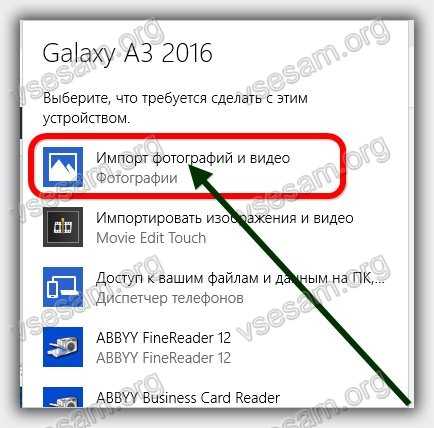
NOTE: in older versions of Android, there are more USB connection modes - optimal in USB usage Mass Storage. You can switch to it by clicking on the connection message in the notification area.
Why doesn't my phone connect via USB to my computer - it only charges?
The first thing you need to do is set the settings correctly in “Developer Options”. How to get there - .
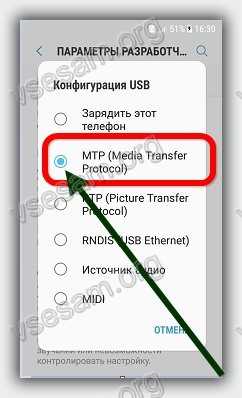
If the phone is only charging, then try connecting to another USB port. If you have 3.0 and 2.0, then try 2.0 first.
If you find other similar USB cables in the house from other devices in the house, try connecting with them.
Connect to another computer. If they also don't see the phone, then the problem is with the phone or the cable. If it does, there is a problem on your computer. Open Device Manager and disable Power Saver for Generic USB Hub.

IMPORTANT: new versions of Android are configured by default so that when connected via USB to a computer, the phone will only charge. You need to change the USB mode from USB charging to another.
In conclusion, I will repeat. If it is very important for you to transfer files to your computer, but it does not see your phone via USB, then you can use other methods: synchronization via Google Drive, OneDrive, Dropbox, Yandex Disk, AirDroid application, and also transfer them via wifi or bluetooth.
I'll wrap it up here, but remember - I'm always happy to quickly answer your questions in the comments below. Good luck.
Among possible reasons- incorrect connection actions, outdated or incorrectly configured software, malfunctions of USB cables, ports or devices themselves.
Follow the tips listed below, they can save you from many connection problems.
How to properly connect Android devices to your computer via USB
If you have Windows, ignore this paragraph. If you're using macOS, install Android File Transfer.
Make sure your mobile device is turned on and connect it to your computer. Then lower the notification panel on the gadget - you will see a special switch. Click on it and select the “File Transfer” mode in the menu that appears. Mode names may differ depending on Android versions and device model.

After these steps, the computer should see the mobile device. On Windows it will appear in Explorer, on macOS it will appear in the Android File Transfer window. But in the case of a Mac, you will need OS X 10.5 and Android 3.0 or later versions of these OSes, otherwise it will not work.
How to properly connect iOS devices to your computer via USB
Make sure your mobile device is turned on and unlocked, then connect it to your computer. The first time, iOS will ask for permission to access media files and you will need to give it.

In the case of a Windows PC, the connected iPhone or iPad will appear in Explorer in the media devices section. They will appear as normal digital cameras- you can view and copy photos and videos. To access other data, you will have to use iTunes, which can be downloaded from the Apple website. The registration procedure will not cause any difficulties; you just need to follow the prompts of the setup wizard.
![]()
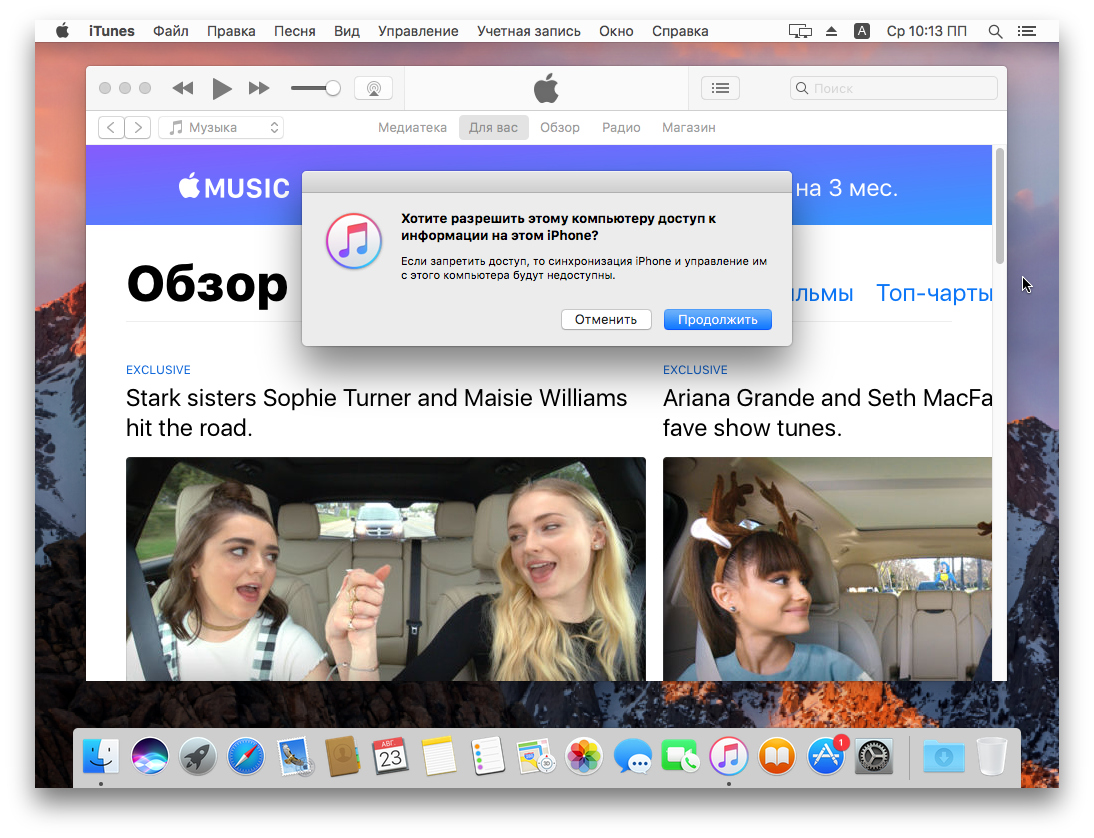

On Mac things are a little simpler. iTunes already is included with macOS, so it will launch automatically when you connect your iPhone or iPad. Interaction with content is carried out through a media harvester, but iTunes is not needed to access media files. It will help to view and import them standard application“Photos”, which also launches automatically when iOS devices are connected.
What to do if the computer does not see the USB device
1. Disconnect unnecessary USB devices from your computer.
2. Try connecting through a different cable or port.
3. Restart your computer and mobile device.
4. If you have Windows, update the driver required to recognize the USB device.
Run command line (Windows keys+ R), paste into it devmgmt.msc and press Enter. When Device Manager opens, find the connected gadget in the list of equipment.
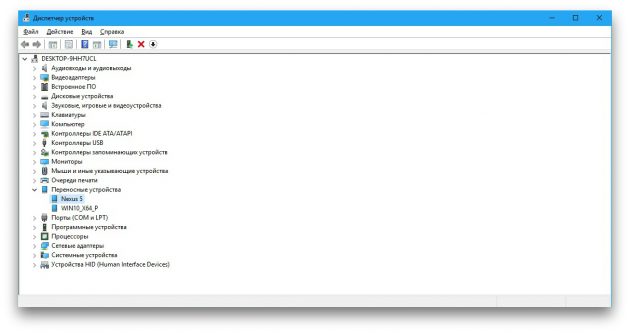
Click on device right click mouse and select “Update driver” → “Browse this computer for drivers” → “Select a driver from the list of available drivers on your computer.”
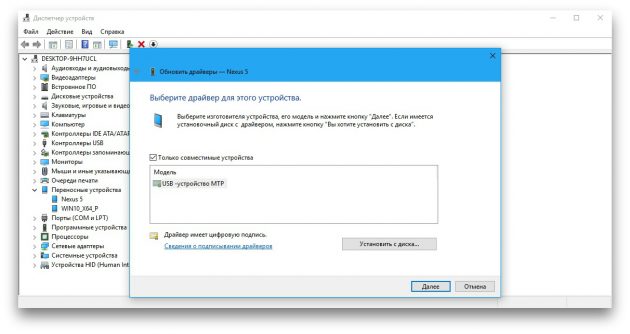
In the list of drivers, check "USB MTP device" and click next to reinstall.
5. If your device doesn't show up in iTunes, please use Apple's guide to resolve the issue.
6. Update OS on your computer and mobile device up to current versions. If you use Windows Vista or XP, first try installing the MTP protocol by downloading it from the Microsoft website.
7. Check the functionality of the port in the gadget by connecting it to another computer. If the problem persists, contact the manufacturer's support team.
What to do if the computer does not see the device connected via Bluetooth
If you encounter visibility problems when connecting via Bluetooth, try the following measures. Do these steps one at a time and maybe one of them will help you.
1. Make sure that Bluetooth is turned on on both devices, and that visibility mode for all other devices is activated in the settings on each of them. On iOS, these settings are included in the AirDrop service, available in Control Center.
2. Place your tablet or smartphone closer to your computer.
3. Restart your computer and mobile device.
4. If the devices successfully connected to each other before, delete the saved pair in Bluetooth settings and try to reconnect.
5. Update bluetooth drivers on the computer.
6. Update your device operating systems to the latest versions.
Alternative connection methods
You always have a backup option - services with which you can transfer files between your computer and mobile device through the Internet. These are AirDroid, Pushbullet, and also cloud storage like Google Drive, OneDrive and Dropbox. They will allow you to do without Bluetooth and USB if these options do not work or are not suitable.
