Hello, my dear friend.
Most recently, I reinstalled the operating system on one of the computers.
After reinstallation, one of the partitions on the disk disappeared. That is, there is only one left system partition that's all. In fact, there are many reasons why this happened. However, in my case, this problem was not critical. Everything recovered very easily with the help of standard Windows tools without installing additional programs.
To do this, I used the system administration tools.
When I went into this tool, I found that the system simply did not give the section any letter! Therefore, it was not displayed in the system.
You can find them in the start menu or in the control panel. However, by default, they are not displayed on the start menu.
Settings forWindows XP:

For this you need right click mouse click on the start menu button and go to properties. Then go to the "Start Menu" tab on the right there will be a customize button, click on it. Then go to the advanced tab and find the administration inscription there and select "Display in the All Programs and Start Menu". Then approx. Administration is now displayed in the start menu.
Settings forWindows 7:

To do this, you need to right-click on the start menu button and go to properties. Then go to the "Start Menu" tab on the right there will be a customize button, click on it. Then find the inscription "Administration" and select "Display on the All Programs and Start Menu". Then approx. Administration is now displayed in the start menu.
The settings are pretty much the same. There is simply no additional button in the seven and it is much faster to get to the desired option.
Then go to Start Menu - Administration - Computer Management. Or go to the properties of "My Computer" and this item will also be there.
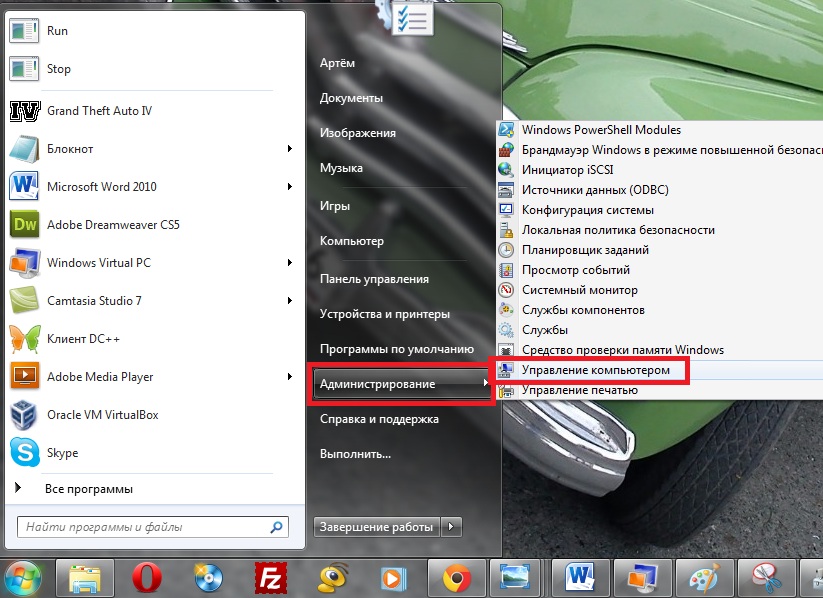
Then go to Storage - Disk Management.
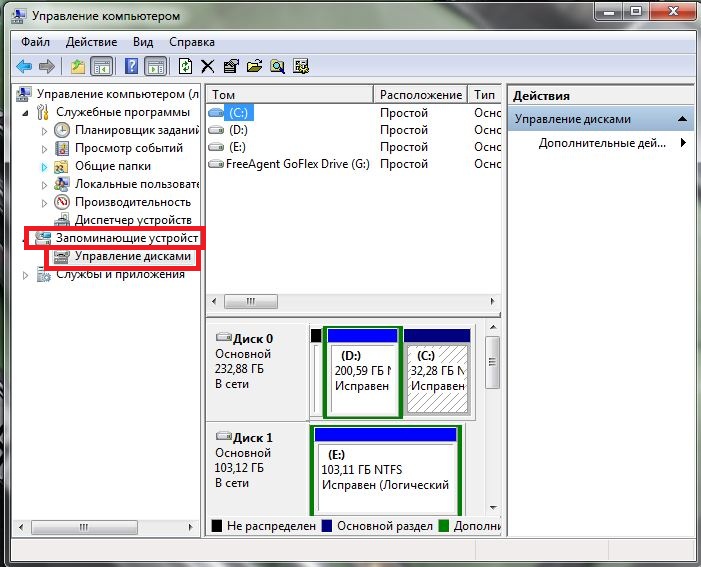
Then I found the section that was lost. And just assigned it a drive letter. Right clicked on it. Selected item Change drive letter or drive path. Then I clicked add.
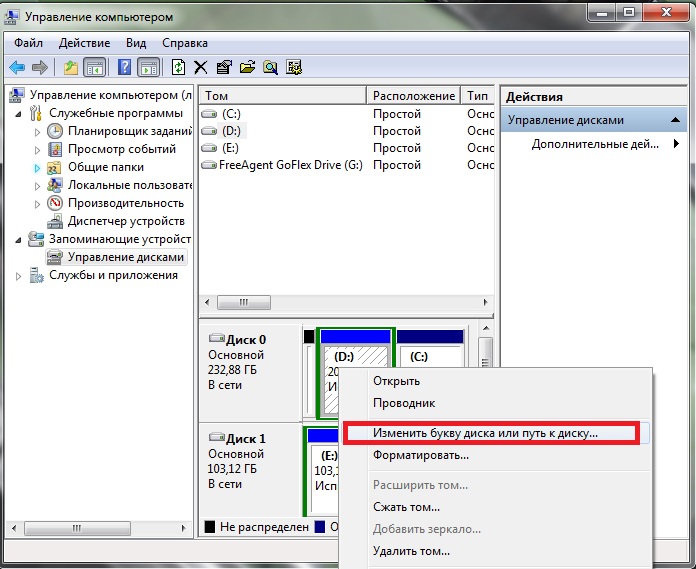
At this step, I selected the drive letter I liked and pressed ok.
Many users create partitions on the hard disk - these are drives C, D and further down the list. Unfortunately, one of the most unpleasant problems that the user may encounter - section hard disk disappeared and cannot be found.
There is no denying the usefulness of hard disk partitions. For example, in one section you may have installed operating system, and the second contains a multi-gigabyte library of movies and music. When reinstalling the operating system, the partition with user files may not be affected, which means that files even with new windows will remain with you.
Unfortunately, the problem is when partition hard the disk suddenly disappears, is quite common, and there are plenty of reasons that can affect the occurrence of this problem.
What to do if a hard disk partition is missing?
The first thing to do is to go to the Disk Management menu and see if it displays a logical partition. If so, the section must be assigned a letter.
To do this, call the menu "Control Panel" and then go to section "Administration".
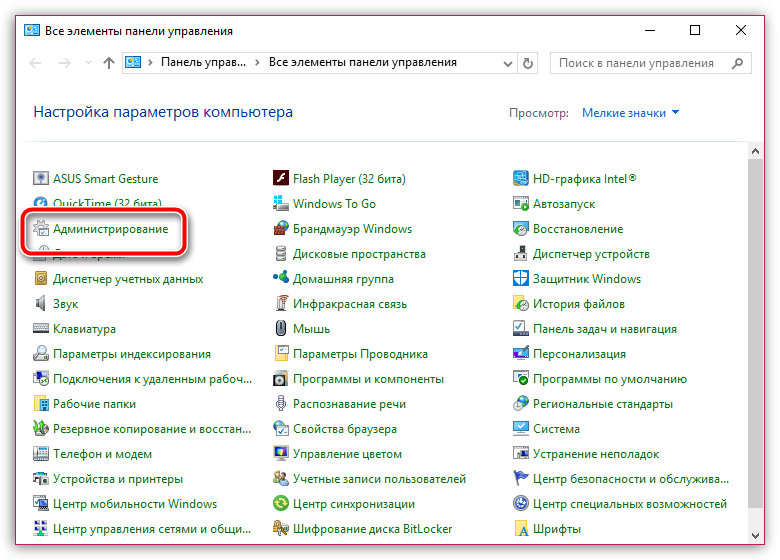
In the window that opens, double-click on the shortcut "Computer Management".
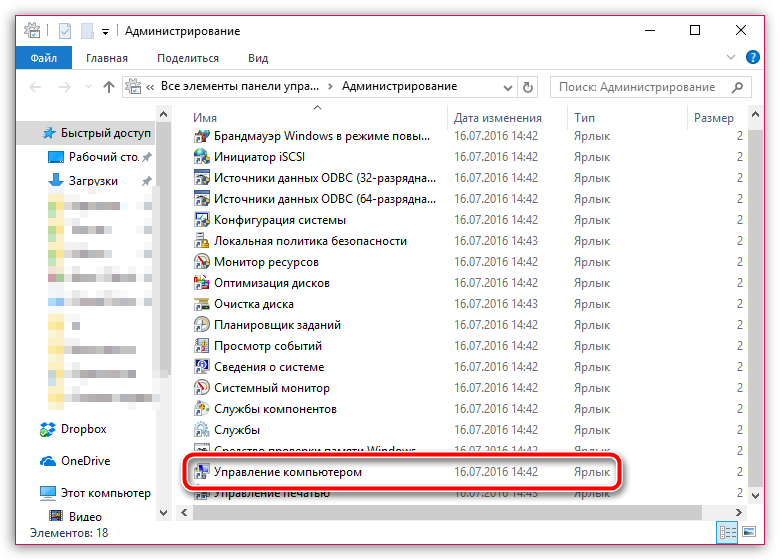
A new window will appear on the screen, in the left pane of which you will need to open the section "Disk Management".
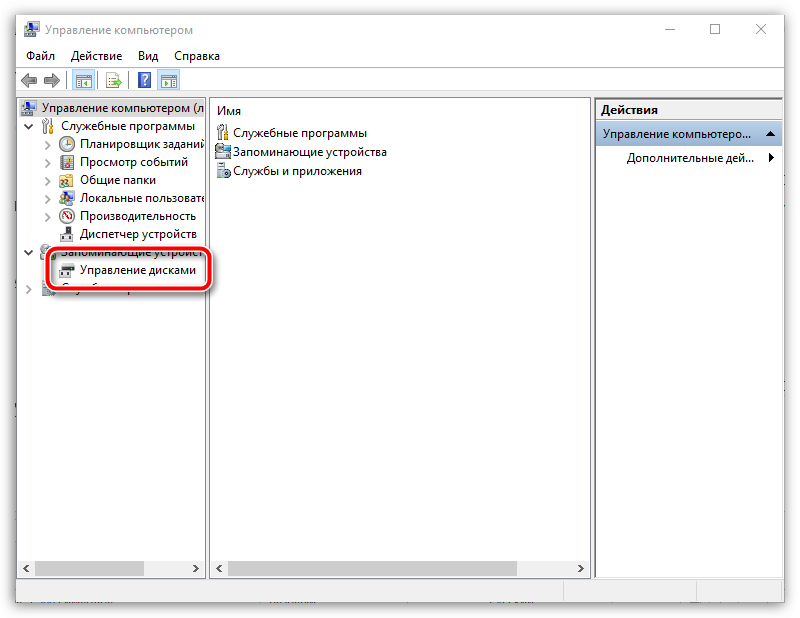
After a moment, the screen will display the requested information. Look carefully at the disk partitions. If you see your disappeared partition, it will need to set a new drive letter. To do this, right-click on the section and in the highlighted context menu make a choice in favor of the item "Change drive letter or drive path".

In the new window, click on the button "Change".
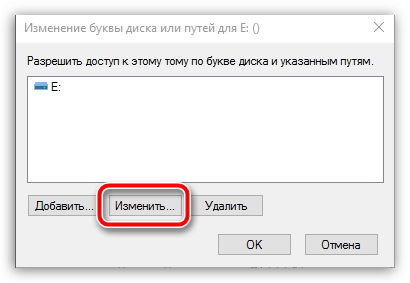
Select the appropriate letter from the list and then save the changes.
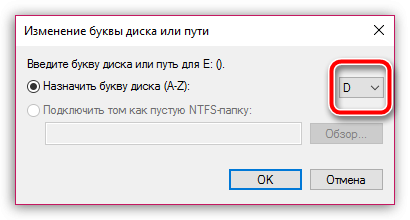
The system will warn you that the programs installed on this disc may stop working. If you agree to continue, click on the button "Yes".
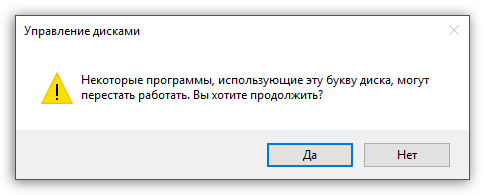
Tip 2: creating a new section and then merging it
The essence of the problem may be that the files are still in the partition, but Windows does not see it, for example, due to the fact that the file system has been lost. In this case, we will try to use third-party tools that can see the section, "split off" a piece from the section by creating a new one with file system NTFS and then just merge them.
1. To do this, turn to the help of the program Acronis Disk Director Advanced(download link is available at the end of the article). You will need to download this program to the computer, and then create in it boot disk or a USB flash drive Live-CD.
2. Enter BIOS. As a rule, to do this, at the very early stage of the download, you need to repeatedly press hotkey – F2 or Del.
3. Install bootable USB drive or disk as the primary boot device. To do this, you need to find the section "First Boot Device"(the name of the section may differ slightly), and then select your USB flash drive or CD-ROM first in the list.
4. Exit BIOS. The computer will start to boot, and the Acronis Disk Director Advanced window will then appear on the screen. The utility will display a list of existing partitions, among which, most likely, you will see a partition that Windows does not see.
5. Using the tools of the utility, you need to separate a small piece from the partition (several megabytes will suffice), setting it to the NTFS file system.
6. When the section is created, merge this section and the problematic section. Save the changes and then reboot the system by entering the BIOS and set to boot from the hard drive. After leaving BIOS system will boot under Windows. Check the status of the disk partition - it should display correctly.
It can be assumed that you will not be able to return the partition, but you can try your luck to restore the files contained in it. In our task, again, the Acronis Disk Director Advanced utility will help us.
1. Follow the steps described in the last tip, from the first point to the fourth.
2. In the Acronis Disk Director Advanced menu, open the section "Partition recovery", then select the disk with which further work will be performed and follow the instructions of the program.
Please note that the procedure for recovering files from a partition can take quite a long time (it all depends on the number of files on the disk). Therefore, be prepared for the fact that the computer will have to work for a long time.
4. After completing the recovery procedure, exit the Live-CD and boot your Windows computer.
We hope that these easy-to-follow recommendations helped you solve the problem with displaying the section. In addition, if you have your own experience in solving the problem, share it in the comments.
 Most users create partitions on their hard disk for their convenience. They are usually called C, D, etc., and their usefulness cannot be denied in any way. Let's say you have an operating system on one volume, and all other user files (music, photos, films) on the second. When reinstalling the OS, the partition with your files will not even be affected, which will allow you to save the data and continue to use it already in the new Windows.
Most users create partitions on their hard disk for their convenience. They are usually called C, D, etc., and their usefulness cannot be denied in any way. Let's say you have an operating system on one volume, and all other user files (music, photos, films) on the second. When reinstalling the OS, the partition with your files will not even be affected, which will allow you to save the data and continue to use it already in the new Windows.
One of the most common problems that users often encounter is that the computer does not see the hard disk partitions and cannot find them. This problem occurs unexpectedly and can be caused by a number of reasons that affect the operation of the hard drive. Let's figure out what to do in this situation and how to solve the problem that has arisen.
Assigning a letter
If your PC or laptop does not see one of the hard disk partitions, then the first thing you need to do is go to the special control menu and check if it is displayed in the corresponding list. If it is there, then it needs to be assigned a letter.
Let's break down the process in order:
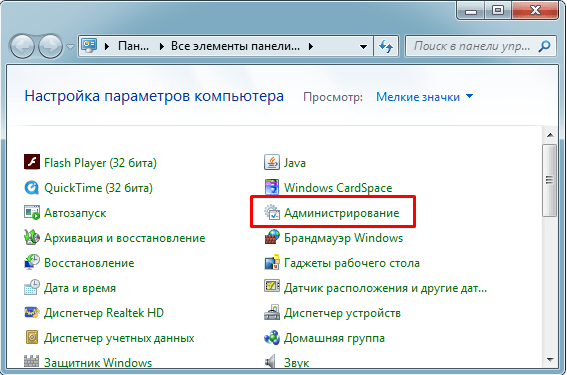
The requested information will be instantly displayed on the screen. You need to view local drives, and if there is one that disappeared, then you need to set a letter.
To do this, you need:
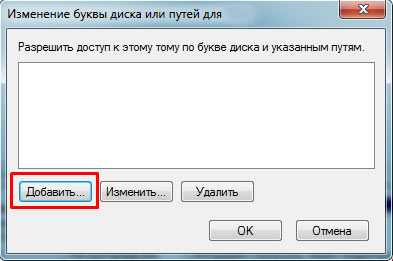
To changes made applied successfully, you need to restart your computer. As soon as the operating system boots up, check if the partition is visible, it should appear under the letter you specified.
Creating a new volume
It is likely that by going to the control menu you will not find the missing area, instead there will be an unallocated part that cannot be assigned a letter, you can only create a new volume:

But at the same time, you will completely lose the files stored on it. Therefore, if you do not value them, then feel free to use this way, in other cases I recommend using the method discussed below.
All processes are analyzed using the example of Windows 7, but in other versions, Windows XP / 8/10, they will be similar.
Creating a new section
If the first method did not help and the computer still does not see the hard disk partitions, then the problem may be that the OS itself cannot see it due to the loss of the file system, as often happens, while the data on it will still be saved.
In this case, to correct the situation, we will use one very effective tool, namely Acronis program Disk Director. With its help, we will recognize the disappeared local partition of the hard disk, separate a small part from it, from which we will make a new area with the file NTFS system and then just merge them.
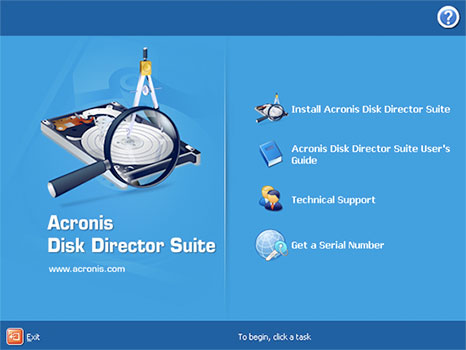
This may seem very difficult to some, but if you stick to following instruction, which describes in detail what to do in this situation, you can easily cope with this task:
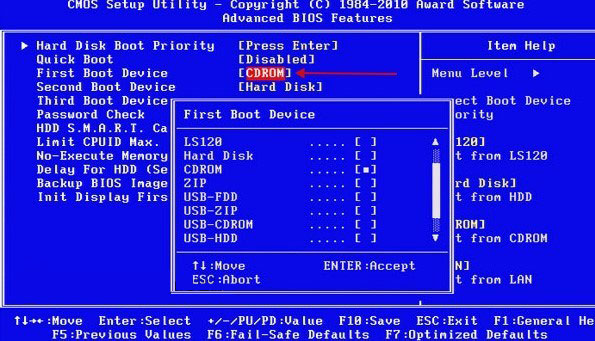
After you create a section, all that remains is to merge the problematic and new sections using the "Combine" function.
Now you need to save the changes and reboot the system. To do this, you need to log into BIOS again and return the download to its original location - from the Hard Disk. After exiting BIOS, the system will automatically boot under Windows OS. We check the disk partition again, now it should be displayed correctly for sure.
Partition recovery
In almost all cases, when a logical partition of a hard disk goes missing, it can be returned. For recovery, we will use the same Acronis Disk Director.
