When you turn on the computer, the message LOAMDMGRIS COMPRESSED PRESS ctrl-alt-del to restart is displayed. What does it mean? Can this be fixed? Is it possible to recover files? The answers to these questions are in this article.
If, when turned on, the following message is displayed: LOAMDMGRIS COMPRESSED PRESS ctrl-alt-del to restart. The operating system cannot boot and we are asked to press ctrl + alt at the same time, then delete the computer will reboot. We insert a disk with Windows version 7 to 10, the installations are similar. I'll show you using version 7 as an example. At the moment when the message Press any key to boot fr CD or DVD… appears. You need to hold down the alt + F8 keys for the drive to start reading from the disk to install the OS. If, however, this procedure does not work, it is still displayed after rebooting Press any key to boot fr CD or DVD…. Or even LOAMDMGRIS COMPRESSED PRESS ctrl-alt-del to restart then you need to go into the BIOS. When the logo of the motherboard or computer company appears, at the bottom left there should be the inscription press to delete or F2, but there may be different reset keys in the BIOS depending on motherboard, firms. Basically, the top keys from F1 to F12, and the BIOS program will also differ depending on the type of BIOS (information about BIOS is discussed in the article: The computer didn't turn on completely).
We went in and this window appears (I repeat, when you enter the BIOS it may look very different from this window, but the principle is the same)
And select CD ROM differently DVD drive, press F10. The boot priority from the CD has been preserved, now, in any case, Press any key to boot fr CD or DVD should be displayed... To be safe, press and hold Alt + F8 and then the following window or window will appear with a choice of bit depth 32 or 64, depending on what configuration you have OS. If you have a single core processor, I recommend 32 bit system, but if the processor has more than two cores, feel free to install a 64-bit system.
4 seconds are allotted for this choice, but it’s okay if you don’t have time to choose more races in the future, just if 32-bit is selected, it will be installed in safe mode.
Choosing a language
In this window, also select the desired language and click next. At this point, the initial settings are completed.
The most important stage, here you need to decide which operating system you will choose to install Windows 7 on your computer, 32-bit or 64-bit. look carefully at the screenshot item: architecture “architecture - means the 32-bit version of the system - handles up to 3.5 gigabytes random access memory. x64 architecture - means 64-bit version of the system - handles more than 3.5 gigabytes of RAM. Also, if the disk contains different versions, the window will look like this.
In this window you will need to select a partition to install windows 7 if HDD If you don’t have it divided into two main sections, as shown in the screenshot, then there will be one section, and select it. Next, click on Disk Settings
In this window, you will have disk settings, there you can create a partition from the disk with (if you have one partition and the hard drive is not divided into two), this will divide the disk, if we select the format option, then all data on that partition will be deleted, there is also the option to delete partition, and it will connect back to the disk, that is, we will connect the disk together. you can install it in the partition where the operating system was, it will simply be replaced with the one being installed, but with a low probability difficulties may arise; the system may not work stably. Therefore, new partitions are created and installed there. or format it, then install it on a clean partition.
In this window, after clicking on the delete item, the create item will appear, click on it
After you clicked on the item, set the size and apply it further
After all files are unpacked and all components are installed, you will need to choose a name for your account, select and click preferably on English language
In this window, you will be asked to enter a password for your account, you don’t have to enter anything, just click next
Microsoft for release operating system Windows 10 has simplified the process of installing it on your computer as much as possible. You can install the system from a disk or flash drive by clicking on several menu items and waiting for a while. Despite this, after installation, many users are faced with the problem of having a new drive among the connected devices and disks labeled “Reserved by the system.” The article will discuss how to remove such a disk, why it appears, why it is needed, and how to prevent its creation.
Why is a system-reserved disk necessary?
During installation Windows disk reserved by the system is created automatically unless a forced shutdown is performed. If the installation procedure is carried out correctly, it remains hidden from the user, who is not even aware of its existence. The appearance of the disk is a consequence of the creation of a separate 200-600 MB partition during the system installation process.
If after installation you go to “My Computer” and find the presence of a separate drive that says “Reserved by the system”, the reason for this may be the following:
- The operating system was not installed from a licensed distribution;
- During the Windows installation stage, work was carried out to redistribute disk space;
- The operation was performed;
- Windows was copied to the new drive from another medium.
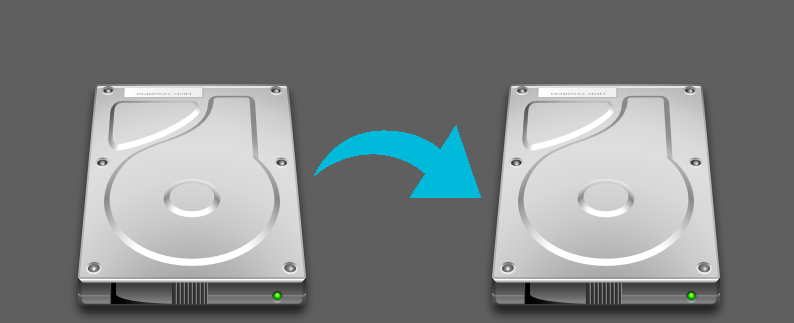
The system-reserved partition itself is required to store boot parameters. Starting from the operating room Windows systems 7, a separate partition is allocated on the drive for the needs of the system, whereas previously it was located directly on the system disk.
In Windows 10, the system reserves from 500 to 600 MB for its needs, while in earlier versions it required no more than 300 MB. This is due to the fact that Microsoft began adding functionality to the new operating system Windows recovery for this technical section.
 Important:
Professional versions of the Windows operating system have the BitLocker feature. It allows users to encrypt data on their hard drive or external media. The disk reserved by the system stores the necessary information for decrypting the data.
Important:
Professional versions of the Windows operating system have the BitLocker feature. It allows users to encrypt data on their hard drive or external media. The disk reserved by the system stores the necessary information for decrypting the data.
How to remove a system-reserved disk
Availability additional disk among drives may irritate or confuse users. In such a situation, they have a desire to remove the disk reserved by the system. Naturally, Microsoft made sure that a computer user could not delete data from it and format it even with administrator rights.
If you want to remove a system-reserved disk from the list of drives, you must do this as follows:

After this, the system-reserved disk will no longer be displayed in Explorer. At the same time, its operation will not be disrupted, and if it is necessary to restore the system, Windows will be able to use the information from this section.
Important: If you have multiple drives installed on your computer, you may notice that there are two (or more) system-reserved partitions. This suggests that previously the connected disks also had Windows installed, which created this partition. For proper operation of the current system, the “old reserve” is not required, and you can safely delete it, and then format the disk, creating a partition that occupies the entire volume of the drive.
How to prevent Windows from reserving a disk

It was noted above that Microsoft specifically thought about creating this partition on the hard drive so that the user could restore the system if serious errors occurred on the base drive. Based on this, during the installation of the operating system it is better not to disable its creation in order to avoid possible problems. Despite this, it is possible to prevent Windows from reserving a disk during system installation; to do this you need:
- Launch command line before choosing hard drive for the future system. This is done during the Windows installation process using the Windows + F10 key combination;
- Next, in the window that opens, you need to write and activate (using the Enter key) the command diskpart. After that, select using the command select disc 0 basic hard drive. And then enter the command create partition primary to create the primary partition before Windows does it automatically;
- After completing the steps, close the command line and continue installing the system, selecting the previously created partition from the options proposed for its location.
Important: This method cannot be used if it is necessary to preserve the structure of a hard disk divided into several partitions (for example, C and E). After executing the commands described above, all information from partition E will be deleted.
1. Selecting the system capacity
2. Partitioning the disk
3. Install Windows
4. Final stage, selection of initial parameters
Selecting the system bit depth
To determine which bit depth is best for you to install the system, you need to follow simple rule. If you have a multi-core processor and at least 2GB of RAM (recommended), then feel free to install a 64-bit (x64) system. In other cases, install a 32-bit (x86) system.
You also need to take into account that the x86 system does not detect more than 3GB of RAM, but x64 (depending on Windows versions) from 8GB and above, limit 192GB.
Initially, before installing Windows 7, we need to specify the download source. In the BIOS we set the boot priority from the drive or from USB flash drives, if you have a bootable flash drive.
We insert installation disk into the drive or insert the flash drive into USB port and restart the computer.
After the reboot, when the message “Press any key to boot from CD or DVD” appears, press any key on the keyboard to initiate booting from the drive
Selecting the system language
Click the INSTALL button
We agree to review the license. And in the next window, select the installation type " Full installation"
Partitioning a disk
Click "Disk Settings"
Click the "Apply" button and in the window that appears, create an additional partition for system files click "OK"
The result is a picture like this. Of the 25GB of hard disk size, it turns out that 100MB is reserved by the system (Disk0 Partition1 - will not be visible in a loaded system). Then 19.4 GB (Disk0 Partition2), here we will install Windows 7. And the remaining space on the hard drive is 5.5 GB (Unallocated space on disk 0)
Select this unoccupied section and press the button create. And we are creating another section. As a result, we will have two sections in the system.
Then select the partition on which you are going to install the system and press the button Further
Windows installation
And we get to the Windows Installation window. During the installation process, the computer will restart a couple of times.
Enter any username
If necessary, enter a password to access the system or simply press the button Further
In the next window enter license key product to activate the system, otherwise after installation you will have a 30-day trial period, after which some system functions will be unavailable
