How to connect your phone to your computer?


Today, almost every person has a smartphone in their pocket. It is already difficult to imagine our life without them. Information that is on modern mobile phones can be synchronized with a PC, so many smartphone owners are interested in how to connect the phone to a computer to copy music, videos, phone book contacts, etc.
There are only three main ways to connect your phone to a computer:
- using a USB cable;
- With using Wi-Fi;
- via Bluetooth.
Connect your smartphone via USB cable
For Android phones, the general algorithm of actions is as follows:
- Insert the micro-USB into the phone connector, connecting the other end to the computer's USB port;
- Wait for the characteristic sound indicating the connection of a new device, after which a pop-up hint “New device detected” will appear in the lower right corner;
- As a rule, drivers are installed automatically, but on earlier versions of operating systems you may need to click on the prompt and install the drivers semi-automatically, like any standard program;
- When the prompt “New device identified/successfully connected” appears, you can go to “My Computer” and find your smartphone among the shortcuts.
If some points in the instructions cause you difficulties, then also read the article, which describes in detail the necessary steps.
And for owners of Samsung Galaxy Ace phones, the article will be interesting, since for some models you need to download a separate program.
Wireless connection to a computer
To exchange data via Wi-Fi you need to download convenient program Connectify, which allows you to turn your PC into your own access point. After downloading and installing it, follow these steps:
- Go to the program interface and enter the name of the access point in the "Wi-Fi name" field;
- If you do not want outsiders to have access to the Network, then protect it with a password by entering the code in the "Password" field.
The program will make the rest of the settings automatically. After confirming them, you will be able to share files with your PC. The advantage of this utility is that software Supports all mobile operating systems.
Learn more about connecting via Bluetooth
Of course, when connecting your phone to a PC via Bluetooth, the data transfer speed will be much lower than when connecting via cable. But the plus is that you don’t have to leave mobile device close to the computer, because the range of this wireless communication reaches 100 meters, which will allow you to move freely around the house, while transferring the necessary information to your PC. Bluetooth is built into many laptop models, so we also recommend reading the article to find out the features of this method.
Connection order:
- Activate Bluetooth on your smartphone and laptop;
- Then on your computer click “Search for devices”. When it finishes, the program should find your mobile phone(the name of the smartphone can be found in its network settings);
- Click on the name of the desired device and select “Do not use an access key.” After this, the installation will begin, after which you can start transferring files.
If you have an idea of how to connect your phone to a PC, you can learn how to use additional features, including transferring files to and from the device itself, respectively. And all this without an Internet connection, and at high speed.
Connecting your phone to PC It is necessary mainly for transferring photos from a smartphone, as well as other files. Modern phones support several options for connecting to a PC. What connection options are there?
Main methods:
1. Normal connection between a smartphone and a PC using a cable via a USB port;
2. Wireless connection smartphone and PC via WiFi;
3. Wireless connection between smartphone and PC via Bluetooth.
Of course, you choose the connection method. Each individual method has its own advantages. For example, if you need to transfer a large amount of data, then the first method is suitable: connecting via a USB port.
A wireless connection is a fast connection, but the transfer of data and information is a little slower. They are used in cases where the PC has a Bluetooth and Wi-Fi module, and the USB cable is not available in this moment, or the port is not working.

Using WiFi
Wi-Fi connection is very convenient, high quality and fast. But the data is transferred quite slowly, and to carry out these actions you will need a special Wi-Fi router or adapter.The fastest way to connect a smartphone to a PC via WiFi is to install the application.
Such programs are available for many operating systems, including Android and OS. The operating principle of these programs is identical. If your smartphone is on Android, then the application from PlayMarket will help you FTP server.
After installing it on your phone, you will need to launch it, and then write the address that the program shows in a special line in Explorer. This makes it possible to end up in the mobile data folder.
The user gets the opportunity to delete, change, add files on the phone and on removable disk phone.
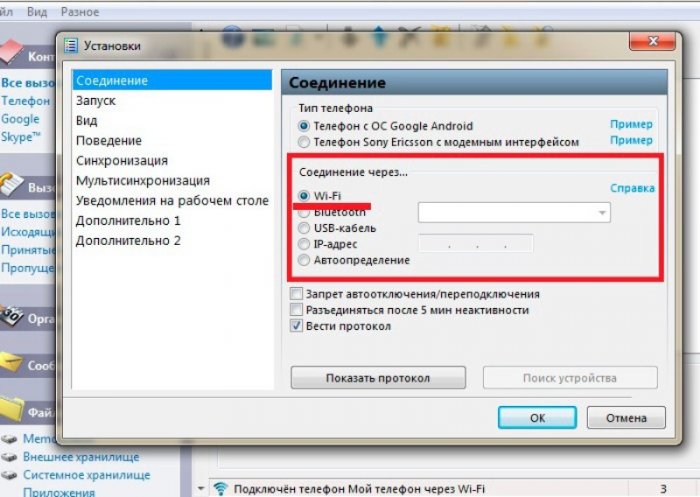
Using a USB connection
When using a USB connection, the user gains a huge number of possibilities:1. The speed of information transfer is very high;
2. Use your smartphone as a webcam and communicate using it on Skype, Snapchat, etc. This is a great opportunity to replace your webcam on your PC.
Among the disadvantages: linking the device to a PC. At this time, it is impossible to make a call or go out with the device further than the cord allows.
All you need is a suitable cable and a port on your PC. Most often, additional drivers are not required to connect and detect the phone.
The device can be charged via the USB port.
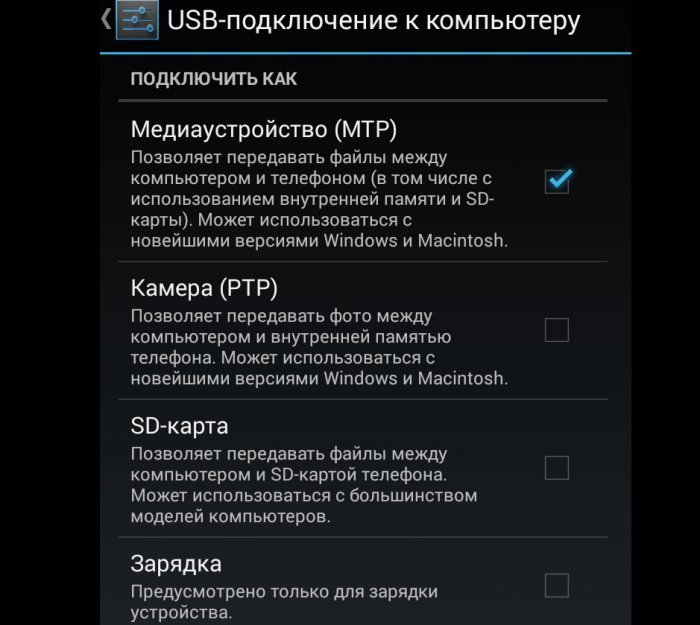
When we connect a smartphone via USB cable, a notification appears indicating that the device is connected. After automatic installation synchronization will complete automatically.
Using Bluetooth
IN modern models laptop has a Bluetooth module, when such a module is extremely rare on a PC. Using Bluetooth, the user has the opportunity to synchronize one device with another.
When the smartphone is detected, it connects via Bluetooth. The option “Without using a key” is selected.
Possible problems
It happens that when you try to connect to a PC, driver installation begins. The user can only wait for the installation process to complete. If the program cannot be installed automatically, then install it manually.Usually, a compatible driver can be found on the official website of the smartphone.
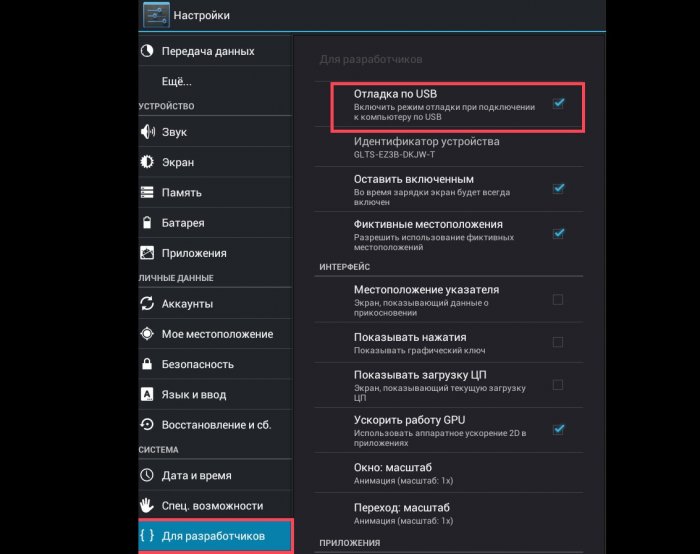
There are also situations when you need to enable “debugging” in your phone settings.
The connection to the computer failed, what should I do?
Exists additional option for data transfer, which is used only in situations where none of the provided methods is available.You will need:
- Removable flash card on the smartphone;
- Card-Reader on PC or laptop.

All that is required from the user is to transfer data from the phone to microSD card, remove it from the device and insert it into the Card-Reader of the PC. Or do the opposite, it all depends on your goals.
So what do we have? Sensory samsung phone galaxy Y with support for 2 SIM cards, Wi-Fi, Bluetooth, 3 MP camera, Samsung’s proprietary TouchWiz, etc. The problem is to connect to Samsung computer galaxy file sharing: For transferring photos, music and video files via the included USB cable.
Connecting Samsung Galaxy to computer
If you just stupidly connect your Samsung Galaxy to your computer, you will see a message notifying you that no drivers were found. It is clear that we are not happy with this arrangement. So, to synchronize the Samsung Galaxy with a computer, we will do the following:
1. Connect the USB cable from the computer to the phone. On the top/left of the screen we see the USB icon. Next... we go to the hidden top menu.
2. Pull with your finger to open the curtain. Click on the inscription that appears here “Select files to copy...”

3. In the window that appears with a green Android, we confirm our desire to connect the USB drive, which is our phone/smartphone, to the computer. Click "Connect..."

4. We confirm once again that we know that some applications will not be available at the time of connection. Click "Yes".

5. An orange Android icon appears. Your smartphone is connected to the PC. Open folders. Download and upload files in both directions.
Another connection method. Through the "Settings" menu. More "gemorrhagic", but the output is the same:
1. Turn on the smartphone screen and go to “Settings”. I have the settings icon displayed on the main screen (see photo).

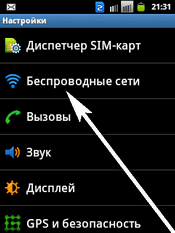
3. USB facilities. Select USB cable connection mode >>>
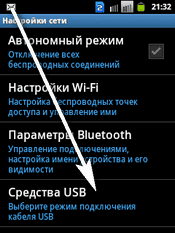
4. Removable USB drive. Connect the drive to the PC >>> Click. To use removable storage, connect the USB cable. Now we connect the cable from the computer to the phone. (Here you may need to repeat the operation several times - because sometimes it gets dull.

5. USB connected >>>

6. Connect USB drive >>> Yes.

7. Everything samsung galaxy connection to computer happened.
8. Throw it over necessary files back and forth, create folders to your heart's content.
Read on to find out how to connect a Samsung S6 to a PC.
The very first time you connect to a computer, S6 may be incorrectly recognized operating system, like a USB device. We don't need this, so we do the following:
1. First of all, in the settings, uncheck the “USB debugging” box.
2. Connect your Galaxy S6 to the computer (via the factory cable).
3. Allow "Use as data storage".
After these actions, the computer will see the phone as a regular flash drive. Now you can freely exchange information with your PC in both directions.
Look at the example from Xiaomi on Android 6.0.1. How to connect it to a PC. Despite the growth of technology and the development of the intellectual abilities of devices, the principle always remains approximately the same. Logically, you can always come to the correct sequential solution.
Good luck! Sincerely yours, Alex Smith ;)
