When encountering a problem such as no sound on a computer with Windows 8 installed, you should not immediately panic. Of course, the easiest way to solve this is to call a computer technician. However, you can try and cope with the problem yourself, for which you need to first diagnose the cause of the problem.
Reasons for no sound
There may be no sound on a computer or laptop for various reasons. The problems may be hardware or software. In addition, it is possible that drivers for the sound card are missing.
A fairly common cause is uninstalled audio codecs. It is quite easy to correct this situation - you need to download and install the K-Lite Codex Pack. This utility is quite easy to find on the Internet. After you download the .exe file, run it. At all installation stages, click Next, and after a certain amount of time the utility will be installed on your computer.
There is no sound: what to do?
So, how we installed Windows 8, connected speakers or headphones to the computer, but suddenly discovered that there was no sound. First, look at the sound icon in Windows tray. Check if the volume is on by moving the slider up. If everything is in order here, then make sure that the speakers are connected correctly, the cord is in order, etc. We make sure that everything is fine here and move on to the next step.
No sound is often due to sound card drivers. If you just purchased a computer, it usually comes with a disk with drivers, and you just need to install them. Don’t forget to first make sure that they are compatible with Windows 8. If there was sound, but disappeared while using the computer, then you will need to make sure that everything is ok with the drivers. To do this, press Win+R, enter the command devmgmt.msc and run . In Windows 8, you can also open this tool by entering Win+X and selecting the desired item in the menu that opens.
In the window we find the section Sound and gaming devices. If next to the name of any device there is Exclamation point, then, therefore, there are problems with the driver. In this case, there is no sound precisely for this reason. Alternatively, you may not see the sound devices section at all. This happens when reinstalling the system. In this situation, you will need to go to Other devices.

Installing drivers on a sound card is quite easy even for an inexperienced user. But you should pay attention to a few points. Installation can be done in two ways. Firstly, from the disk that is usually included with this device by manufacturers. If sound card integrated into the motherboard, you will need to find a driver disk from the motherboard. Secondly, drivers are downloaded from the Internet. In order to find the ones you need, you need to install the card chip model, which is done using special utilities. By the way, sometimes it’s quite simple to solve the problem of missing sound.
A fairly common reason for the lack of sound can be a failure of the sound card. To check the functionality of this device, you need to remove the card and install it on another computer. Difficulties may arise if the sound card is integrated into motherboard. In this case, the easiest way is to send the computer for diagnostics.
The given reasons for the lack of sound in Windows 8 are not all. These are just the most common cases that are easy to fix yourself. If none of the above helps, then you may still need to contact a specialist.
The most common reason why the sound disappears on Windows 8 (8.1) is, perhaps, the usual everyday situation when, while reconnecting the speakers to the system unit of a PC or laptop, the cable plug is mistakenly inserted not into the audio output, but into the connector for connecting a microphone or line input. Or the plug itself does not fit tightly into the audio output after reconnection. Often the reason for the lack of sound is a software error related to the operation of Windows 8 (8.1), in particular, to the operation of the audio driver. Software errors rarely occur by chance; as a rule, the problem is preceded by the user’s intervention in the system sound settings. Or third-party programs installed by him can “successfully” cause problems with sound.
So, the sound disappeared on Windows 8 (8.1). What are possible reasons this problem? Let's look at them below and try to find solutions.
1. Checking the hardware connection of audio speakers
No matter what type computer device you use, regardless of Windows based 8 (8.1) is it working, or is there another one installed on it? operating system, the first thing you need to do to solve the problem with missing sound is to check the hardware connection of the audio speakers. You could have pulled out the speaker wire plug yourself and forgotten about it; children or pets could have done this while playing.
Check the tightness of the audio speaker plug connection. The plug must fit snugly into the audio output jack.
Standard sound cards, which are equipped with most motherboards, usually provide an audio output (light green socket), a microphone connector (pink socket) and a line input for recording from external equipment (blue socket). Since all these outputs have a diameter of 3.5 mm, the speaker plug can be easily inserted into one of the adjacent sockets - line input or microphone jack. This often happens when in a hurry or when the connection is made by touch due to laziness to move system unit. The audio input for connecting speakers, we repeat, is a light green socket.
2. Checking the functionality of audio speakers
If everything is in order with the connection of the audio speaker plug, the next possible reason for the loss of sound on the computer may be a malfunction of the speakers themselves. Or a banal reason for the inactive hardware button to turn them on. You can check whether the audio speakers are working properly by connecting other speakers or headphones with a 3.5 mm audio output plug to the computer.
3. Checking the volume level in the system tray
The reason why the sound disappeared on Windows 8 (8.1) may be that the volume level in the system tray (the right side of the taskbar) is set to minimum or the sound is completely turned off. Just as in the case of the possible disconnection of the audio speaker plug, this happens due to the pranks of children or pets, as well as accidental actions of inexperienced users. Click the sound image in the system tray and check the volume level.
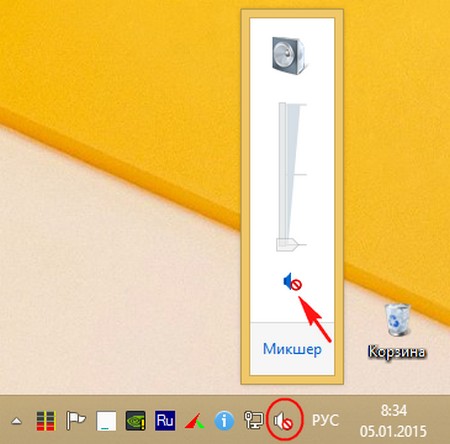
4. Problems with the sound card driver
If, while checking all possible hardware reasons why the sound disappeared on Windows 8 (8.1), the problem was not solved, the next step would be to look into the software component, namely the drivers.
4.1. Installing the sound card driver
If the sound card driver is not installed on the computer at all, the volume control icon in the system tray should show no sound. We click on it.
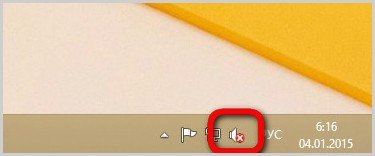
Will start system process troubleshooting.

In the selection window, leave the default speakers (if audio speakers are connected to the computer) and agree to fix the problems by clicking the “Next” button.

When the process is complete, click “Apply this fix.”
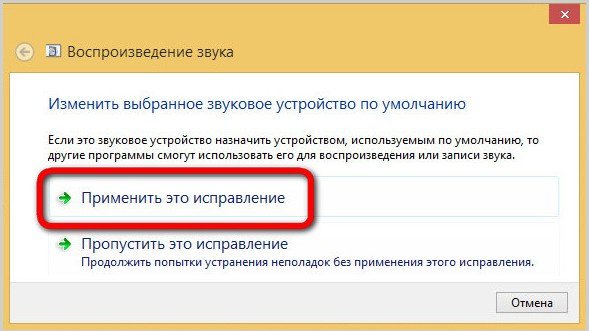
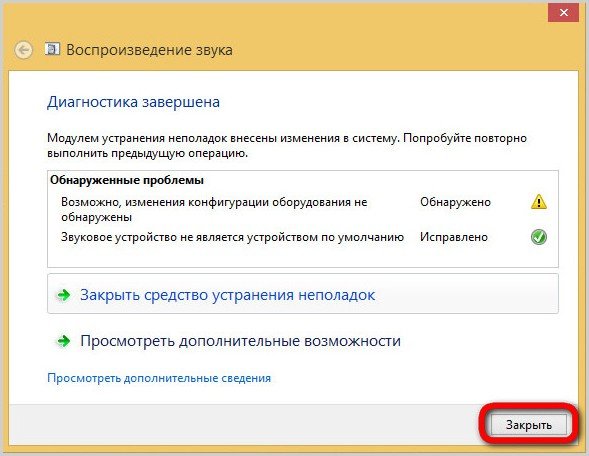
4.2. Updating the sound card driver
More often than not the complete absence of a sound card driver, the cause of the problem why the sound disappeared on Windows 8 (8.1) is incorrect work drivers. In this case, the solution may be to update it. To update the sound card driver, we need the system device manager. To do this, we will use the Metro search in Windows 8 (8.1), which appears when you touch the edge of the screen on the right. Enter the request “Device Manager” and start the service.

In the “Sound, gaming and video devices” section, select the device High Definition Audio and call context menu. In the context menu, select “Update drivers”.
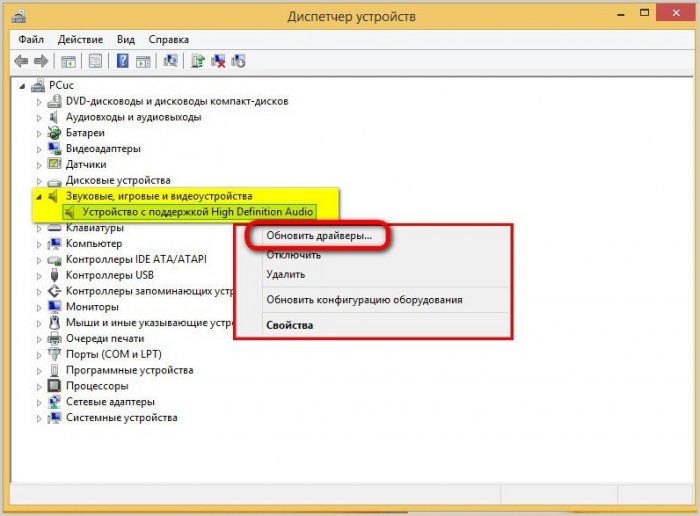
A window will appear with a choice of update options. The simplest option for a computer connected to the Internet is, naturally, “ Automatic search updated drivers." The system will automatically find current version sound card drivers on the Internet.
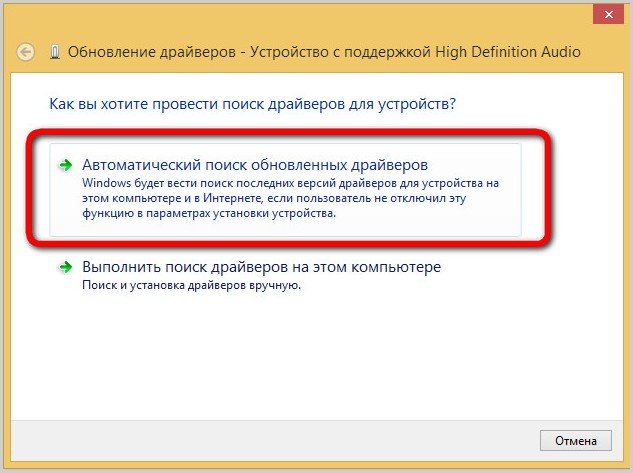
If your computer is not connected to the Internet, you can update the driver by telling the system where the installer is stored on disk.
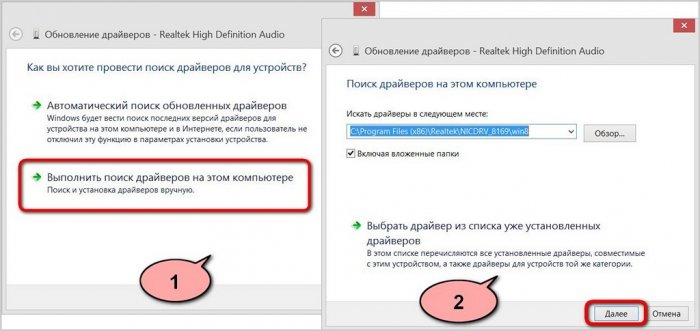
4.3. Manually removing the sound card driver and installing it again
If updating the sound card driver does not produce results, the driver can be removed manually and installed again, as indicated in paragraph 4.1. To remove the driver, select the High Definition Audio device in the device manager, call up the context menu and click “Delete”.
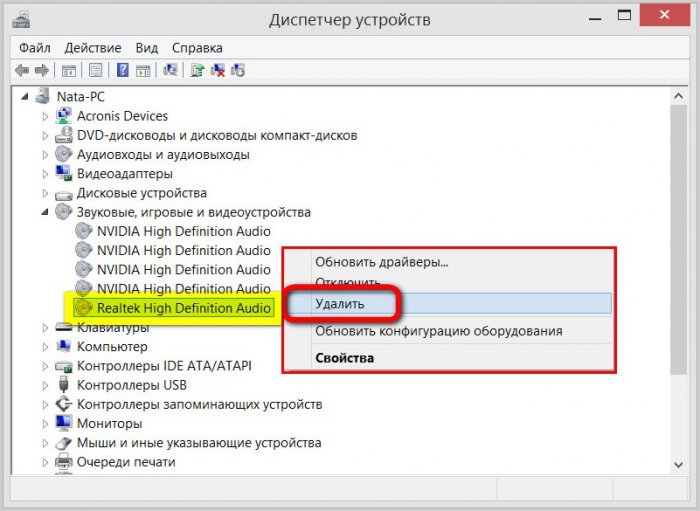
5. Enabling the sound card in BIOS
The reason for the lack of sound on the computer may be that the sound card integrated into the motherboard is disabled in the BIOS. This may be a consequence of interference in BIOS settings inexperienced users. You need to enter the BIOS and check that the integrated sound card parameter “High Definition Audio” (usually these are the “Integrated” or “Advanced” sections) is in the Enabled position.
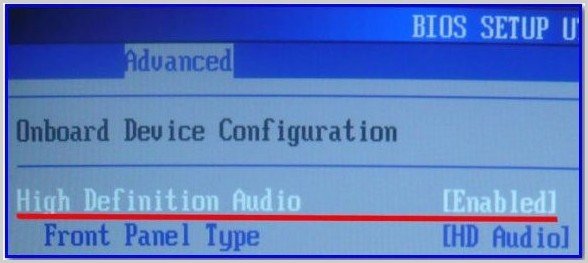
6. Windows Audio service not running
The reason why the sound disappeared on Windows 8 (8.1) may be that the Windows Audio system service, which interacts with sound, is not running. It is necessary to check whether it is running or not, and if not, then, accordingly, you need to launch it. By touching the right side of the screen, call up the Metro functionality of Windows 8 (8.1), click search and enter “Administration” in the line. We launch this section of the system.
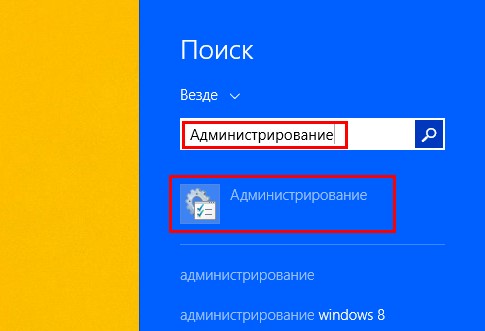
Open the “Services” section and find the Windows Audio service in it. Ideally, it should have the “Automatic” startup type active.
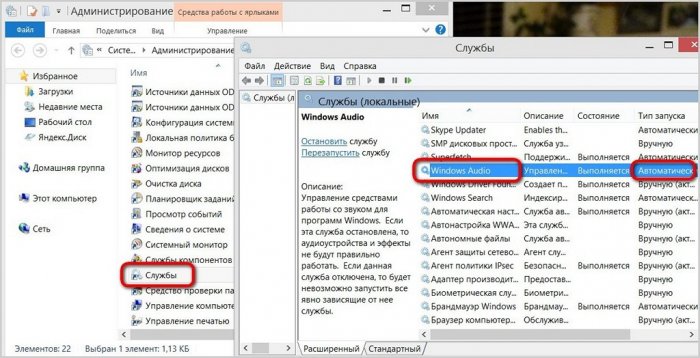
If this is not the case, click on the line Windows services Audio twice and in the properties window that appears, set the startup type to “Automatic”. To apply changes to the system, click “Apply”.
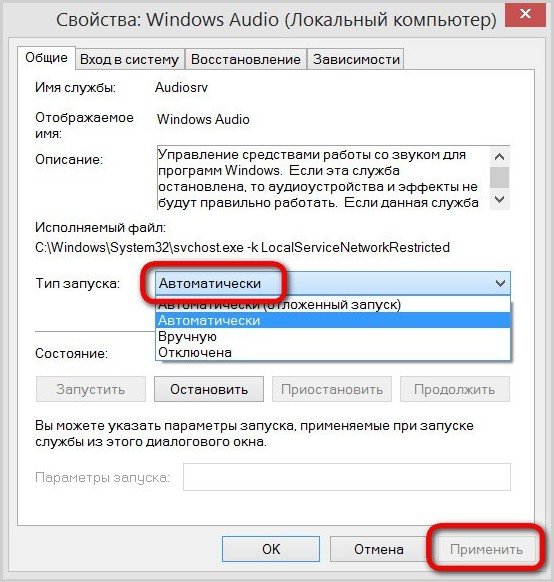
7. Troubleshooting Windows 8, 8.1
Friends, just like in Windows 7, Windows 8 has it and you can successfully use it to find out the reasons for the lack of sound in your operating system. The third time Let's use the Metro search in Windows 8 (8.1), move the mouse pointer to the edge of the screen on the right, select "Search" and type in "Troubleshooting"

Troubleshoot audio problems


Troubleshooting
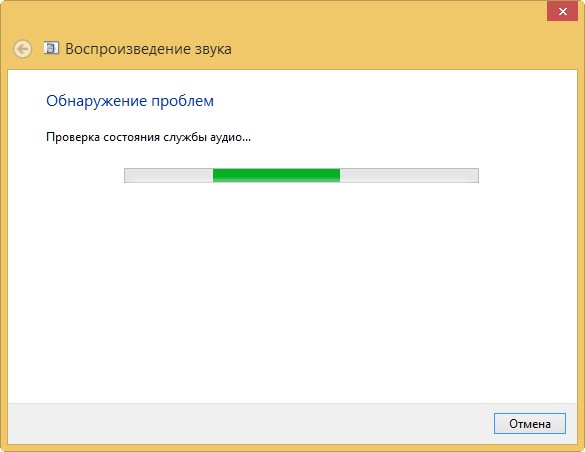
The Troubleshooter will then provide a solution to the problem. In our case, the volume of the sound device was reduced and needs to be increased.

8. Reinstall Windows
Reinstalling Windows 8 (8.1) is a radical method of solving sound problems on a computer, and if the sound card itself has failed, naturally, this will not help. Nevertheless, there is a chance to solve the problem in this way. Typically this would be the case in use cases 8 (8.1). Thus, assemblers of modified Windows builds often experiment with cutting out or disabling certain system services, initially making changes to the system settings to adapt the build to specific user needs. For example, for low-power devices or for the purpose of releasing system resources under powerful games. Such actions often lead to the fact that some hardware functionality of the computer refuses to work precisely due to the lack of software adaptation in the system. Ideally, it is better to install so-called clean Windows builds without any third party intervention in the system settings. The site article provides instructions for downloading the Windows 8.1 Enterprise Preview distribution from the TechNet Trial Software Center on the official Microsoft website.
9. Failed sound card
If none of the methods discussed above to solve the problem of why the sound disappeared on Windows 8 (8.1) brought positive results, there is a high probability that the problem lies precisely in the sound card. Lost or poor-quality sound is a sign that the built-in sound card may be faulty. In this case, the computer system unit will have to be equipped with a separately installed sound card with a PCI interface. The issue of installing a separate sound card is discussed in the site article. An alternative for laptop users in case of failure of the sound card integrated into the motherboard is connected via USB.
Today we will look at this problem, what causes it and how to solve it. Recently, users have increasingly begun to observe spontaneous loss of sound on computers/laptops with installed Windows 8.
Moreover, immediately after the system boots, there is sound for some time, then it disappears, only a reboot helps. In order to solve the problem, you need to understand why it occurs, and it occurs due to system updates! Yes, yes, precisely because of them. If you use a computer with Windows 8 and have the same problem, read the material to the end, it will definitely help you. IN this moment Found 2 ways to solve the problem, details below.
Problem: The sound disappears on a laptop with Windows 8 by itself
Solution:
Method 1. Disable the “Use device in exclusive mode” function in the playback device properties.Method 2. Uninstall all system updates by the date from which sound problems began + disable automatic update Windows
The first method is implemented very quickly, but practice shows that it does not always work, so if it does not help, use the second.
1. Disable the “Use device in exclusive mode” function
Right-click on the speaker icon and select "Playback Devices"
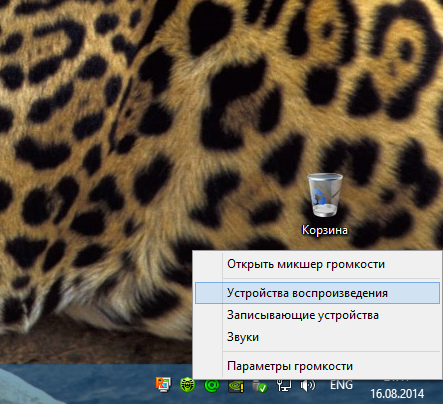
Right-click on “Speakers” and select “Properties”.

Next, you need to go to the “Advanced” tab and uncheck the “Allow applications to use the device in exclusive mode” and “Give priority to applications in exclusive mode” checkboxes. Shown in the picture below.

2. Remove problematic ones Windows updates 8.
Go to the “Options” menu
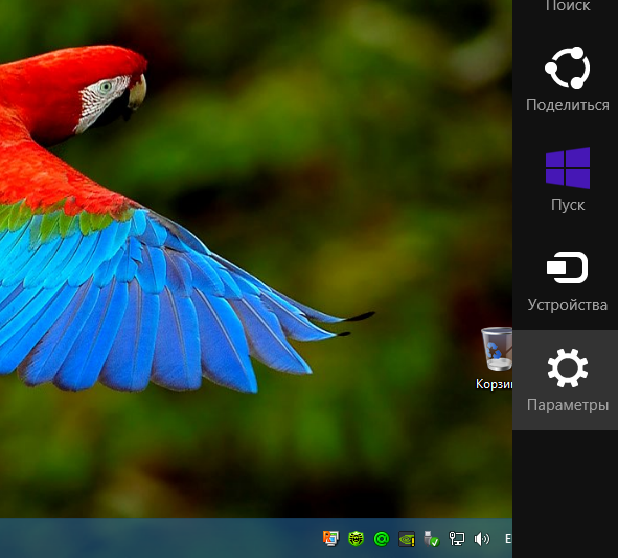
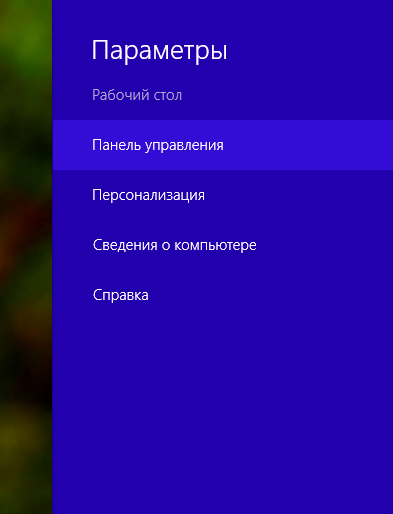
Select the “System and Security” section

Select the “Windows Update” section
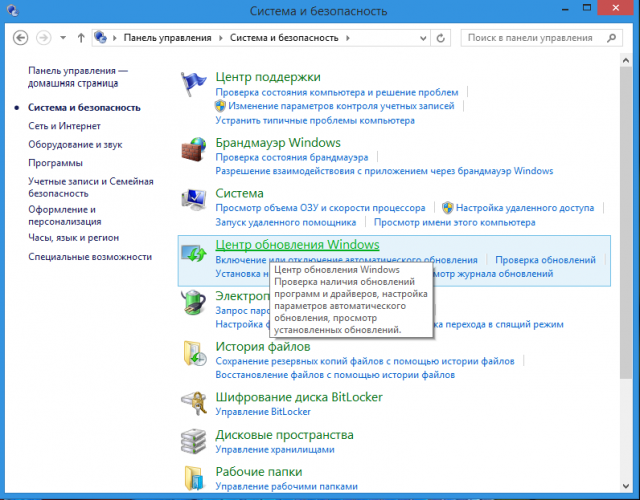
Click on the item “Installed updates”

We remove all updates that preceded the problem. We look at the installation date of the update. For example, on July 20, updates were installed, and 21 sounds began to disappear, conclusion? Are looking for Latest updates and delete them.
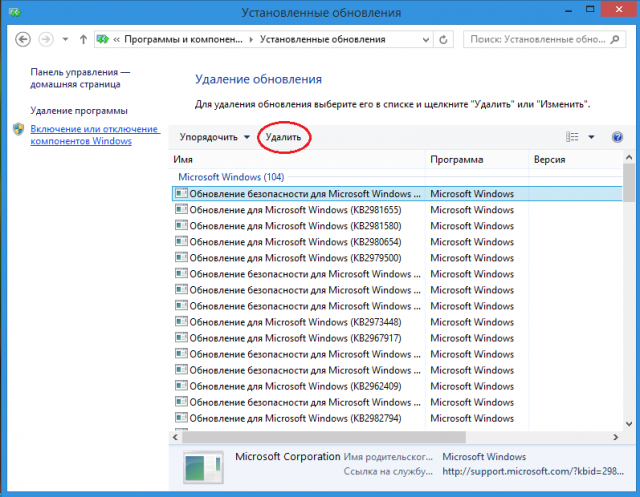
After removing each update, the system will ask to reboot, click “reboot later”, we send the machine to reboot only when we are finished. I’ll say right away that this process is not quick, stock up on a cup of tea, you’ll definitely spend 10-15 minutes, depending on the number of updates. Now, in essence, the problem has been solved, but to prevent it from happening again, I highly recommend disable automatic Windows updates at all. Otherwise, the deleted updates will be downloaded again and you will start all over again.
Return to the “Control Panel”, select the “System and Security” section and go to the “Turn automatic updates on or off” section
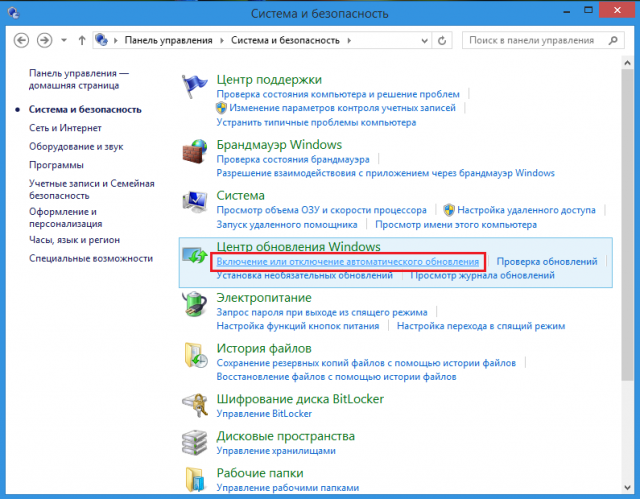
And select from the list “Do not check for updates”

Click OK, restart the computer and rejoice! The sound will no longer be lost.
The situation when the sound disappears in a computer running under the operating system Windows system 8, occurs quite often. There may be several reasons for this. Let's take a closer look at all the possible causes and ways to eliminate them.
Equipment check
Regardless of the version of the operating system, if there is no response, you should first check whether the plug is connected; it must be firmly placed in the socket.
Standard sound cards provide a green audio output, a blue line output, and a pink microphone output. The plug must be plugged into the green audio output.
If the plug is connected correctly, the speakers themselves may be faulty: connect other speakers and everything will become clear.
The reason for the missing echo is sometimes trivial: the volume level is set to minimum or turned off completely.
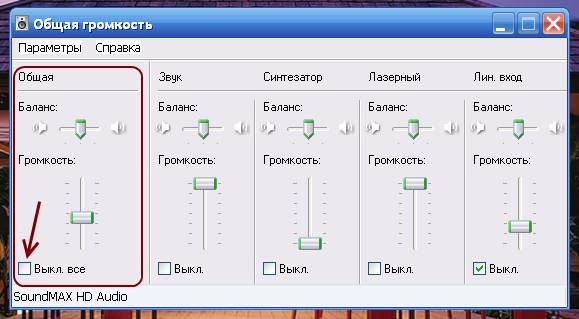
To fix the problem, click on the speaker image in the taskbar and set the required volume level.
Some tablets or laptops may have an external volume control. In this case, you need to check it too.
Note: Each player has its own volume control and if it is set to minimum there will be no sound.
Checking the sound card
If the hardware check does not help resolve the problem, you should check the health of your audio card.
For this purpose you need:
- double-click on the “my computer” shortcut on the desktop;
- On the “hardware” tab, go to the “sound, video and gaming devices” in the device manager;
- find the sound card.

Run any sound file saved on your computer with the wav extension (with this extension, since codecs may not be installed on other sound files). If there is sound, then the sound card is working normally.
The next reason is that the motherboard's integrated audio card is disabled in the BIOS: go into the basic input/output system and make sure that the built-in sound card"High Definition Audio".
Microsoft Fixit Audio Playback Run Troubleshooter
Microsoft Fixit is a set of specialized utilities for automatically troubleshooting operating system problems. They find and eliminate automatic mode some problems.
Microsoft Fixit Audio Playback Run diagnoses and fixes typical mistakes arising during the operation of sound devices.
To use this method, you must:
- download the utility in question from the official Microsoft website and install it;
- run the downloaded utility and click “accept”;

- select the desired item;
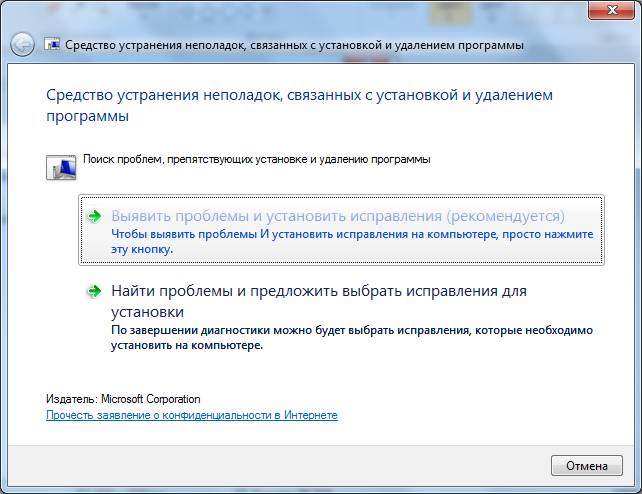
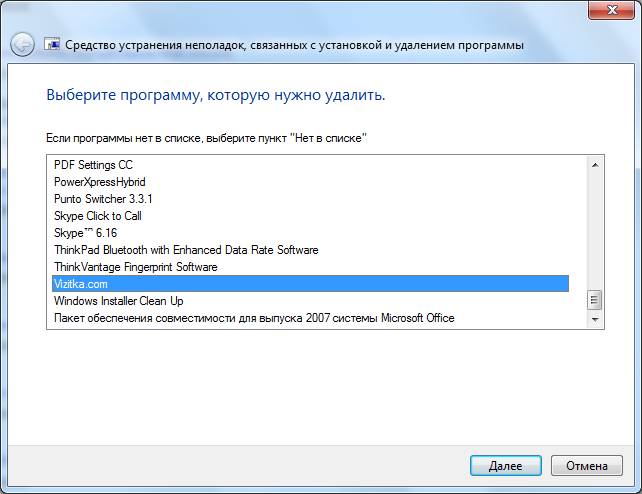
Microsoft Fixit found no problems.

Driver Update
One of the most common reasons for the lack of feedback is outdated or malfunctioning drivers. If you recently updated or reinstalled the OS, the audio driver may be designed for previous version. This is why sound often does not work on Windows 8.
Firewood is damaged due to power failures or in cases of infection with malicious software codes. Typically, the OS updates the audio driver automatically, however, if this does not happen, you will need to download and install latest version drivers manually.
You can install the utility in three ways:
- using Windows Update;
- installation from the disk supplied with your PC or laptop;
- self-download and installation from the manufacturer’s website.
Video: what to do if the sound disappears
Automatically using Windows Update
Windows Update is a service provided by Microsoft to update the operating system and its components.
To find the update you need, go to:
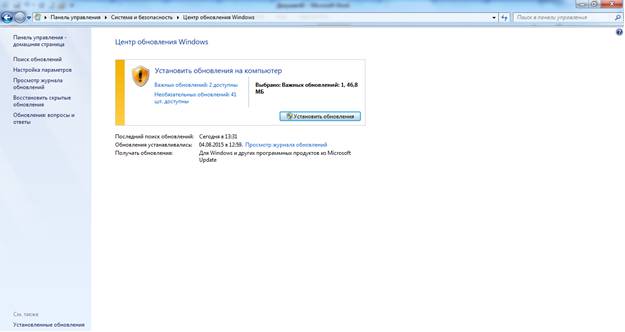
Download and update the driver yourself
If the operating system cannot independently find necessary drivers and they are not included (or are out of date), they should be found on the manufacturer's website, usually in the technical support sections.
To find the desired program follows:
- determine the name of the model and manufacturer or the number of the sound card;
- after that, find contacts of equipment and software suppliers on the website;
- on final stage should be downloaded from the manufacturer's website latest driver for your sound card;
- if you found new version"firewood", follow the instructions for its installation indicated on the website.
Many utilities are installed automatically: after downloading, just double-click on the downloaded file and it will be installed on your computer.
If this does not happen, you will need to do the following:

Important! Drivers should be downloaded from the official websites of manufacturers. As a rule, it's free. If you do not find the required utility in the sections of the portal, it is strongly recommended not to look for it on third-party resources, such as forums, blogs, etc.
On such sites you can often stumble upon a virus; some offer to enter a phone number to identify and unpack the archive, others offer a certain fee. At the same time, you can often catch a virus, but you can’t find exactly what you need on such sites.
Almost all manufacturers of digital equipment whose products are presented on the shelves of our country have a support service and indicate a hotline number on their portals. Call the call center. Even if necessary software products not on the website, they will email them to you.
Starting the Windows Audio Service
Another way to quickly solve a problem with echo.
To do this you will need to follow these steps.
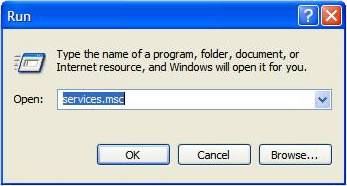
If you did everything correctly, everything should look like the image below.
Sound does not work in headphones on Windows 8
In some cases, the echo is not reproduced only in headphones.
When something like this occurs, the first thing to do is:
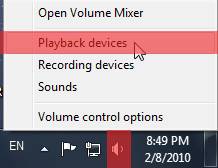
Now choose:
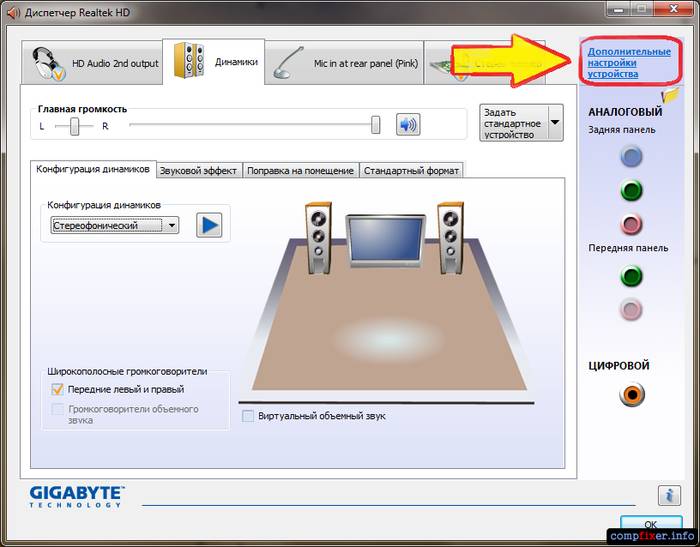
The speakers have a scale displayed on the right. If it doesn’t fill up during playback, something is wrong; if it fills up and you can’t hear anything, check the volume level.
When the volume is set, the scale fills up, but there is no sound, the reason is that the headphones are faulty. This also happens if the headphones are inserted into the wrong jack.
Devices that support the HDA controller conflict with the headphones. If such a controller appears in Device Manager, you must remove it and restart your PC or laptop.
As you can see, nothing complicated. To summarize: if your sound does not work on Windows 8, you should check that the equipment is connected correctly and the sound card is working properly. If the reason is not resolved, update the drivers and fix the problem using the Windows Audio service.
Now you know what to do when there is no echo on your PC or laptop. If you know other ways or want to add something, don’t hesitate to leave a comment.
Read our next materials, where you will find equally detailed and useful recommendations for working with digital devices.
“No sound” is a very common problem not only on a computer, but also on a laptop, found in Windows 8. Its reasons can be very different, ranging from the banal inattention of the user himself to a serious breakdown, which can only be solved by repair. To at least roughly try to find out why the sound disappeared, you can try several diagnostic methods.
Randomness check
The most common and simple thing you can do when the signal from the speakers is lost is:
- Restart Windows. Trite and simple, but in some cases it helps.
- Check if the speakers are connected to the outlet/computer and if they are turned on. Basic forgetfulness can create this problem. You need to see if the power cord has come out of the outlet, or the plug has come out of the connector on the sound card. In this case, you need to make sure that the connector is special for headphones, and not for a microphone (most often it is green, and the microphone one is pink).
- Check if the sound is turned on in Windows itself. To do this, you need to click on the speaker icon in the lower left corner of the screen and see what level the volume slider is at.
Checking components
If the above methods did not answer why the sound disappeared, you can resort to other checking methods.
Speaker performance
It often happens that the sound output device seems to be working - all the lights are on, glowing, the speakers hiss when there is interference - but you can’t get a signal from them. In this case, you can check them in two ways:
- Connect the speakers to your phone, player or other computer.
- Connect headphones or other speakers to the computer being tested.
If the device is operational, sound will appear. No? So, let's move on.
Windows Audio Service
Perhaps, for some reason, a service necessary for playback was disabled, and after that the sound disappeared. In order for the speakers to come to life again, you need to start it. This is done easily and simply.
To begin, call “Run” (Win + R) and enter Msconfig into the window that appears, and then click OK.
The “System Configuration” window will appear, in which you need to select the “Services” tab and carefully look through all the lines to find the desired service. You'll have to be patient - there are a lot of different names.
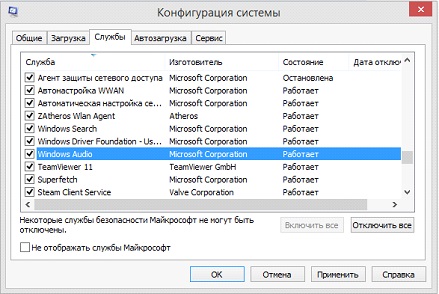
If Windows Audio works, then this is not the problem. Go ahead.
Driver problems
If all else fails, perhaps in the computer or laptop itself. Windows control a problem occurred - the drivers crashed, without which the sound will not work.
To check this aspect, you need to go to Device Manager through the Control Panel. In order not to worry about searching, you can use the Win+R combination, and then simply enter devmgmt.msc .
In the list that appears, you need to find the “Sound, video and gaming devices” section and click the arrow to expand the entire list.
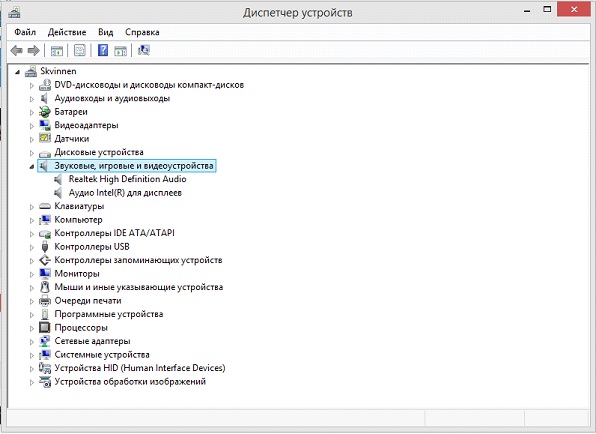
Then you need to try to restart each device by clicking on right button mouse and selecting the appropriate item in the menu. It didn’t help - then you should take a chance and update the driver configuration. The function for this can also be found in the pop-up menu.
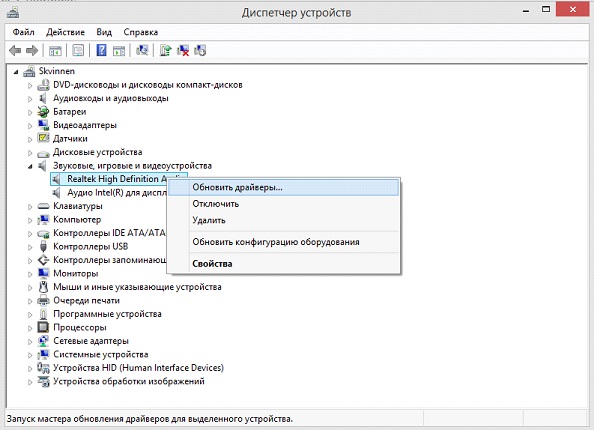
After clicking on “Update”, the following window will appear. In it you will need to select an item depending on whether there are drivers on your laptop or PC, or whether they still need to be downloaded.

In the first case, you need a stable and, preferably, fast Internet connection, and in the second, you will have to independently indicate where the driver is located. If this method has no effect, you can completely remove the driver (all in the same pop-up menu), and then install it and, if the sound disappears for this reason, it will appear.
If the driver is not on the device, then the speaker icon located at the bottom right will have a red cross. You will need to click on it to start the Windows service to troubleshoot device problems.
Subsequently, a selection window will appear where you must leave the settings as indicated if no specific devices are connected.

When the correction process is complete, you must accept the corrections.
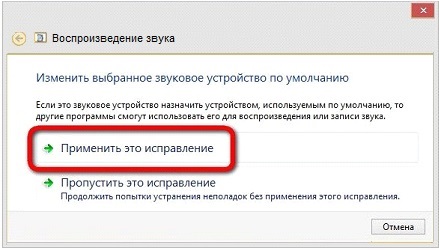
After clicking this button, the following window will appear, which will contain a troubleshooting report. You need to close it and try to check the sound. He has not appeared? This means you need to install the driver.
For the simplest possible installation, the AIDA64 program for Windows is suitable. It needs to be downloaded and installed. After launching the application, click on the icon that says “Computer”. After that, find “Summary information” in the new list, open it and find the name of your sound card. As a rule, it is located under the “Multimedia” heading, where it is designated as a sound adapter.
If all else fails
The last place you can look before taking the device to a service center with a request to see why the sound disappeared is the BIOS. For some reason, the sound card may be disabled directly in it, and then all manipulations within the system will lead to nothing.
However, without basic knowledge in English and sufficient computer literacy It is better not to try to change any other settings yourself. This can lead to both minor and critical problems in the system.
To enter the BIOS, you need to turn off the device, then press the power button and immediately start quickly clicking any of these buttons: F10, F2 or Delete. Control is carried out using arrows, the mouse is not used. Here you should find the Advanced button, and in it – Onboard Device Configuration.
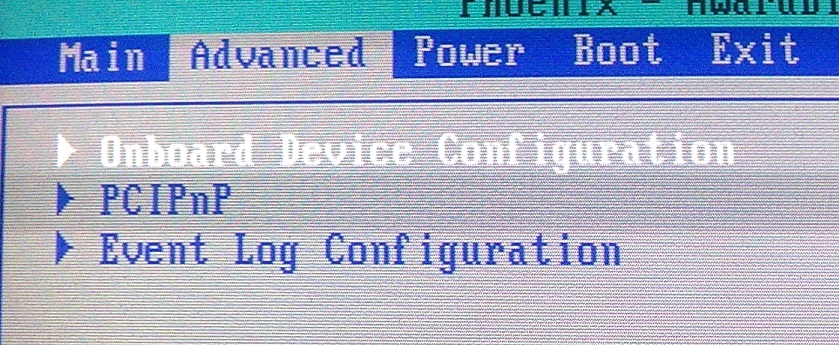
After opening this item, you need to find the line where it says “High Definition Audio”, the option “HD Audio Controller” is possible. In these lines on the right there must be a status of “Enabled” (or Enabled in the original). If the status is Disabled, you need to change this by following the management instructions in your BIOS.
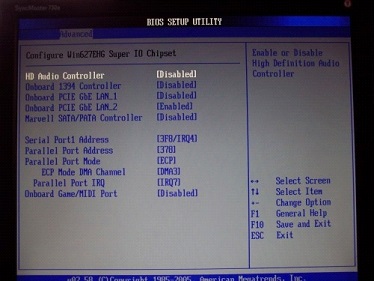
If even this does not help, apparently the reason that the sound has disappeared is due to a breakdown of either the card itself or the speakers on the laptop. And to fix these problems, you need to take the device to a service center.
(Visited 10,660 times, 1 visits today)
