"Windows" cannot always work perfectly, without problems. Small bugs and glitches happen all the time. As a rule, the system usually corrects them itself (automatically). But not always. So, for example, in a situation where the volume icon disappeared in the notification area, and the system reboot did not fix the situation, the user has to solve the problem on his own.
The volume icon disappeared from the taskbar Windows 7, 8, 10 what to do
If you don't have a setting that forces the notification area to show all icons, then most of them are collapsed. To see them, you need to click on the triangle located to the left of the clock (or slightly higher if the taskbar is vertical). In the retractable frame (bottom) there is a “Setup” command, on which you need to click with the mouse.
A control panel applet will open, from which you need to go further by clicking on the link "Enable ... system icons(bottom left). There, the display settings for all system elements of the notification area are changed: clock, power, etc.

Opposite each element is a button that allows you to turn it on or off. For "Volume" you need to set the value "On" and save the changes by clicking "OK". The volume control should appear in the right place.
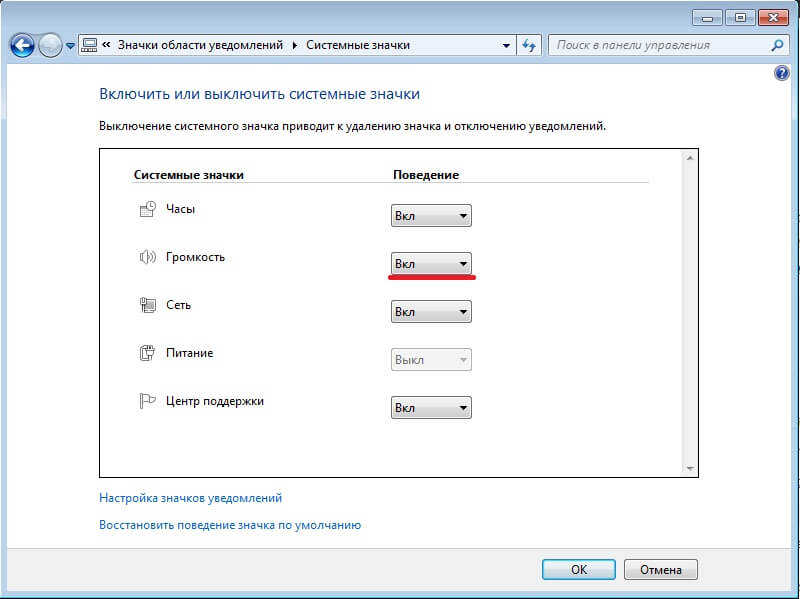
If it falls into the category of those that are hidden in a retractable window, and you need it to be always visible, then you need to find this element among all notification icons and change its display options.
Select the top value from the drop-down list to customize the display of the icon and notifications. If you check the checkbox located at the bottom of the window (on the left), next to the line "Always display ...", then absolutely all icons of launched applications (system elements too) will always be visible on the taskbar.
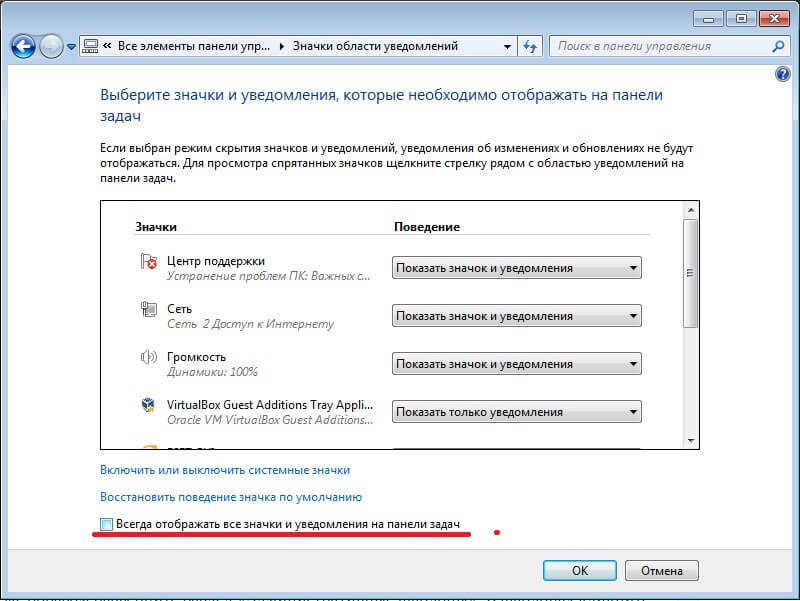
In "Windows XP" - the principle is the same, only the settings are made in a small dialog box in which the parameters are configured for all elements: both system and normal. For "XP", you must also open the "Sounds and Audio Devices" control panel applet. There you need to tick the corresponding checkbox responsible for showing the volume control.
Missing Volume Icon Group Policy Solution
Using the console " Group Policy» changes many parameters of the Windows interface. The volume control is no exception.
Launch the console using the Run command (WIN+R keys). In the field, enter the file name gpedit.msc and click "OK".

In the console, by clicking on the triangle next to "User Configuration", expand the "Administrative Templates" section in the same way. In the templates, click on the element "Start Menu ..." and go to the right side of the window.
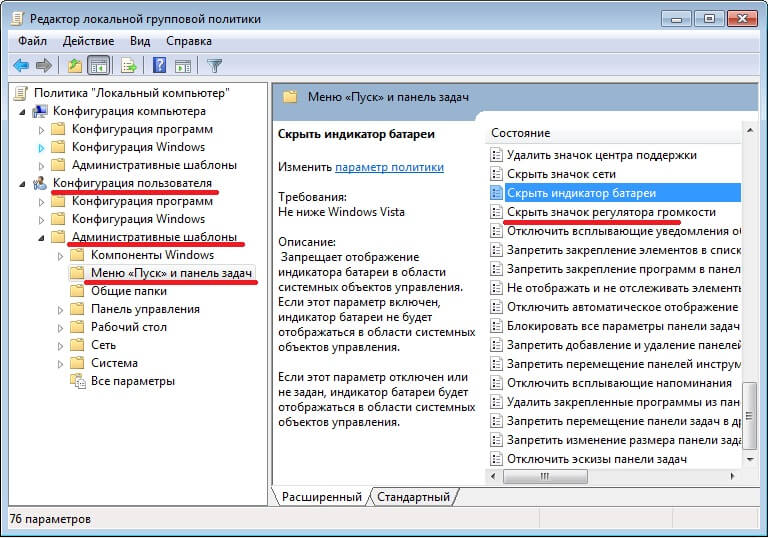
Highlight the option there that is responsible for hiding the volume control icon, and press "ENTER". Disable this option in the dialog that opens.
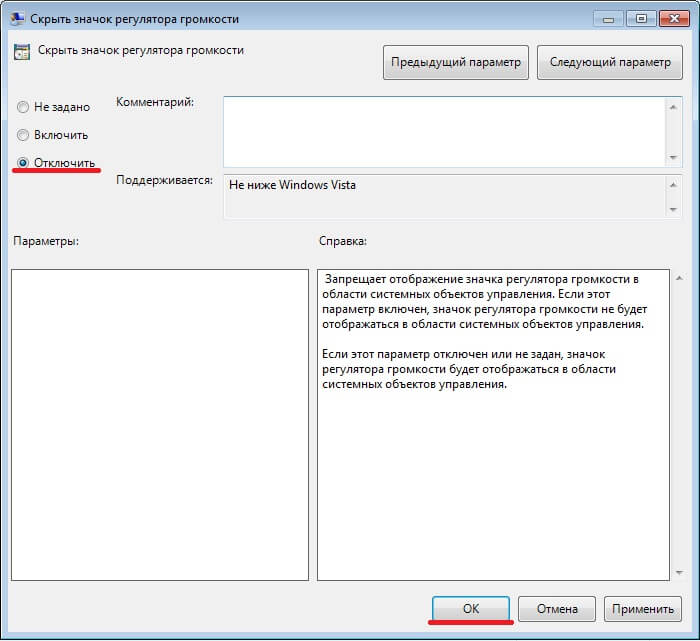
Missing volume icon direct launch
If the above operations did not help, do not despair. There is another possibility to open the volume control. It can be launched directly using the application shortcut.
Select in context menu desktop command "Create → Shortcut".
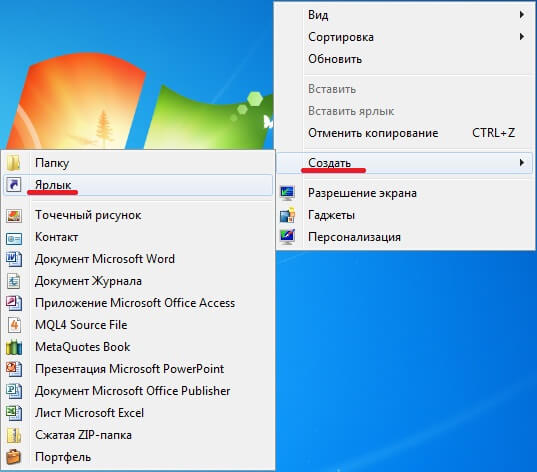
And paste the following path into the field: C:\Windows\System32\SndVol.exe.
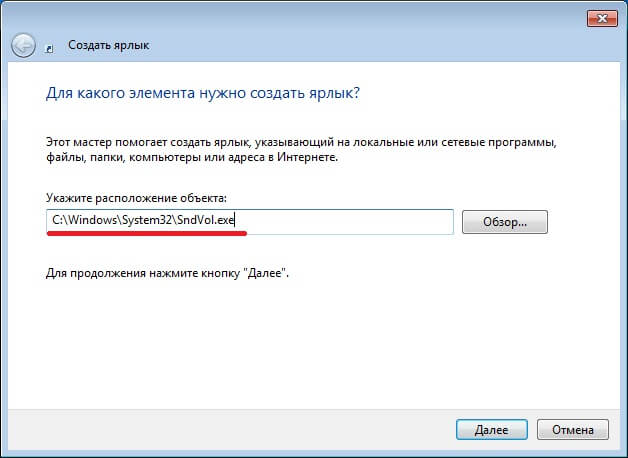
By clicking "OK" in this and the next dialog, you will get a shortcut on your desktop, with which you will open the volume control.
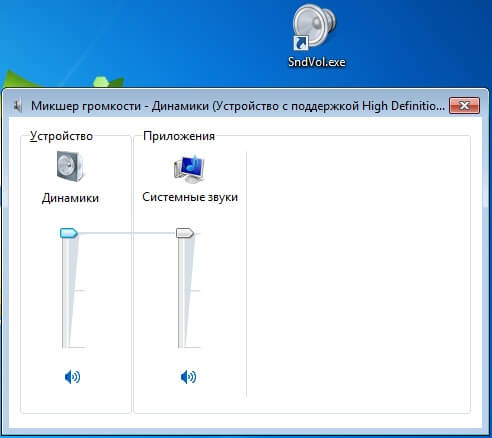
For convenience, you can pin this element to the taskbar by selecting the appropriate command in the shortcut context menu.
I hope my tips are helpful to you. But if the volume control does not start even from the explorer, then the application file itself is damaged. To restore it, you will have to restore the entire system.
Do you want to learn how to earn from 50 thousand monthly on the Internet?
Start your business from scratch by playing business quest
=>>
Hello, friends! This is Andrey Khvostov, founder of the DohodSistemno.ru project. Today I will talk about the volume mixer, and where to find it.
Why did the sound disappear on the computer? Why is there no sound on my laptop? Perhaps the reason is that the volume icon or the volume mixer has disappeared.
The audio mixer or audio icon is a volume control on the bottom horizontal bar, notification area, or system tray in Microsoft Windows.
Located to the left of the laptop battery charging icon. When you connect headphones, headsets, download programs that have a volume control function, or do something else, the sound mixer disappears.
We are looking for him in the usual place, in the lower right corner, but he is not there. Unpleasant, especially when you need to urgently change the volume of the sound.
I experienced this myself, so I decided to write this post. Next, we will look at how to restore the volume icon.
Volume Mixer
Returning the volume icon is quite simple. If you don't feel like messing with the settings, then there is a tried and tested clumsy way, which is not the easiest to this case is to restart the computer. When you restart your computer, the volume control will reappear and you can work with it.
If you do not want to reboot the computer, then click right click on the bottom horizontal bar (tray) between the clock and the Internet access icon.
In the window that appears, click Properties.

The system icon window appears.
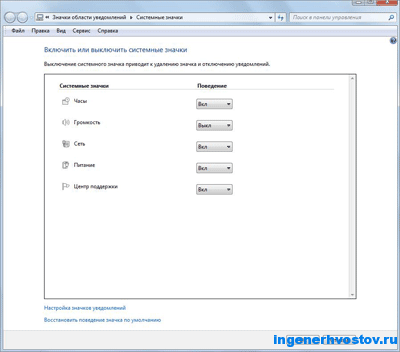
Opposite the Volume icon, we see a button to turn the volume on and off. By clicking on it turn on the volume.
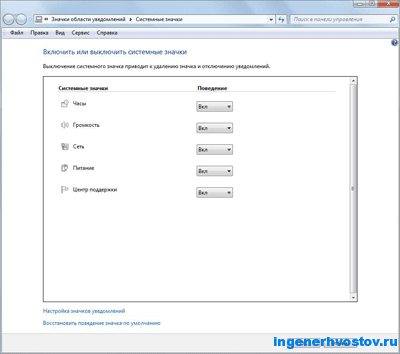
Now we have a mixer on the tray should appear. Also here you can turn on the display of the clock, laptop battery power, network operation.
If you need speaker and microphone settings, it's also easy. Go to Start/Control Panel/Sounds/Sounds. It is for operating system Windows 7.
That's just how it's done. Often, because of such trifles, we begin to get angry and nervous.
Look at the funny photo and smile.

I don’t know where it was made, but I saw something similar at the Prague Zoo. It was funny.
Here is the photo.

I'll have to write a post about curiosity.)))
P.S. I am attaching a screenshot of my earnings in affiliate programs. And I remind you that everyone can do this, even a beginner! The main thing is to do it correctly, which means to learn from those who are already earning money, that is, from Internet business professionals.
Do you want to know what mistakes beginners make?
99% of beginners make these mistakes and fail in business and making money on the Internet! Take care not to repeat these mistakes - “3 + 1 BEGINNER MISTAKES KILLING THE RESULT”.Do you urgently need money?
Download for free: TOP - 5 ways to make money on the Internet". 5 better ways earnings on the Internet, which are guaranteed to bring you results from 1,000 rubles per day or more.Here is a ready-made solution for your business!
And for those who are used to taking ready-made solutions, there are "Project of ready-made solutions to start making money on the Internet". Learn how to start your online business, even for the greenest newbie, without technical knowledge, and even without expertise.

How to turn on the camera on a laptop in Windows 7?

Sound not working after reinstalling windows 7

The administrator has blocked the execution of this application windows 10
Missing volume icon from taskbar
The volume control icon is a very handy element with which you can quickly reduce or increase the volume on your computer or laptop. His absence creates certain inconveniences and the situation when he simply disappears somewhere, unfortunately, is not rare. In this article, we will tell you what to do if the sound volume icon disappears with Windows any versions on the example of Windows 7.
Method #1 - Restarting Windows Explorer
In 90% of cases, the disappearance of the volume control icon from the taskbar is a banal glitch in Windows Explorer, which is responsible for displaying the contents of the desktop.
The solution to the problem in this case is to restart it.
How to restart Windows Explorer
To do this, regardless of the version of the operating system, you need to right-click on the taskbar in any free space and select "Task Manager".
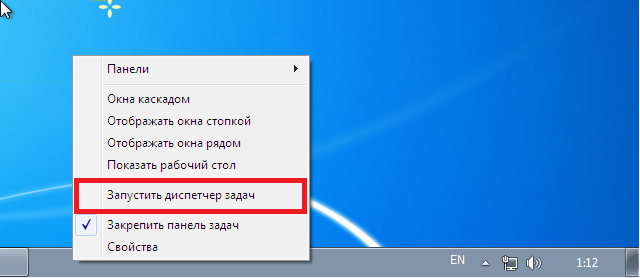
Launching the Task Manager
In the dispatcher window that opens, go to the tab "Processes" and look in the list for a process named explorer.exe. Right-click on it and select "End Process" from the menu.
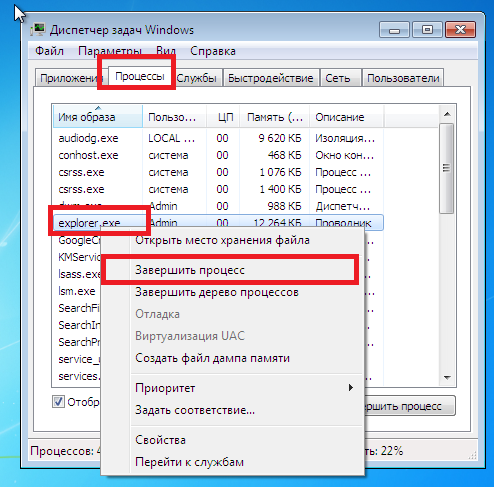
Ending the explorer.exe process
You don't need to close the Task Manager. It must be open!
After that, you will lose all the icons from the desktop, including the taskbar itself. If within 10 seconds the contents of the desktop did not appear on their own, then in the task manager window, click "File" -> "New Task"(Run new task) and write the word in the input field explorer.
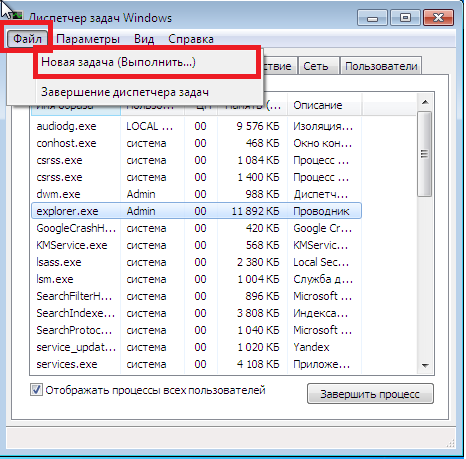
Starting a new task

Starting the explorer.exe process
After that, your desktop will boot up again, including the sound icon on the taskbar.
Method number 2 - Display in system icons
If the method described above did not return the sound icon to the taskbar, then you need to check if it is disabled in the system icon area.
To do this, right-click on free space on the taskbar and select "Properties".
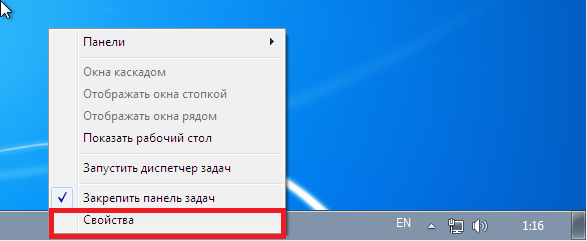
Entering taskbar settings
In the window that opens, in the notification area, click the button "Tune". A window will open in which you can customize the notification area icons near the clock on the taskbar.

Customize Notification Area Icons
Find the volume icon in the list and set its value "Show icon and notifications."
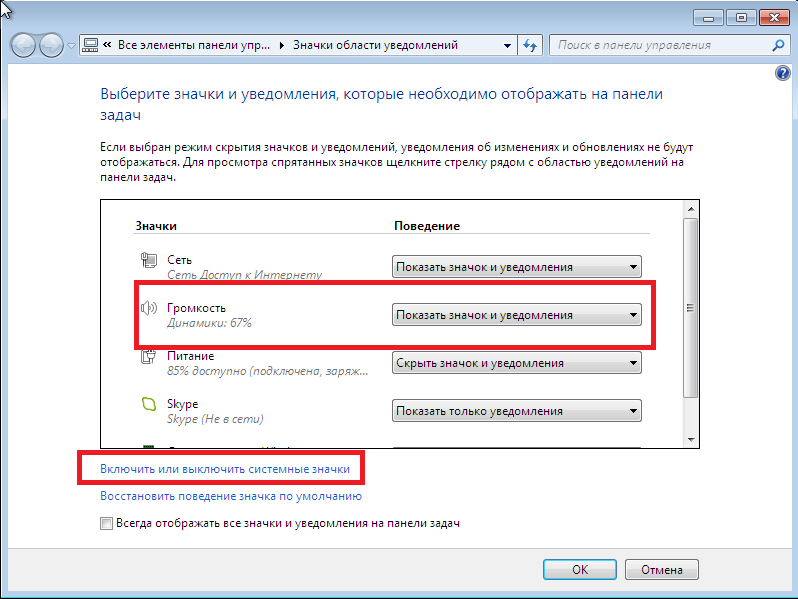
turn on the volume icon in the taskbar
Here you also need to find the volume control icon and assign the behavior to it "On".

Turn on the sound control icon in the taskbar
now all you have to do is press "OK" in all windows and check for an icon on the taskbar in the notification area.
Method number 3 - Editing the system registry
The last method to restore the volume control on the taskbar is to make changes to the system registry.
To do this, open the menu "Start" and in the search bar enter regedit. The icon to enter the editor will be displayed system registry. Run it as administrator like , right click and then "Run as Administrator".

Now in the navigation panel on the left you need to go through the following path through folders and sections:
HKEY_CURRENT_USER\Software\Classes\LocalSettings\Software\Microsoft\Windows\CurrentVersion\TrayNotify
After you click on the last folder TrayNotify's The path above on the right side of the screen needs to remove two options − IconStreams And PastIconsStream.
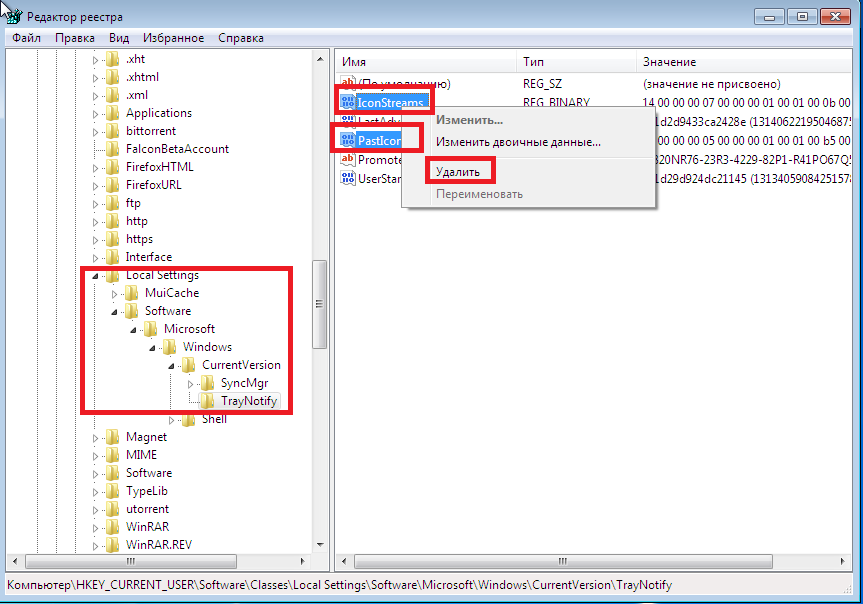
Removing variables responsible for displaying the volume icon in the taskbar
To do this, right-click on each of them in turn and select "Delete".




