high loading CPU may indicate a variety of problems. If a program is using all of the processor's memory, then there is a good chance that it is not working properly. Processor load may also indicate the presence of a virus or adware, which should be dealt with as soon as possible. It may also mean that your computer is not able to do what you want from it, which means that it needs an upgrade.
Steps
Windows
-
Notice the Image Name column. This name will allow you to find the process later and determine how to prevent high usage.
- In Windows 8, instead of the system process name, you will see the full name of the program. This moment greatly simplifies the task of recognizing the program.
-
Select the problem program and click the button.End Process. You will be asked to confirm the completion of the process.
- In Windows 8, this button is called End task.
- Forced termination of the program will cause all unsaved work in the program to be lost. Also, forcing a process to end may cause your computer to stop working until the next reboot.
- The System Idle process should not be forced to terminate. If this process is using your CPU, know that it is not actually using it. When the System Idle process uses almost all of the processor, it means that your computer has a lot of free processing power right now.
- If you are unable to force quit the program, click here for more advanced methods.
-
Decide what to do about the problematic program. Search the Internet for the name forcibly closed program. This will help you understand what the process is used for, and what should be done so that it does not load the processor to 100%. There are only a few ways to solve the problem of full CPU usage due to a specific program:
Check Power Options (Laptops only). If you are working on a laptop and not connected to power, your laptop may automatically slow down to save battery power. Changing the power settings can increase the processing power of the notebook, but will cause the battery to charge more frequently.
- Open Control Panel and select Power Options. If you don't see this option, click Hardware and Sound and then select Power Options.
- Click on the option "Show additional schemes' to expand the list.
- Select High Performance. Now you will have access to all the processing power of your laptop processor.
-
Upgrade your computer if you are having problems running most programs. If your processor is constantly running at 100%, and none of the programs are to blame, you may need to consider upgrading your computer.
- On the Internet, you can find instructions on how to increase the available processor memory using a flash drive.
- Click here for instructions on how to increase your RAM. Increasing the amount of RAM will help ease the work of your processor.
- Click here for processor upgrade instructions.
Press the key combination .^ Ctrl + ⇧ Shift + ⎋ Esc to open Task Manager. This is a utility that monitors all processes and programs that are in this moment running on the computer.
Click on the "CPU" column. This will sort the processes by CPU usage.
Mac
-
Launch Activity Monitor. You will find this utility in the Utilities folder, which is located in the Applications folder. You can go directly to this folder by clicking on the "Go" menu and selecting the "Utilities" folder.
- The Activity Monitor app displays all the processes that are currently running on the Mac.
-
Click on the "CPU" column. This way you will sort the processes by the percentage of CPU usage.
-
Find the processes that use the most CPU. Typically, you should see only one program with almost maximum CPU usage (99-100%), but it is possible that several programs are causing the problem. various programs, each of which takes up to 50%.
- many games and graphic editor occupy all 100% of the processor memory. This is normal, as nothing else should be running on the computer while these programs are running.
 Hello everyone I would like to tell you how to find out what the processor load is at the moment. I will show this using the example of Windows 7, but in other versions of Windows everything is about the same. The processor is perhaps the most important device in a computer and indeed in other similar technology, well, I mean PDAs, tablets and even smartphones.
Hello everyone I would like to tell you how to find out what the processor load is at the moment. I will show this using the example of Windows 7, but in other versions of Windows everything is about the same. The processor is perhaps the most important device in a computer and indeed in other similar technology, well, I mean PDAs, tablets and even smartphones.
Windows 7 allows you to see how busy the processor is at a given time and which program. You know, here are some users who buy powerful processor, this is certainly cool, but they take it with the aim that nothing hangs on the computer. And I understand this too. But the joke is that with such a processor nothing really slows down, and all because modern processor the top level is so powerful that the computer will work quickly even if there is a lot of garbage on it. This is all to the fact that in fact the computer can quickly work even on a ten-year-old process. It's all about optimization, which today is simply that the computer does not have extra programs that you don't need.. And that's all..
Well, of course, I don’t mean some kind of Pentium on socket 478, there will most likely be brakes here. But for example, Windows 10 can easily run on the same Pentium D (socket 775) and at the same time even smartly
So, let's move on to our topic. To find out how busy the processor is, you first need to start the task manager. To do this, right-click on the panel and select this item:

The dispatcher will open, there we immediately go to the Performance tab:

See the charts there? Well, there is a graph of CPU usage, here it just shows the percent load of the CPU. Opposite this column, you may notice a graph or graphs that says CPU Usage History above. These graphs, that's how many there are, so many cores in your processor. But there is still a problem in that Windows takes threads for cores, to find out how many threads and how many cores, then I advise you to use free utility CPU-Z.
On these graphs, Loading and History, there you can see how busy the processor is in real time. In general, I hope you understand. Now how to find out which program is loading the processor? For example, I will run and include a performance test there:

That is, I specifically created the load of the processor and now see how to find out who exactly loads the processor. In the manager, go to the Processes tab and there click on the CPU column and carefully look at who has the most percentages:
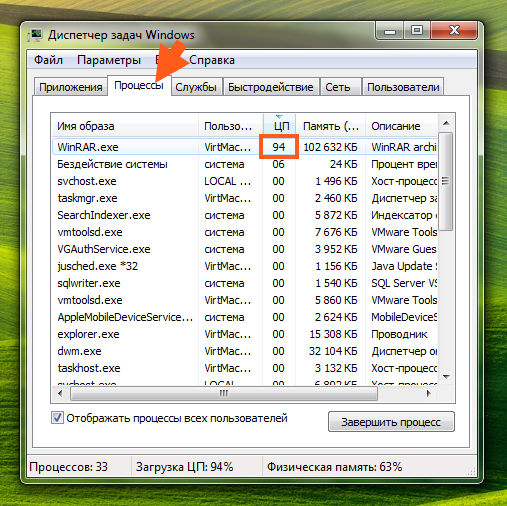
Well, that is, as you can see, it's easy to understand that the WinRAR.exe process is loading the percent! If you do not know what kind of program it is, then you can look in the Description column, the name of the program is usually indicated there. But it could be that it's empty. Then right-click on the process and select open storage location, the folder from which the process started will open. Look carefully at the folder name, it may tell you what kind of program it is. Well, here's an example, here's the folder where the WinRAR.exe process started:
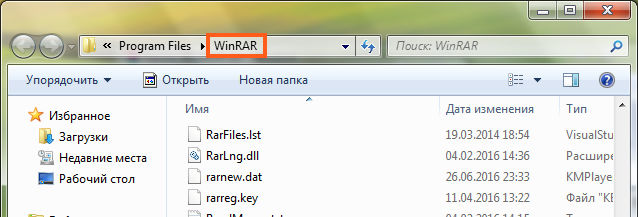
You can see the name above open folder, in this case this name is the same as the name of the program. Well, I think that everything is clear to you already.
In Windows 10, it’s a little easier to see who loads the percent, there you just need to click on the CPU column on the left in the Name column on the Processes tab on the Processes tab, you can see what kind of program, in general, everything is almost the same, only more convenient somehow everything is done:
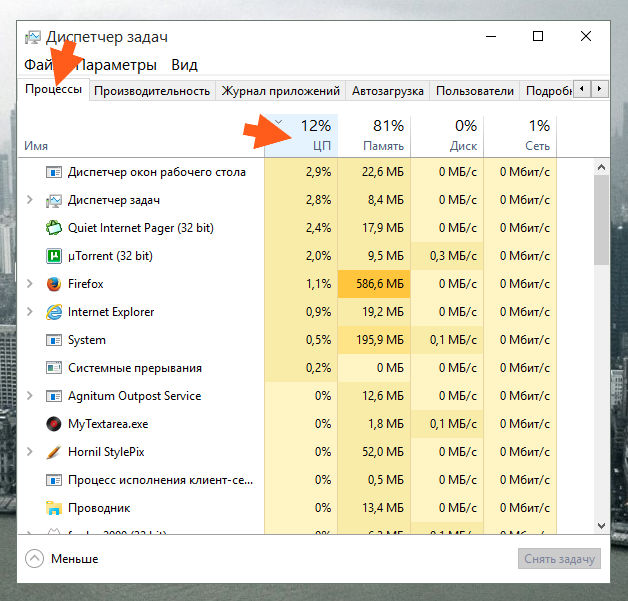
Well, as a bonus, I'll show you how to find out how many processor threads and how many cores you have. As I already wrote, if the processor supports Hyper-threading technology, then Windows itself will show threads as cores in the manager. However, there is a way to see how many threads, it's just a little boring. You need to create any file with the nfo extension and open it, there will be a message like it cannot be opened, and then after clicking OK a window will appear. Here there will be a line where the processor model will be indicated and how many cores and also how many logical processors. This is what streams are!
As for the threads, there is already a separation in Windows 10, well, that is, it indicates how many cores and how many threads, see where the threads are indicated (and the cores are higher):
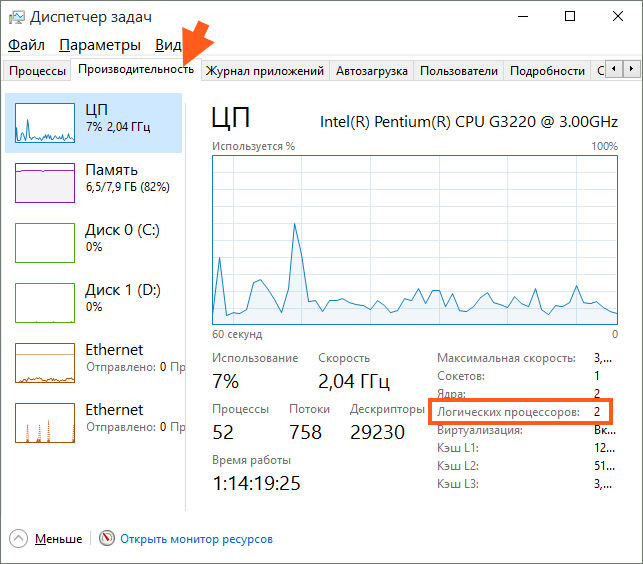
But advanced users still use the CPU-Z utility
A computer user who does not know what the words "CPU load" means has no control over the processes occurring in the installed operating system. The meaning behind this term is quite simple. A person who does not know what CPU usage is is like a sailor who went on a long voyage, having learned only the rules of controlling the helm. The slightest malfunction that caused the engine to stop, and the ship will be at the mercy of the waves, although the reason may be banal.
What does the words "CPU load" mean? As you know, any program is a procedure, a kind of instruction that the central one performs. The term "performs" means that computing nodes are involved, internal blocks of transistors of this large microcircuit. That is, the processor does certain work. The more complex the task, the more blocks are connected to solve it. If all available blocks are involved, then we can say that at a given time the CPU load is 100%, which, however, is obvious. That is, the value of 100 is the limit, while the lower limit is limited to 1-5%. With a loaded operating system, 0% cannot be fundamentally, although the emergence of multi-core processor models allows a completely new look at the load distribution between the cores. If the CPU usage jumps, then you should not worry about it - it should change periodically.
The amount of loading depends on:
- the complexity of the task at hand. Everything is clear here: the more actions are required, the more computing power is used;
- CPU performance. Experienced users remember that before, when watching a movie compressed in a simple mpeg format, the processors were loaded almost at 100%. Now the same movie, running on the same player, but on new CPU models, will take no more than ten percent of the processor time. This is easy to explain by resorting to an analogy: a child carrying an object weighing 10 kg will apply all his strength to solve the task, but an adult will carry the load “with one left”. That is, the load depends on the power;
- program optimization. Any problem can be solved different ways: The fewer intermediate steps required, the smaller the load.
The CPU usage of 100 requires special attention. Windows 7 allows you to see its current value in several ways. The simplest - through the system integrated into the system Point to the taskbar (the bar at the bottom of the screen), press right button and launch the above dispatcher. Here we follow the "Processes" tab. The Image Name column displays the visible processes currently running on the processor. Opposite the columns "Memory", "Description", "User" and "CPU". The latter just shows the amount of load for each process - you can see what exactly loads the processor with work. For modern models 100% loading is possible with complex calculations, converting multimedia streams, archiving, etc.
100% loading can also occur due to an emergency situation. For example, sometimes running program for one reason or another, it “freezes” - it does not react in any way to button presses, and in the task manager it is clear that at the same time it completely takes up processor resources. The calculations performed at this time are looped, that is, they do not have a solution, hence the hang. You need to select the process and end it with the corresponding button. More flexible options are provided by the procexp program - this is a powerful analogue of the task manager.
If every time you boot your computer, some program creates a 100% load, then it must be removed. Some viruses behave this way, so it's a good idea to scan your computer with an antivirus application.
