The terms of the software license agreement included with any software you download will control your use of the software.
INTEL SOFTWARE LICENSE AGREEMENT
IMPORTANT - READ BEFORE COPYING, INSTALLING OR USING.
Do not use or load this software and any associated materials (collectively,
the "Software") until you have carefully read the following terms and
conditions. By loading or using the Software, you agree to the terms of this
Agreement. If you do not wish to so agree, do not install or use the Software.
LICENSES: Please Note:
If you are a network administrator, the "Site License" below shall
If you are an end user, the "Single User License" shall apply to you.
If you are an original equipment manufacturer (OEM), the "OEM License"
shall apply to you.
SITE LICENSE. You may copy the Software onto your organization's computers
for your organization's use, and you may make a reasonable number of
back-up copies of the Software, subject to these conditions:
more than one user.
SINGLE USER LICENSE. You may copy the Software onto a single computer for
your personal, noncommercial use, and you may make one back-up copy of the
Software, subject to these conditions:
1. This Software is licensed for use only in conjunction with Intel
component products. Use of the Software in conjunction with non-Intel
component products are not licensed hereunder.
2. You may not copy, modify, rent, sell, distribute or transfer any part
of the Software except as provided in this Agreement, and you agree to
prevent unauthorized copying of the Software.
3. You may not reverse engineer, decompile, or disassemble the Software.
4. You may not sublicense or permit simultaneous use of the Software by
more than one user.
5. The Software may include portions offered on terms in addition to those
set out here, as set out in a license accompanying those portions.
OEM LICENSE: You may reproduce and distribute the Software only as an
integral part of or incorporated in Your product or as a standalone
Software maintenance update for existing end users of Your products,
excluding any other standalone products, subject to these conditions:
1. This Software is licensed for use only in conjunction with Intel
component products. Use of the Software in conjunction with non-Intel
component products are not licensed hereunder.
2. You may not copy, modify, rent, sell, distribute or transfer any part
of the Software except as provided in this Agreement, and you agree to
prevent unauthorized copying of the Software.
3. You may not reverse engineer, decompile, or disassemble the Software.
4. You may only distribute the Software to your customers pursuant to a
written license agreement. Such license agreement may be a "break-the-
seal" license agreement. At a minimum such license shall safeguard
Intel's ownership rights to the Software.
5. The Software may include portions offered on terms in addition to those
set out here, as set out in a license accompanying those portions.
NO OTHER RIGHTS. No rights or licenses are granted by Intel to You, expressly
or by implication, with respect to any proprietary information or patent,
copyright, mask work, trademark, trade secret, or other intellectual property
right owned or controlled by Intel, except as expressly provided in this
OWNERSHIP OF SOFTWARE AND COPYRIGHTS. Title to all copies of the Software
remains with Intel or its suppliers. The Software is copyrighted and
protected by the laws of the United States and other countries, and
international treaty provisions. You may not remove any copyright notices
from the Software. Intel may make changes to the Software, or to items
referenced therein, at any time without notice, but is not obligated to
support or update the Software. Except as otherwise expressly provided, Intel
grants no express or implied right under Intel patents, copyrights,
trademarks, or other intellectual property rights. You may transfer the
Software only if the recipient agrees to be fully bound by these terms and if
you retain no copies of the Software.
LIMITED MEDIA WARRANTY. If the Software has been delivered by Intel on
physical media, Intel warrants the media to be free from material physical
defects for a period of ninety days after delivery by Intel. If such a defect
is found, return the media to Intel for replacement or alternate delivery of
the Software as Intel may select.
EXCLUSION OF OTHER WARRANTIES. EXCEPT AS PROVIDED ABOVE, THE SOFTWARE IS
PROVIDED "AS IS" WITHOUT ANY EXPRESS OR IMPLIED WARRANTY OF ANY KIND
INCLUDING WARRANTIES OF MERCHANTABILITY, NONINFRINGEMENT, OR FITNESS FOR A
PARTICULAR PURPOSE. Intel does not warrant or assume responsibility for the
accuracy or completeness of any information, text, graphics, links or other
items contained within the Software.
LIMITATION OF LIABILITY. IN NO EVENT SHALL INTEL OR ITS SUPPLIERS BE LIABLE
FOR ANY DAMAGES WHATSOEVER (INCLUDING, WITHOUT LIMITATION, LOST PROFITS,
BUSINESS INTERRUPTION, OR LOST INFORMATION) ARISING OUT OF THE USE OF OR
INABILITY TO USE THE SOFTWARE, EVEN IF INTEL HAS BEEN ADVISED OF THE
POSSIBILITY OF SUCH DAMAGES. SOME JURISDICTIONS PROHIBIT EXCLUSION OR
LIMITATION OF LIABILITY FOR IMPLIED WARRANTIES OR CONSEQUENTIAL OR INCIDENTAL
DAMAGES, SO THE ABOVE LIMITATION MAY NOT APPLY TO YOU. YOU MAY ALSO HAVE
OTHER LEGAL RIGHTS THAT VARY FROM JURISDICTION TO JURISDICTION.
TERMINATION OF THIS AGREEMENT. Intel may terminate this Agreement at any time
if you violate its terms. Upon termination, you will immediately destroy the
Software or return all copies of the Software to Intel.
APPLICABLE LAWS. Claims arising under this Agreement shall be governed by the
laws of California, excluding its principles of conflict of laws and the
United Nations Convention on Contracts for the Sale of Goods. You may not
export the Software in violation of applicable export laws and regulations.
Intel is not obligated under any other agreements unless they are in writing
and signed by an authorized representative of Intel.
GOVERNMENT RESTRICTED RIGHTS. The Software is provided with "RESTRICTED
RIGHTS." Use, duplication, or disclosure by the Government is subject to
restrictions as set forth in FAR52.227-14 and DFAR252.227-7013 et seq. or its
successor. Use of the Software by the Government constitutes acknowledgment
of Intel's proprietary rights therein. Contractor or Manufacturer is Intel
2200 Mission College Blvd., Santa Clara, CA 95052.
Your file download has started. If your download did not start, please to initiate again.
USB (Universal Serial Bus or Universal Serial Bus)— the most multifunctional port to date. Using this connector, you can connect not only a flash drive, keyboard or mouse, but also many other devices to your computer. For example, there are portable mini-fridges with USB connection, lamps, speakers, microphones, headphones, Cell phones, video cameras, office equipment, etc. The list is actually huge. But in order for all this peripherals to work properly and data to be transferred quickly through this port, it is necessary to install drivers for USB. In this article we will look at an example of how to do this correctly.
By default, USB drivers are installed along with the software motherboard, since they relate directly to it. Therefore, if for some reason you do not have USB drivers installed, we will turn first to the websites of motherboard manufacturers. But first things first.
In the case of USB, as with any other computer components, there are several ways to find and download necessary drivers. Let's look at them in detail in order.
Method 1: From the motherboard manufacturer's website
First we need to find out the manufacturer and model of the motherboard. To do this you need to follow a few simple steps.
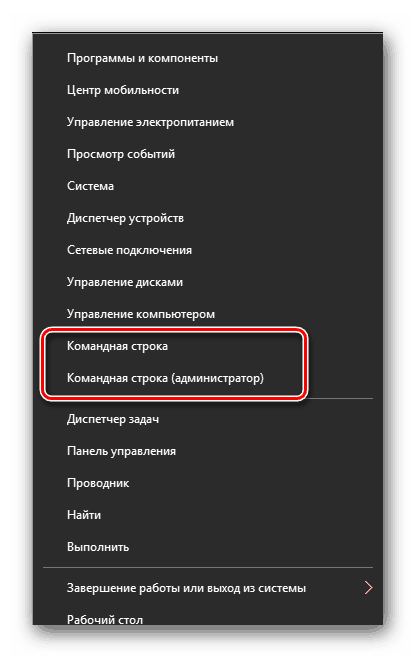
Method 2: Using automatic driver update programs
If you don’t want to bother with searching for the manufacturer and model of the motherboard, downloading archives, etc., then you should use this method. For this method, you will need any utility to automatically scan the system and download the necessary drivers.
For example, you can use or . In any case, you will have plenty to choose from. Similar programs on the Internet today a large number of. Take for example the same one. ABOUT detailed installation You can learn about drivers using this program from our special lesson.
Method 2: Through Device Manager
Go to Device Manager. To do this you need to do the following.
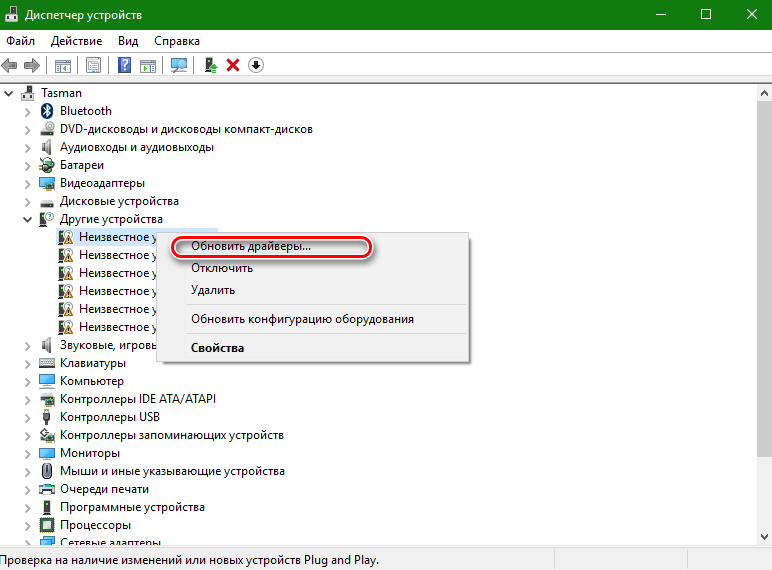
Please note that this method is the least effective of all three. But in some cases it actually helps the system to at least recognize the USB ports. After such an installation, you need to search for drivers using one of the two methods listed above in order to ensure that the data transfer speed through the port is as high as possible.
As we previously advised, for any force majeure situations, always save the most important and necessary drivers and utilities on a separate medium. If necessary, it can save you a lot of time, which will be spent searching for software again. In addition, situations may arise when you simply do not have access to the Internet, and you will need to install drivers.
USB technology is one of the most important of the many technologies that have made a huge impact in the computer world. USB (Universal Serial Bus- “universal serial bus”) - a serial data transfer interface for low- and medium-speed computer peripheral devices
This technology has made it truly easy and convenient work with printers, scanners and external devices data storage (external hard disks, USB flash drives). All installation steps USB devices boiled down to a simple principle: Plug and play" Devices have become truly mobile precisely because USB technology. Today, not only desktop PCs and laptops are equipped with USB ports, but also gaming devices, smartphones, cameras, navigators and many other devices.
Ports USB version 2.0 provide data transfer at speeds up to 480 Mbit/s, and the version USB 3.0 raises the maximum transfer speed to 5.0 Gbps. The USB symbol is a kind of trident, drawn both on USB devices and on computer connectors.
USB technology has already been studied quite seriously and has undergone many improvements, so USB ports, when used correctly, rarely cause any problems, and troubleshooting problems associated with them does not cause much trouble. This article will outline the basic principles of troubleshooting USB ports.
But before we begin, it’s worth describing basic recommendations when working with USB ports and devices, connected to them:
- never connect devices with visible mechanical damage USB connectors, as well as devices with external damage to the housing or with a clear burning smell.
If the USB ports on the motherboard are mechanically damaged, it is better to disconnect them from the motherboard (the connectors on the front of the case) or seal them with colored tape to prevent their use. If necessary, it is better to replace such ports in a workshop with new ones.
Try not to overload USB ports. Their current strength is strictly limited: 500 mA for USB 2.0 and 900 mA for version 3.0. Do not try to increase the number of USB ports using various USB multipliers. Modern motherboards already have up to 10 ports, which is quite enough for home use. It is always safer to buy an additional PCI or PCIe USB controller than to work through a USB “tee”.
If the USB ports on a laptop stop working, then working on it becomes very difficult - you cannot connect a printer, a scanner, or a flash drive. And unlike desktop computer, installation additional USB The controller is a very expensive pleasure.
In many cases, when the error message " USB device not recognized "The problem may be precisely USB port. This problem is usually solved quite easily, since it occurs mainly at the software level.
What to do if the USB ports do not work?
Any hardware device interacts with the installed operating system through special program - driver. Many problems with devices are solved with the help of drivers. The same is the case with non-functional USB ports. Below are several methods that will help you troubleshoot USB ports at the software level.
If the USB ports suddenly stop working, and USB devices are not detected, then the most in a simple way The solution to this sudden problem will be to restart your computer. Just restart your computer. If there were no problems loading the drivers, this problem will be resolved after a reboot.
Update hardware configuration in Device Manager
If you restart your computer in this moment is not desirable (for example, due to performing some important operation), then you can “reload” the drivers without rebooting the entire computer via device Manager. To launch it on the shortcut " My computer» click right click mouse and select the menu item " Management e". Or in the menu " Start» find the program « Execute"and after launching it, enter the command devmgmt.msc.
In the window that opens, left-click once on the list of devices and then click the tab " in the main menu Action", then point to " Update hardware configuration" See if the section " USB controllers" If yes, then your problem is solved, the USB ports should work.
Another way to get USB ports to work is to unplug and then reinstall the USB controller. To do this you need to run again device Manager. In the list of equipment that you will see in the window that opens, find USB partition controllers. On each of the devices in this section, right-click and delete them all. Once you remove all controllers, simply restart your computer. The controllers will be reinstalled and the USB ports will become available again. This may solve your problem.
Updating USB controller drivers
Another reason that USB ports do not work is damage to the USB controller drivers. The only way out is to find the correct drivers and reinstall them. To download the appropriate driver, you need to find out the manufacturer USB port devices (via it). Installing the correct driver should solve this problem in an instant.
Disabling other USB devices
Sometimes USB ports do not work due to overload when too many USB devices are connected. USB hubs sometimes do not provide enough power to the devices connected to it. The connected device can consume all the allowed USB power computer controllers. If the equipment is connected to a USB hub, then simply connect the device directly to a USB port on your computer.
You can also leave the device connected to the USB hub, but first disconnect other devices in the hub. For the future, purchase a USB hub with its own power supply that will provide sufficient power to all devices connected to it.
If none of the above methods worked, then it is likely that the USB ports were physically damaged. Or the USB controller, in particular the south bridge of the motherboard, is damaged. In this case, the best thing you can do is replace or repair the USB port controller at a service center.
