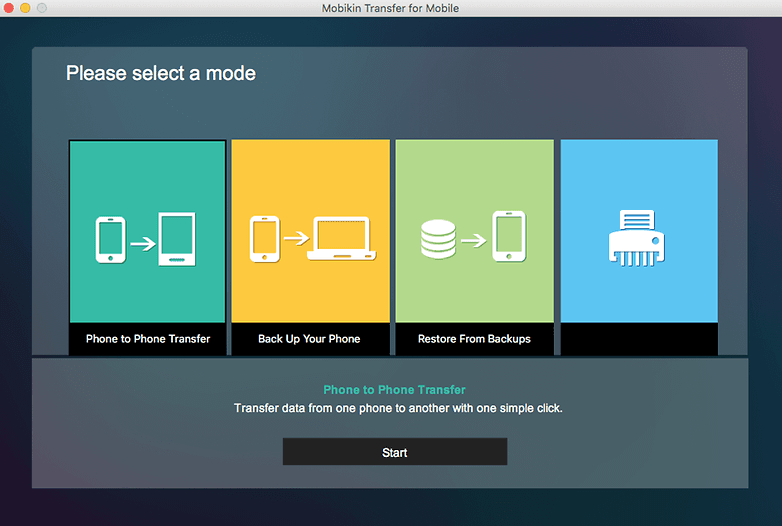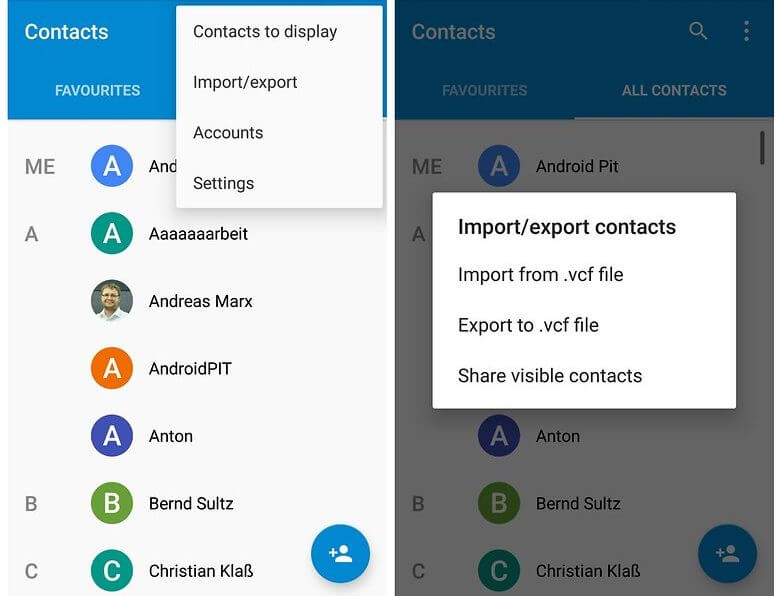And when replacing a gadget, the question arises: how to transfer data from android to android?
We will teach you how not to lose important data. We will show you several ways to solve this problem.
By following our advice, you can carry out the transfer procedure yourself without any mistakes.
Saving data on a memory card or SIM card
If you need to transfer your contact list from Android to Android without the help of the Internet and computer, then this can be done using memory card or SIM card.
Transferring using a memory card
Insert card into device select Contacts
→ then Settings
→press the button Export Import
→select Export on the map
→mark the contacts we need
→wait for the process to complete. After this we need to place the card in the new device
→select Contacts
→ then Settings
→press the button Export Import
→select Importing contacts from a memory card .
A few seconds of waiting and you're done.
2 WAYS: how to transfer applications, files, data to a microSD memory card on Android
Transfer using a SIM card
This old way moving data.
Need to open Menu devices
→Contacts
→select Copy/Move toSIM
→select the required numbers
→click OK.
After that, move the SIM card to the new device. You can either leave your contact list on the SIM or go to Menu
→Contacts
→Export Import
→select Import V
This method has a weak point - a limited number of numbers to save on the SIM card.
How to transfer contacts from a SIM card to an Android smartphone
Transferring Information from One Android to Another: Step-by-Step Guide
Transferring information using a PC or laptop
This is one of the most common ways to transfer data from Android to Android. You will need your old device, computer or USB cable.
In addition, you need to install a specialized assistant program for Windows on your computer MOBILedit.

This program automatically detects almost any smartphone or tablet based on .
The advantage of this program is that it allows you to transfer not only your contact list, but call log data, Calendar entries, media and video files, .
The transfer is carried out in several stages:
- Installing the MOBILedit program. Its launch.
- Using a USB cable, connect the old device to the computer.
- After some time, in the MOBILedit program you will see a list of data located on the device.
- Select Phone.
- Select Cable Connection (connection using a USB cable).
- The program will then ask for the type of connection between the device and the computer. select PC Sync., i.e. we must choose data synchronization.
- Select Phonebook.
- Click Export. You must specify the file name and save location. The file extension must be specified as .csv.
- We save the list of contacts.
- Disconnect the old device.
- Connecting new smartphone via USB.
- Select the Import button at the top of the program window.
- We indicate the folder in which we previously saved the data.
- We transfer contacts to the phone book of the new smartphone.
- Disconnect the device from the computer.
Saving data to the cloud

The cloud is a special place for storing information that is available to you on the Internet.
You can log in from any device from anywhere in the world. That is, in order to you don't need an external drive to store data.
If you want to upload or download information, all you need is stable Internet access.
This method allows you to transfer data from Android to Android using Google or . You need to go through the registration process and sign up for these services if you have not used them before.
Google Sync
Many modern devices based on Android initially include Google services. And you only need to check whether this function is enabled on your old smartphone.
Then you will just need to log into Google using the same account on the new device and wait for complete synchronization.
If, for example, you need to copy contacts from the phone book, then go to Menu→Settings→Accounts or Accounts
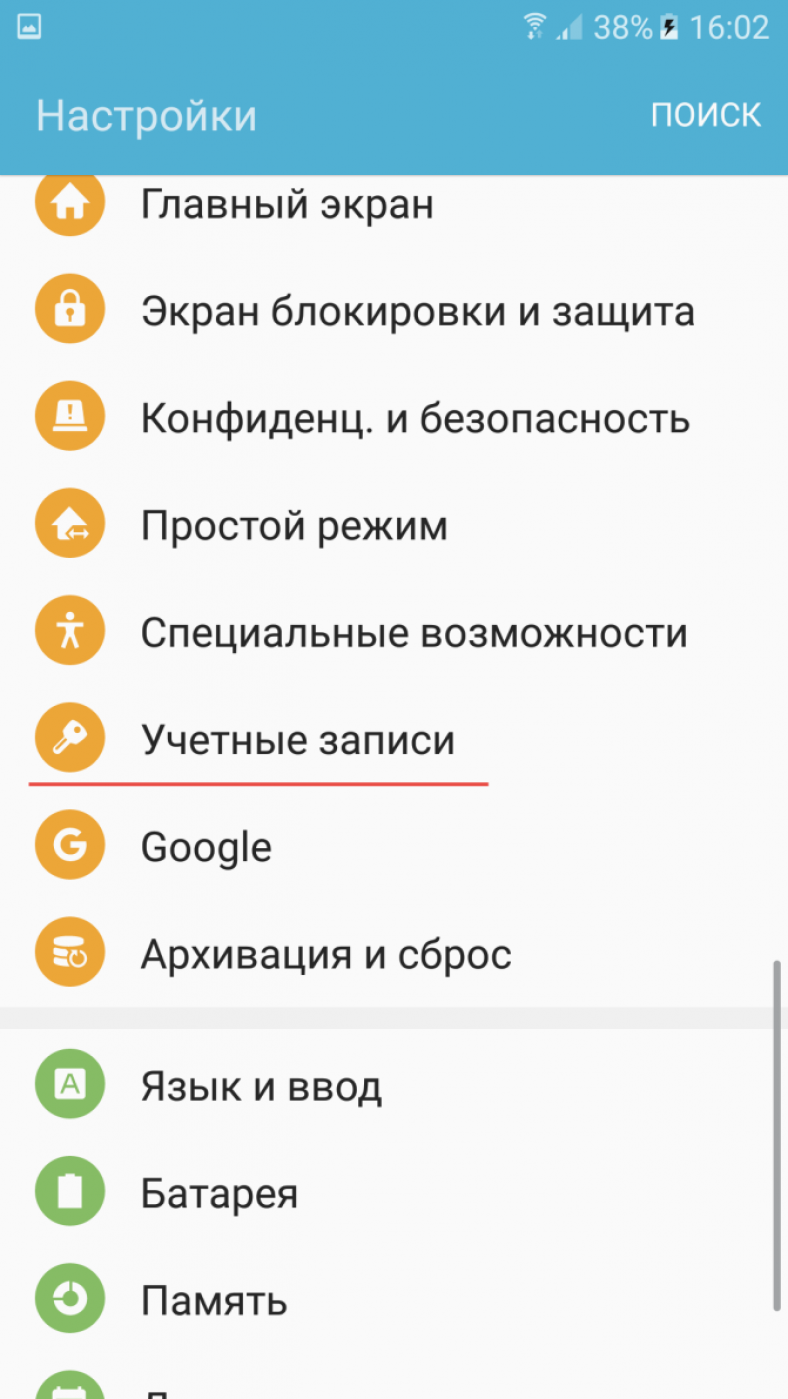
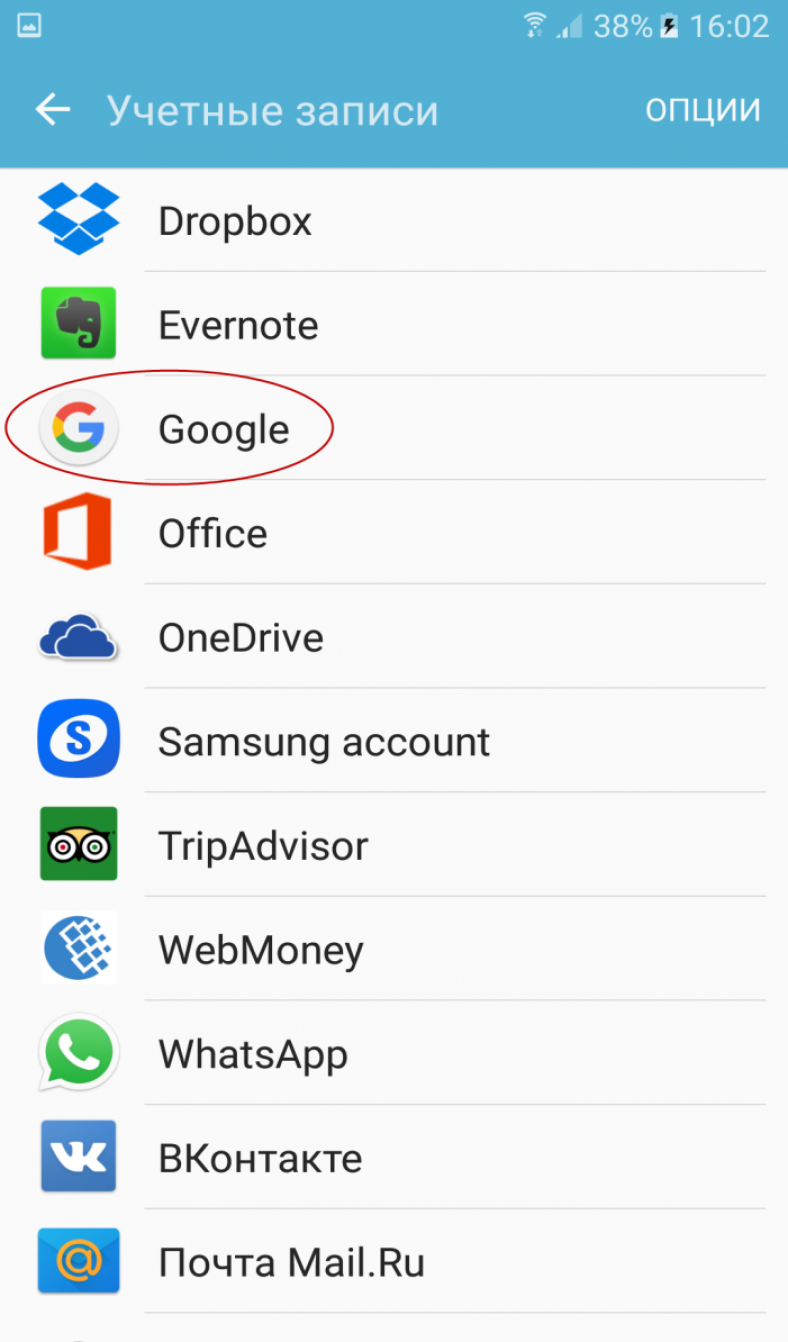

This utility moves SMS, various notes, calendar schedules, etc. using wireless communication .
Important! You can download this program to any device, but you can transfer data only to gadgets from HTC.
For lovers of Motorola smartphones, there is an assistant program .
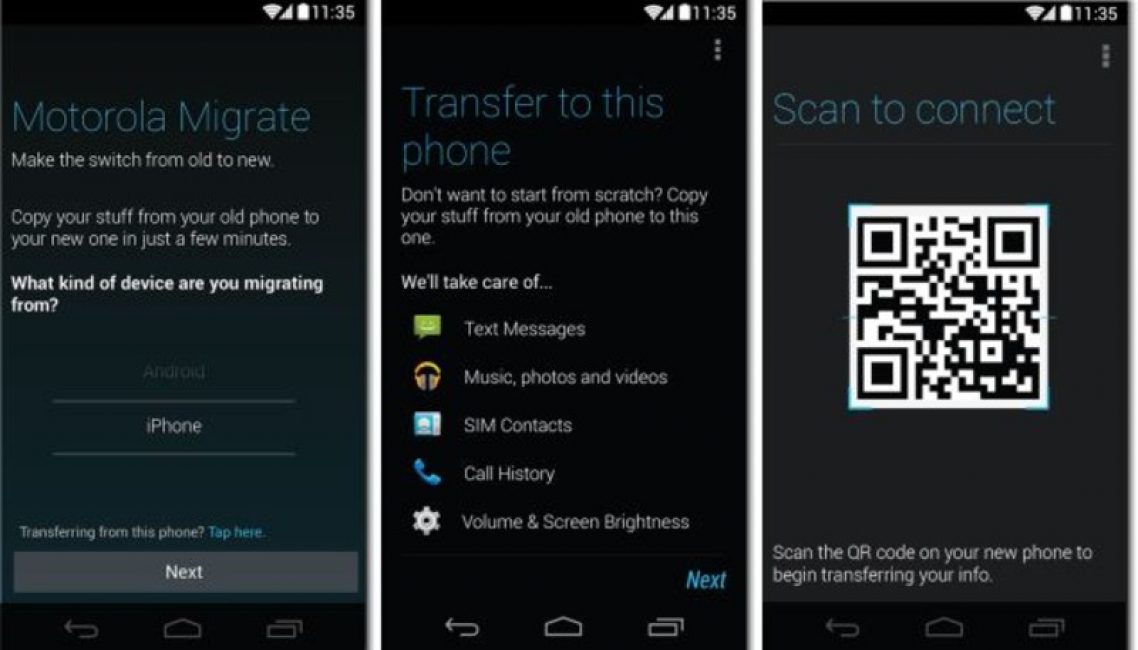
Will transfer information from any devices based on Android version 2.2 and higher.

These programs help to transfer almost any information, but they only work on Android.
If you are the happy owner of a Samsung smartphone, then the utility will help you transfer data.

This program will easily transfer your contacts, calendar entries, photos, etc.
A device running on the Android system can be used as a source.
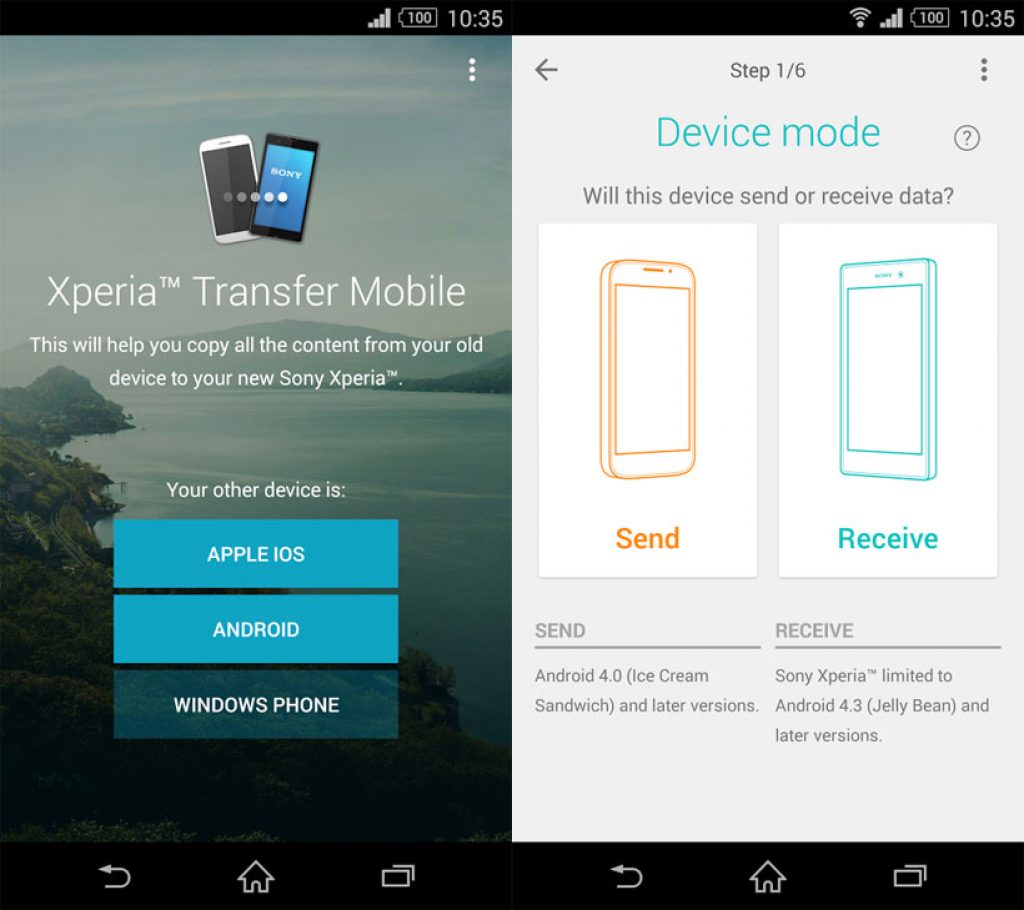
You can translate information from almost any device. In addition to Android, the program supports iOS and Windows Phone operating systems.
Universal software
There are many special programs ( And), which allow you to transfer data from Android to Android via a wireless Wi-Fi network.
You can download such programs, for example, on Play Market. Thus, the application is capable of transferring up to 12 types of information. And it's very easy to do.
Install the program on both devices.

We also launch the application on both gadgets. Next, click on your old device Sender, and on the new one - Recipient.

Smartphones will find each other. When they make contact, you you will only need to mark the information that needs to be transferred. Then press the button CLONEit. All is ready .
Transfer SMS and MMS
There are specialized programs for transferring SMS and MMS from one Android to another. The most popular utility is .
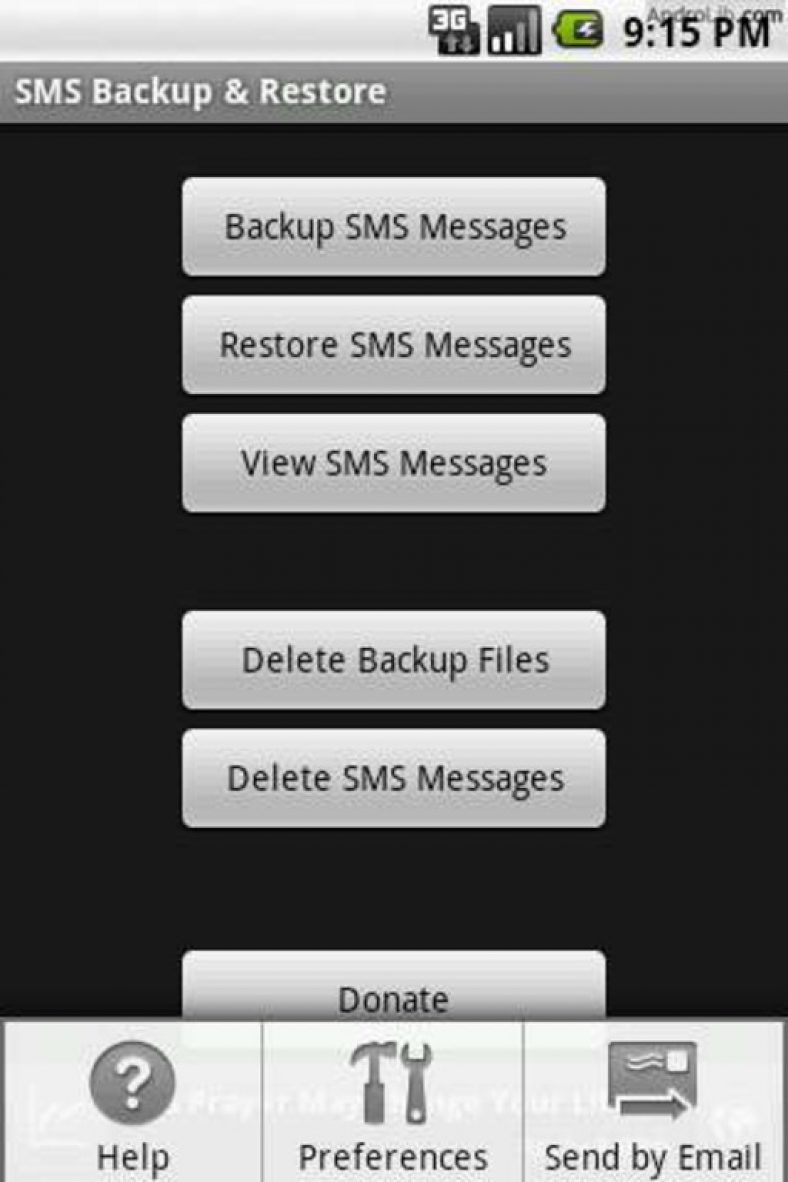
This app does not move calendar data, contacts, or other information. It specializes only in SMS.
This program allows you to copy your messages and save them to microSD or back them up to cloud services, such as Drop Box, Google Drive and others.
With this application, you can back up SMS and MMS automatically by selecting the appropriate option in the settings.
Transfer photos, music, passwords
Attention!
By default, photos, music, and website passwords are not transferred using Yandex and Google accounts. This problem is solved using special programs.
If on the new device you use the same browser as before, then all passwords, bookmarks and even open tabs will be preserved.
Through program settings you need to activate backup or synchronization, and then transfer the data to another device.
U latest methods there is a minus: Google Photos compresses files too much, and there is not much space on the cloud. In this case, the most reasonable solution would be to use a computer as an intermediary.
Music files can also be synchronized with, but using specialized service.
Here you can store 50 thousand tracks and play them from any device.
But there is also a minus: using the service is free only in the first three months. The simplest solution is to copy the music files to a computer or memory card.
In this article, we looked at various options for answering the question: How to transfer data from one Android to another Android? We have analyzed the features of such a transfer depending on type of information, from brand affiliation devices.
The main working methods remain:
- Saving data on a memory card or SIM card.
- Transfer information using a PC or laptop.
- Saving data in the Cloud.
- Application of proprietary specialized programs.
- Universal software.
Below we invite you to watch the video instructions to consolidate all the information received. Don't forget to bookmark this article so you always have it at hand.
Moving to a new Android smartphone
Transferring Information from One Android to Another: Step-by-Step Guide
Choosing for yourself new phone, everyone first of all thinks about what kind of camera it will have, how much memory, system or user, what is the diagonal of the display and much more. But not everyone thinks about how to do it correctly, although they are too lazy to repeat everything manually. Regardless of the brand and model, there are 4 ways to avoid losing information when transferring.
Via personal computer
This method is the most common and accurate in terms of data safety. This is because by dumping information on a PC, the user, as it were, creates backup copy, which can later be transferred to any other medium.
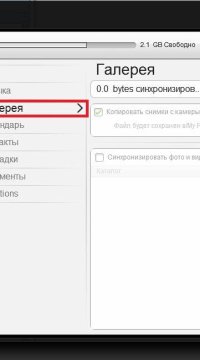
Gallery synchronization

Synchronization of all items
With all its advantages, this method is also the most labor-intensive, due to the need to perform the following actions:
- Install software for a specific brand of device on your computer. Usually the software is supplied together with the gadget on a disk, but it can also be found online, preferably on the official website. If the brands are different, you will need the appropriate utilities (for HTC phones this is HTCSync, for Samsung - Kies, etc.).
- To avoid any problems during the data reset process, you may need to enable USB debugging on each device. But this option is available in developer mode, which is enabled by repeatedly tapping on the build number in the settings.
- After this, the first Android needs to be connected to the PC using a cable and select the connection type for synchronization.
- Then launch the software and, following the prompts, make a backup copy of the necessary data on HDD computer.
- Then the information needs to be transferred to the second Android in the same way.
Another disadvantage of this method of data transfer is that it does not allow you to restore application and system settings on the new gadget. But the following method will help with this.
Using a Google account
Due to the fact that Android and Google have common developers, they are directly related. Without a Google account, it will be difficult to use most services, and some are impossible at all, for example, downloading software from the Play Market.
When you first start your phone or tablet on the Android platform, the system will prompt you to enter the details of an existing account or create a new one. Then in the settings you can mark what information needs to be synchronized with the cloud.

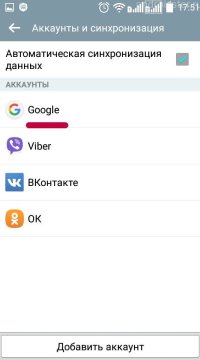
Linked accounts
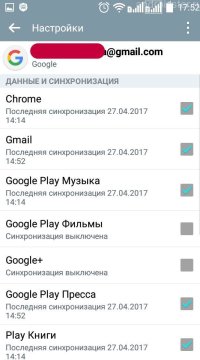
Selecting items
So, the algorithm of actions in this case is as follows:
- go to settings, General tab, Accounts and synchronization section;
- find Google and open it;
- long press on the name to open a list of data that can be synchronized;
- check the date of the last synchronization of each desired item;
- if necessary, check the box next to those items that are also needed but not included;
- Log in on the new device using the same username and password;
- wait until the automatic pumping of all applications, settings, contacts and other things ends.
The advantage of this method is its autonomy, i.e. the entire process occurs virtually without owner intervention. In addition, using a Google account, you can transfer data even to a device that is located at a great distance from another.
Each game or application will be re-loaded, and this leads to a minus - a network connection is required.
Special software
This option involves installing the same program on both devices. Let's look at this process using CLONEit as an example, which can be downloaded for free from the Play Market. You need to do the following:
- run the utility on both devices;
- select type of this device(on the first Android it is the sender, on the second it is the recipient);
- after the connection is established, a window for selecting the data to be transferred will appear on the screen of the sending phone;
- check the required boxes and start the process.
Thanks to this program, you can quickly and losslessly transfer local network Wi-Fi information:
- phone book data;
- SMS and MMS messages;
- call log;
- all software with settings and data;
- system configurations and so on.
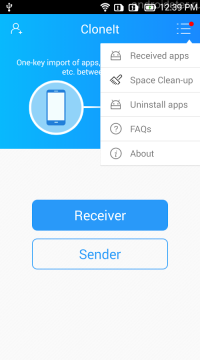

Establishing a connection
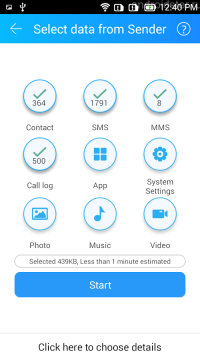
Data selection
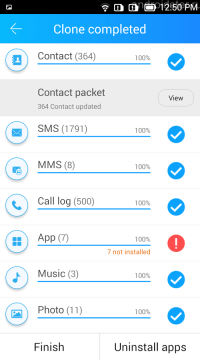
Transfer result
Via memory card
IN in this case everything is clear and familiar:
- insert a flash drive into one phone;
- copy the necessary information onto it (even contacts can be exported);
- take it out and insert it into the second phone;
- leave it or copy the data.
But what if you need to transfer not only photos and music to a second gadget? In this case, you will also need to use special utilities that will help you make a backup. old system on a new smartphone or tablet.
Most programs for creating or uploading backups require superuser rights, and therefore you should think carefully before the procedure. After all, obtaining Root rights is a hacking of the system, and therefore violates the warranty service rules. An example of such software is Titanium Backup. With its help you can make a copy of the following information:
- publicly available software and configurations;
- secure software and configurations;
- system applications and settings;
- all files available in the device memory.
It is preferable to store the backup file on a memory card. This method is also convenient because it is very helpful in cases where the first phone was lost or broken. That is why every Android user is advised to make periodic backups on their own to prevent such situations.
Today I will tell you how you can transfer data from one Android phone to another without an Internet connection.
Using this method you can transfer:
Contacts with photos and ringtones
Call history
SMS and MMS
All applications
Desktop Settings (assuming you are using GoLauncher EX)
Custom ringtones
Photos
Music
Can't transfer:
Settings and data for most programs
We will need the following programs: App Backup & Restore, Go Backup, Go Contacts EX, a href=“play.google.com/store/apps/details?id=ru.smithson.ringtoneKeeper”>Call Keeper.
1. Save contacts: Launch GoContacts. Menu-Save-Export to SD card.
2. Save the binding of ringtones: Launch Call Keeper. Click “Save”.
3. Save SMS, MMS, call history, Go Launcher settings: Launch Go Backup. We refuse to switch to the Pro-New Backup version - remove the checkbox from “Contacts” - Start Backup.
4. Save programs: Launch App Backup & Restore. Menu-Un/Chek All-Uncheck those programs that are not needed-Backup Selected Apps.
5. Copy the following from the memory card and internal storage (if you have one):
App_Backup_Restore - Folder with saved programs.
DCIM\Camera - Photo folder
Pictures - Processed pictures (for example from Instagrsm)
GoBackup - GoBackup data
Media - custom ringtones and other system sounds
ru.smithson.ringtoneKeeper - Ring Keeper data
Music - music (your folder may be called differently)
contact<дата и время>.vcf - contacts
Folders with the names of the programs you want to transfer (there is a chance that the programs will be able to recover their data from these folders).
6. Write all these folders and files to the SD card or internal storage of the new phone. It is better to rename the Camera folder (for example, OLD) so that photos from the old phone do not mix with photos from the new phone and there is no confusion. This folder needs to be written to the DCIM folder.
7. Install App Backup & Restore on the new phone. If you have internet, you can install this program from the market; if your new phone has some kind of file manager, you can install the program from the file mobi.infolife.appbackup-6-1.0.5.apk, located in the App_Backup_Restore folder. If there is no file manager, sometimes there is one inside office packages(for example QuickOffice). As a last resort, you can transfer this file via Bluetooth from the old phone to the new one and install it immediately.
8. Launch App Backup & Restore. Click on the top button “Archived”-Menu-Un/Chek All-Restore Selected Apps. For each program you will have to click the “Install” and “Finish” buttons.
9. Launch GoLauncher EX.
10. Launch GoBackup from it. Restore-Got It-Click on the date-Uncheck “Contacts”-Restore.
12. Launch Call Keeper. Click “Restore”.
Of course, this is not ideal and not very convenient, but it allows you to transfer data to a new phone in less than half an hour.
P.s. I don't use GoBackup to transfer contacts because it can't transfer photos, and I don't use GoBackup to transfer programs since it can't transfer itself.
P.p.s. Perhaps there is a program that correctly transfers applications, SMS, and contacts (maybe even linked to ringtones), but I have not found one yet.
P.p.p.s. If both phones are rooted, it becomes possible to transfer program data using the same GoBackup or TitaniumBackup.
When you change your smartphone, you will certainly want to move your contacts, data, and apps to your new device. In addition, when transferring data, you can also save the location of the home screen icons, background image and much more on your new smartphone. Data can also be transferred from Android smartphones on iPhone and vice versa. In this article we will look at how to transfer data from one device to another.
MobiKin Transfer
If you want a quick and easy way to transfer all the data from your old phone to your new one, then you must try MobiKin Transfer for Mobile. This innovative program efficiently and effortlessly transfers data such as contacts, messages, applications, music, photos and more without any restrictions.
MobiKin Transfer is an application that guarantees the security of data transfer, there is no risk of losing your invaluable information.
Just download the program and follow simple instructions and you'll soon be on your way to transferring all your data to your new device.
MobiKin Transfer allows you to format your old device in just one touch.
This revolutionary software can be used on more than 3000 smartphones under Android control, Windows, IOS.
Transfer contacts
Contacts are the most important thing you will want to transfer to your new device. Fortunately, times have changed and you can avoid the painstaking process and do it manually. Smartphones today make transferring contacts easier by syncing with the cloud. We will look at this process as well.
Synchronization with Google account
The easiest way to keep your contacts across all your devices is to sync with your Google account. If you have previously saved your contacts on your account Google, you can simply log in and transfer them to your new smartphone. Just come in Settings > Account > Google and turn on contact synchronization. Your contact details will be transmitted immediately.
By the way, if you don't have Google account, you can create a new account on your smartphone. You can also do this on your computer and then log in from your smartphone with the appropriate account details.
Syncing via Google has its advantages. You can use Google account on almost all platforms including Windows phones, iOS and PC. Windows control, Linux or Mac OS.
Transfer contacts from Android to iPhone
Once your contacts are synced to your Google account, it's very easy to transfer them to your iPhone or iPad. Just go to Nsettings, and there you will find the option to add another account to your Mail, Contacts, Calendar , there Google is one of the options. Sync your Google account and after a while your Google contacts should be visible in your address book.
Your Google account will appear as Gmail. Here you can set which parts of your Google account should be transferred to the iPhone.
Move to iOS
Apple released the Move to iOS app in Play Store. Install the application on your Android smartphone and launch the application. On new iPhone(or iPad) you can now start importing your data. Move to IOS transfers contacts, SMS messages, photos, videos, accounts Email. Since the transfer occurs using a specially created WLAN network and is protected by a PIN code, the transfer occurs quickly.
Export contacts via SD cards
If syncing using a Google account is not an option for you while your old and new smartphone have an SD card slot, you can transfer contacts using a memory card. To do this, first export your contact details to an SD card using your old smartphone. Then take out the SD card from the old device and insert it into the new device. Now go to your address book and select the option to import from the menu. Just follow the instructions and the contacts will be transferred automatically.
Using a SIM card
Transferring your contacts using a SIM card is quite simple. You need to insert the SIM card into the new device and mark the contacts that you want to export to that device.
Non-SIM export is no longer offered in the phone app for Android 5.0 and newer systems. However, importing is still possible without any problems. Therefore, the following pictures are from old version Android.
Transferring SMS messages
You can transfer old SMS to Android smartphone. Free app SMS Backup & Restore allows you to do just that. Your messages are saved in the format XML file, and can then be transferred directly to a new smartphone via Bluetooth. Alternatively, the backup file can be sent by email or to the cloud, where it can be downloaded.
The backup app must also be installed on your new Android smartphone. When the application starts, it will automatically detect the presented file and restore SMS messages.
Attention: when importing, the application does not pay attention to SMS that already exist.
SMS transfer from Android to iPhone is not supported. This way you will only be able to backup SMS messages and read the SMS Backup & Restore XML file on your computer. At least you can save the data this way.
Transferring photos
The simplest solution for backing up photos from Android smartphones is to make an automatic backup to the cloud. Apps like Dropbox, Google Drive, or Google+ offer automatic synchronization when your smartphone is connected to wireless network. Thus, photos can simply be downloaded from the cloud to a new Android device as needed.
If both smartphones have a MicroSD card slot, you can also back up your images to the SD card and restore them to the new device. And, of course, there is also the option of transferring via PC: just connect your smartphone, copy the folder of pictures to the PC and transfer them from there to your new Android smartphone.
A considerable number of users who decide to purchase new device, are faced with the problem of transferring data from their old device to a new one. Data transfer from can be carried out using several methods, which we will talk about today. First, let's look at transferring contacts from the phone book, since this scenario is the most common in practice.
We use a personal computer
To transfer data from “Android” to “Android” using personal computer, we will need several components. This is, for example, an old smartphone on which the information we need is stored, a PC or laptop itself, as well as a cable USB standard. If speak about software, which will transfer data from “Android” to “Android”, then a program called MOBILedit should be mentioned here. The utility should be downloaded to your computer. If you downloaded the archive, then unpack it and install the program. When the installation is complete, go to “Mobile Edit”.
It should be noted that you will first need to activate the utility. By what means - legal (purchase of a license for money) or illegal (cracker) - it’s up to you to decide. We will not give advice or instructions on this part, nor describe the instructions. Let's move on to the beginning of the operation. So, in order to transfer data from Android to Android, you should launch Mobile Edit and download the drivers necessary to work with mobile devices. There is one workaround here that will allow the user to save his time and nerves. To do this, we simply select the manufacturer of our device and confirm our consent to the driver installation process.
If everything is ready
After the installation has been completed, proceed to the next step. To do this, open the tab called “Phone”. There we find “Cable connection”. When the program prompts you to connect, select PC Sync. Note that in some versions of the program the name is different, but, in general, everything is similar. Therefore, it will be difficult to make a mistake.
By the way, this depends not only on the version of the program, but also on what brand (and model) of your device you have. Next, you just need to enable this feature. This function is available on all devices running
How to enable USB debugging on a smartphone?
First, go to the settings of our device. After that, go to the item called “Developer Options”, where we look for the corresponding function and put a tick in the miniature box provided for this. When this is done, the data transfer adapter (and in our case it is USB cable) will begin to perform his immediate duties.

So, now let's return to the Mobile Edit program. In it we will manage the actions that will ensure the transfer of the contact database from our old device.
Creating files
On the left side working panel program, you will notice a tab called “Phone Book”. There you need to select the export function. Specify the file extension. In our case it should be csv. We also show the computer or laptop where to save the file that we are now preparing for export from the old device.
Enter the name and click on the button to confirm the process. Thus, the first stage of the operation should be completed successfully.
We transfer everything to the new device
We take our new device, into which, in fact, we need to load contacts. We have already prepared the export file, and the only task that now faces us is to load that same file into our brand new smartphone. This can be done various methods communications. These include the outdated methods of downloading via a USB cable and the Bluetooth function, as well as the relatively new one via Wi-Fi.

The only thing you need to do in the program is to select the item called “Import”. And there we already indicate the path to the file with contacts that we exported earlier. It turns out that we have analyzed such an operation as transferring data from Android to a computer and in reverse order.
Transfer data from Android to iPhone
If you recently purchased a device running operating system iOS, and have previously used a device based on the Android OS, it would be useful to find out how to transfer data from an old smartphone to a new one. Ready to move to new platform, but want to at least partially save your data? In that case, read on.
What will you need?
To transfer data from Android to iPhone, we will need to install a program in advance called Move to iOS. Perhaps, in addition to this, we will need a small amount of time, attentiveness and the ability to clearly follow basic instructions.
Preparing the work area
For data exchange to be successful, we will need to prepare in advance the tools with which, so to speak, we will operate. What is included in this set of procedures? First, check the stability of the connection to the point Wi-Fi access, as well as its activation on a par with the activation of the receiver module on a smartphone. We don’t need Android programs for data transfer now, except perhaps the one that was already mentioned earlier.

Next, we connect both devices to their power sources. Check the memory status of your iOS device. This is necessary so that the exported file will fit on the new smartphone. Otherwise, the data transfer processing will be interrupted.
Using the functions
When you set up a new iOS device, open the menu labeled Programs and Data. There you can find a function called “Transfer data from the Android operating system.” It is possible that the setting has already been performed earlier. If this is true, then we simply take and delete the data from the device running iOS. We perform the corresponding procedure again. Well, if the data is important and you don’t want to lose it, you can transfer it manually.It will take a little time, but the files will be saved.
Applying the program
So, open Move to iOS on our Android smartphone. There we press the “Continue” button. The terms and conditions will be displayed on the screen. Of course, no one is forcing you to read them, just agree to the relevant provisions. To do this, click the “I Accept” button. After this you can continue working. Now it’s the “Next” button’s turn. IN top corner you need to find the "Search code" element. We will continue to work with him.

We are waiting for execution
We open the screen called “Transfer from Android OS”. There we click “Continue”. We wait until the program gives us a ten-digit code. The user should know interesting fact: A device running the Android operating system may receive a notification that the international network connection speed has been reduced. In fact, you shouldn't pay attention to this at all. Just ignore the notification as it carries virtually no load.
Use the received code and select the content
When the ten-digit code is generated and provided to the user, you can proceed to continue the data transfer operation. By the way, a screen should now appear in which we will actually do this. We take our device running Android OS and select the files that we want to export to the iPhone. After the selection is made, click the “Next” button.

At this point, you should act carefully, without touching the devices, between which, in fact, synchronization occurs. You can monitor the progress of the operation using the loading indicator displayed on the screen. When everything is completed, the indicator will show it. You can also verify this using Android, which will issue a corresponding notification. It should be said that it is impossible to determine the time unambiguously, since the procedure can take different intervals. It all depends on how much data you are trying to export and then import.
Setting up the iPhone after transfer
When you see that the indicator on a device running the iOS operating system has reached the end, you can press the "Done" button on a smartphone running the Android OS. Next, click “Continue” on your iPhone. This will allow us to complete the procedure of transferring and setting up the device for its further use. In general, everything is quite simple here, you just need to follow the instructions that appear on the screen.
The final stage
We just have to make sure that the exported data was correctly received by our iPhone. It is possible that the transmission failed at some point. If this is indeed the case, then the procedure can be repeated manually by passing separate files in other ways.

About other data transfer methods
If we talk about others, more in difficult ways, then you can mention using an email account in the Google Mail system. It is also possible to use cloud storage- "Yandex.Disk". Among the exclusively mobile methods are the use of SIM cards and But the most popular and convenient is still the use of a personal computer or laptop with a smartphone connected to it.