In the process of writing various articles on the topic wifi settings in Windows 7, there are many incomprehensible moments and questions with the driver WiFi adapter. For example, you write about connecting to a wireless network, but a person does not find it at all on his computer Wi-Fi. The same thing happens when you try to distribute the Internet from a laptop, if the driver for the Wi-Fi adapter is not installed, then virtual network fail to run. Many simply do not understand what to do next when the information from the article differs from what is happening on the monitor.
Look, there is a laptop, it must definitely have a built-in Wi-Fi adapter. Even take laptops that are already 5 years old or more, not to mention modern models. If you have a desktop computer and want to connect to the Internet wirelessly, then you can do this via a USB or PCI adapter. Windows 7 was installed on your laptop or desktop PC. Masters, or you yourself - it doesn’t matter. The main thing is that Windows 7 itself does not install the driver for the Wi-Fi adapter. (I didn’t notice such cases, now Windows 10 already installs automatically). It turns out that if the masters who set you operating system, did not install the driver on the Wireless adapter, then, accordingly, Wi-Fi will not work for you. And if the network cable is not connected to the laptop, then the connection status will most likely be like this:
In settings: Control Panel\Network and Internet\Network Connections you probably won't see an adapter "Wireless network connection" , and in the device manager, on the network adapters tab, there will be only one adapter - LAN card. You will not find a wireless adapter there.
All these are signs that the correct driver is not installed. The solution is very simple, install the driver yourself wireless adapter. Below, I will try to tell in detail, using an example, how to do this.
Windows 7: self-installation Wi-Fi drivers
It doesn't matter if you have a laptop or a desktop PC with an adapter, the necessary driver can be on the disk that comes with the same laptop or adapter. As practice shows, there may not be such a disk with a laptop, but with an adapter, it most likely comes in the kit. With Tp-Link adapters - definitely there. So, you can try to install the driver from this disk. Just insert the disc into your computer drive and follow the instructions. (usually a window prompting you to install software will appear automatically).
We need a driver for the Wireless adapter. Therefore, the most The best way, this one is guided by the word "Wireless", or "WLAN". There may be something like Wireless Network Adapter and the like.
How to download the correct driver for the Wireless adapter from the Internet?
In the case when there is no disk, or you cannot deal with it, then the necessary driver can be downloaded from the Internet. You may not be connected to the Internet, Wi-Fi is not working. Don't forget that you can connect network cable. Both through the router and directly from the provider. Or, you can download the driver on another device (even on smartphone, tablet) and download it to your computer.
I can't show how to do this for all laptop manufacturers (maybe I will write more articles later): Lenovo, HP, Asus, Acer, etc. I will show you in detail using my laptop as an example Asus K56CM. The procedure will be the same for everyone. If you have a PC with a USB / PCI adapter, then you need to download the driver from the official website of the adapter manufacturer.
I advise you to download drivers only from the official websites of manufacturers. Therefore, first of all, we need to go to the website of the manufacturer of our laptop (adapter). In my case, to the Asus website. You can just google. I type "Asus" in the search, and the official site is the first in the list. I think you will immediately understand this when you open the site. And if you know the address of the site, then you can go directly.
Further, through the search on the site, or through the menu, we need to find a page with the model of our laptop. Or, find the section with driver downloads. Typically, this is the "Support" menu item. In my case, with Asus laptop, I indicate the model in the search on the site Asus K56CM and select it from the search results.
Switch to tab Support - Drivers and Utilities. Select your operating system from the list Windows 7.
I search and open the Wireless tab, and download the driver for my adapter.
We save the file on a computer, preferably on the desktop, so as not to lose it.
It may be that you will see several drivers for different adapters (various manufacturers). As in my case, there is a driver for "Intel" adapters, and "Atheros Wireless Lan Driver and Application". How to find out which adapter is on your laptop? To do this, there is a small program HWVendorDetection. Which you can download from this link. Download HWVendorDetection and just run it. The manufacturer of the Wireless LAN adapter will be listed there. 
Installing the downloaded driver
And then everything is very simple. If you have a driver in the archive, as in my case, then just open the archive and run setup file. Most likely, this is the setup.exe file. Just follow the installation instructions. 
That's all, after installing the driver, it is advisable to restart the laptop, and you can connect to Wi-Fi.
Let me remind you that I showed on the example of Asus laptops. Your process may be slightly different. If you cannot find the required driver, or you cannot install it, then write in the comments, I will try to suggest. And one more thing, if you just want to update the driver to a newer one (reinstall), then I advise you to do everything according to this instruction. The manufacturer's website always has the latest drivers.
Corsair recently introduced a new outstanding power supply called the AX1500i. The originality of the model lies in the possession of the 80Plus Titanium certificate, thanks to its ultra-high efficiency. So, at 10% load, the unit achieves 91.23% efficiency, at 20% - 92.63% efficiency, at half load - 94.04% efficiency, and at full load - 91.34% efficiency. Corsair promises to begin shipping new items by the end of May at a suggested price of $449.99.
The Corsair AX1500i is based on second-generation digital circuitry that delivers unprecedented performance at 1500W. This and…
 Asus, which has a portfolio of countless desktop and mobile PC solutions, presents its new creation: a mini-computer codenamed EeeBox PC EB1035. The model has dimensions of 219x29x172 mm and is delivered in a black version of a strict design case. The novelty will appeal to those users who want to save space on the desktop and at the same time get all the features of a traditional PC. The mini-computer can be placed vertically on a special stand or attached to the back of a monitor (compatible with …
Asus, which has a portfolio of countless desktop and mobile PC solutions, presents its new creation: a mini-computer codenamed EeeBox PC EB1035. The model has dimensions of 219x29x172 mm and is delivered in a black version of a strict design case. The novelty will appeal to those users who want to save space on the desktop and at the same time get all the features of a traditional PC. The mini-computer can be placed vertically on a special stand or attached to the back of a monitor (compatible with …
 CyberpowerPC is preparing to release high-performance workstations from the Power Mega Pro series. The innovations are based on AMD processors and Intel, which offer a minimum of 8 processing threads, and a configuration with two CPUs Intel Xeon The E6-2690 v2 offers up to 40 processing threads. Each version of the PC is equipped with premium components that can withstand the load of the most demanding applications, including video processing, 3D design and rendering programs.
CyberpowerPC is preparing to release high-performance workstations from the Power Mega Pro series. The innovations are based on AMD processors and Intel, which offer a minimum of 8 processing threads, and a configuration with two CPUs Intel Xeon The E6-2690 v2 offers up to 40 processing threads. Each version of the PC is equipped with premium components that can withstand the load of the most demanding applications, including video processing, 3D design and rendering programs.
The manufacturer offers CyberpowerPC Power Mega Pro in a variety of design and component variations. …
One of the most necessary drivers for the wireless Internet is, of course, the driver for the Wi-Fi adapter. If it is not there, then it is impossible to connect to the network! And how many questions arise from users who encounter this for the first time ...
In this article, I would like to step by step analyze all the most common questions when updating and installing drivers for a wireless Wi-Fi adapter. In general, in most cases, there are no problems with such a setting and everything happens quickly enough. So, let's begin…
If after Windows installation you can't connect to WiFi networks- then most likely you have not installed the driver for the Wi-Fi wireless adapter (by the way, it can also be called like this: Wireless Network Adapter). It also happens that Windows 7, 8 can automatically recognize your Wi-Fi adapter and install a driver on it - in this case, the network should work (not the fact that it is stable).
In any case, first open the control panel, type in the search box "manager ..." and open the "device manager" (you can also go to my computer / this computer, then right-click anywhere and select "properties" , then select Device Manager from the menu on the left).
In the device manager, we will be most interested in the "network adapters" tab. If you open it, you can immediately see which drivers you have. In my example (see screenshot below), the driver is installed on the Qualcomm Atheros AR5B95 wireless adapter (sometimes, instead of the Russian name "wireless adapter ...", there may be a combination of "Wireless Network Adapter ...").
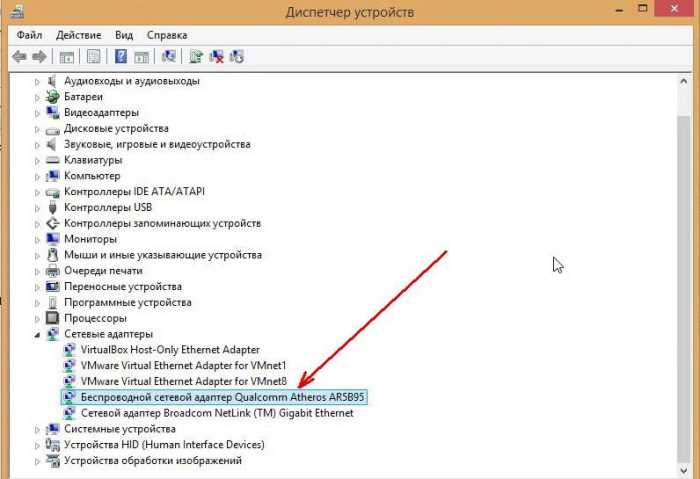
You now have 2 options:
1) There is no driver for the wireless Wi-Fi adapter in the device manager.
You need to install it. How to find it will be described a little later in the article.
2) There is a driver, but Wi-Fi does not work.
In this case, there may be several reasons: either the network equipment is simply turned off (and needs to be turned on), or the wrong driver is installed, unsuitable for this device(it means you need to remove it and install the one you need, see a little lower in the article).
By the way, pay attention that in the device manager there are no exclamation marks and red crosses next to the wireless adapter, indicating that the driver is not working properly.
How to turn on the wireless network (wireless Wi-Fi adapter)?
First, go to: Control PanelNetwork and InternetNetwork Connections
(you can type the word " connections", and from the results found, select the item View network connections).

If the icon has become colored - it means it's time to move on to the settings network connection and router settings.
If you don’t have such a wireless network icon, or it doesn’t turn on (doesn’t turn color) - then you need to proceed with installing the driver, or updating it (removing the old one and installing a new one).
By the way, you can try using the function buttons on a laptop, for example, on Acer, to turn on Wi-Fi, you need to press the combination: Fn + F3.
2. Driver search
But there is one caveat here: in the same laptop model there may be different components. different manufacturers! For example, in one laptop, the adapter may be from Atheros, and in another Broadcom. One utility will help you find out which adapter you have: HWVendorDetection.
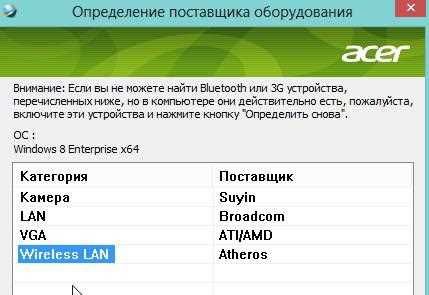

A few links to popular laptop manufacturers:
Asus: www.asus.com/en/
Acer: www.acer.ru/ac/ru/RU/content/home
Lenovo: www.lenovo.com/ru/ru/
HP: www8.hp.com/en/en/home.html
Also find and immediately install the driver you can use the Driver Pack Solution package (see this article about this package).
3. Installing and updating the driver on the Wi-Fi adapter
1) If you used the Driver Pack Solution package (or a similar package / program), then the installation will go unnoticed for you, the program will do everything automatically.

2) If you found the driver and downloaded it yourself, then in most cases it will be enough to run the executable file setup.exe. By the way, if you already have a driver for a wireless Wi-Fi adapter in your system, then you must first remove it before installing a new one.

3) To uninstall the driver for the Wi-Fi adapter, go to the device manager (to do this, go to my computer, then right-click anywhere and select "properties", select device manager on the left in the menu).
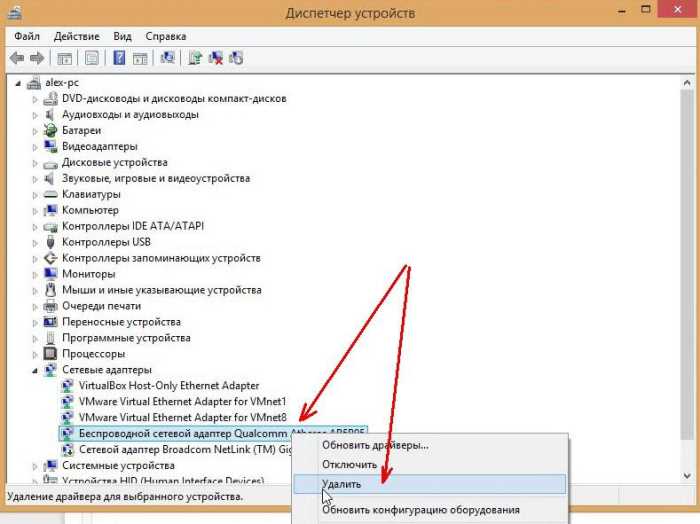

4) In some cases (for example, when updating an old driver or when there will be no executable file) you'll need " manual installation". The easiest way to do it is through the device manager by clicking right click on the line with the wireless adapter and selecting the item "update drivers ..."


On this, in fact, everything. You may be interested in an article about what to do when the laptop does not find wireless network:/i>
Best…
Wi-Fi adapter is a device that transmits and receives information through wireless communication so to speak, through the air. IN modern world such adapters in one form or another are found in almost all devices: phones, tablets, headphones, computer peripherals and many others. Naturally, for their correct and stable operation, special software is required. In this article, we will tell you where to find, how to download and install software for the Wi-Fi adapter of a computer or laptop.
In most cases, along with any computer device comes with installation disk With necessary drivers. But what if you do not have such a disk for one reason or another? We bring to your attention a number of ways, one of which will definitely help you solve the problem with installing software for a wireless network card.
Method 1: Device manufacturer website
For owners of integrated wireless adapters
On laptops, as a rule, the wireless adapter is integrated into the motherboard. In some cases, you can find such motherboards for desktop computers. Therefore, you need to look for software for a Wi-Fi board, first of all, on the official website of the manufacturer motherboard. Please note that in the case of laptops, the make and model of the laptop itself will match the make and model of the motherboard.
- Find out the data of your motherboard. To do this, press the buttons together Win And "R" on keyboard. A window will open "Run". You must enter the command cmd and press "Enter" on keyboard. This will open the command line.
- With it, we will find out the manufacturer and model of the motherboard. Enter the following values here in turn. After entering each line, press "Enter".
wmic baseboard get Manufacturer
wmic baseboard get product
In the first case, we find out the manufacturer of the board, and in the second, its model. As a result, you should get a similar picture.
- When we found out the data we need, we go to the official website of the manufacturer. In this example, we are switching to .
- Going to the website of the manufacturer of your motherboard, you need to home page find search field. As a rule, next to such a field is an icon in the form of a magnifying glass. In this field, you must specify the motherboard model that we learned earlier. After entering the model, press "Enter" or on the icon in the form of a magnifying glass.
- On next page all search results will be displayed. We are looking for our device in the list (if it is, since we enter the exact name) and click on the link in the form of its name.
- Now we are looking for a subsection with the name "Support" for your device. In some cases it may be called support. When you find one, click on its name.
- On the next page we find a subsection with drivers and software. As a rule, the title of such a section contains the words "Drivers" or Drivers. IN this case he bears the name .
- Before downloading the software, in some cases, you will be prompted to select your operating system. Please note that sometimes for downloading software it is worth choosing an OS version lower than the one you have installed. For example, if a laptop was sold with installed Windows 7, then it is better to look for drivers in the appropriate section.
- As a result, you will see a list of all drivers for your device. For greater convenience, all programs are divided into categories by type of equipment. We need to find a section that mentions "Wireless". In this example, that's what it's called.
- We open this section and see a list of drivers available for you to download. Near each software there is a description of the device itself, software version, release date and file size. Naturally, each item has its own button for downloading the selected software. It can somehow be called, or be in the form of an arrow or a floppy disk. It all depends on the manufacturer's website. In some cases there is a link that says Download. In this case, the link is "Global". Click on your link.
- The files required for installation will begin downloading. It can be either an installation file or a whole archive. If this is an archive, then do not forget to extract all the contents of the archive into a separate folder before running the file.
- Run the file to start the installation. As a rule, it is called setup.
- If you already had a driver installed or the system itself detected it and installed the basic software, you will see a window with a choice of actions. You can either update the software by selecting the line "UpdateDriver", or install it clean by checking the item "Reinstall". In this case, we choose "Reinstall" to remove the previous components and install the original software. We recommend that you do the same. After selecting the installation type, press the button "Further".
- Now you need to wait a few minutes while the program installs required drivers. It all happens in automatic mode. At the end, you will simply see a window with a message about the end of the process. To complete, you just need to click the button "Ready".



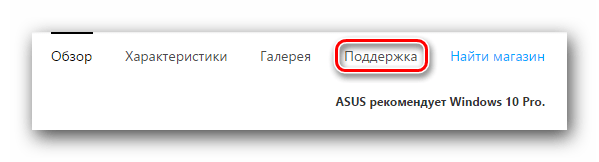
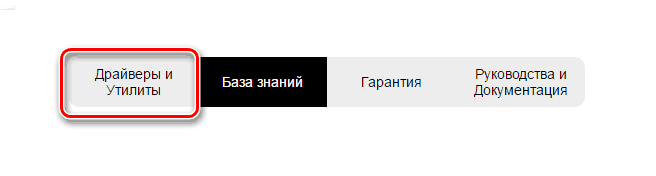
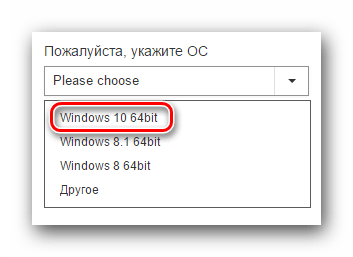

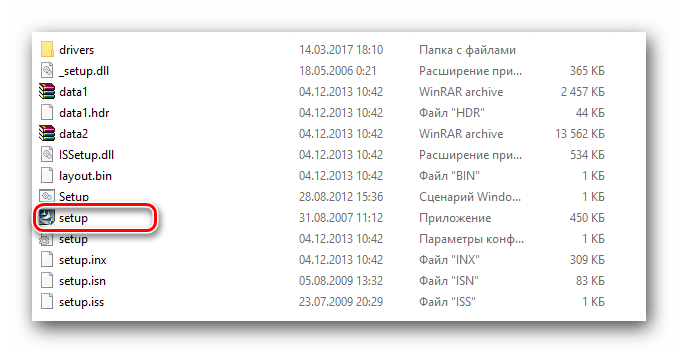

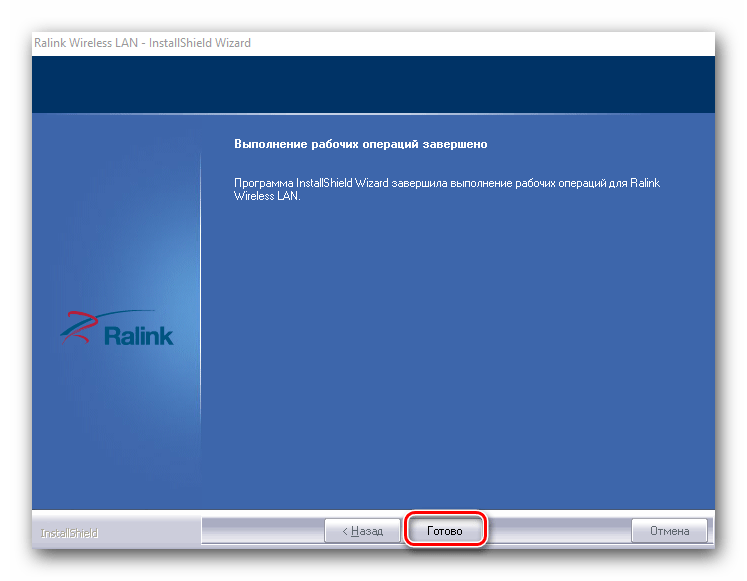
Upon completion of the installation, we recommend that you restart the computer, despite the fact that the system does not offer this. This completes the software installation process for integrated wireless adapters. If everything was done correctly, then in the tray on the taskbar you will see the corresponding Wi-Fi icon.
For owners of external Wi-Fi adapters
External wireless adapters are usually connected either via a PCI connector or via a USB port. The installation process for such adapters does not differ from those described above. The process of determining the manufacturer looks somewhat different. In the case of external adapters, everything is even a little simpler. Typically, the manufacturer and model of such adapters are indicated on the devices themselves or on their boxes. 
If you cannot determine this data, then you should use one of the methods below.
Method 2: Utilities for updating drivers
To date, programs for automatic update drivers have become quite popular. Such utilities scan all your devices and identify outdated or missing software for them. They then download the required software and install it. Representatives of such programs we considered in a separate lesson.
In this case, we will install the software for the wireless adapter using the program. This is one of the utilities whose hardware and driver base exceeds the base popular program. By the way, if you still prefer to work with Driver Pack Solution, you may find it useful to learn how to update drivers using this utility.
Let's get back to Driver Genius.
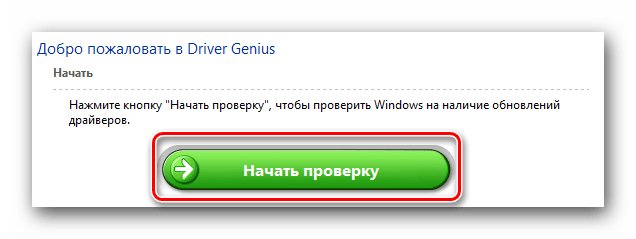
Method 3: Unique Hardware ID
We have a separate lesson for this method. You can find a link to it below. The method itself is to find out the ID of the device for which the driver is required. Then you will need to specify this identifier on special online services that specialize in searching for software. Let's find out the ID of the Wi-Fi adapter.

When you find out the ID, you need to use it on special online resources that will select a driver for this ID. We described such resources and the complete process of finding the device ID in a separate lesson.
Note that the described method in some cases is the most effective in finding software for a wireless adapter.
Method 4: "Device Manager"

We hope that one of the options listed above will help you install the drivers for your wireless adapter. We have repeatedly paid attention to the fact that it is better to keep important programs and drivers always at hand. This case is no exception. You simply cannot use the methods described above without the Internet. And you will not be able to enter it without drivers for the Wi-Fi adapter if you do not have alternative access to the network.
